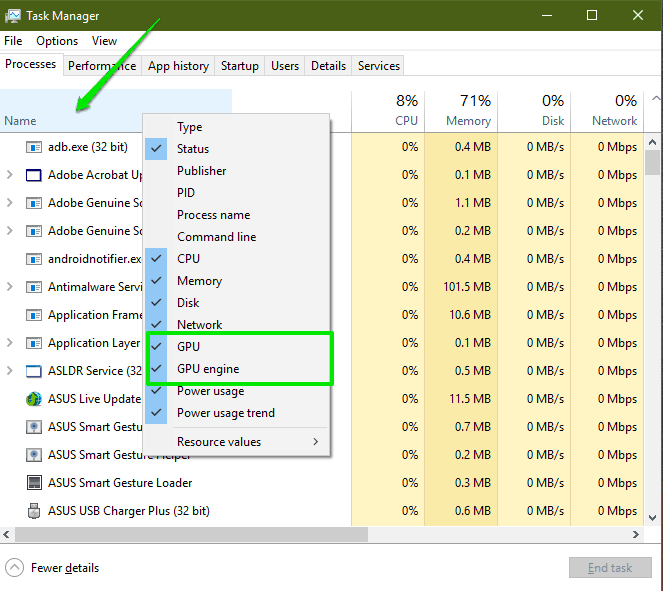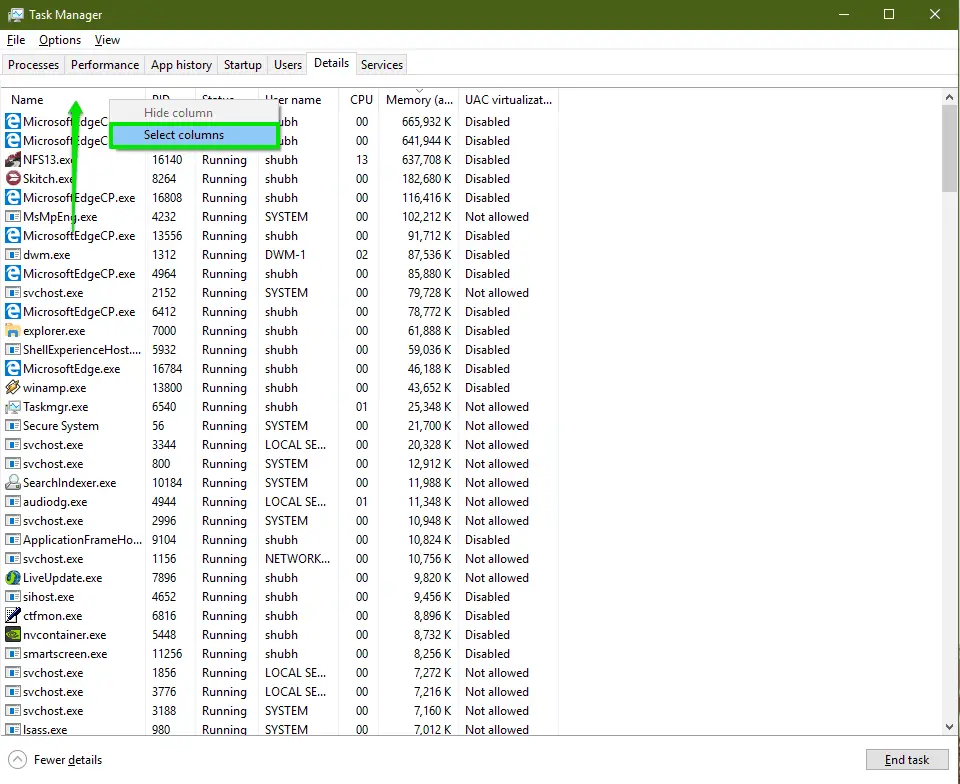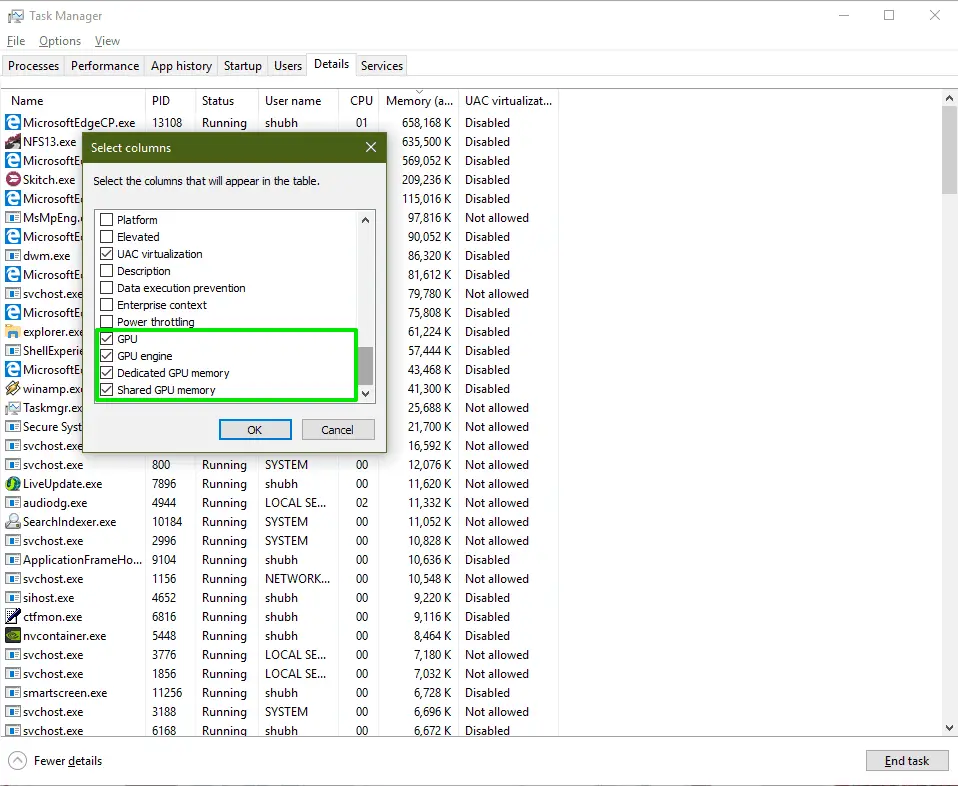Все способы:
- Способ 1: Встроенная функциональность ОС
- Вариант 1: «Диспетчер задач»
- Вариант 2: Панель управления видеокартой
- Вариант 3: «Средство диагностики DirectX»
- Вариант 4: Меню «Свойства видеоадаптера»
- Способ 2: Программы от сторонних разработчиков
- Вариант 1: GPU-Z
- Вариант 2: Speccy
- Способ 3: Поиск информации на официальном сайте
- Вопросы и ответы: 1
Способ 1: Встроенная функциональность ОС
Для просмотра основных характеристик установленной видеокарты в Windows 10 можно не загружать дополнительные инструменты, а использовать встроенную функциональность операционной системы. Существует несколько разных вариантов, позволяющих получить необходимые сведения. Мы рассмотрим каждый из них, а вам останется выбрать подходящий.
Вариант 1: «Диспетчер задач»
Штатное приложение «Диспетчер задач» — отличный вариант ознакомиться с текущими показателями графического адаптера, историей нагрузки и основными параметрами. Для получения требуемых сведений понадобится сделать всего пару кликов.
- Щелкните правой кнопкой мыши по пустому месту на панели задач и в появившемся контекстном меню выберите пункт «Диспетчер задач».
- После запуска приложения перейдите на вкладку «Производительность».
- Нажмите по пункту «Графический процессор» и посмотрите на показатели справа.



По необходимости отслеживайте нагрузку в отдельных графиках, чтобы понять, сколько ресурсов графического адаптера потребляет операционная система.
Вариант 2: Панель управления видеокартой
При инсталляции драйверов видеокарт от AMD и NVIDIA в Виндовс добавляется и графическое приложение, выполняющее задачу панели управления. Его можно использовать в качестве средства просмотра основных параметров, что происходит так:
- Нажмите ПКМ в любом удобном месте на рабочем столе и запустите «Панель управления NVIDIA» или «Настройки Radeon».
- В появившемся окне найдите блок с системной информацией и перейдите к нему.
- Осталось только найти свой компонент и посмотреть на подробности. Вы можете узнать версию драйвера, интерфейс памяти, скорость, тактовую частоту и пропускную способность видеокарты.


Владельцы видеокарт от NVIDIA могут столкнуться с проблемой, когда «Панель управления» отсутствует в операционной системе. Тогда на помощь придет инструкция от другого нашего автора, перейти к чтению которой можно, кликнув по следующей ссылке.
Подробнее: Возвращаем пропавшую панель управления NVIDIA в Windows 10
Вариант 3: «Средство диагностики DirectX»
«Средство диагностики DirectX» — еще один встроенный компонент операционной системы, который подойдет для определения рассматриваемых сегодня параметров. Благодаря ему можно узнать не только название графического адаптера и количество памяти, но и получить развернутые сведения о драйверах. Запускается это средство через утилиту «Выполнить» (Win + R), где нужно вписать dxdiag и нажать по клавише Enter.

В новом окне перейдите на вкладку «Экран» и ознакомьтесь с полученной информацией.

Вариант 4: Меню «Свойства видеоадаптера»
Некоторые общие сведения об устройстве можно получить и через «Параметры» Windows 10.
- Откройте «Пуск» и перейдите в приложение «Параметры».
- Щелкните по плитке «Система».
- В разделе «Дисплей» нажмите по кликабельной надписи «Дополнительные параметры дисплея».
- На новой странице кликните по строке «Свойства видеоадаптера для дисплея 1».
- Появится меню свойств, в котором и расположены все основные параметры графического адаптера.





Если же оказалось, что встроенные средства не предоставляют необходимую информацию или кажется, что реализовать задачу куда проще при помощи специализированного программного обеспечения, присмотритесь к следующему способу.
Способ 2: Программы от сторонних разработчиков
Существует огромное количество программ, предназначенных для просмотра характеристик установленных компьютерных комплектующих. Мы возьмем за пример два популярных инструмента, чтобы у каждого сформировалось видение того, как происходит взаимодействие с подобным софтом.
Вариант 1: GPU-Z
По названию программы GPU-Z уже понятно ее предназначение — в ней функциональность сосредоточена исключительно на отображении параметров графического адаптера. Она подойдет всем тем юзерам, кто заинтересован в максимально детальном ознакомлении со спецификацией устройства.
Скачать GPU-Z
- Воспользуйтесь кнопкой выше, чтобы перейти к обзорной статье программы, и в ее конце найдите ссылку на скачивание с официального сайта. После установки запустите GPU-Z и убедитесь в том, что в выпадающем списке внизу выбран верный графический адаптер. В этом же окне посмотрите все основные сведения.
- На вкладке «Sensors» отображается текущая температура, скорость оборотов вентиляторов и вольтаж. Обновление графиков происходит в режиме реального времени, поэтому их можно использовать как средство мониторинга.
- Примерно то же самое показывается и в «Advanced», но здесь еще есть и параметры, которые будут полезны опытным пользователям, желающим узнать все подробности.
- Для просмотра спецификации графического адаптера через сайт GPU-Z на главной вкладке нажмите кнопку «Lookup».
- В установленном по умолчанию браузере откроется новая вкладка, в которой и отобразятся сведения о спецификации, включая реальное изображение комплектующего.





Вариант 2: Speccy
Speccy — бесплатное программное обеспечение для получения общей сводки об установленных в компьютер комплектующих и периферийном оборудовании. Оно отлично подойдет для просмотра параметров видеокарты, когда это нужно сделать быстро или в режиме реального времени, если речь идет о температуре и вольтаже.
Скачать Speccy
- Установите Speccy на свой ПК и после запуска переходите в раздел «Graphics», ожидая завершения процесса анализа компонентов.
- Разверните блок с видеокартой и просмотрите все предоставленные данные.
- Температура выделена отдельным цветом, а считывание датчиков происходит каждые несколько секунд, поэтому значение динамически обновляется.



На нашем сайте также есть отдельная статья, посвященная разбору программ для просмотра установленных в ПК комплектующих.
Подробнее: Программы для определения железа компьютера
Способ 3: Поиск информации на официальном сайте
Официальная страница модели видеокарты — лучший источник полной сводки информации об устройстве. Если вам показалось, что рассмотренные только что решения не показывают полную картину, воспользуйтесь этим методом.
- Перейдите на официальный сайт NVIDIA или AMD либо введите название видеокарты в поисковике.
- Среди результатов поиска найдите соответствующий и откройте страницу.
- Найдите свою спецификацию и приступайте к просмотру сведений.
- Они разделены на блоки в зависимости от разных сборок комплектующего, поэтому определить нужную характеристику не окажется чем-то сложным.




Если возникли трудности с определением точного названия модели графического адаптера, используйте инструкцию по ссылке ниже, подобрав подходящий метод.
Подробнее: Определяем название видеокарты в Windows
Наша группа в TelegramПолезные советы и помощь
В Windows 10 предусмотрен функционал, который позволит получить сведения о видеокарте без загрузки и установки стороннего софта. Рассматриваю простые методы, которые применяю сам.
Как всегда — от простого к сложному:
- встроенные возможности ОС;
- функционал ПО от поставщиков оборудования;
- сторонние решения.
Подсказал последовательность действий для получения сведений о графическом процессоре ПК в интернете.
Первый. В Диспетчере задач
Содержание
- Первый. В Диспетчере задач
- Второй. В «Средстве диагностики DirectX»
- Третий. В «Свойствах видеоадаптера» системных параметров
- Четвертый. Через софт от AMD и NVIDIA
- Пятый. Программа GPU-Z
- Шестой. ПО Speccy
- Где узнать о видеокарте
Для входа в утилиту открываю контекстное меню Панели задач. Кликаю правой кнопкой мыши там, где отсутствуют значки или другие элементы. Выбираю Диспетчер задач из отображенного перечня.

Перехожу в подробное представление интерфейса.
Нужная в данном случае вкладка программного инструмента — Производительность. Из перечня в окне с полосой прокрутки справа выбираю «Графический процессор». Щелкаю по надписи, чтобы открыть окно с данными о видеокарте. Общая информация об аппаратном обеспечении размещена внизу в правой части окна. Выше графики — позволяют вести мониторинг нагрузки на оборудование. Создают представление о потребляемых операционной системой ресурсах. Дают возможность сделать вывод о соответствии графического процессора актуальным задачам пользователя.
Второй. В «Средстве диагностики DirectX»
Интегрировано в ОС. Предоставляет пользователю ПК информацию о том, какое оборудование установлено, объеме памяти. Кроме того — расширенные данные о драйверах.
Щелкнул по пункту выполнить контекстного меню кнопки «Пуск».
В поле ввода команд напечатал:
dxdiag
Применение команды подтвердил нажатием клавиши Enter.

Открыл вкладку «Экран». Информация об установленном в компьютере оборудовании отобразилась на дисплее.

Третий. В «Свойствах видеоадаптера» системных параметров
Открыл главное меню ОС. Для этого кликнул по кнопке «Пуск». Выбрал «Параметры» из перечня софта.
Необходимая категория настроек — «Система».

В левой части окна щелкнул по строке «Дисплей».

Вошел в дополнительные параметры оборудования по ссылке, которая располагается в правой части окна.
Кликнул по надписи «Свойства видеоадаптера для дисплея 1».

На экране отобразилось окно. В нем содержится сводная информация о видеокарте.
Четвертый. Через софт от AMD и NVIDIA
Помимо того, если в системе установлены драйвера оборудования вендоров AMD и NVIDIA, появился и доступ к графическому интерфейсу. Основная задача софта — настройки видеокарты. Применима и для получения сведений о ней.
Щелчком правой кнопки мыши по незанятому значками пространству Рабочего стола открыл контекстное меню. В нем нужна строка:
- Панель управления NVIDIA.
- Настройки Radeon.
Зависит от установленного оборудования. Далее перехожу к информации о системе. Не всегда данный пункт есть в меню. Способ опциональный.
Когда надо получить расширенные сведения, применяют сторонние программные инструменты. Выбор подобных приложений широк, поскольку желание побольше узнать о видеокарте свойственна и опытным и начинающим пользователям.
Обращаю внимание — сторонние приложения считаю необходимыми лишь в тех случаях, когда встроенные возможности ОС недостаточны или есть сомнения в исправности оборудования.
Пятый. Программа GPU-Z
Из имени приложения следует его предназначение — давать пользователю представление о конфигурации графического процессора компьютера. Информация подробна.
В первую очередь обращаю внимание на строку в нижней части окна. Содержит марку и модель устройства. Если соответствует, перехожу к ознакомлению с данными. Сведения расположены на вкладках окна программы.
Sensors. Информирует пользователя о температуре, скорости вращения вентиляторов и вольтаже. Данные обновляются в режиме реального времени.
Advanced. Подробности для пользователей ПК, опыт которых позволяет понять и оценить дополнительную информацию.
Кнопка Lookup позволяет перейти на веб-страницу с данными о видеопроцессоре. В том числе показано, как оборудование выглядит.
Шестой. ПО Speccy
Предоставляет пользователю данные о встроенном аппаратном обеспечении и периферийных устройствах ПК.
После установки софта открыл из списка слева категорию данных Graphics. Некоторое время занял анализ оборудования.

Сведения не только о видеопроцессоре, но и о мониторе.

Температура измеряется каждые несколько секунд. Выделена другим цветом, как наиболее значимая информация.
Где узнать о видеокарте
Возникли вопросы об установленной в корпусе ноута или системном блоке блоке настольного ПК видеокарте? Не спешите задавать их на форумах. Официальный сайт вендора содержит информацию о выпущенных им моделях. Близка к исчерпывающей, если читать внимательно. В 98% случаев другие источники не потребуются.
В качестве примера новинка декабря 2020 — GeForce RTX 3060 Ti. Разумеется, ищете свою модель.
На первой или одной из первых строк в результатах запроса — ссылка на информацию об оборудовании, которая размещена на официальном сайте вендора модели.

Щелкните по гиперссылке для перехода на страницу со сведениями. В интерфейсе возможны различия. Важно другое — необходимо меню или другой способ выбрать категорию информации, которая интересует пользователя.

Меня интересуют расширенные технические характеристики видеопроцессора. В данном случае перейду к «Полным спецификациям».

Информация обширна. Изучаю полностью или только те аспекты, которые интересны в данный момент.
Когда нужен драйвер — перехожу в соответствующий раздел сайта. Для видеопроцессоров NVIDIA нужно последовательно выбрать из списков данные о продукте, ОС и предпочтениях пользователя:
- тип;
- серию;
- семейство;
- операционную систему;
- тип загрузки;
- язык.
Ниже информация, которая может оказаться полезна опытным пользователям, ИТ-специалистам, системным администраторам, разработчикам.

Мощная видеокарта не поможет, если монитор оставляет желать лучшего. Протестировал 31,5-дюймовую профессиональную модель Philips 328P6AUBREB. Экран ноутбука мал, места не хватает, а «домашний офис» нужно оборудовать в считанные дни, полезна компактная модель, к примеру AOC 24P2C. «Бонусом» применяется для зарядки телефона, планшета или ноута.
Какие сведения о видеокарте вам необходимы? Дополните в комментариях рассмотренные методы.
The human brain is divided into two hemispheres. The right side of the brain is more creative and artsy, while the left side is more analytical and rational. Where a computer is concerned, the CPU, or central processing unit, is the analytical part, and the GPU, or graphics processing unit, is the creative part. Learn more about the beauty of your device’s GPU does and how to check for it on Windows 11.
What is a GPU?
Your computer’s GPU helps your PC or laptop handle visuals like graphics and videos. There are two different types of GPUs, and the type you have in your computer may vary due to the type of device and your specific computing needs.
Discrete GPU
These are standalone chips that are mounted on their own circuit board and are embedded alongside the CPU on a computer’s motherboard. They are larger and use more power than integrated GPUs, but they are an excellent choice for tasks that involve a lot of processing like video editing, design, and gaming. Due to their larger size, discrete GPUs can require a dedicated cooling apparatus, like a fan, to ensure that the chip won’t overheat and will continue to perform as it should.
Integrated GPU
These GPUs are built into your PCs motherboard. They’re smaller and lighter, but they also use less power. So while they’re great for portability and frequently appear in laptops, they aren’t always as powerful as discrete GPUs. They still do the job for gaming and video or photo editing, and they tend to be less expensive.
Why do I need to know my GPU?
Simply put, the more powerful your GPU, the better your graphics will be. This can affect your video and photo editing, content creation, gaming, and watching TV shows, and movies. Better graphics performance means that your video games can be played at a higher resolution and with faster frame rates, improving your overall experience.
How to check GPU in Windows
If you’re curious about what type of GPU you have in your device, Windows 11 makes it easy to find out. This information can come in handy if you use a lot of graphics-heavy applications like gaming and photo editing. Knowing what kind of GPU you’re working with can help you determine if you have enough power to make a program work as well as it could. These two simple ways will help you identify the GPU in your device:
Check GPU from Settings
- Select Settings > System.
- Select Display and scroll down to Related settings.
- Select Advanced display. Your GPU’s make and model should be shown under Display information.
Check GPU from Task Manager
- In Windows 11, right-click on the Start button.
- Select Task Manager from the menu.
- Select Performance.
- In the last pane of the tab, choose GPU. If this option is available, it will likely be at the bottom of the list.
- In the top right corner of the GPU selection, information about your computer’s GPU will be visible.
When you recognize the value of GPU, you can make smart choices about how much you need. If you need a better GPU, let us help you find the Windows device to meet your needs. If you’re using that powerful GPU for the best gaming experience possible, don’t forget that Windows 11 is designed with gaming in mind.
Have you ever noticed how much amount of resources your PC is using? While you are playing, working, sitting idle, etc., do you know what resources are being used and want’s to Monitor GPU Usage?
Most of the times whenever our machine runs slow or suddenly stops responding, we tend to start the Task Manager. It is the common tendency in users to frequently check how much of the RAM, Disk, CPU and Network percentage is used by a certain task.
Now let’s just say you are having a good gaming PC or a Laptop and you love gaming. Ever wondered if your game suddenly stops and does not respond to any of the controls? What if your player dies while the other tasks are using the resources which are necessary for you while gaming?
At the time of our research on “How to Monitor GPU Usage in Windows 10 Task Manager”, we found a video about “What is a GPU and how does it work?” which is worth watching. 🏆
What is a GPU and how does it work? — Gary explains
Since there is no way to monitor GPU usage in Windows 10, here is how you can monitor GPU usage in Windows 10 using Task Manager. This feature is most useful not only while gaming but also when you are using applications like photo editors and video editors too. In short, for all those applications which require a good amount of GPU resources.
To use this feature, first of all, your PC should have a Graphics Card and should be WDDM (Windows Display Driver Model) 2.0 compatible.
WDDM is the graphics driver architecture for video card/graphics card running in a Windows machine. To know what version your GPU supports, you can simply check by using DirectX Diagnostics Tool.
Press Windows key + R on your keyboard.
Type dxdiag and press enter. The DirectX Diagnostics Tool will open up. Click on the Display tab.
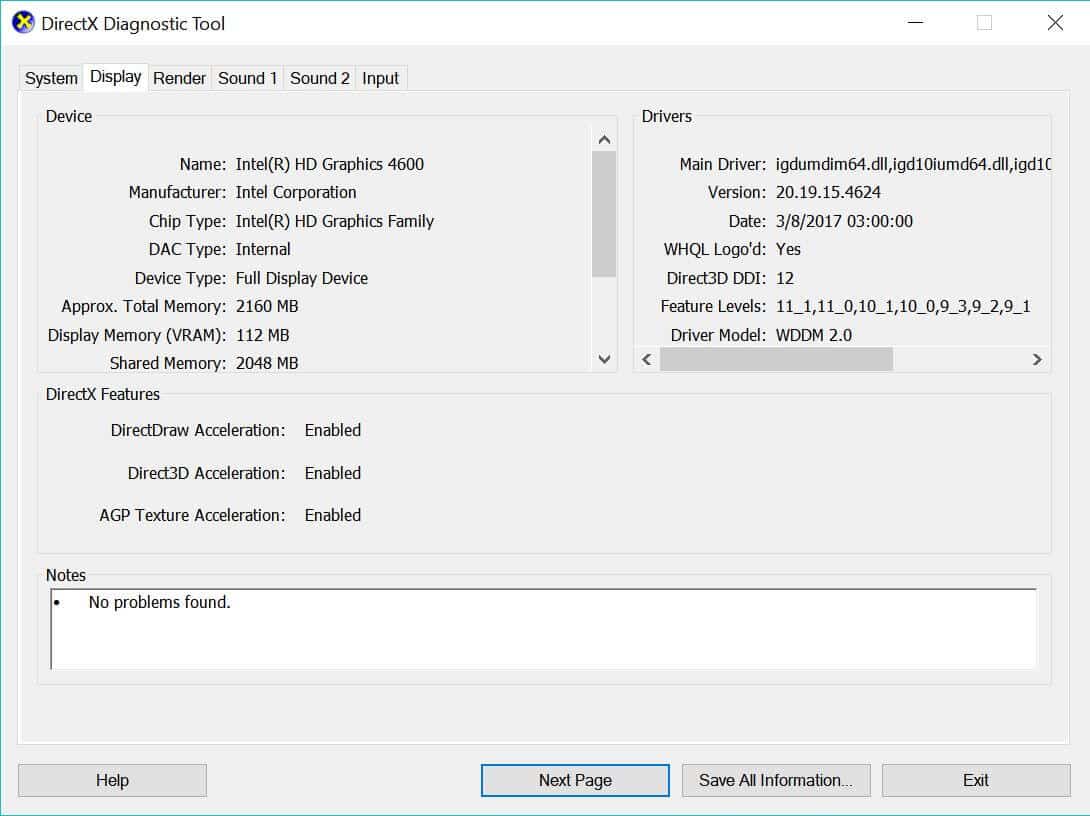
In the Drivers section check Driver Model. If it says WDDM 2.xx or above then your GPU usage is readily available in Task Manager.
If it says WDDM 1.xx then your GPU is either not responding or not compatible with your version of Windows 10.
Note:- I have written a post for people looking for the task manager alternative on Windows 10?, do read it If you are interested.
Moving towards how to monitor GPU processes and usage. Make sure that your PC is currently working fine and not in a freezing state. It is necessary because sometimes when your machine is working with overloaded work, even Task Manager won’t start.
- Press Windows key + R on your keyboard.
- Type taskmgr and press enter. The Task Manager will open up.
- Click on More Details to open up all the processes window.
- In the Processes tab, right click on any of the matrix i.e., CPU or Memory and select GPU and GPU Engine.
The above steps will give you the proper GPU usage of every application and the GPU engine used by it.
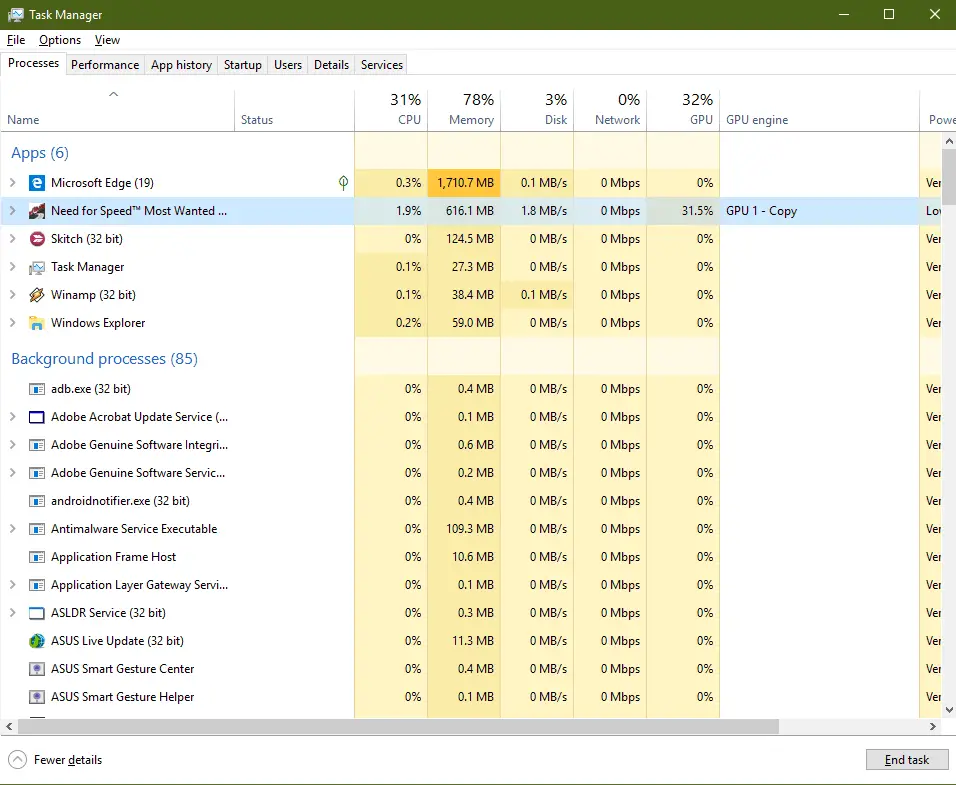
If you wish to check the complete usage graph of the GPU processes and usage, just click on Performance Tab and list of matrices will open up with their graphical representations.
Note:- I have written a post for people looking for the best laptop for architecture students, do read it If you are interested.
Here you will find more than one GPU entries. One is for the inbuilt GPU provided by Intel and another one will be your installed GPU.
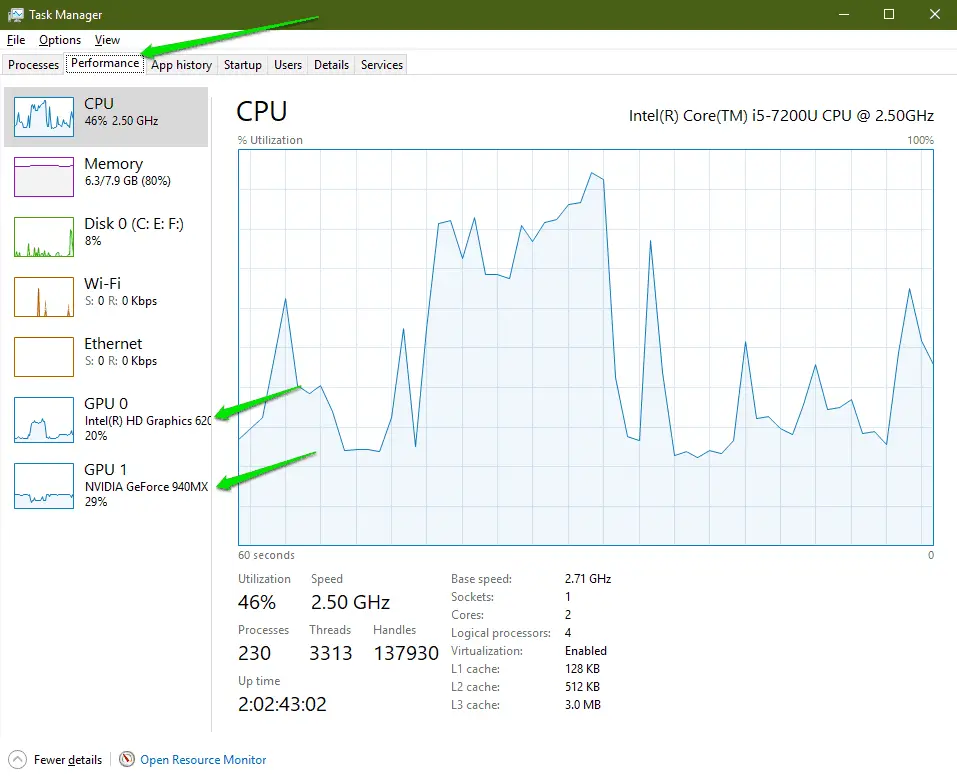
To check how much video memory a certain application is consuming, check the Details tab.
- Click on the Details Tab.
- Right click on any of the header names i.e., Name, PID or Status. Then select the option Select Columns.
- Check all the checkbox named as GPU, GPU Engine, Dedicated GPU Memory, and Shared GPU Memory.
Here you go, now you can monitor all the process hampering GPU anytime you want.
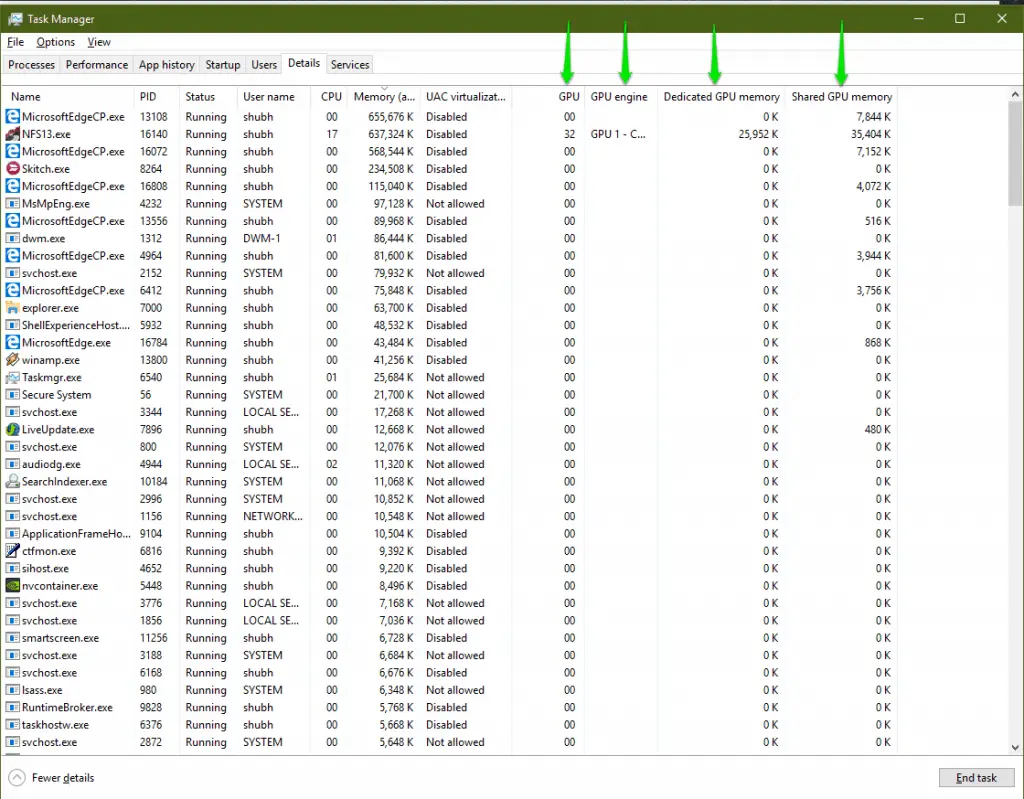
Its just that, the GPU column which we just checked in Details Tab hides away as soon as the Task Manager is closed. You may need to perform the process we did just above again.
Note:- I have written a post for people looking for the task manager shortcut?, do read it If you are interested.
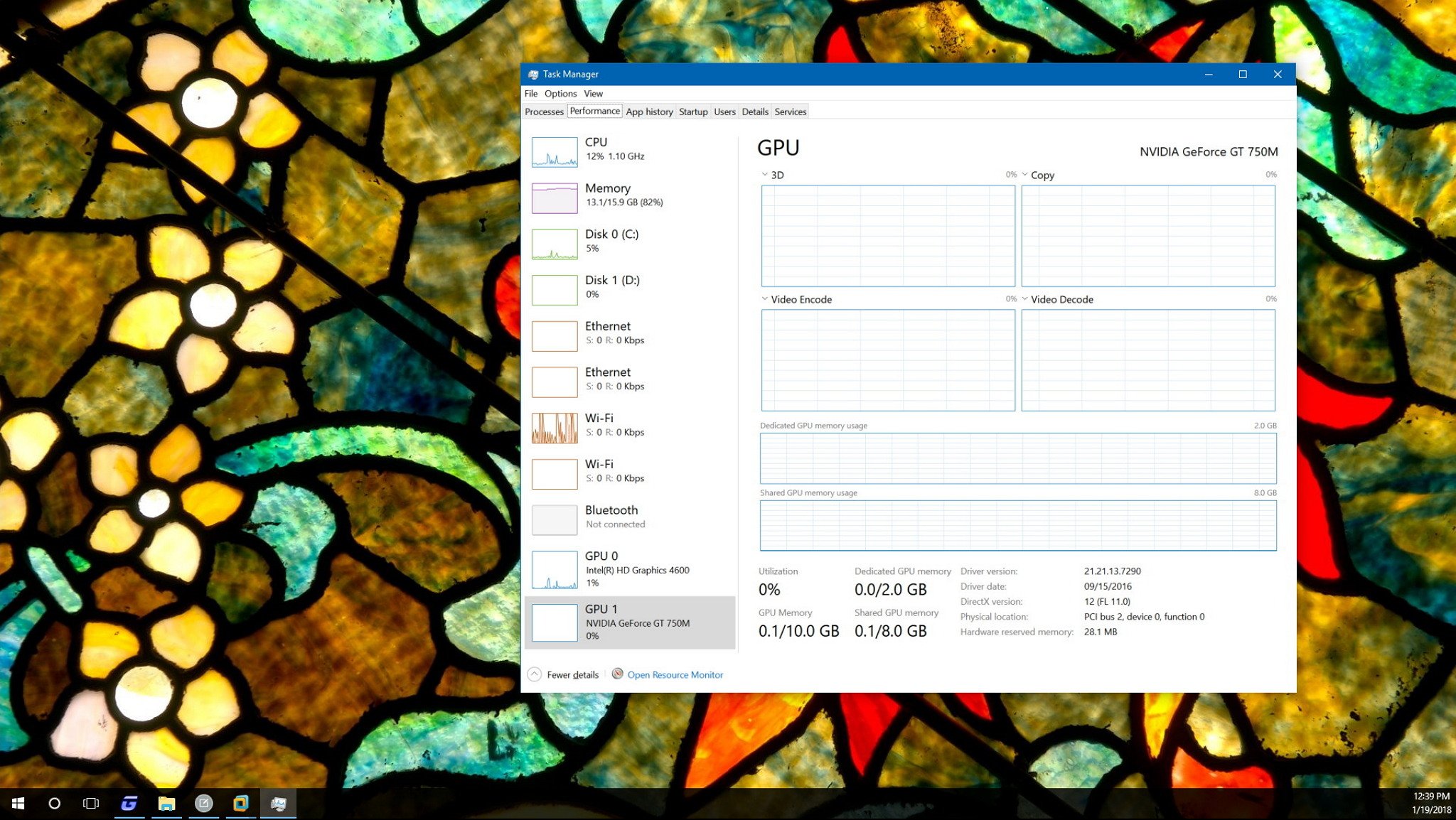
Starting with the Windows 10 Fall Creators Update, the Task Manager introduces the ability to track Graphics Processing Unit (GPU) performance data to understand better how these resources are being utilized, now that GPUs are becoming increasingly important in computing.
This means that every GPU configured on your computer will now appear within the «Performance» tab displaying real-time resources utilization. Also, in the «Processes» tab, you can now see which processes are actively accessing the graphics processor, as well as video memory analytics in the «Details» tab.
In this Windows 10 guide, we’ll walk you through the steps to check and get started tracking GPU performance data using Task Manager.
- How to check if GPU performance will appear in your PC
- How to track GPU performance using Task Manager
How to check if GPU performance will appear on your PC
Although Task Manager doesn’t have any special requirements to monitor system resources, such as the processor, memory, storage, and network adapters, things are a bit different to expose GPU information.
On Windows 10, the GPU information is available in Task Manager using the Windows Display Driver Model (WDDM), which is a special driver architecture that video cards must support to render the desktop and apps on the screen.
Inside WDDM, there’s the Graphics Kernel that includes a scheduler (VidSch) and video memory manager (VidMm), which are responsible for making decisions about using GPU resources.
Task Manager gathers the GPU performance data directly from the Graphics Kernel’s scheduler and video memory manager for both integrated and dedicated GPUs, but in order to work version 2.0 or later of WDDM is required.
All the latest news, reviews, and guides for Windows and Xbox diehards.
To check if your device supports GPU performance data in Task Manager, do the following:
- Use the Windows key + R keyboard shortcut to open the Run command.
- Type the following command to open DirectX Diagnostic Tool and press Enter:
dxdiag.exe - Click the Display tab.
- On the right, under «Drivers,» check the Driver Model information.
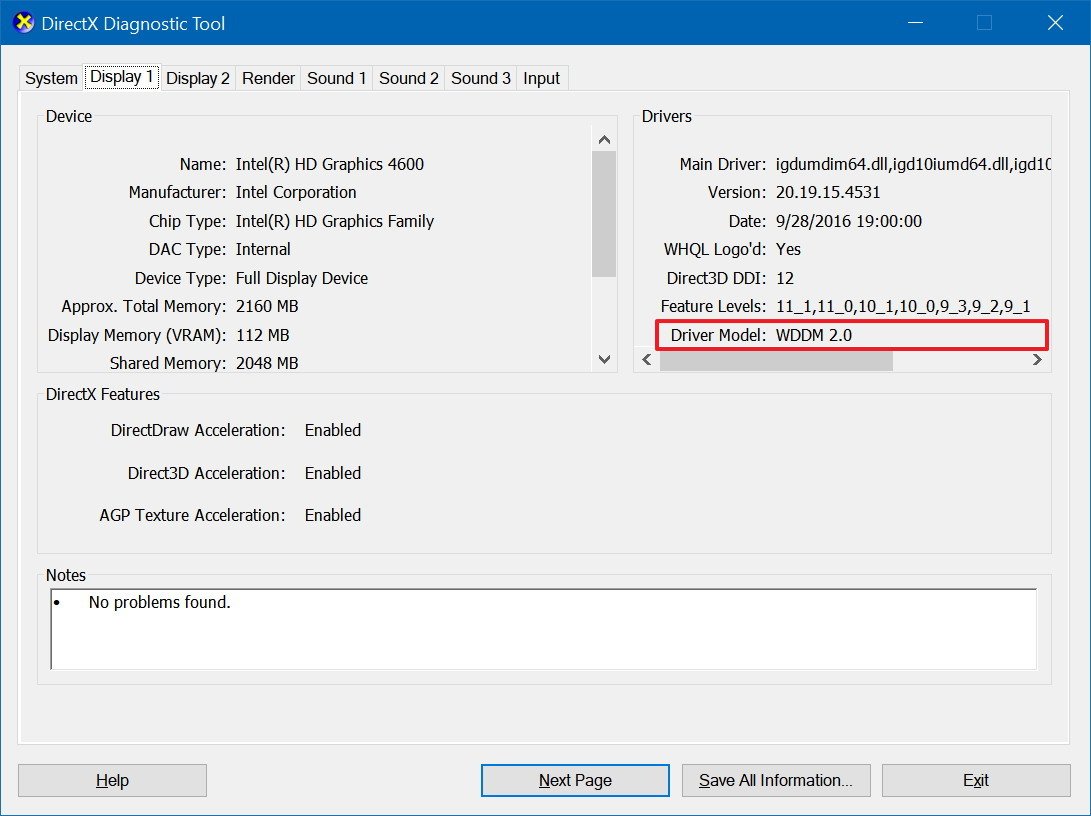
If the Driver Model reads WDDM 2.0 or later, then Task Manager should list all your GPUs under the «Performance» tab.
How to track GPU performance using Task Manager
In order to track GPU performance data using the Task Manager, simply right-click the Taskbar, and select Task Manager. If you’re in the compact mode, click the More details button, and then click the Performance tab.
Quick Tip: Using the old Ctrl + Shift + Esc keyboard shortcut will get you to Task Manager more quickly.
Performance tab
If your machine supports WDDM version 2.0 or later, the Performance tab will list your GPU in the left pane. In the case that you have multiple GPUs, each one will be named using a number that corresponds to its physical location. For example, GPU 0, GPU 1, GPU 2, etc.
Windows 10 also includes support for linking multiple GPUs using Nvidia SLI and AMD Crossfire. When one of these configurations are detected, the «Performance» tab will name each link using a number (for example, Link 0, Link 1, etc.), and you’ll be able to see and inspect each GPU within the link.
GPU
Inside the graphics card page, you’ll find aggregated performance data mostly divided into two sections.
The GPU section includes current information regarding the GPU engines, not individual GPU cores. (It’s worth to define that a GPU engine is made up of many GPU cores.)
Task Manager, by default, will display the four most interesting GPU engines, which typically can include 3D, Copy, Video Decode, and Video Processing, but you can change these views by clicking the name and picking another engine.
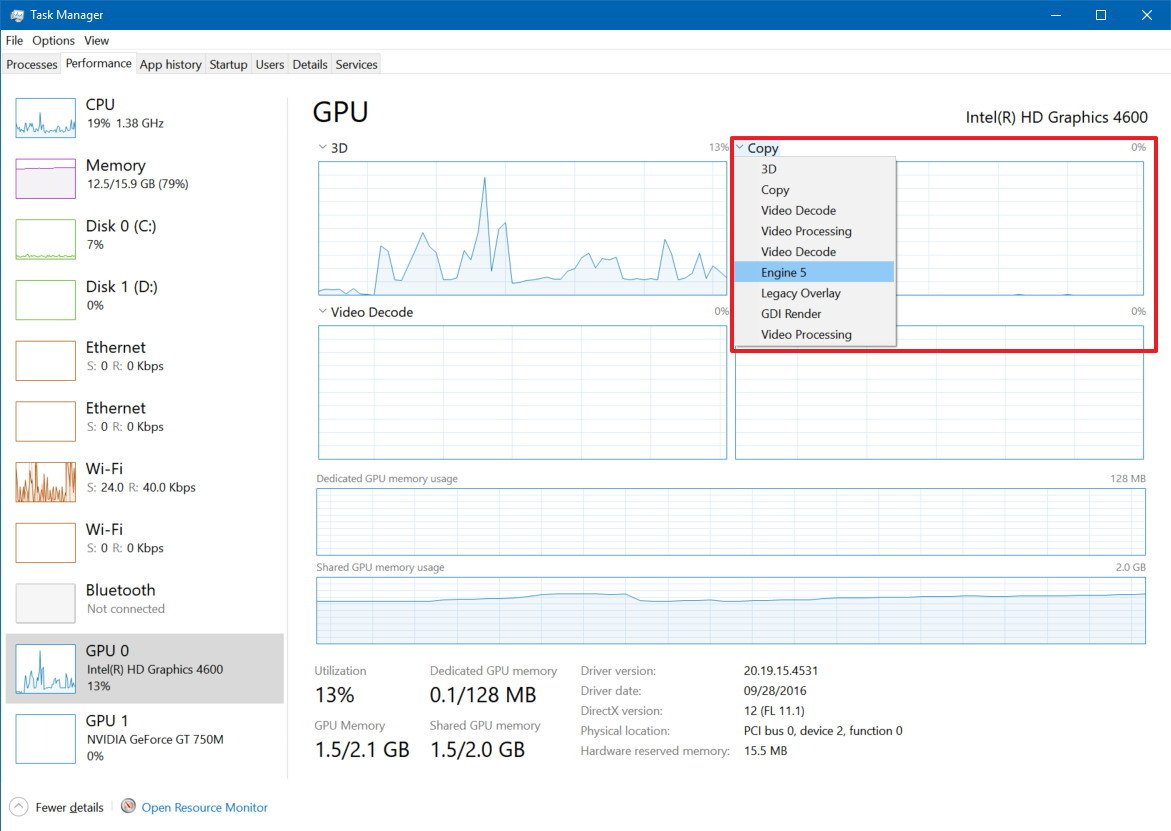
You can even change the graph view to a single engine by right-clicking anywhere within the section and selecting the Single engine option from the menu.
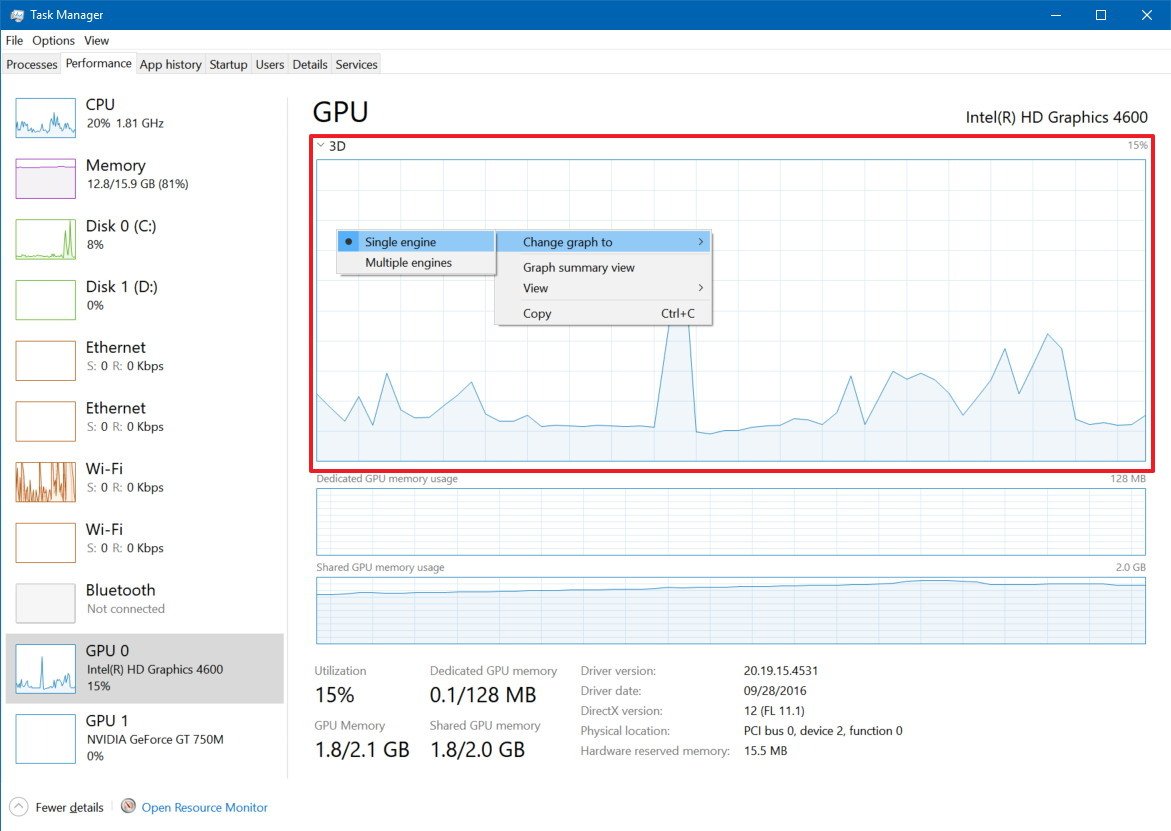
Memory
Immediately after the engines graphs, you’ll find the video memory utilization and summary.
Task Manager shows two types of video memory, including dedicated and shared memory.
The dedicated memory is the memory that will only be used by the graphics card. Usually, this is your VRAM on discrete cards or the amount of memory a computer is configured to explicitly reserved for the integrated graphics card, but the CPU can still use it.
At the bottom right, you’ll also notice the «Hardware reserved memory,» which represents the amount of memory reserved for the video driver.
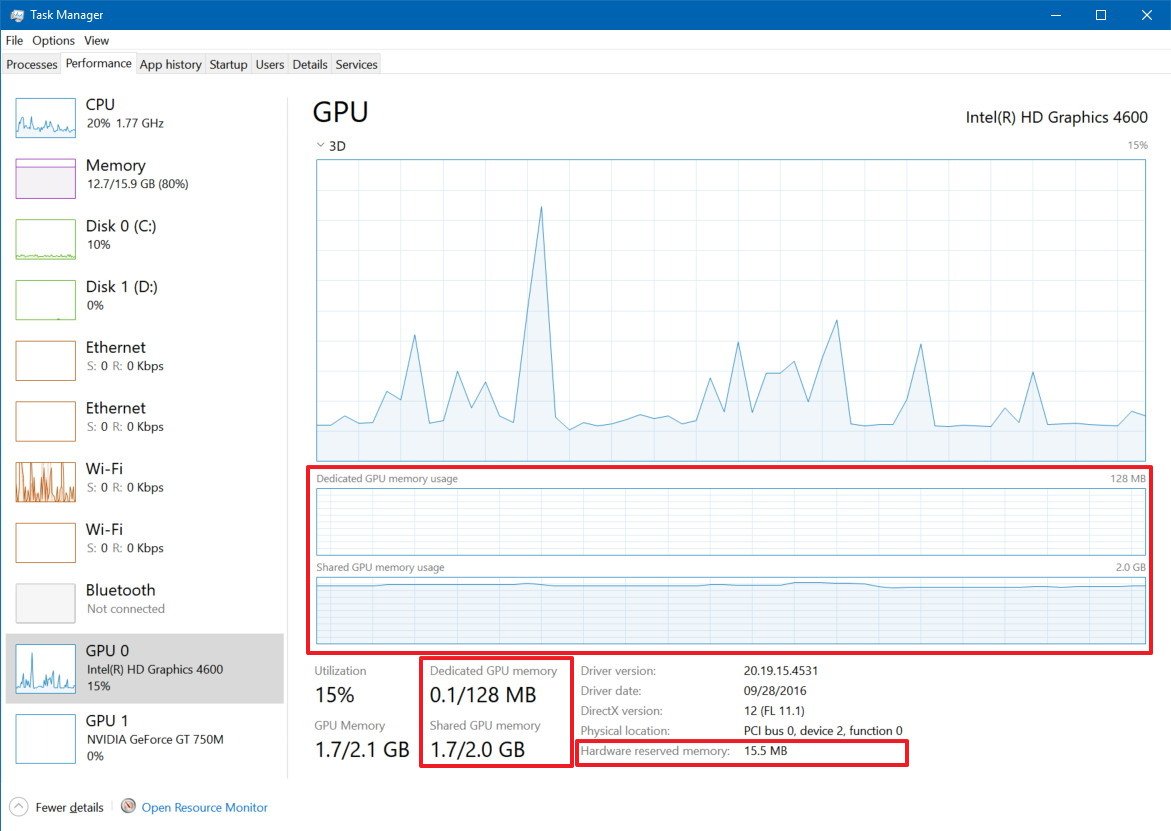
The amount of dedicated memory in this section represents the total amount of memory actively being utilized across the processes, while the amount of shared memory in this section represents the amount of system memory consumed for graphics.
Also, in the left pane, under the GPU name, you’ll see the current total aggregated performance utilization. However, it’s worth noting that Task Manager uses the percentage of the busiest engine to represent the overall usage.
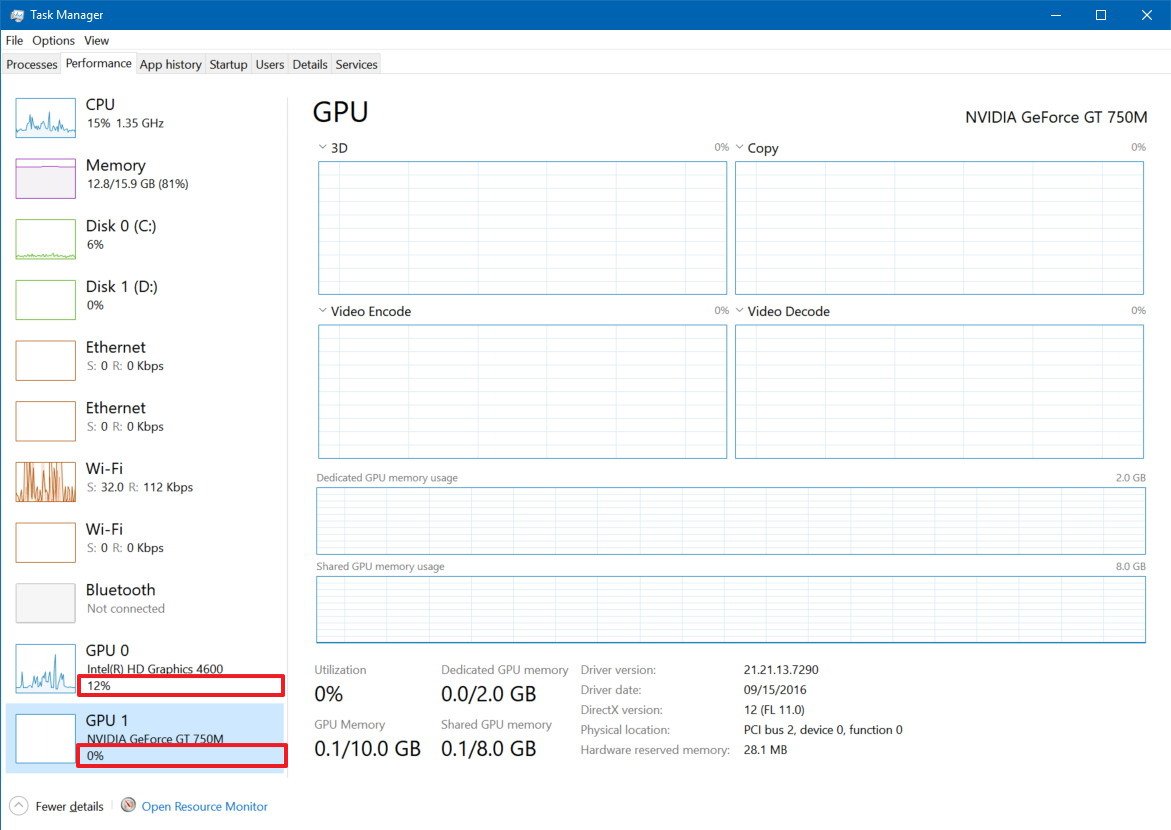
To see performance data in action, run an application that makes real use of the GPU, or you can try playing a game.
Processing tab
You can also track GPU performance through the «Processing» tab. In the section, you’ll find an aggregated summary per-process currently running.
The GPU column shows the usage of the most active engine to represent the overall utilization for a particular process across all GPUs.
However, to avoid confusion if multiple engines report 100 percent utilization, there’s a GPU Engine column that reports the exact GPU and engine utilized by the process in question.
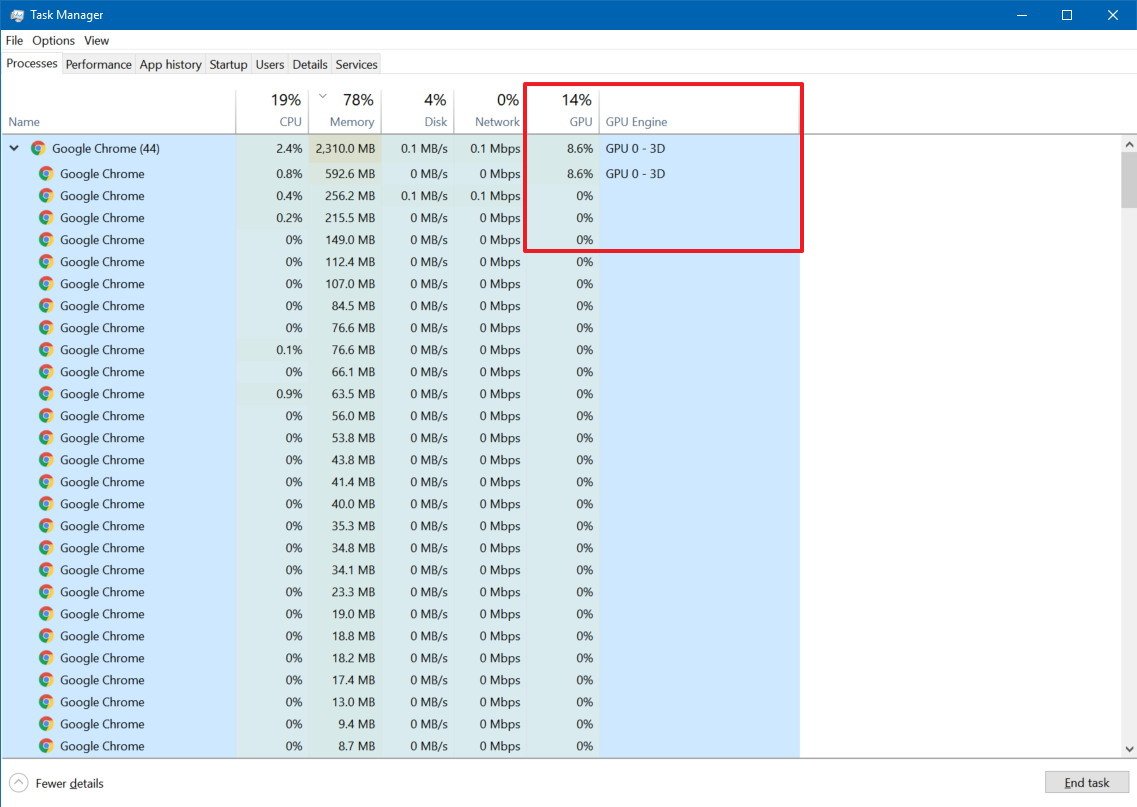
Under the «Process» tab, at the top of the column, you’ll also find the total of resource utilization combining every GPU configured on your device.
If you don’t see these columns, right-click a column, and check the GPU and GPU Engine options.
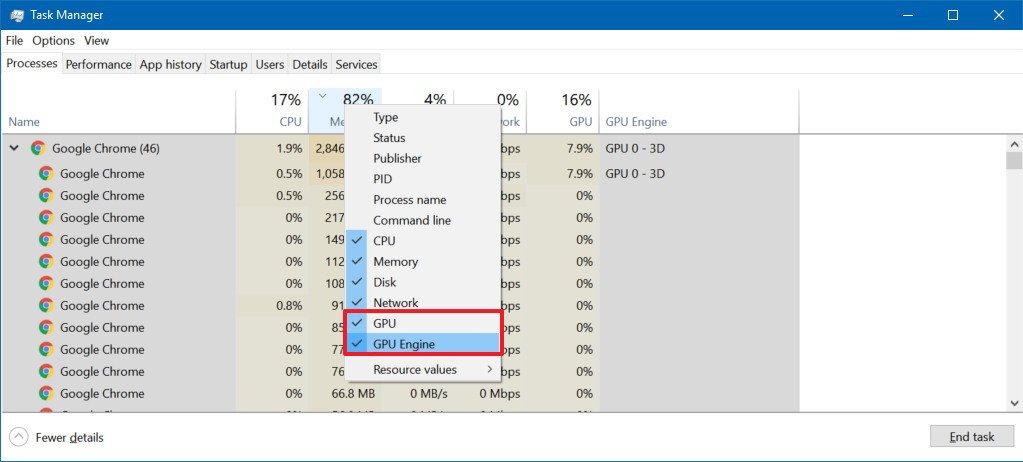
Details tab
By default, the «Details» tab doesn’t display any GPU information, but you can always right-click a column, click the Select columns option, and check enable these options:
- GPU.
- GPU Engine.
- Dedicated GPU memory.
- Shared GPU memory.
The memory columns display the total amount of shared and dedicated video memory currently being used by a particular process. The GPU and GPU Engine show the same information that the «Processing» tab provides.
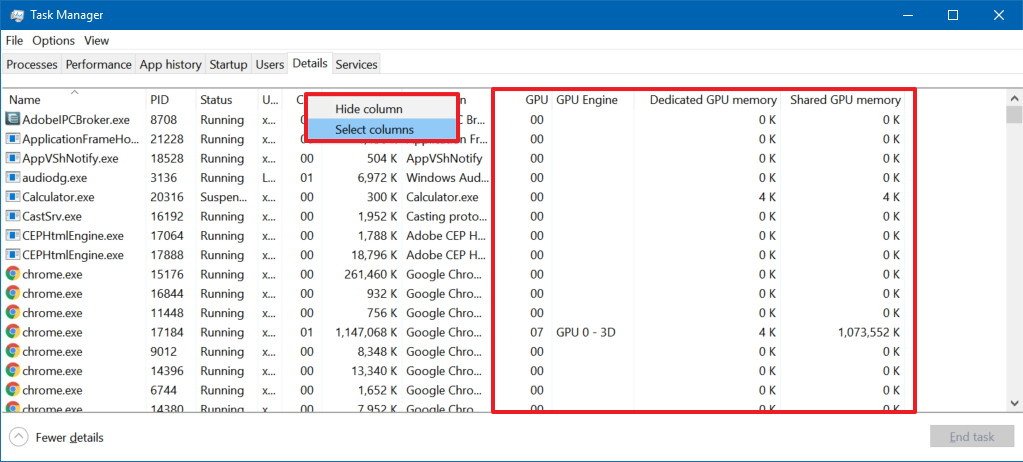
When using the «Details» tab, you just need to be aware that adding the used memory by each process can end up being larger than the total available memory as the shared memory will be counted multiple times. This information is useful to understand the memory usage per-process, but you should be using the «Performance» tab to see a more accurate overall video utilization.
Wrapping things up
Although Microsoft says that Task Manager will provide users more accurate GPU performance data than third-party tools, it’s worth noting that these changes are still a work in progress that the company plans to improve over time.
What do you think about GPU information now available in Task Manager? Tell us in the comments below.
More Windows 10 resources
For more helpful articles, coverage, and answers to common questions about Windows 10, visit the following resources:
- Windows 10 on Windows Central – All you need to know
- Windows 10 help, tips, and tricks
- Windows 10 forums on Windows Central
Mauro Huculak has been a Windows How-To Expert contributor for WindowsCentral.com for nearly a decade and has over 15 years of experience writing comprehensive guides. He also has an IT background and has achieved different professional certifications from Microsoft, Cisco, VMware, and CompTIA. He has been recognized as a Microsoft MVP for many years.