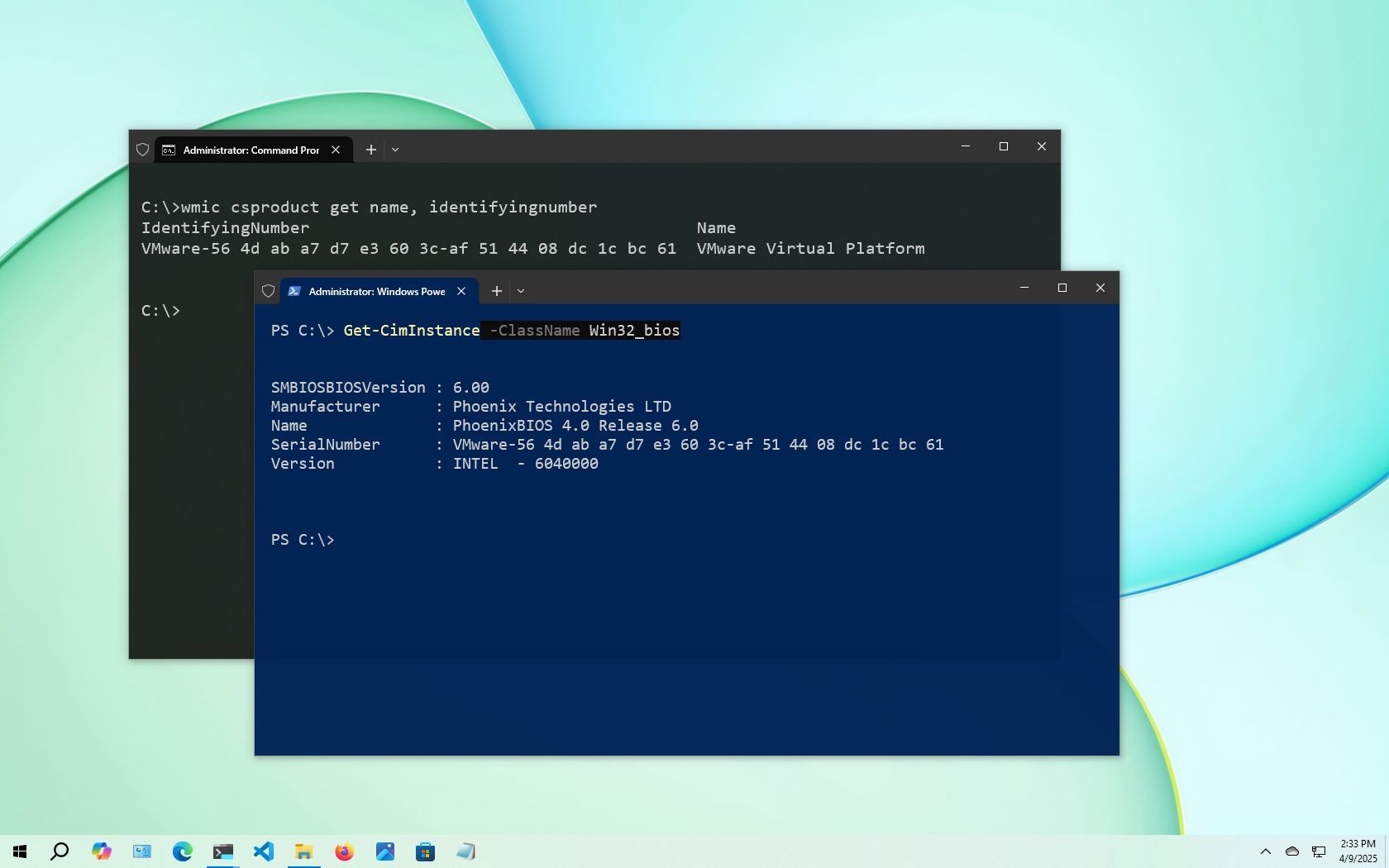
(Image credit: Mauro Huculak)
On Windows 10, knowing your computer’s model number can come in handy in many scenarios. Whether you’re upgrading hardware components (like memory, a storage drive, a monitor, or a power supply) or troubleshooting issues, having this information readily available simplifies the process. It’s also useful when contacting technical support or keeping track of your device in an inventory.
While manufacturers often place a sticker or print the model number directly on the chassis of a laptop or desktop, Windows 10 also provides some tools to retrieve this information. You can check your PC’s model number and serial number (also known as the service tag) using the System Information app, Command Prompt, or PowerShell. You don’t need to open the case or hunt for labels.
In this how-to guide l’ll the steps to check the model number of your computer, whether it’s from Dell, HP, Acer, Lenovo, or another manufacturer.
Recent updates
These instructions has been updated to ensure accuracy and reflect changes to the process in the operating system.
How to determine PC model from System Information
To find the computer model number with System Information on Windows 10, use these steps:
- Open Start.
- Search for System Information and click the top result to open the app.
- Click on System Summary.
- Confirm the model number of your device under the «System Model» field.
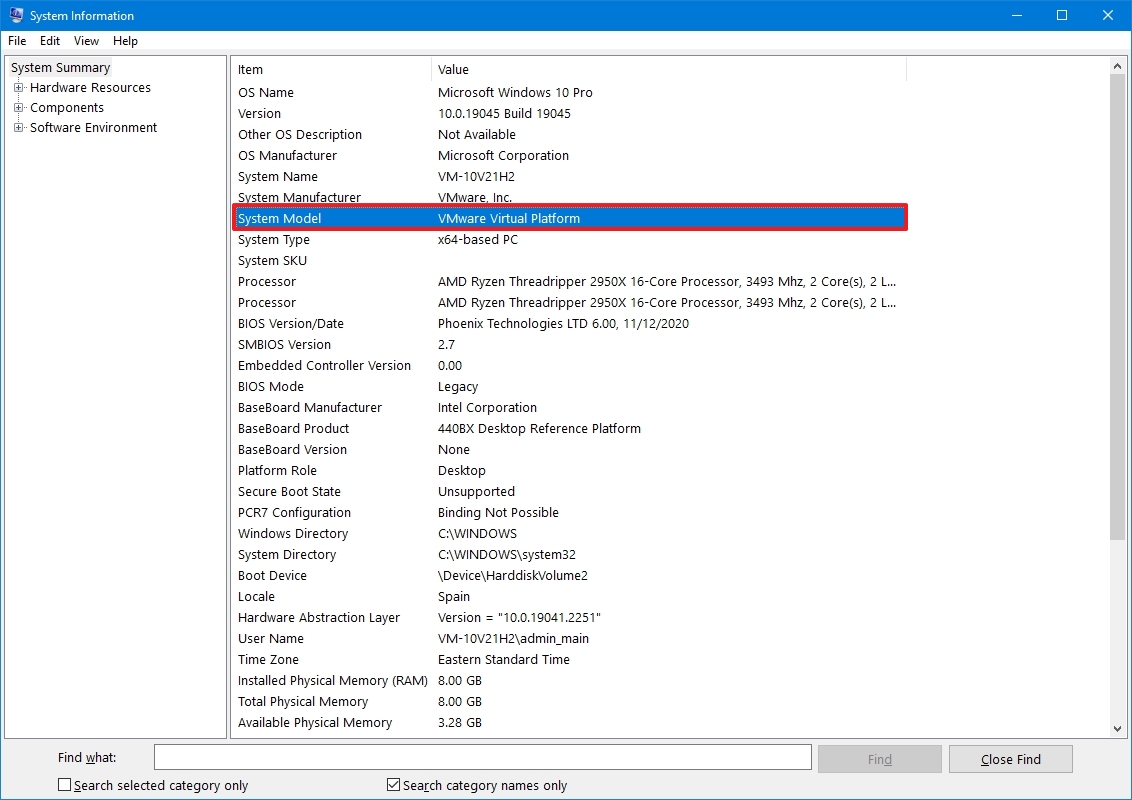
Once you complete the steps, you will clearly see the computer model.
How to determine PC model from Command Prompt
To figure out your computer model number with Command Prompt on Windows 10, use these steps:
- Open Start.
- Search for Command Prompt and click the top result to open the app.
- Type the following command to find out the computer model and press Enter: wmic csproduct get name
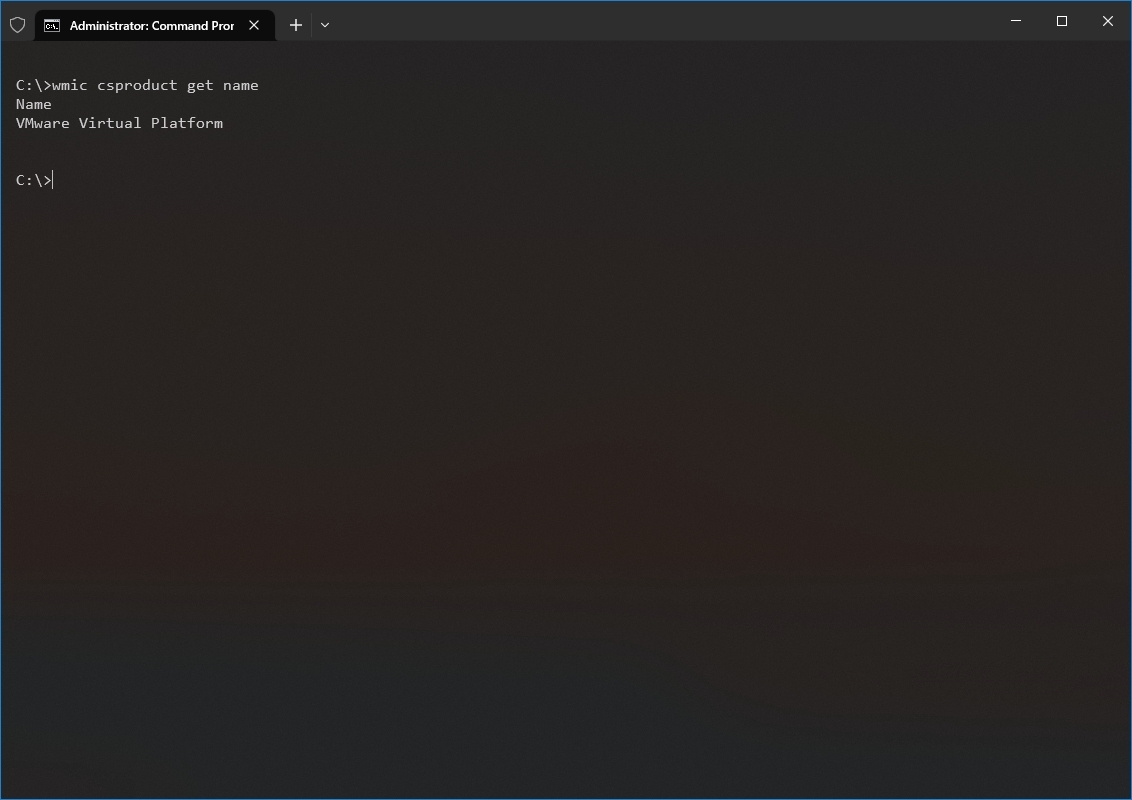
- Confirm the device model number.
- (Optional) Type the following command to view the model and serial number and press Enter: wmic csproduct get name, identifyingnumber

- Confirm the device model and serial number.
After you complete the steps, the commands will display the model number and the serial number of the desktop or laptop running Windows 10.
All the latest news, reviews, and guides for Windows and Xbox diehards.
How to determine PC model from PowerShell
To determine a laptop or desktop model number with PowerShell commands, use these steps:
- Open Start.
- Search for PowerShell and click the top result to open the console.
- Type the following command to check the model and the serial number of the device and press Enter: Get-CimInstance -ClassName Win32_ComputerSystem
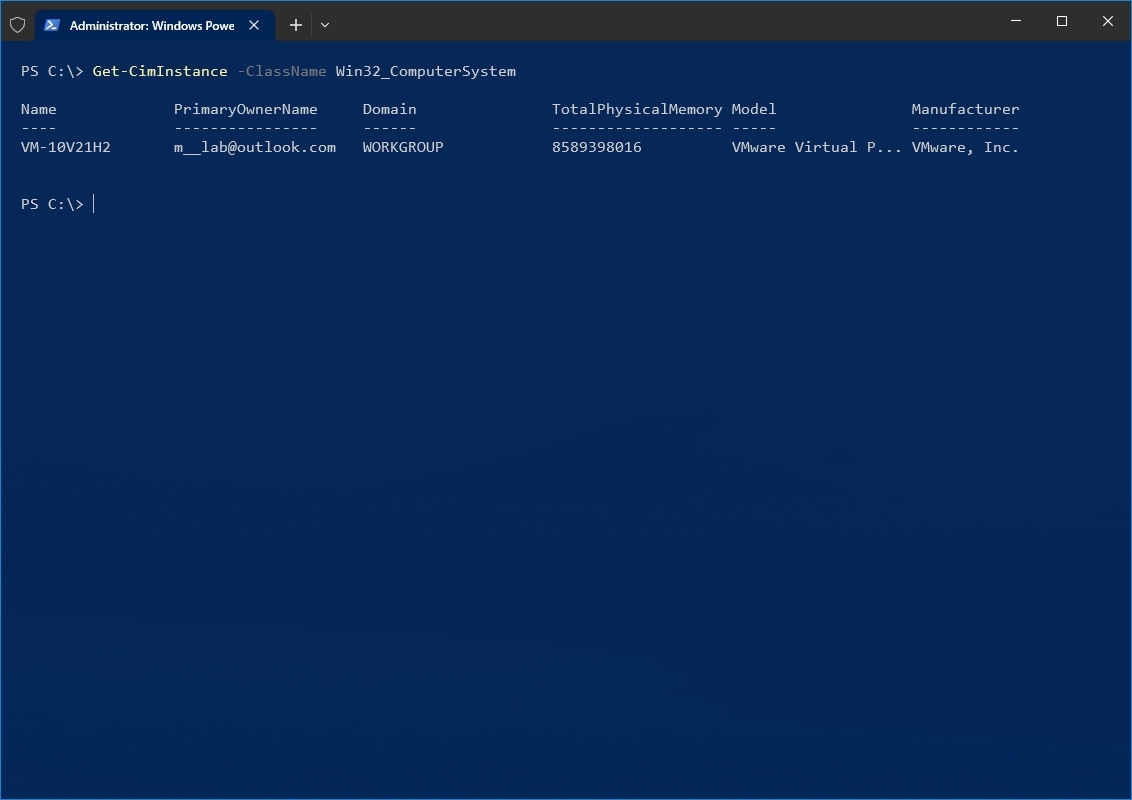
- Confirm the computer model number.
- (Optional) Type the following command to check the serial number and press Enter: Get-CimInstance -ClassName Win32_bios
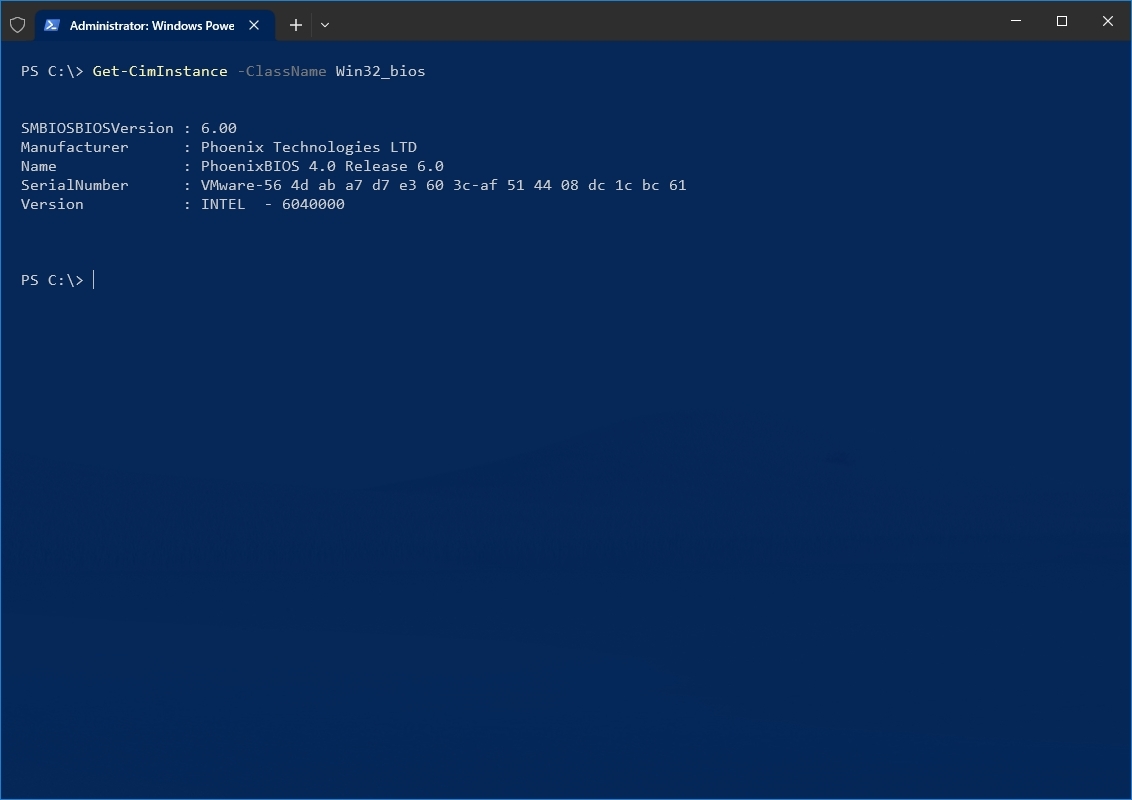
- Confirm the model as well as serial number of your laptop or desktop PC.
Once you complete the steps, PowerShell will reveal the model and the computer’s serial number.
More resources
For more helpful articles, coverage, and answers to common questions about Windows 10 and Windows 11, visit the following resources:
- Windows 11 on Windows Central — All you need to know
- Windows 10 on Windows Central — All you need to know
Mauro Huculak has been a Windows How-To Expert contributor for WindowsCentral.com for nearly a decade and has over 15 years of experience writing comprehensive guides. He also has an IT background and has achieved different professional certifications from Microsoft, Cisco, VMware, and CompTIA. He has been recognized as a Microsoft MVP for many years.
Все способы:
- Способ 1: Наклейка на корпусе или документы
- Способ 2: «Командная строка»
- Вариант 1: WMIC
- Вариант 2: «System Info»
- Способ 3: Окно «Сведения о системе»
- Способ 4: Утилита «DirectX»
- Способ 5: BIOS
- Способ 6: Сторонний софт
- Фирменные утилиты от производителя ноутбука
- Вопросы и ответы: 0
Способ 1: Наклейка на корпусе или документы
Для начала посмотрите на наклейку, которая располагается на корпусе, как правило, сзади. Здесь можно найти не только название, но и точную модель или серию. Достаточно просто перевернуть лэптоп и изучить нижнюю крышку. Также на наклейке может быть идентификационный код, или ID устройства (помогает определить точную модель), с помощью которого можно быстро отыскать информацию о нем на официальном сайте производителя.

На более современных устройствах сведения об устройстве чаще всего нанесены специальным шрифтом прямо на корпус. Он не сотрется даже при долгих годах эксплуатации устройства.
Если от ноутбука остались документы, то информацию о названии можно посмотреть в них. Как правило, производители указывают подробные сведения обо всех характеристиках лэптопа, включая линейку устройства, технические свойства и другие данные, поэтому ознакомьтесь с документацией.
Способ 2: «Командная строка»
С помощью «Командной строки» можно посмотреть название модели, использовав специальные команды. Есть два способа сделать это, поэтому мы разберем оба более детально. Чтобы способ сработал, инструмент нужно запустить от имени администратора. В нашем отдельном материале рассмотрены все методы.
Подробнее: Запуск «Командной строки» от имени администратора в Windows 10

Вариант 1: WMIC
Первый метод предполагает ввод специальной команды для отображения сведений об устройстве, системе и оборудовании, а также для управления процессами и компонентами — Windows Management Instrumentation Command, или WMIC.
В интерфейсе консоли, запущенной с расширенными правами, вставьте wmic csproduct get vendor, version, name и нажмите на клавишу «Enter». Ниже отобразится производитель ноутбука, его версия и название.

Вариант 2: «System Info»
Другая команда, вызывающая утилиту «System Info», также позволяет узнать модель лэптопа, а также сведения об изготовителе. В окне «Командой строки» достаточно прописать systeminfo и нажать на клавишу ввода. Найдите строчки «Изготовитель системы» и «Модель системы», чтобы посмотреть, как называется ноутбук.

Способ 3: Окно «Сведения о системе»
В Windows встроена еще одна утилита, которая показывает нужные сведения о компьютере, а также информацию об аппаратном обеспечении, ресурсах и компонентах – «Сведения о системе». В ней доступно для просмотра и название ноутбука:
- Одновременно нажмите клавиши «Win + R», чтобы вызвать диалоговое окно «Выполнить» для быстрого запуска утилиты.
- Впишите команду
msinfo32и нажмите на кнопку «ОК». - В новом окне на вкладке «Сведения о системе» отображается общая информация. Отыщите строчки «Модель» и «SKU системы».



В первом случае можно узнать модель лэптопа, а во втором – может отображаться только код, который нужно будет ввести при поиске устройства на официальном сайте производителя.
Способ 4: Утилита «DirectX»
Средство диагностики «DirectX» также дает информацию о Windows и компонентах, включая название ноутбука.
- Запустите штатное средство. Для этого в диалоговом окне «Выполнить» напишите
dxdiag, затем кликните по «ОК». - На вкладке «Система» обратите внимание на строки «Изготовитель компьютера» и «Модель компьютера».


Способ 5: BIOS
В некоторых версиях BIOS также есть искомая информация о ноутбуке, но посмотреть ее можно не во всех случаях, а только в относительно новых ревизиях, что есть в современных моделях.
Чтобы попасть в BIOS на ноутбуке, используются специальные клавиши при запуске, а также другие средства – «Командная строка» или интерфейс ОС. Как зайти в базовую систему ввода-вывода в наиболее распространенных моделях лэптопов, развернуто описано в нашем отдельном материале.
Подробнее: Как попасть в BIOS на ноутбуке

Как правило, название лэптопа отображается на первой же вкладке БИОС. Иногда известна только линейка устройств, производитель и идентификатор. Зная эти параметры, несложно отыскать название на официальном сайте изготовителя.

Способ 6: Сторонний софт
Помимо встроенных средств системы, есть еще и специальные программы от сторонних разработчиков. Они собирают сведения об ОС, программном обеспечении и «железе» устройства, затем отображают всю информацию в интерфейсе. Одним из самых полезных и популярных приложений является AIDA64. Доступ ко всем функциям софта платный, но есть пробный период.
Скачать AIDA64
- После установки и запуска программы на панели слева разверните меню «Компьютер», затем выберите пункт «DMI».
- В главном окне появится список компонентов, информация о которых доступна. Кликните по «Система». В блоке ниже отобразится детальная информация о данных ноутбука: название производителя, версия, модель, серийный номер и линейка, к которой принадлежит лэптоп.


Несмотря на то, что программа платная, у нее есть существенное преимущество перед штатными возможностями: с ее помощью можно узнать подробные сведения, которых не даст ни одно средство Windows сразу.
Фирменные утилиты от производителя ноутбука
Отдельно стоит отметить наличие у некоторых производителей фирменных программ, которые предназначены или в информационных целях, или для обслуживания ноутбука. У каждой компании эти программы разные, а искомая в нашем случае информация располагается в разных местах. Почти всегда они предустановлены и находятся в «Поиске» Windows.

К примеру, в ноутбуках HP одним из таких приложений является HP System Event Utility. Это как раз то самое приложение, которое просто выводит основную инфу о лэптопе.

Второе приложение — HP PC Hardware Diagnostics Windows, которое надо запустить от имени администратора и переключиться на вкладку «Сведения о системе».

Третье приложение — HP Support Assistant. Нужные вам сведения будут в главном окне.
Скачать HP Support Assistant

По аналогии с этим софтом поищите название ноутбука в тех фирменных приложениях, которые есть в вашем ноутбуке.
Наша группа в TelegramПолезные советы и помощь
Applies ToWindows 11 Windows 10
Поддержка Windows 10 прекратится в октябре 2025 г.
После 14 октября 2025 г. корпорация Майкрософт больше не будет предоставлять бесплатные обновления программного обеспечения из Центра обновления Windows, техническую помощь и исправления безопасности для Windows 10. Ваш компьютер по-прежнему будет работать, но мы рекомендуем перейти на Windows 11.
Подробнее
В этой статье описывается получение основных сведений об устройстве с Windows.
Разверните каждый раздел, чтобы узнать больше:
Чтобы найти имя устройства, можно использовать один из следующих методов:
-
В приложении «Настройки» на устройстве с Windows, выберите Сведения осистеме >
-
Щелкните правой кнопкой мыши пуск и выберите Параметры.
-
Используйте следующую ссылку:
Около
Имя устройства отображается в верхней части страницы.
Чтобы найти версию и выпуск Windows, можно использовать один из следующих методов:
-
В приложении «Настройки» на устройстве с Windows, выберите Сведения осистеме >
-
Щелкните правой кнопкой мыши пуск и выберите Параметры.
-
Используйте следующую ссылку:
Около
В разделе Характеристики Windows можно увидеть версию и выпуск ОС Windows, установленной на устройстве.
Чтобы найти версию и выпуск Windows, можно использовать один из следующих методов:
-
В приложении «Настройки» на устройстве с Windows, выберите Сведения осистеме >
-
Щелкните правой кнопкой мыши пуск и выберите Параметры.
-
Используйте следующую ссылку:
Около
В разделе Спецификации устройств проверка сведения о вашем устройстве, в том числе:
-
Тип процессора
-
Установленный объем ОЗУ
-
Если устройство работает под управлением 32-разрядной или 64-разрядной версии Windows
Чтобы узнать, сколько места на диске у вас есть, можно использовать один из следующих методов:
-
В приложении «Настройки» на устройстве с Windows, выберите System > Storage
-
Используйте следующую ссылку:
Хранение
Совет: Если у вас несколько дисков, выберите Дополнительные параметры хранилища > Хранилище, используемое на других дисках , чтобы просмотреть доступное хранилище на всех дисках одновременно.

Если вам нужны более подробные сведения, см. статью Средства настройки системы в Windows.
Нужна дополнительная помощь?
Нужны дополнительные параметры?
Изучите преимущества подписки, просмотрите учебные курсы, узнайте, как защитить свое устройство и т. д.
Привет, дорогие читатели моего блога! Сегодня я хочу поделиться с вами историей о том, как я узнал точную модель своего компьютера, работающего на Windows 10. Это знание может быть крайне полезным в различных ситуациях: от обновления драйверов до заказа запчастей для ремонта.
Почему Важно Знать Модель Компьютера?
Не так давно мне понадобилось обновить некоторые компоненты моего компьютера, и первым шагом было выяснение его точной модели. Казалось бы, простая задача, но на деле она оказалась не такой уж очевидной.
Первые Шаги в Поисках Информации
Как и большинство людей, я начал с самых очевидных способов поиска информации.
Проверка Физических Наклеек на Корпусе
1. Я тщательно осмотрел корпус своего компьютера на предмет наличия наклеек с информацией о модели.
2. Нашел несколько наклеек, но информация на них была слишком общей.
Исследование Документации
1. Я проверил все документы, которые шли в комплекте с компьютером, но, к моему удивлению, там тоже не было точной модели.
Более Глубокий Анализ: Использование Системных Инструментов Windows 10
Поняв, что физические методы не дали желаемого результата, я решил обратиться к системным инструментам Windows 10.
Использование Системной Информации
1. Я нажал Win + R и ввел `msinfo32`, чтобы открыть окно «Информация о системе«.
2. В этом окне я нашел раздел «Сводка о системе», где было указано название модели моего компьютера.
Диспетчер Устройств – Неожиданный Источник Информации
1. Я открыл «Диспетчер устройств» через панель управления.
2. Изучил различные категории в надежде найти информацию о модели, но, к сожалению, этот метод не дал полных сведений о модели.
Продвинутые Способы: Поиск Детальной Информации
Когда стандартные методы не помогли, я решил пойти дальше и использовать специализированные инструменты.
Использование Командной Строки
1. Я открыл командную строку (cmd) от имени администратора.
2. Ввел команду `wmic csproduct get name`, которая выдала мне точное название модели моего компьютера.
Сторонние Программы для Анализа Системы
1. Я также рассмотрел возможность использования сторонних программ, таких как CPU-Z или Speccy, которые предоставляют подробную информацию о комплектующих компьютера, включая его модель.
Итоги Поиска: Миссия Выполнена!
После ряда испытаний и ошибок мне удалось узнать точную модель своего компьютера. Этот опыт показал мне, что даже кажущиеся простыми задачи могут скрывать свои сложности.
Я надеюсь, что мои знания и опыт окажутся полезными для вас, если вы столкнетесь с подобной ситуацией. Ведь в мире технологий всегда есть что-то новое, что можно узнать и чему можно научиться! Удачи вам в изучении вашего цифрового спутника, и до новых встреч в моем блоге!
Your computer’s model name or number provides information about its software and hardware configurations. Knowing your PC model information makes it easy to find compatible software (e.g., drivers) and accessories (e.g., chargers).
You may also need to provide your computer model number when seeking technical support or troubleshooting issues. We’ll show you how to find your computer model in Windows and using third-party tools.
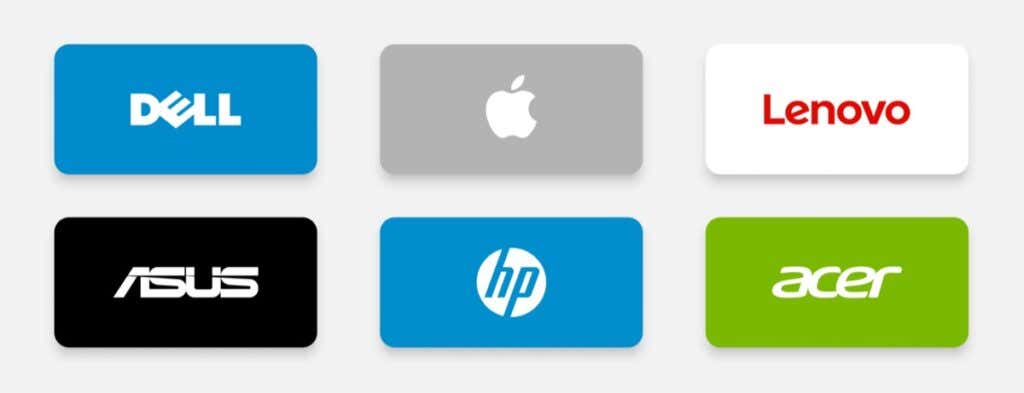
From the Settings Menu
This is perhaps the easiest way to check the model of a Windows computer. In Windows 10 and 11, go to Settings > System > About and check your PC’s name for its model information.
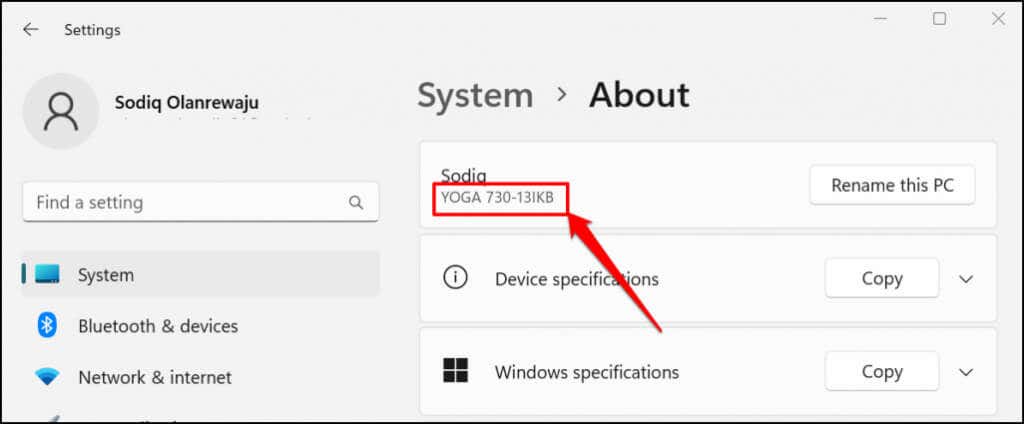
A faster way to access the system information page is to right-click the Start button and select System.
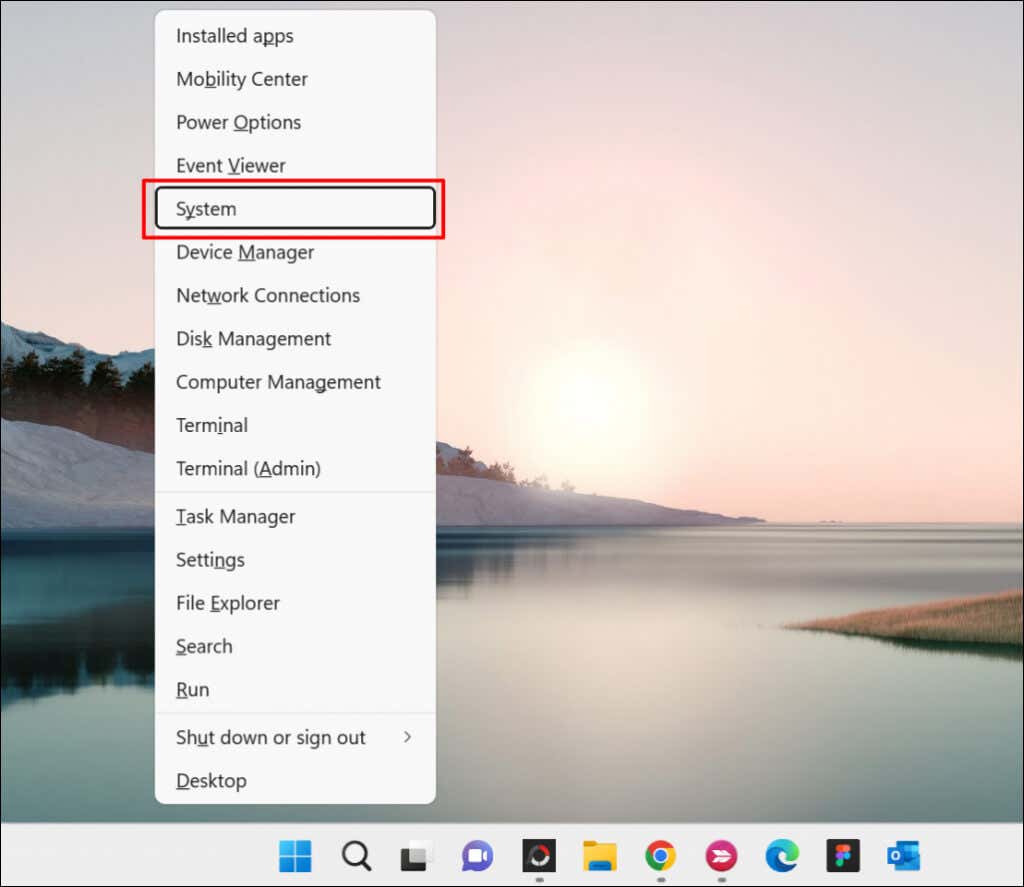
Check the Product Label or Packaging
You’ll find your computer’s model on its packaging. For laptops, lookout for a product label on the base or bottom cover of the device. Close the lid, turn your laptop upside down, and check if you find a label.
Laptops with removable batteries sometimes have their product label in the battery compartment. Product labels are sometimes glued on laptops’ palm rest (right below the keyboard) or screen bezels.
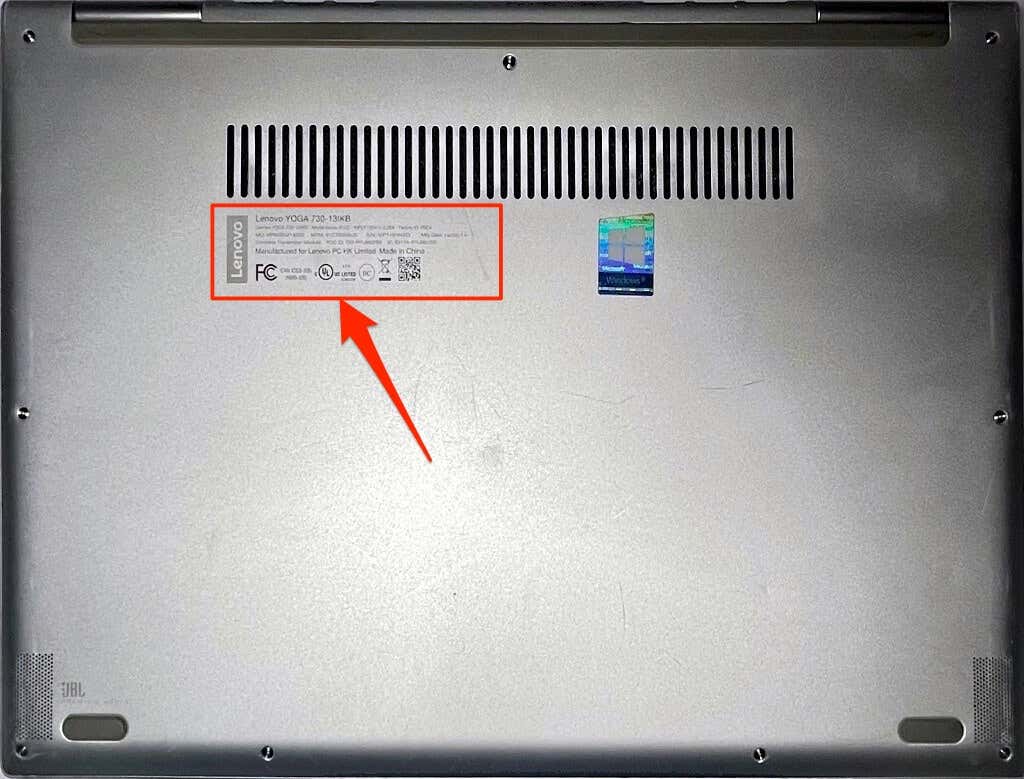
Check the side, back, or top of the tower case on desktops and all-in-one computers for product labels.
Can’t find your PC’s packaging or product label? Check the user manual instead. Some computer retailers print product information on the bill of sale documents or receipt. So, make sure you check that, too.
Visit the Manufacturer’s Website
Many PC manufacturers have online tools that automatically detect your computer’s model, serial number, and other information. All you need is an internet connection and a web browser.
Lenovo has a web-based tool that scans laptops and desktops to find their name and serial number. The tool works perfectly on computers running Windows 7, 8, 10, and 11. Visit Lenovo’s Support website and select Detect Product or Help me find my product/serial number.
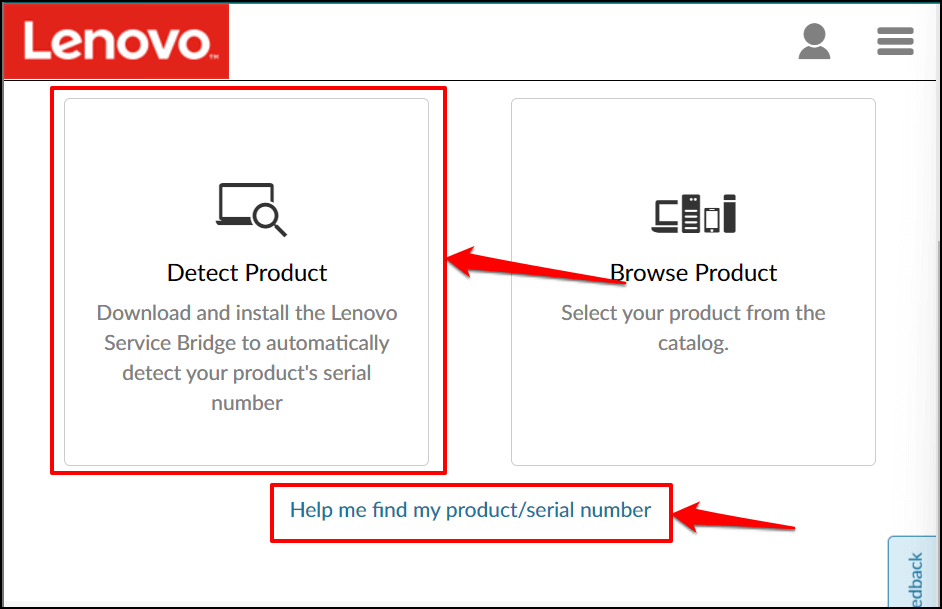
Wait for a few seconds, and you should see your PC’s model name, serial number, warranty status, etc.
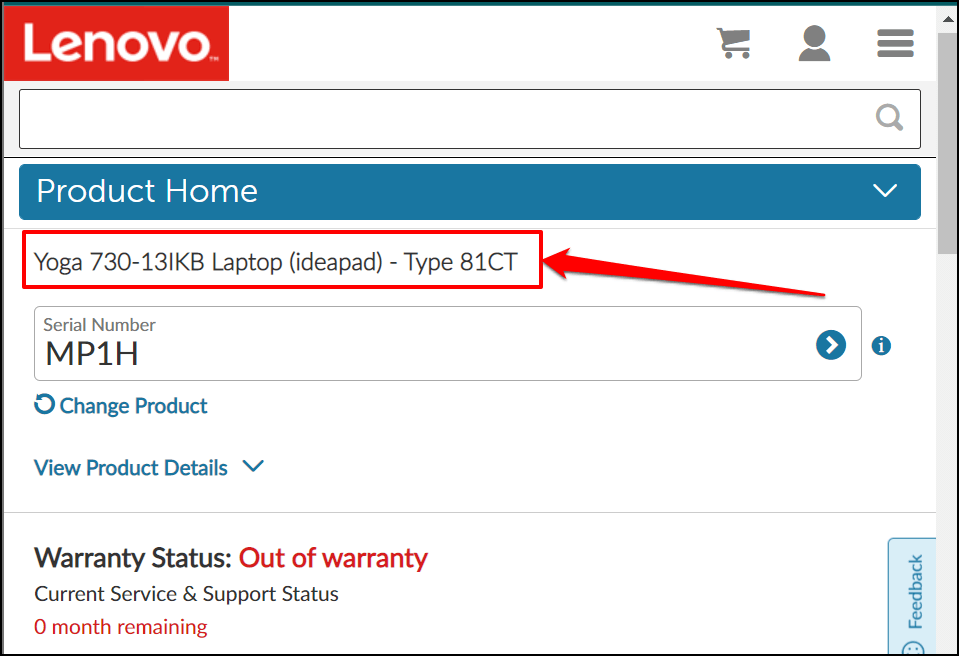
HP has a similar Web Product Detection tool that identifies your computer’s model via a web browser.
Use the System Information Tool
The Microsoft System Information is a system tool that displays a comprehensive report of your computer’s hardware and software specs. Follow the steps below to check your desktop or laptop model using System Information.
- Press the Windows key + R, type or paste msinfo32 in the Run box, and press OK.
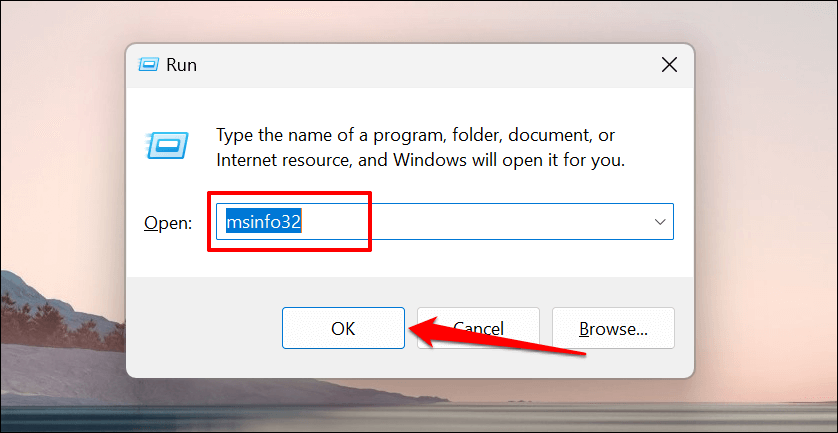
Alternatively, type system information in Windows Search and select Open to launch the tool.
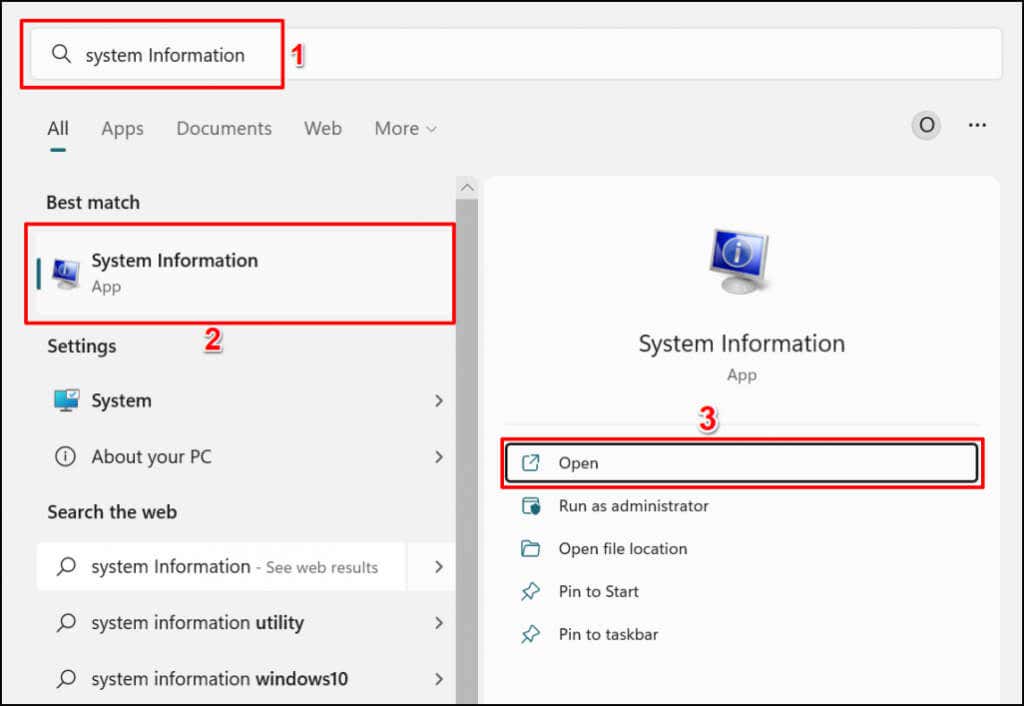
- Select System Summary on the sidebar and check the “System Manufacturer” and “System Model” rows for your PC’s model information.
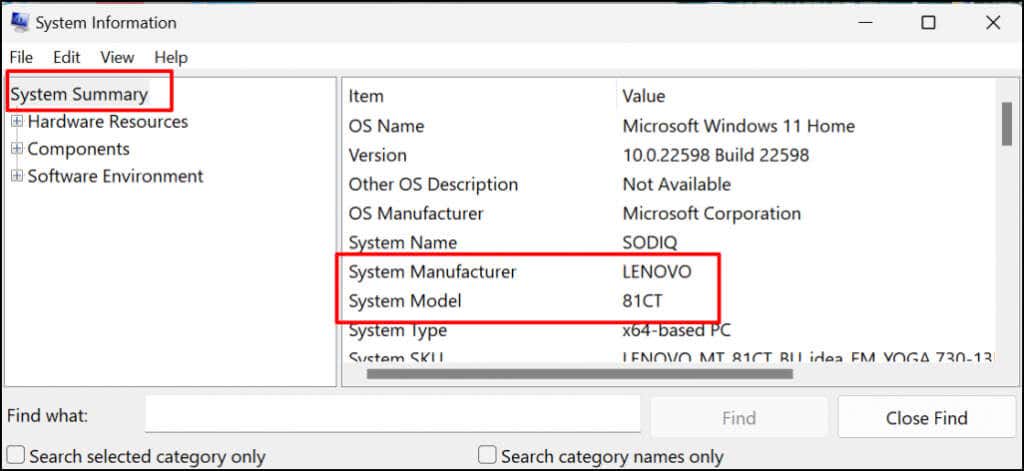
Use the DirectX Diagnostic Tool
The DirectX Diagnostic Tool displays information about your PC’s graphics card and other hardware components. Here’s how to use the tool to check your computer’s model in Windows:
- Press Windows key + R, type dxdiag in the Run box, and select OK.
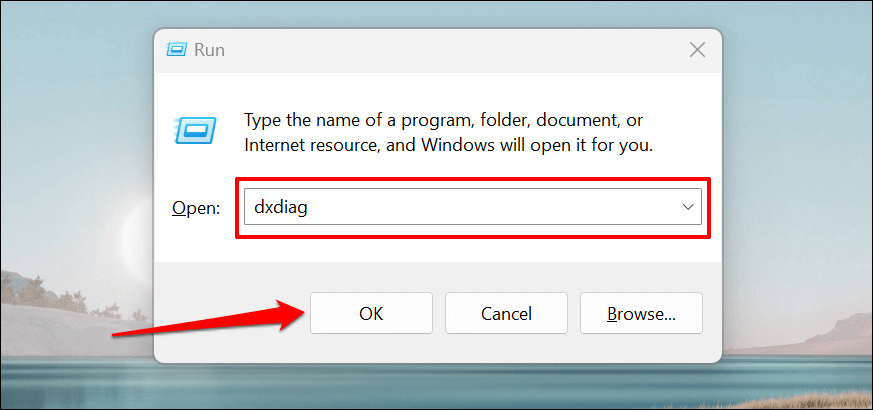
- Head to the “System” tab and check the System Manufacturer and System Model for your computer’s model information.
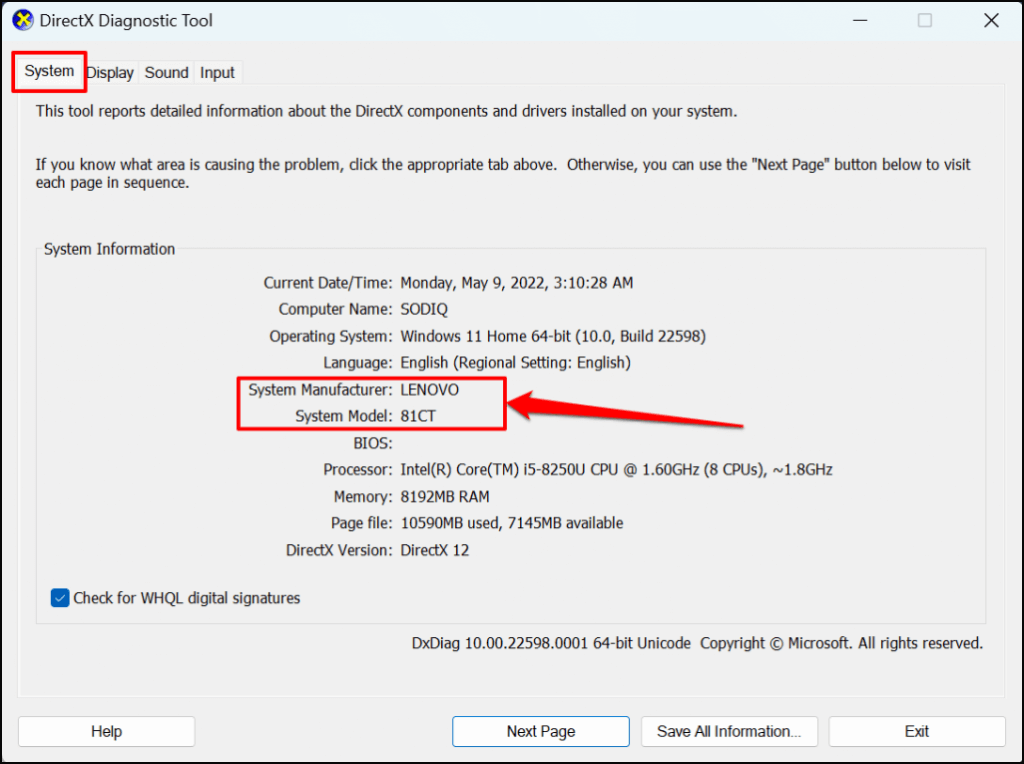
- Select Exit to close the DirectX Diagnostic Tool.
Find Computer Model Using Command Prompt
There are about four different commands you can run in the Command Prompt to check the model of your computer. Open the Windows Command Prompt and run the command in the sections below.
Press Windows key + R, type cmd in the Windows Run box, and press Enter. That will launch the Command Prompt with administrative privileges.
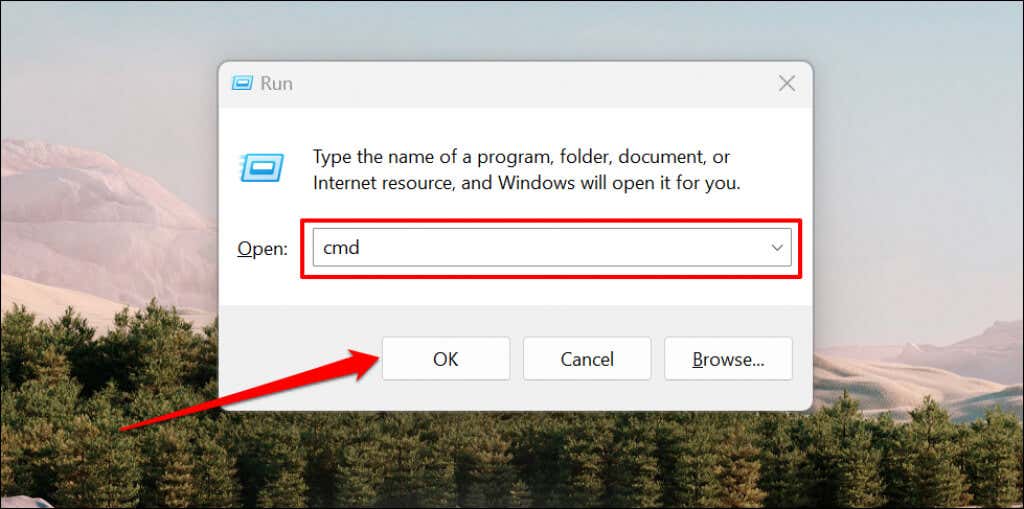
Method 1
Type or paste wmic csproduct get name in the Command Prompt terminal and press Enter.
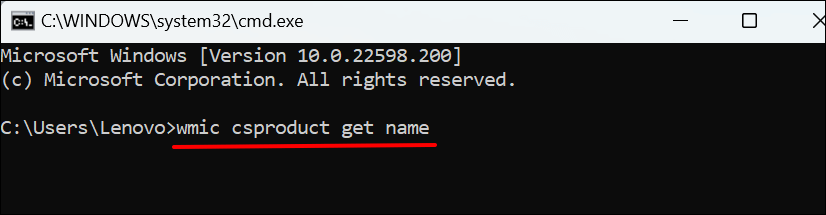
Command Prompt should display your PC’s model number in the following line.
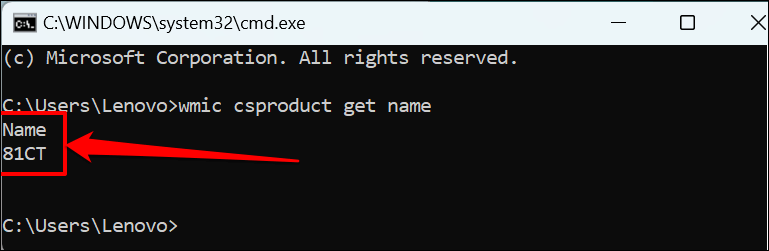
Method 2
Type or paste systeminfo | FINDSTR “System Model” in the terminal and press Enter.
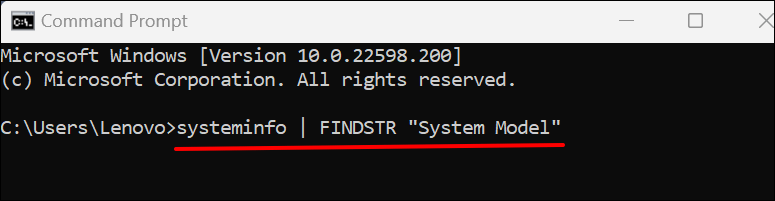
Wait for Command Prompt to load your computer’s information and check the “System Manufacturer” and “System Model” rows for your PC’s model name or number.
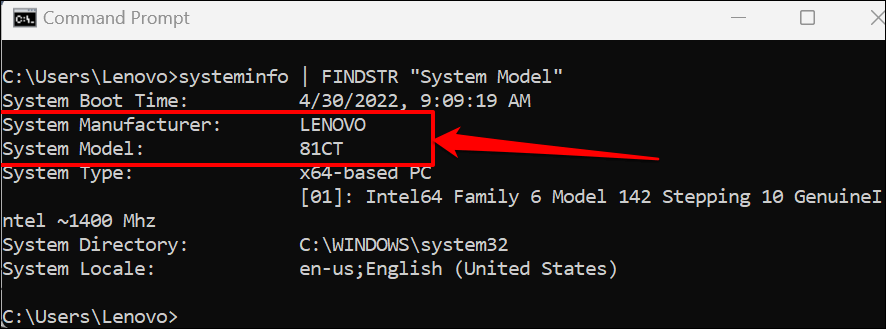
The “System Type” row tells if you’re using a 32-Bit or 64-Bit computer
Find Computer Model Using Powershell
Powershell is another built-in Windows tool you can use to find the model of your computer.
Open the Windows Start Menu, type powershell in the search bar, and select Run as administrator.
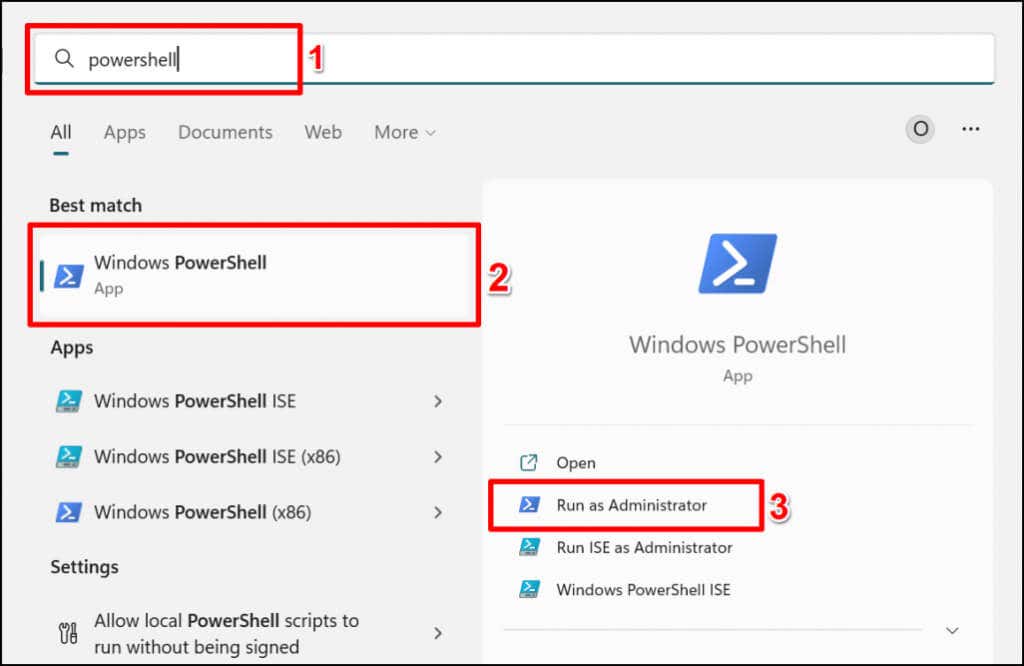
Type or paste Get-CimInstance -ClassName Win32_ComputerSystem in the Powershell console and press Enter.

Check the “Manufacturer” and “Model” columns for your PC’s manufacturer name and model number.
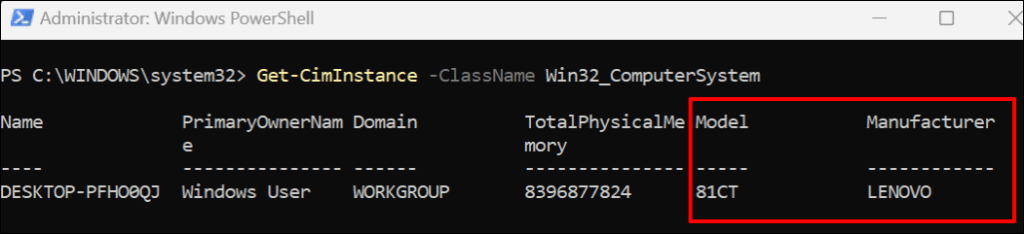
Find Computer Model in BIOS Settings
The Basic Input/Output System (BIOS) menu has everything you need to know about your Windows computer.
If your PC runs Windows 10, refer to our tutorial on entering BIOS in Windows 10 and older versions. After booting into BIOS, check the “Information” or “System Information” tab for your computer’s model.
For devices running Windows 11, here’s how to find your computer’s model in the BIOS menu:
- Go to Settings > Windows Update > Advanced options > Recovery and select the Restart now button in the “Advanced startup” row.
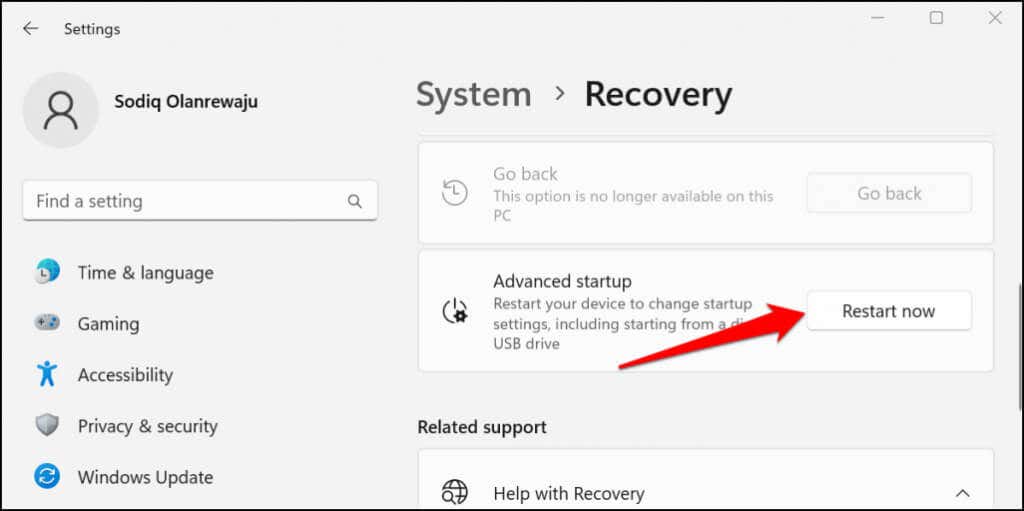
Wait for your device to boot into recovery and proceed to the next step.
- Select Troubleshoot.
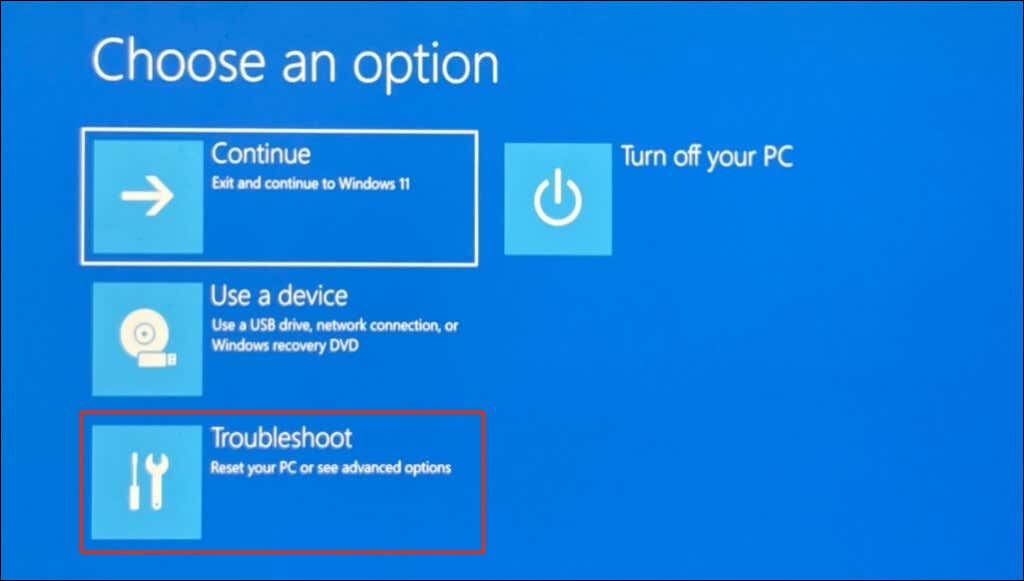
- Select Advanced options.
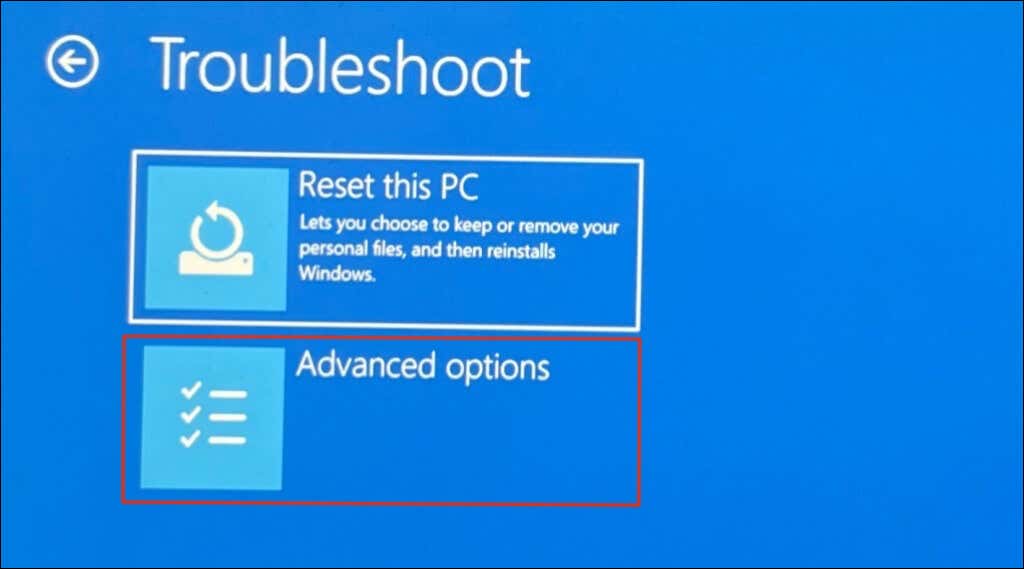
- Select UEFI Firmware Settings.
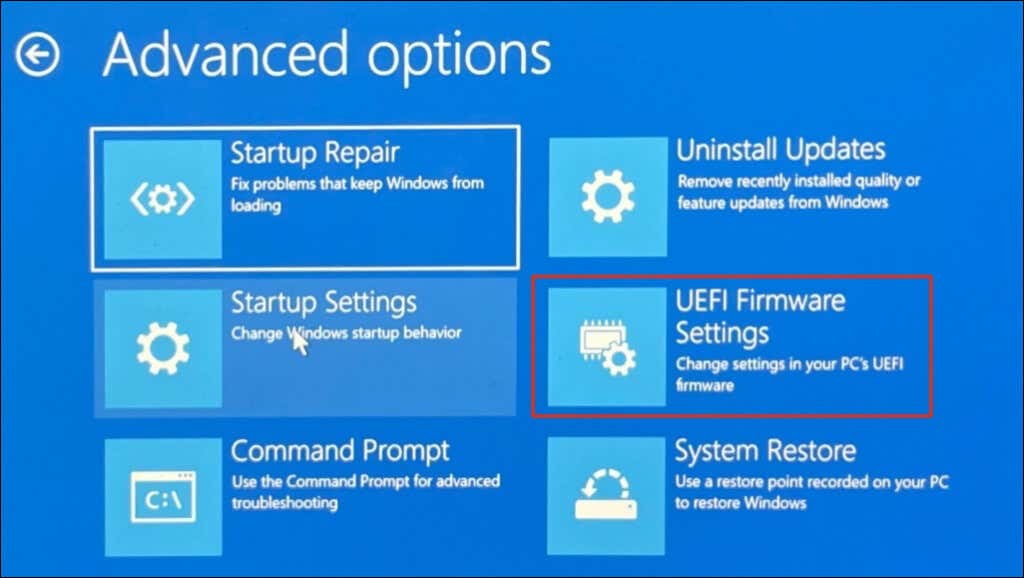
- Select the Restart button to boot into the BIOS settings.
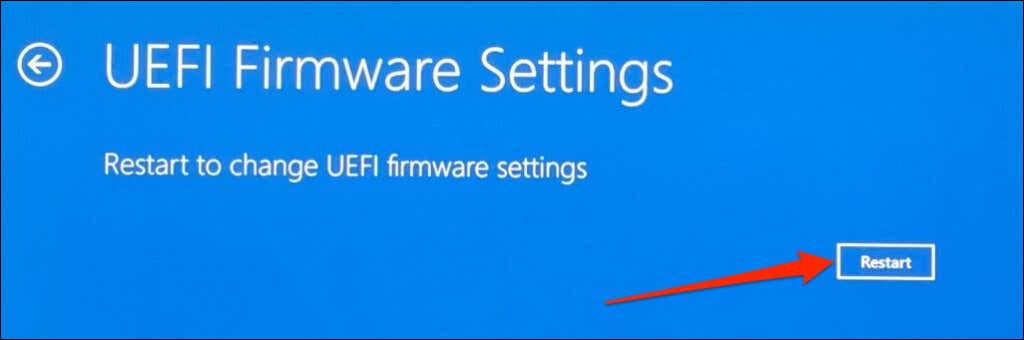
- Head to the “Information” tab and check the Product Name row for your computer’s model name or number.
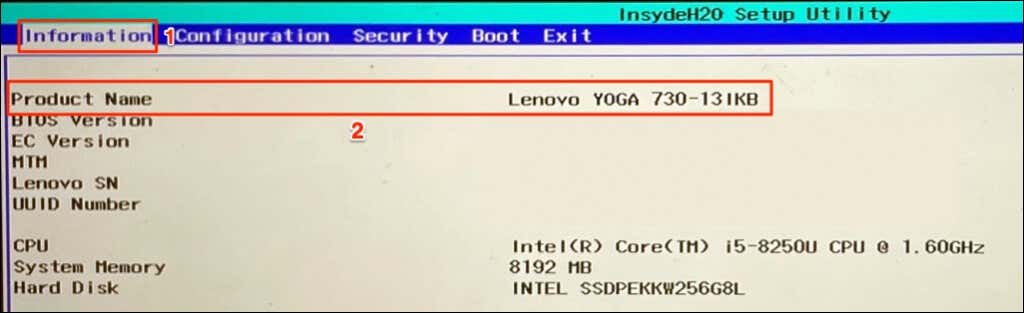
Use Your Computer’s Device Management App
PC manufacturers like Lenovo and Dell pre-install device management software on desktop and laptop computers. These tools can help you manage your device settings, fix performance issues, update drivers, etc. Additionally, they tell you everything you need to know about your computer.
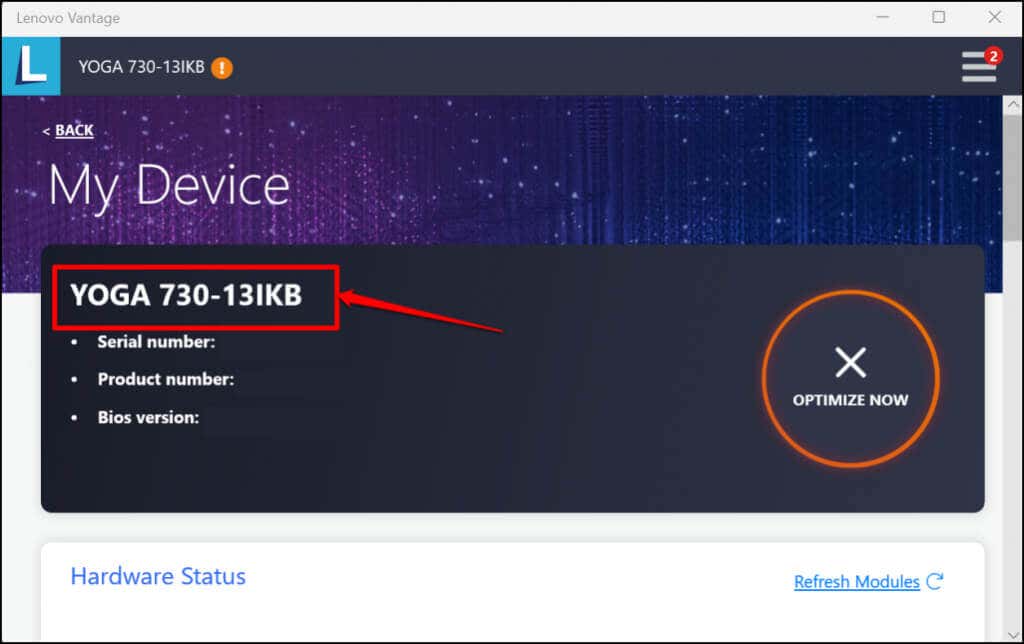
Lenovo Vantage, Dell SupportAssist, and HP Support Assistant are device management apps for Lenovo, Dell, and HP computers. You’ll find your computer’s model on these applications’ main screen or homepage. Otherwise, check the “Settings” menu, “Device details” page, or “Device information” section. Contact your device manufacturer if you can’t check your computer’s model information.
Related Posts
- How to Fix a “This file does not have an app associated with it” Error on Windows
- How to Fix an Update Error 0x800705b4 on Windows
- How to Resolve “A JavaScript error occured in the main process” Error on Windows
- How to Fix the Network Discovery Is Turned Off Error on Windows
- How to Change Folder Icons in Windows
