Все способы:
- Определяем модель ноутбука в Windows 7
- Способ 1: Ознакомление с инструкцией и наклейками на ноутбуке
- Способ 2: Фирменные утилиты от разработчиков
- Способ 3: Программы для просмотра характеристик ПК
- Способ 4: Средство диагностики DirectX
- Способ 5: Меню «Сведения о системе»
- Способ 6: Консольная утилита
- Вопросы и ответы: 0
Сейчас многие пользователи по всему миру обладают ноутбуками, и иногда им требуется узнать модель устройства, которым они пользуются. Сегодняшняя статья посвящена различным вариантам определения модели лэптопа с помощью встроенных и дополнительных средств. Давайте более детально остановимся на каждом доступном способе, чтобы вы могли подобрать оптимальный для себя.
Определяем модель ноутбука в Windows 7
Каждый метод подразумевает получение одной и той же информации, но имеет разный алгоритм действий, из-за чего и будет подходящим только определенному кругу пользователей. Мы советуем изучить каждую из них, чтобы удостовериться в том, что какое-то решение будет проще и лучше остальных конкретно в вашем случае.
Способ 1: Ознакомление с инструкцией и наклейками на ноутбуке
Начнем с универсального метода, который подойдет обладателям лэптопов от любого производителя под управлением любой операционной системы. Его суть заключается в ознакомлении с инструкцией или наклейками, всегда присутствующими на задней крышке. Обратите внимание на представленную ниже картинку. Там специально выделены строки с важными данными, позволяющими определить модель ноутбука и спецификацию устройства.

Однако существуют и недостатки этого решения. Часто инструкции просто теряются или выбрасываются, а наклейки стираются уже через год активного использования оборудования. В таких ситуациях помогут только программные методы, о которых и пойдет речь далее.
Способ 2: Фирменные утилиты от разработчиков
Сейчас многие производители различного оборудования, включая ноутбуки и периферию, тщательно настраивают корректное взаимодействие между всеми своими девайсами, создавая для них общую систему. Сюда входит и специальное программное обеспечение, позволяющее просматривать и конфигурировать абсолютно все подключенные девайсы. Если вы владеете ноутбуком от популярного разработчика, например, Lenovo, Asus или HP, на официальном сайте можно скачать такое приложение, чтобы изучить сведения о модели устройства. Мы рассмотрим этот способ на примере HP.
- Откройте страницу поддержки компании, где отыщите ссылку на необходимое ПО. Кликните по кнопке «Download», чтобы начать загрузку.
- В конце скачивания запустите исполняемый файл.
- Следуйте простым инструкциям в инсталляторе, чтобы завершить операцию установки.
- После запуска софта ознакомьтесь с приветственным окном и пройдите обучающие уроки, объясняющие общий принцип взаимодействия с ним.
- Теперь вас интересует вкладка «Мой ноутбук» в разделе «Мои устройства».
- При переходе в нее начнется сканирование. Дождитесь его окончания.
- В открывшемся окне вы можете без каких-либо проблем просмотреть все технические характеристики, включая модель и спецификацию лэптопа.







Большинство подобных приложений работают по одному и тому же принципу, поэтому эта инструкция является универсальной. От вас лишь требуется учитывать строение веб-сайта и интерфейса ПО, чтобы быстро получить желаемые данные
Способ 3: Программы для просмотра характеристик ПК
Переместимся к сторонним программам, чья основная функциональность как раз и сосредоточена на выяснении общих и детальных сведений обо всех комплектующих компьютера, включая и модель системной платы. Сегодня мы возьмем за пример самый популярный инструмент под названием AIDA64.
Скачать AIDA64
- Скачайте AIDA64 с официального сайта и выполните установку. После запуска воспользуйтесь главным меню, чтобы перейти в раздел «Компьютер».
- Здесь вас интересует раздел «DMI».
- Разверните раздел «Система».
- Внизу вы увидите информацию о производителе и модели продукции. В нашем примере она не отображается в нужном формате, так как используется стационарный ПК.




К сожалению, далеко не все подобные программы позволяют определить модель ноутбука, отображая лишь сведения о материнской плате.
Способ 4: Средство диагностики DirectX
Перейдем к рассмотрению трех способов, которые окажутся полезными тем юзерам, кто не желает скачивать никакие дополнительные приложения. Первый такой метод заключается в использовании Средства диагностики DirectX, которое по умолчанию инсталлировано в Windows 7, а открытие его осуществляется так:
- Используйте утилиту «Выполнить» (Win + R) для перехода к рассматриваемому приложению, введя в строке
dxdiagи нажав на клавишу Enter. - Переместитесь на вкладку «Система».
- В специально отведенных строках вы увидите изготовителя компьютера и его модель (с учетом спецификации материнской платы).



Если вас заинтересовало упомянутое средство и вы желаете узнать, какие еще функции оно может выполнять, изучите представленное далее руководство, где в развернутом виде описано все об этом встроенном инструменте.
Подробнее: Системная утилита Windows для диагностики DirectX
Способ 5: Меню «Сведения о системе»
Теперь поговорим о похожем меню, которое тоже отображает основные данные о системе. Оно не используется для диагностики ОС, а лишь выполняет функцию вывода информации. Переход в него осуществляется следующим образом:
- Откройте утилиту «Выполнить», зажав комбинацию клавиш Win + R. Там введите
msconfigи нажмите на клавишу Enter. - Переместитесь на вкладку «Сервис».
- Здесь отыщите приложение «Сведения о системе» и запустите его, дважды щелкнув левой кнопкой мыши по строке или кликнув по «Запустить».
- В главном окне «Сведения о системе» обратите внимание на строки «Изготовитель» и «Модель». Именно здесь будут содержаться необходимые данные.




Способ 6: Консольная утилита
Последний вариант, о котором мы хотим поговорить в рамках сегодняшнего материала, заключается в использовании «Командной строки» и отдельной утилиты, выводящей на экран информацию о производителе устройства. Этот инструмент выполняет только эту функцию и запускается так:
- Отыщите ярлык запуска «Командной строки», например, через «Пуск», и кликните по нему правой кнопкой мыши.
- В появившемся контекстном меню выберите вариант «Запуск от имени администратора».
- Используйте команду
wmic csproduct get name, а для ее активации нажмите на клавишу Enter. - Сразу появятся две строки, предоставляющие искомую информацию.




Сегодня вы узнали о целых шести методах получения сведений о модели ноутбука в Windows 7. Как видите, существует множество различных решений, подходящих определенным пользователям, поэтому любой найдет для себя оптимальный инструмент и будет использовать его, чтобы получить требуемые данные.
Наша группа в TelegramПолезные советы и помощь
Share
more
Последнее обновление : 2024/11/18
1.На этикетке на коробке
2.На этикетке в гарантийном талоне
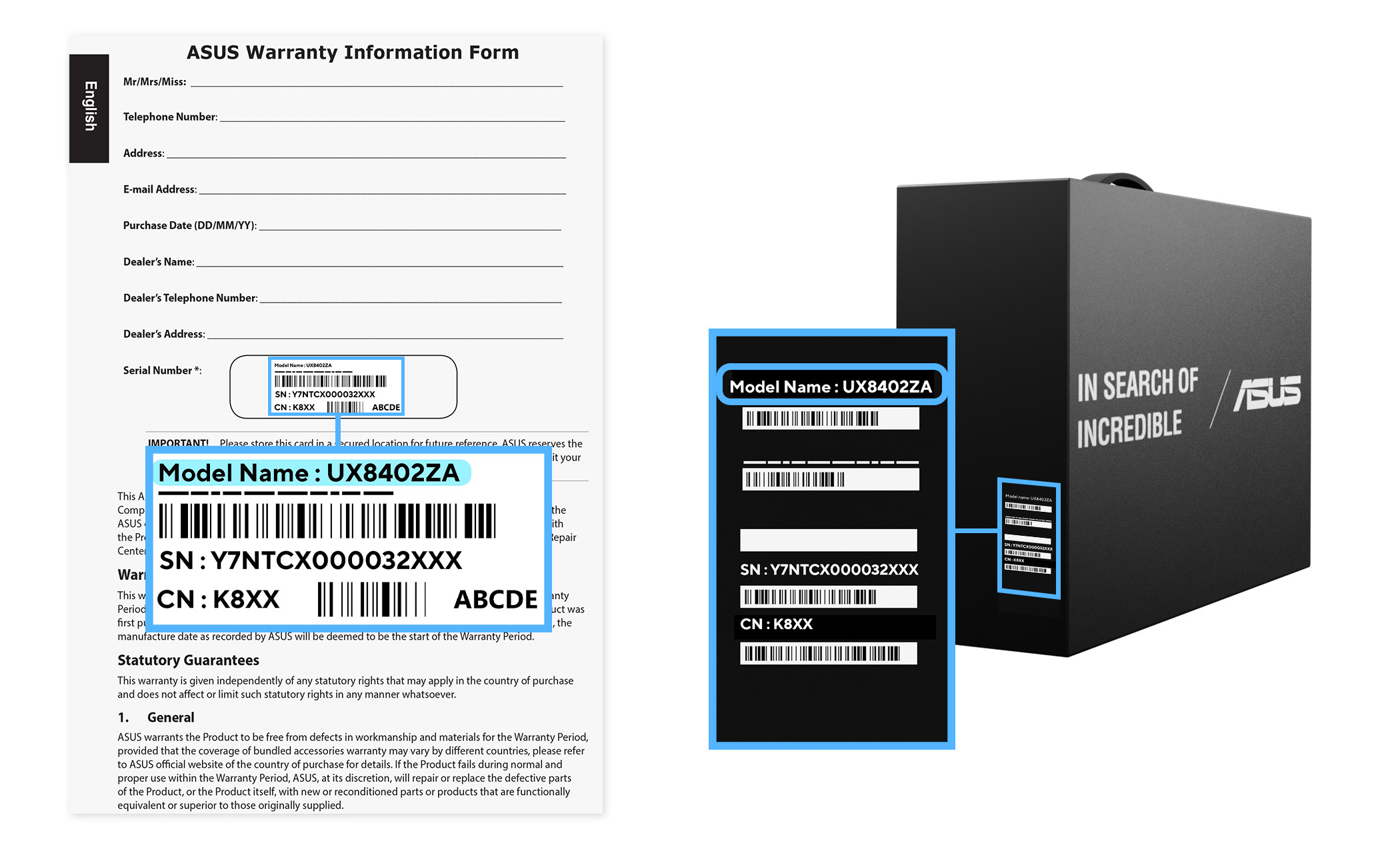
3.На этикетке непосредственно на устройстве. Пожалуйста, выберите Ваш продукт:
Аксессуар
icon
- Адаптер

- Гарнитура

- Клавиатура
- Мышь
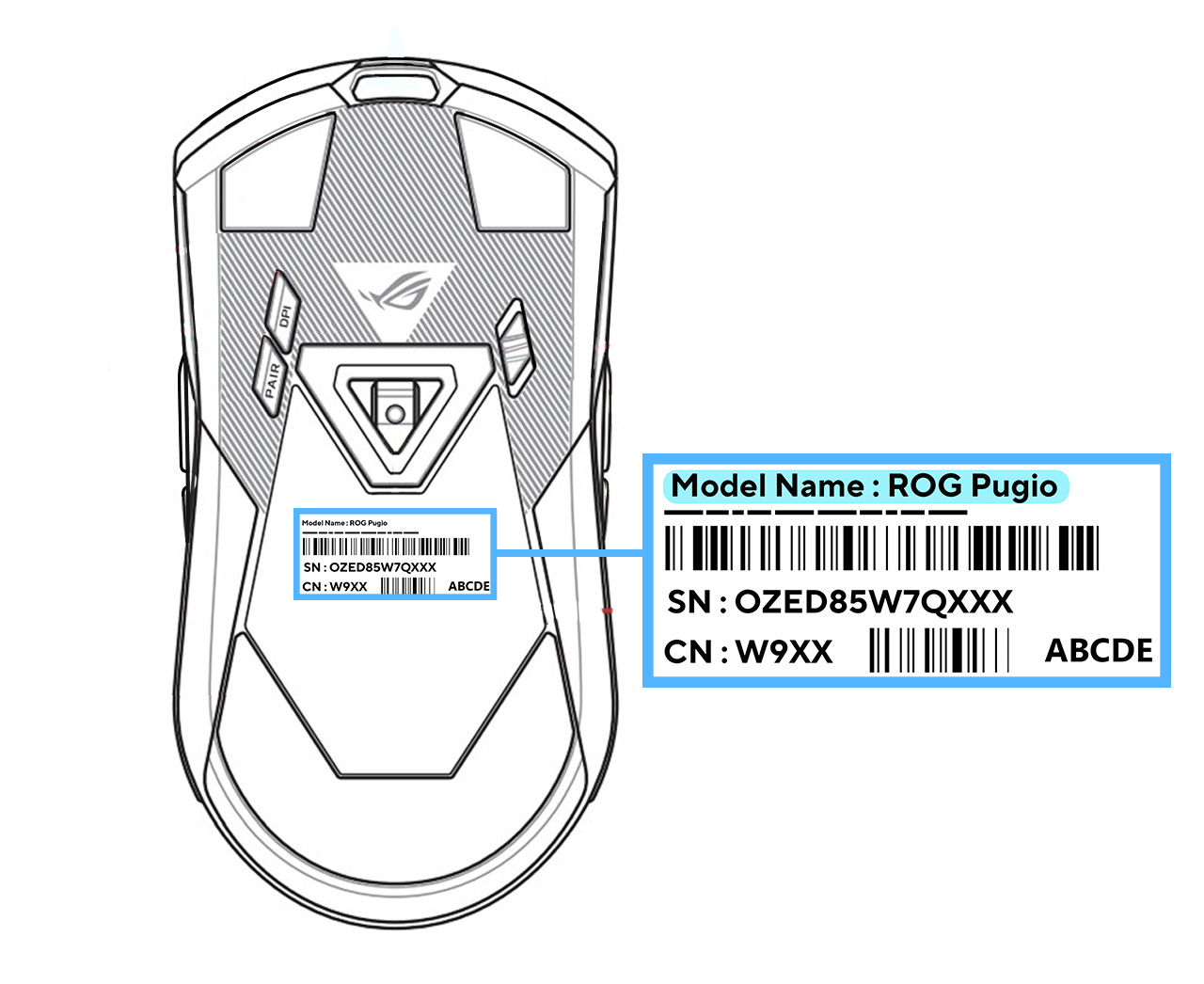
- Стилус

- USB док-станция

AIOT Smart Home
icon

Моноблок
icon
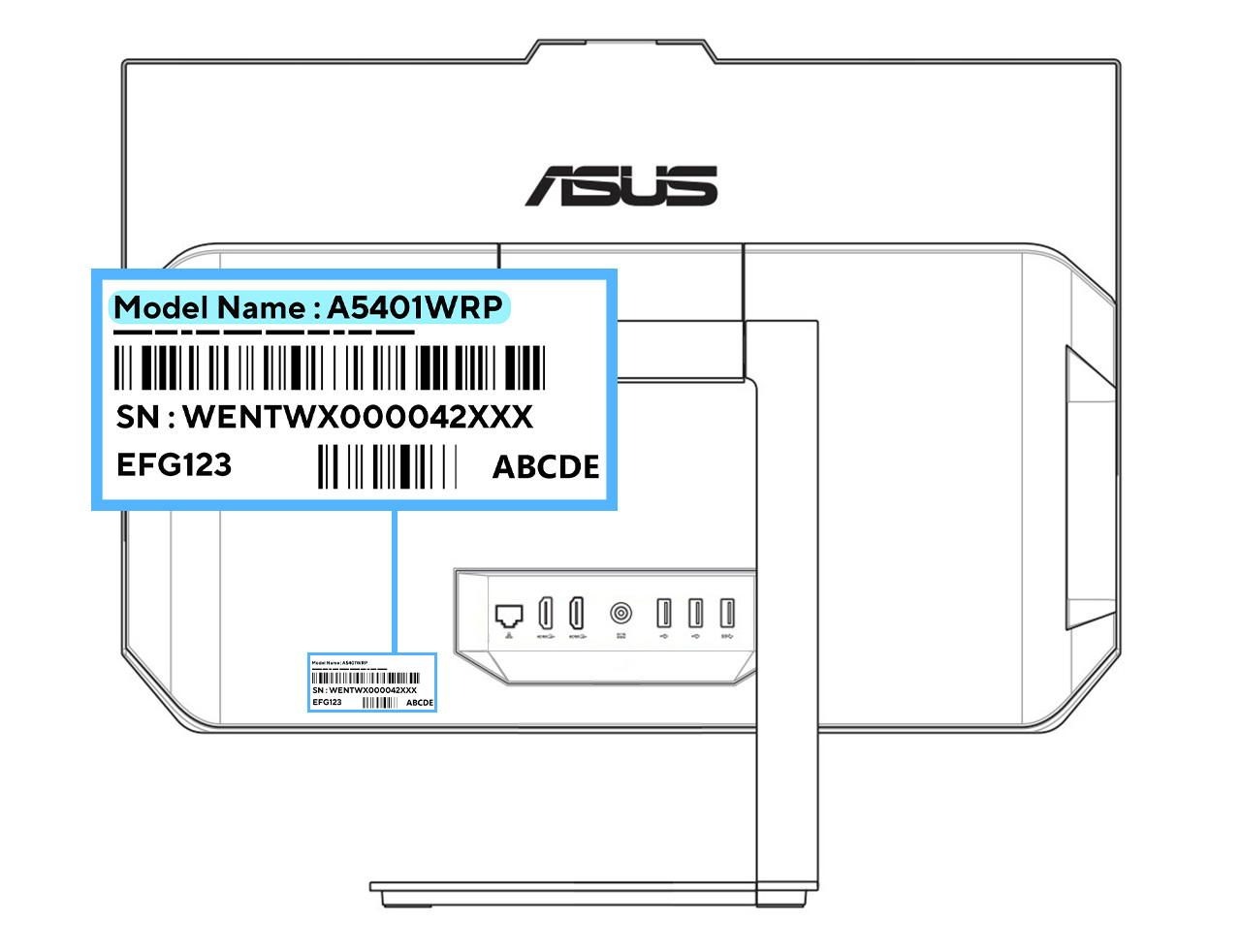
Звуковая карта
icon

Chromebook
icon

Корпус для ПК
icon

Настольный ПК
icon

EXTERNAL GRAPHIC DOCKS
icon

Видеокарта
icon

Intelligent Edge ПК
icon
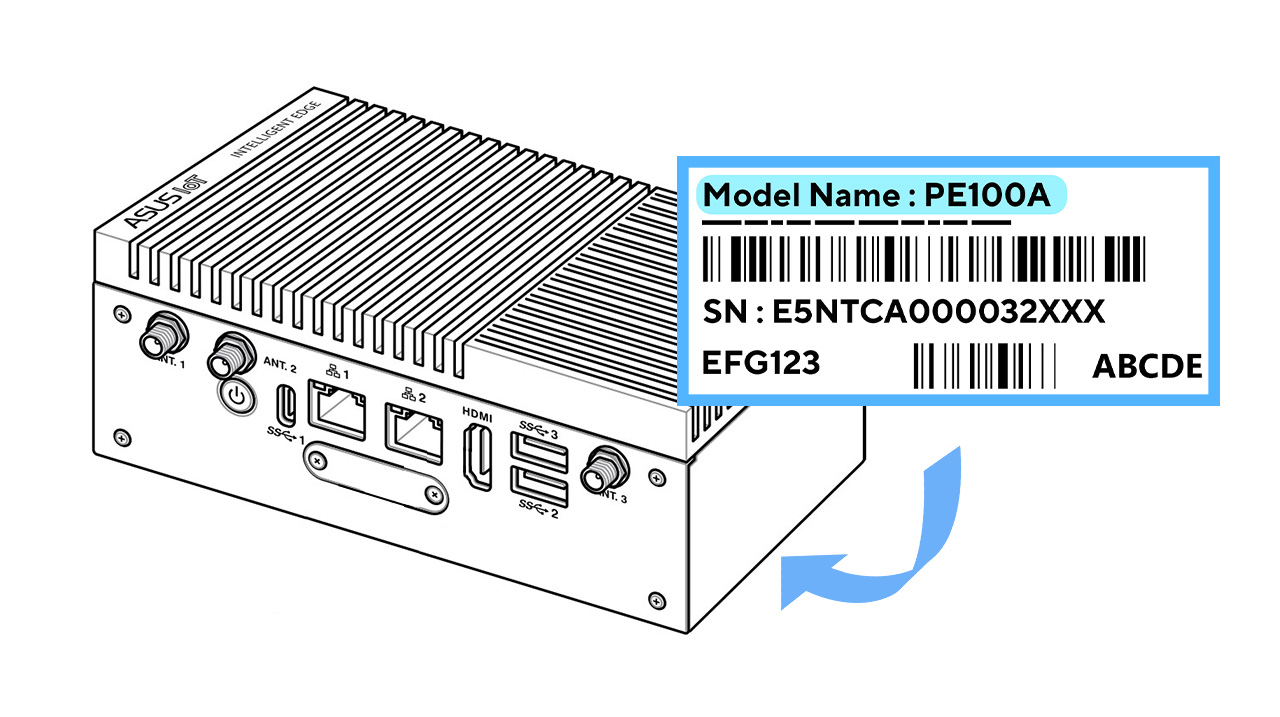
Монитор
icon

Мини ПК или Chromebox
icon
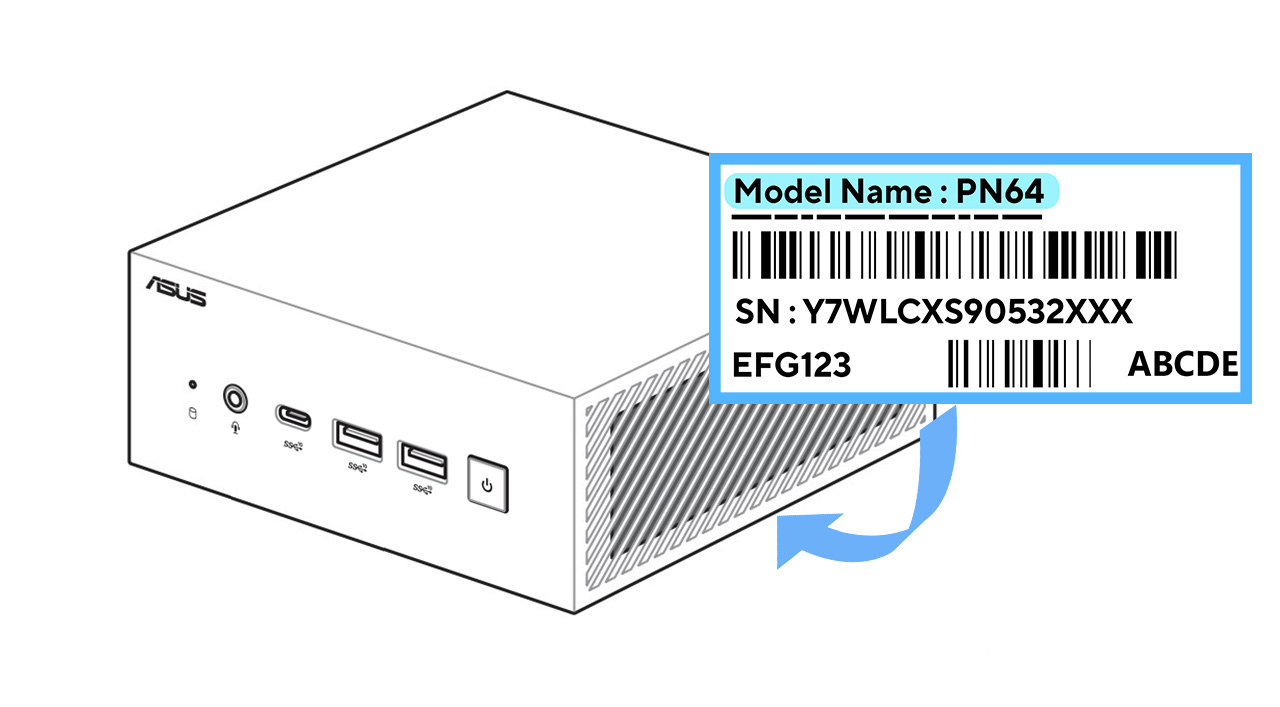
Материнская плата
icon

Ноутбук
icon
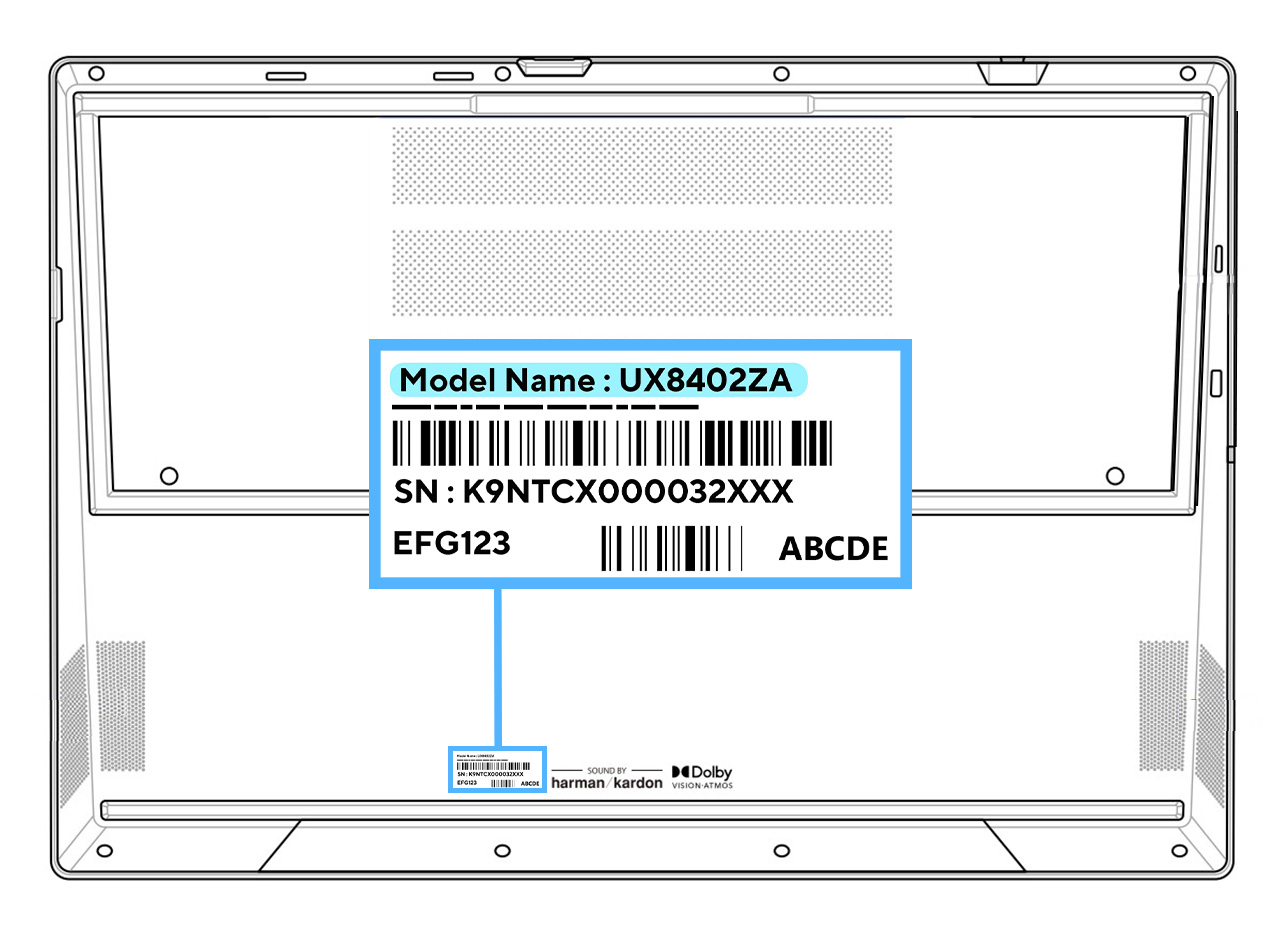
NUC
icon
- NUC Board

- NUC Element

- NUC Kits

Оптический привод
icon

Проектор
icon

Gaming Handhelds
icon

ROG Phone или ZenFone
icon

Серверная материнская плата
icon

Сервер (Rack mount)
icon

Сервер (Tower)
icon

Беспроводное оборудование – Mesh/ZenWiFi WiFi система
icon
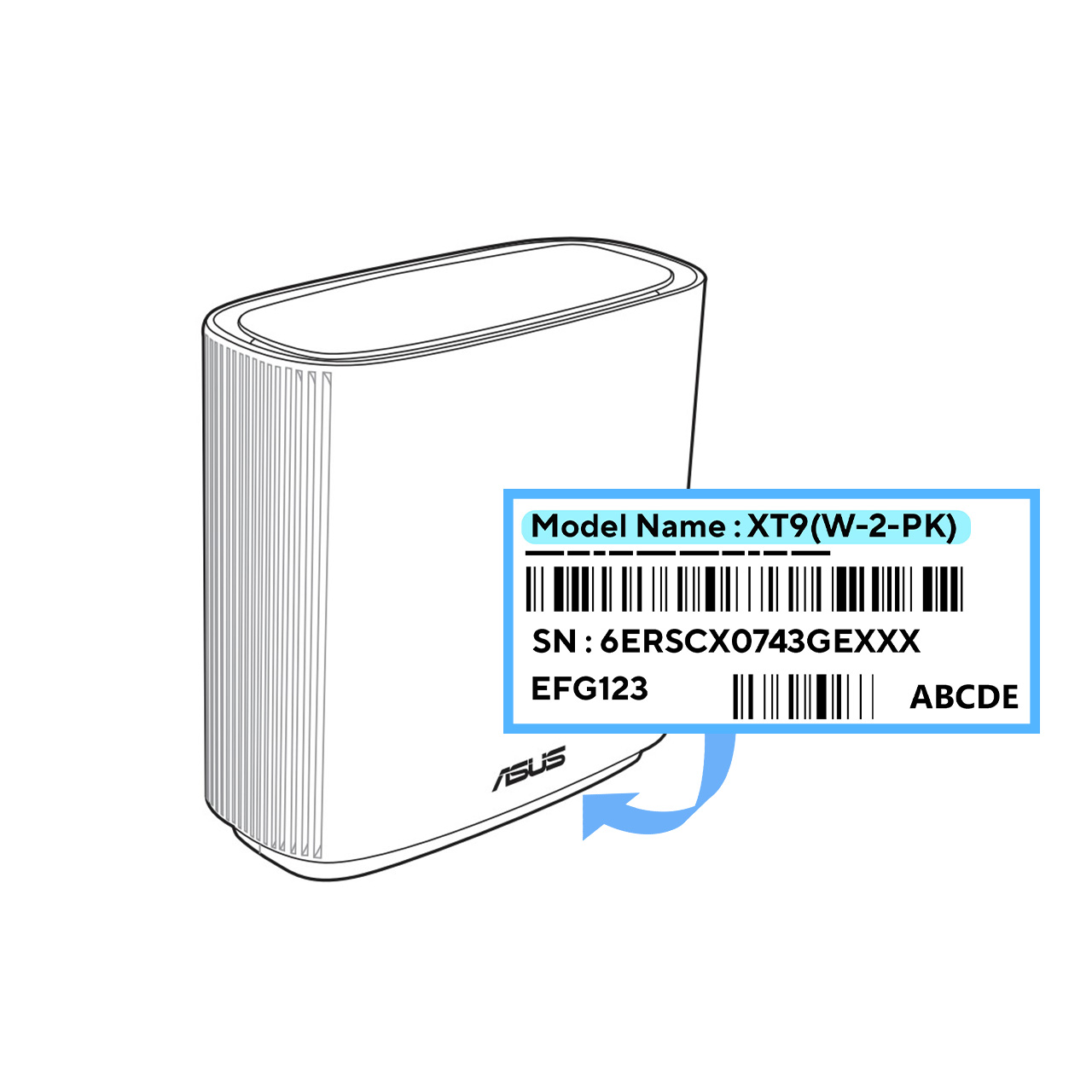
Беспроводное оборудование – PCI-E адаптер
icon
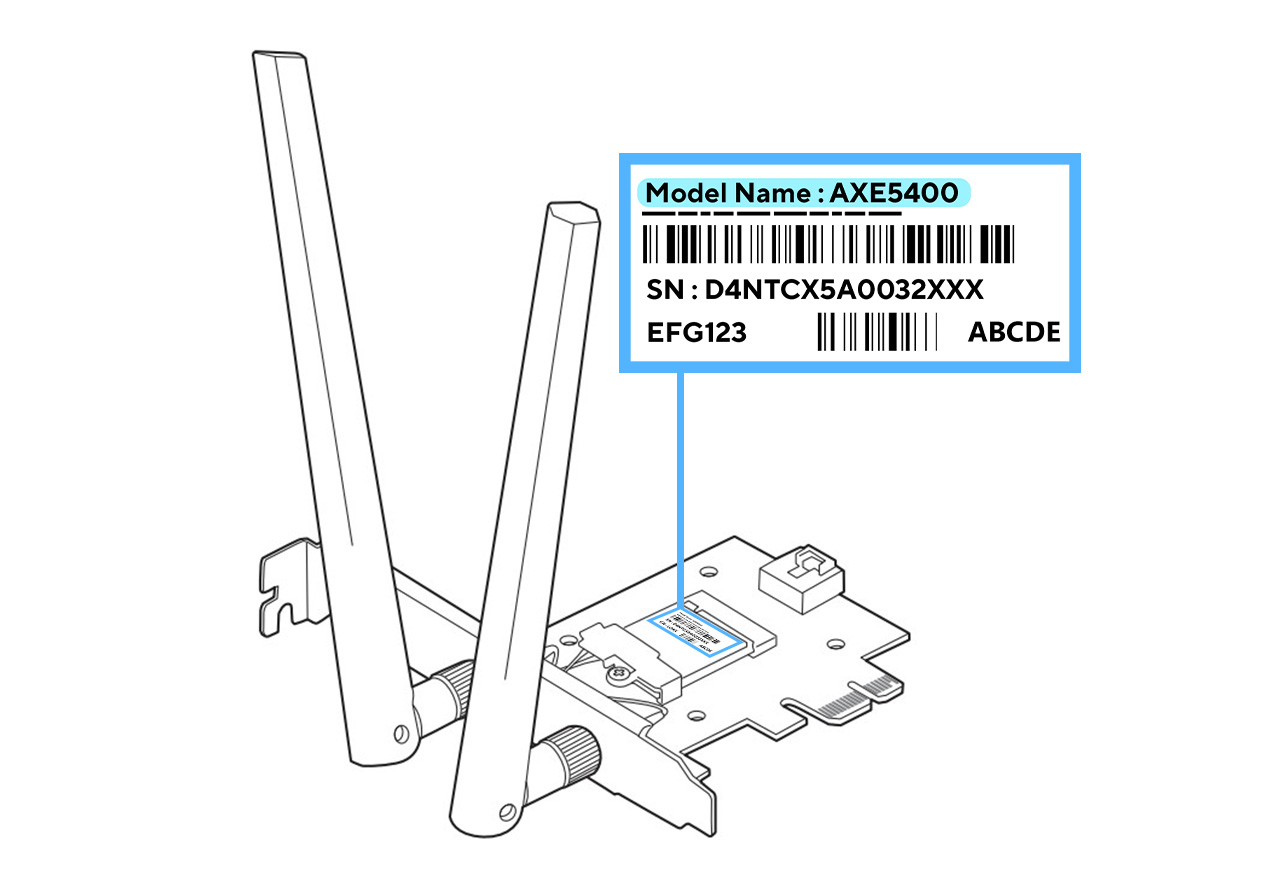
Беспроводное оборудование – Расширитель диапазона/адаптер Powerline/адаптер USB Wi-Fi
icon
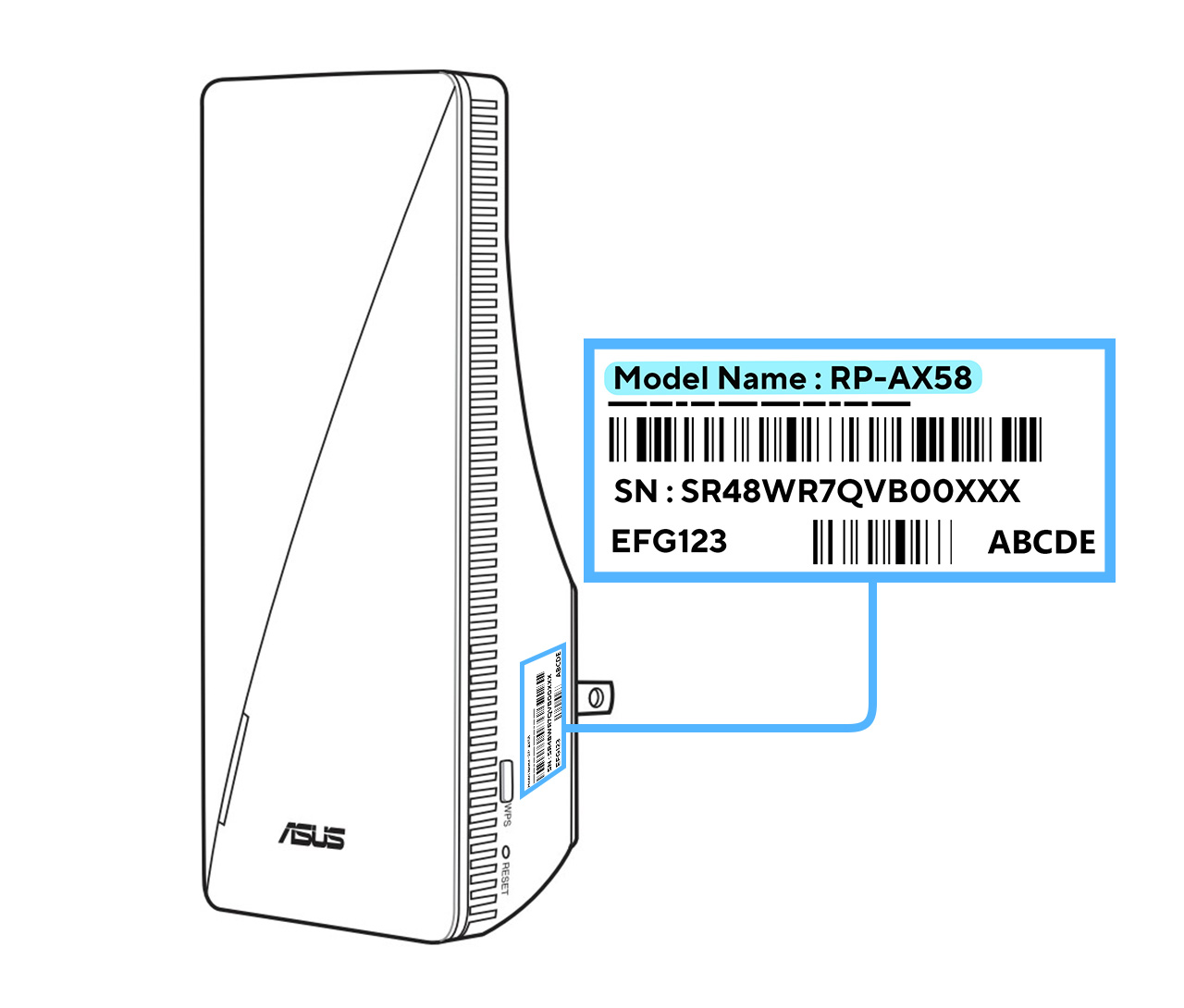
Беспроводное оборудование – Wi-Fi роутер/ Модем
icon

Как узнать модель ноутбука
Многие инструкции, в частности, касающиеся решения проблем в работе оборудования ноутбука предлагают выполнить загрузку оригинальных драйверов с сайта производителя, конкретно для вашей модели устройства. Однако некоторые начинающие пользователи знают лишь марку ноутбука: ASUS, HP, Lenovo, Acer, MSI или какую-либо другую, но не его модель.
В этой простой инструкции для начинающих подробно о способах узнать модель ноутбука, независимо от его марки, чтобы в дальнейшем использовать её для загрузки нужных драйверов, поиска руководств и других задач.
Просмотр модели ноутбука средствами Windows
Способы просмотра модели ноутбука средствами Windows простые, но не всегда работающие: в некоторых случаях нужная информация может отсутствовать. Чтобы посмотреть модель ноутбука в Windows можно использовать один из следующих подходов:
- Нажмите клавиши Win+R на клавиатуре (либо нажмите правой кнопкой мыши по кнопке «Пуск» и выберите пункт «Выполнить»), введите msinfo32 и нажмите Enter. В разделе «Сведения о системе» обратите внимание на значение в поле «Модель». В поле «SKU системы» будет указанно цифровое обозначение модели.
- Вы можете посмотреть модель ноутбука в командной строке, используя команду
wmic csproduct get name, identifyingnumber
в результате вы увидите не только номер модели, но и серийный номер ноутбука.
- Ещё одна возможность — использование команды PowerShell (или Терминала Windows):
(Get-WmiObject -Class:Win32_ComputerSystem).Model
- Если в Windows 11 или 10 зайти в Параметры — Система — О системе там так же будет указана модель вашего ноутбука.
Все указанные способы показывают одинаковые сведения и, если узнать модель ноутбука с использованием первого варианта не получается, вероятно не получится и с остальными. Такое случается: в некоторых случаях у Windows нет информации об устройстве, на котором она установлена.
Несмотря на то, что вы можете использовать сторонние программы для просмотра сведений о характеристиках ноутбука, в том числе — его модели, в данном конкретном случае это нецелесообразно: такие утилиты получают сведения тем же способом, что и встроенные средства системы и покажут то же, что вы увидите в окне «Сведения о системе» в Windows.
Модель ноутбука на корпусе устройства
На большинстве ноутбуков модель указана на корпусе: на наклейке с нижней стороны, иногда — около экрана. Проверьте наличие наклейки с информацией о системе на днище вашего ноутбука: если она не стерлась или не была удалена, с большой вероятностью вы её там найдете.

Даже если модель обнаружить не удалось, обратите внимание на другую возможность — серийный номер, который так же может быть указан там: с его помощью также можно узнать точную модель ноутбука или загрузить подходящие драйверы с официального сайта.
Определение модели по серийному номеру
При наличии серийного номера (Serial No, S/N) на корпусе ноутбука, в некоторых случаях его можно использовать на официальном сайте производителя для определения модели.
Например, на сайте ASUS в центре загрузок вместо модели можно использовать серийный номер, а после ввода будет найдена и модель ноутбука.

Та же возможность доступна на сайте HP — достаточно ввести серийный номер, чтобы модель была автоматически определена и вам были предложены подходящие загрузки драйверов:

Возможность использовать серийный номер для определения модели ноутбука есть и на большинстве официальных сайтов других производителей, а чтобы найти нужную страницу поддержки на сайте достаточно поискать в интернете по запросу: «МАРКА_НОУТБУКА поддержка», при отсутствии русскоязычного официального сайта поддержки — использовать слово «support» вместо «поддержка».
Просмотр модели ноутбука в БИОС/UEFI
На главной странице БИОС (UEFI) большинства ноутбуков, помимо информации о базовых технических характеристиках, есть и указание модели. Всё что вам потребуется:
- Зайти в БИОС ноутбука. Обычно для этого следует нажимать клавишу F2 сразу при включении устройства, но иногда клавиша отличается для некоторых моделей — это может быть F1, F10 и другие варианты, в некоторых случаях в сочетании с клавишей Fn. Подробнее на тему: Как зайти в БИОС/UEFI в Windows 11, Как зайти в БИОС в Windows 10.
- Посмотреть, присутствует ли указание на модель ноутбука на вкладке с информацией о системе (на вкладке Main, System Information или аналогичной).
Надеюсь, один из предложенных вариантов помог определить модель ноутбука. Если остаются вопросы, вы можете задать их в комментариях к статье, я постараюсь помочь.
Если не знать модель ноутбука, не получится сделать апгрейд или ремонт устройства, установить драйвера. Преимущественно модель пишут на нижней части лэптопа, но бывают случаи, когда нужной информации там нет. В этом случае полное название ноутбука подскажет операционная система или BIOS.
Зачем нужно знать модель ноутбука? Полное название модели (цифры и буквы) поможет найти нужные детали для устройства, если требуется ремонт, батарею для замены, драйверы для установки и комплектующие для апгрейда, если такая возможность предусмотрена производителем.
Наклейка на корпусе
На всех ноутбуках производители оставляют надпись на корпусе, где указана модель. Осмотрите лэптоп. Как правило, наклейка расположена на нижней или верхней панели. Модель ноутбука может быть написана на аккумуляторе. Чтобы его вытянуть, раздвиньте пазы до щелчка: удерживая их, аккуратно потяните батарею вниз. Учтите, что на разных моделях способ извлечения аккумулятора может отличаться, но такой способ наиболее распространен.
Стикеры наклеивают на обшивку устройства. Наклейку могут разместить в верхнем или нижнем углу огранки дисплея, с одной из боковых сторон тачпада. На стикерах почти всегда есть полное название модели лэптопа и основные характеристики устройства. Рядом с названием ноутбука может быть штрихкод.
Поиск через утилиту Windows
Когда запускаете ноутбук, можете просмотреть сведения о его базовой конфигурации, которые отображаются либо на экране информации о ПК, либо в системе Windows. Однако эти сведения не полные. Детальную информацию можно получить при использовании системной утилиты, которая отображает подробный отчет о деталях лэптопа в отношении конфигурации системы.
Некоторые из наиболее важных сведений, которые получите от утилиты системной информации, включают модель ноутбука, службы, установленные и запущенные в настоящее время, подробную информацию об аппаратных компонентах (дисковод и устройства).
Как узнать модель ноутбука в Windows? Выполните следующие действия, чтобы подробно узнать конфигурацию лэптопа:
- Нажмите комбинацию клавиш Win+R. Откроется окно «Выполнить».
- Впишите в поле msinfo32 и нажмите Enter.
- Откроется утилита «Сведения системы».
В правой части окна, которое открылось, будет показана общая конфигурация ноутбука, включая версию BIOS и физическую память. Из списка элементов выберите информацию, которую хотите узнать. Слева найдете список отображаемых подкатегорий. Доступны три категории: «Аппаратные ресурсы», «Компоненты» и «Программная среда».
Утилита «Сведения о системе» доступна на любой версии Windows. Есть еще один способ, как на 10-й версии ОС найти название модели:
- В меню «Пуск» откройте параметры.
- Войдите в раздел «Система».
- Выберите «О программе» и найдите название модели.
В раздел еще можно попасть, если в папке «Этот компьютер» или «Мой компьютер» нажать на «Свойства системы». Это работает как на Windows 7, так и на Windows 10.

BIOS
BIOS вшит в любой лэптоп. В нем содержится информация о конфигурации ноутбука и все важные названия, в том числе и модель. Чтобы найти название модели, выполните такие действия:
- Перезапустите или включите ноутбук, если выключен.
- В момент запуска нажмите клавишу F2 или Delete (все зависит от модели устройства, при запуске будет указано, какую кнопку нажать). Нужно нажать клавишу еще до того, как загрузится операционная система.
- Как только откроется BIOS, при помощи стрелок на клавиатуре перейдите в раздел «Info» или подобный.
- В открывшемся окне отыщите «Product name». Здесь и найдете полную информацию об устройстве.
С помощью BIOS можно настраивать работу некоторых компонентов устройства.
Стороннее ПО
Многие продвинутые пользователи используют дополнительные программы, чтобы следить за состоянием ПК и ноутбуков. Софт считывает информацию с датчиков комплектующих и предоставляет сведения о температуре и работоспособности в целом. Так, например, можно узнать о состоянии жесткого диска, что позволит преждевременно его заменить или отремонтировать, не потеряв хранящуюся на нем информацию.
Самая распространенная программа-аналитик — AIDA64. Установите ее, запустите и перейдите в раздел «Компьютер». Здесь найдете необходимые сведения в первых трех подкатегориях — «Суммарная информация», «Имя компьютера», «DMI». Альтернативные программы — HWMONITOR, Speccy.
Командная строка и Windows PowerShell
Автор портала Windows Central Мауро Хукулак предлагает воспользоваться командной строкой, чтобы найти модель лэптопа. Для этого выполните такие действия:
- Найдите и откройте командную строку через поиск Windows.
- Впишите в появившемся окне такую команду: wmic csproduct get name. Нажмите Enter.
- Если нужно найти не только название модели, но и серийный номер, то введите такую команду: wmic csproduct get name, identifyingnumber.
В системе Windows есть специальная утилита PowerShell — средство автоматизации от Microsoft. Чтобы найти название модели ноутбука, через поиск Windows запустите PowerShell, впишите такую команду: Get-CimInstance -ClassName Win32_ComputerSystem, нажмите Enter.

Как узнать модель ноутбука Dell
Производители ноутбуков Dell предусмотрели приложение SupportAssist. Оно обеспечивает обновления и выполняет профилактические функции для выявления и предотвращения проблем. При открытии приложения отображается модель устройства.
На сайте технической поддержки Dell указано, как найти модель при помощи SupportAssist:
- В поиске Windows любой версии введите SupportAssist.
- Откройте приложение. Если оно не отображается, значит приложение не установлено. Скачайте и инсталлируйте SupportAssist, а затем запустите программу.
Модель лэптопа найдете на главном экране приложения.
Способ определить ноутбук HP
Как узнать, какой у меня ноутбук HP? В ноутбуках HP узнать модель устройства можно при помощи идентификационной бирки устройства, которая находится на корпусе, и утилиты «Сведения о системе». Также для этого предусмотрен HP Support Assistant. Для поиска модели выполните такие действия:
- Через поиск Windows найдите и запустите HP Support Assistant.
- Выберите вкладку «Мои устройства».
- В списке выберите свой компьютер. Номер продукта указан на плитке с устройством.
Устанавливайте самую последнюю версию этой программы и идентифицируйте свой ноутбук.
Инструменты для определения ноутбуков Asus
Как узнать, какой у меня ноутбук Asus? Здесь работают стандартные способы, такие как наклейки на корпусе и аккумуляторе, BIOS, модель появляется при старте ОС. В ноутбуках производителя Asus название модели есть на поверхности материнской платы. Также для ее поиска можно воспользоваться таким способом:
- Откройте поисковую строку Windows.
- Впишите DXDIAG и запустите приложение.
- Откроется «Средство диагностики DirectX».
- Наименование модели найдете в строке «Модель компьютера». Утилита доступна на любом ПК.
После покупки ноутбука не выбрасывайте упаковочную коробку, поскольку на ней тоже пишут модель устройства.
Есть разные способы, чтобы узнать модель ноутбука. Выбирайте из ряда возможностей самый удобный вариант, который подскажет точную модель лэптопа.
Если нужно узнать модель ноутбука ASUS посмотрите на наклейке на дне ноутбука. Если там нет информации, читайте подробности в нашей статье.
Вызвать мастера
Как узнать модель ноутбука ASUS
Автор: Антон Бомбербах
Дата публикации: 2023-11-4
Время чтения: 1 мин
пока нет комментариев
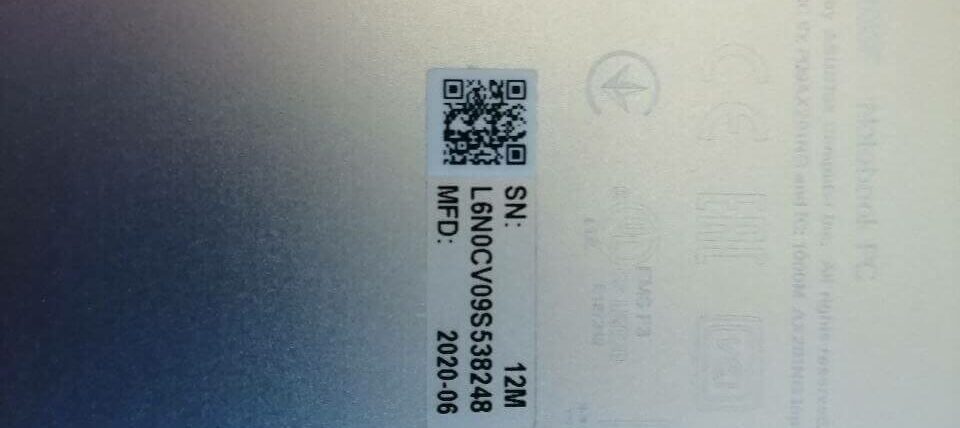
В статье мы расскажем:
-
Когда нужно узнать модель ноутбука ASUS?
- Как определить модель ноутбука
- Способ 1. Наклейки и документы
- Способ 2. Программы
- Способ 3. Системные средства
- Способ 4. Командная строка
- Способ 5. Аккумулятор
Когда нужно узнать модель ноутбука ASUS?
Для установки новых драйверов на ноутбук или для проверки совместимости нового оборудования перед апгрейдом, необходимо знать модель ноутбука.
При приобретении ноутбука на вторичном рынке, не всегда известна модель. Возникает необходимость выяснить это. Но узнать модель не всегда столь просто, как может показаться на первый взгляд. Если вы не знаете, как узнать модель ноутбука ASUS, вот несколько способов чтобы это выяснить.
Как определить модель ноутбука
Чтобы определить модель вашего ноутбука Asus, сделайте следующее:
- Прежде всего, выключите ваш ноутбук, чтобы избежать возможных сбоев и проблем.
- Переверните ваш ноутбук Asus и найдите нижнюю крышку.
- С помощью отвертки или специального инструмента для открытия корпуса ноутбука снимите нижнюю крышку. Она обычно крепится несколькими винтами по периметру.
- После того, как вы сняли нижнюю крышку, вы увидите множество компонентов вашего ноутбука. Вам нужно найти стикер или гравировку с информацией о модели. Обычно эта информация находится на одной из главных плат или на корпусе ноутбука.
- Запишите или скопируйте модель вашего ноутбука, чтобы использовать ее для поиска информации или драйверов для вашего устройства.
- После того как вы определили модель своего ноутбука, установите нижнюю крышку обратно, убедившись, что все винты плотно закручены.
- Подключите ваш ноутбук к источнику питания и включите его.
Теперь вы знаете, где посмотреть модель ноутбука Asus. Эту информацию можно использовать для поиска драйверов, технической поддержки или информации о вашем устройстве.
Способ 1. Наклейки и документы
Чтобы определить модель вашего ноутбука АСУС, можно проверить следующее:
- Наклейки на ноутбуке. На нижней части ноутбука или на его корпусе должны быть наклейки с информацией о модели, серийном номере и параметрах устройства.
- Документы к ноутбуку. Проверьте руководство пользователя, гарантийный талон или коробку, в которой пришел ноутбук. Там также должна быть информация о модели.
Способ 2. Программы
Существует несколько программ, которые позволяют выяснить модель ноутбука АСУС:
- CPU-Z – бесплатная программа, которая предоставляет информацию о центральном процессоре, оперативной памяти и материнской плате вашего компьютера. Она может определить модель вашего ноутбука, если она указана на его материнской плате.
- HWiNFO: Эта программа также предоставляет подробную информацию о компонентах вашего компьютера, включая модель ноутбука. Она доступна как в бесплатной, так и в платной версии.
- AIDA64 (бывший Everest). Это профессиональное программное обеспечение для диагностики и тестирования аппаратных компонентов компьютера. Оно предоставляет подробную информацию об установленном оборудовании и программном обеспечении, а также может определить модель ноутбука. Однако эта программа является платной.
- SiSoft Sandra. Это еще одна профессиональная программа для диагностики и анализа аппаратной и программной части компьютера. Она также может помочь определить модель ноутбука, но является платной.
- Belarc Advisor. Это простая и бесплатная программа для определения конфигурации вашего компьютера, в том числе модели ноутбука.
- Speccy. Это бесплатная и простая в использовании программа, которая показывает информацию о вашем компьютере, включая модель ноутбука и другие характеристики.
Способ 3. Системные средства
Можно использовать системные средства:
- “Информация о системе” — Откройте меню “Пуск”, введите “Информация о системе”, затем запустите найденное приложение. Модель вашего ноутбука Asus должна быть указана в разделе “Устройство”.
- “Диспетчер устройств” — Также можно найти информацию о модели вашего ноутбука в “Диспетчере устройств”. Откройте “Пуск”, затем введите “Диспетчер устройств”, чтобы запустить приложение. Найдите раздел “Ноутбуки”, щелкните правой кнопкой мыши на вашем ноутбуке и выберите “Свойства”. Модель вашего ноутбука должна быть указана на вкладке “Общее”.
- “BIOS” — В некоторых случаях информация о модели ноутбука может быть указана в BIOS. Войдите в BIOS во время загрузки компьютера и найдите раздел с информацией о системе, где должна быть указана модель вашего ноутбука.
Способ 4. Командная строка
Можно использовать командную строку:
- Нажмите на кнопку “Пуск” или клавишу Windows на клавиатуре (если она не отключена).
- Введите “cmd” в поле поиска и выберите “Командная строка” из результатов.
- Щелкните правой кнопкой мыши на “Командной строке” и выберите “Запустить от имени администратора”.
- В командной строке введите “wmic path win32_batterygetmanufacturer” (без кавычек) и нажмите Enter. Это покажет производителя батареи.
- Затем введите “wmic path win32_battery getcellname” (без кавычек), и нажмите Enter. Вы увидите название батареи.
Модель вашего ноутбука Asus должна быть указана в названии батареи. Если это не помогло, вы также можете попробовать другие команды, такие как “wmic csproduct get name” для определения модели компьютера.
Способ 5. Аккумулятор
Извлеките аккумулятор из ноутбука и на его корпусе найдите код модели. Он обычно находится на небольшом ярлыке или гравировке.
Если этот способ не дает результатов, вы также можете найти документы на ноутбук, где указана модель, или обратиться к производителю, указав серийный номер аккумулятора.
Обратите внимание:
Наш сервисный центр проводит ремонт ноутбуков, нетбуков, ультрабуков и прочих переносимых устройств любого уровня сложности. Мы принимаем в ремонт ноутбуки любых производителей, не только ASUS.
Популярные вопросы
Как узнать модель ноутбука ASUS?
Есть несколько способов как узнать модель ноутбука, подробно описанных в нашей статье. Если вам некогда читать, то вот первый самый быстрый из них — переверните ноутбук ножками вверх и посмотрите на наклейку, на ней указана модель вашего ноутбука. Если не помогло, то вот вам второй способ — выньте аккумулятор и посмотрите на его наклейку, на ней также указана модель ноутбука.
Что делать если ни один из способов не помог?
Привозите ноутбук в наш сервисный центр, либо закажите нашего курьера и мы определим модель ноутбука. Всё по разумным ценам, без переплат.
Можно ли вызвать мастера на дом?
Да, наши мастера могут приехать для ремонта на дом, однако не все работы по ремонту ноутбука можно провести в домашних условиях, в таком случае, мастер заберёт неисправный ноутбук в сервис, и привезёт обратно на дом или в офис уже исправным.
Выполняете ли вы срочный ремонт?
Да, мы оказываем услуги по срочному ремонту ноутбуков. Для этого, при обращении в наш сервисный центр Вам необходимо будет всего лишь сказать мастеру-приёмщику что нужен срочный ремонт ноутбука.
Популярные статьи

Дата: 2023-11-4
Автор: Антон Бомбербах





