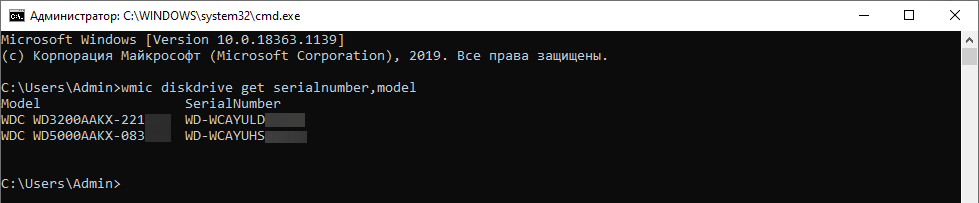Как узнать какие жесткие диски стоят в компьютере
Обычным пользователям ПК необязательно знать комплектующие, главное, чтобы все работало. Если же с компьютером начались проблемы, пропали данные или стало не хватать места, то вопрос какой жесткий диск стоит в компьютере становится актуальным. Если это ваш случай или просто хотите узнать, насколько ваш компьютер хорош, в данной статье рассмотрим, как узнать модель жесткого диска в компьютере или ноутбуке.
Виды дисков
На данный момент существуют три основных вида дисковых накопителей: HDD, SSD и внешние жесткие диски.
- HDD диски распространены почти в каждом компьютере цеховой сборки, их нельзя ни с чем спутать.
- SSD диски – современная и хороша альтернатива HDD, так как в них нет никакой механики. Бесшумные, быстрые и, соответственно, дорогие.
- Внешние жесткие диски также распространены, их не надо размещать внутри корпуса, и легко подключать к компьютеру.
Как все узнать о жестком диске
Рассмотрим несколько способов как узнать информацию о вашем жестком диске
Вытащить жесткий диск из корпуса
У классических стационарных десктопов проще всего открыть корпус и посмотреть, что за диски у вас установлены. На ноутбуках, в зависимости от модели, может быть достаточно только отвертки, чтобы добраться до диска, а иногда нужно разобрать весь корпус ноутбука.
Важно! Если обратитесь к такому способу – будьте аккуратны так как жесткий диск повредить очень легко, достаточно уронить его.
Внешние диски – это просто коробка и жесткий диск внутри. Поэтому несмотря на то, что производителей жестких дисков сейчас осталось всего четыре, внешние диски выпускают намного больше компаний. Например, внешний накопитель может быть фирмы Transcend, а внутри окажется диск Samsung.
В итоге, если вам удалось достать диск, то на самом жестком диске всегда написана доскональная информация такая, как объем, модель, производитель и прочее.

Для пользователей ОС Windows
Через «Мой Компьютер». Такой способ подходит для ОС Windows. Это самый легкий способ и не требует наличия сторонних программ или вытаскивания самого жесткого диска. Достаточно произвести следующие действия:
- кликните правой кнопкой мышки по ярлыку «Мой Компьютер»;
- щелкните на пункт «Управление»;
- перейдите во вкладку «Запоминающие устройства» – «Управление дисками»;
- также во вкладке «Диспетчер устройств» выберите «Дисковые устройства», там вы увидите модель диска.

Порядок действий может немного отличаться в зависимости от версии Windows. В любом случае в диспетчере устройств в разделе “Дисковые устройства” вы увидите все модели SSD и HDD, которые видит ваша операционная система. Если вы точно знаете, что у вас есть жесткий диск и на нем ценные данные, а компьютер его не видит, это повод обратиться к специалистам.
Для пользователей ОС Linux
Через hdparm. Такой способ подходит для ОС Linux. Данная программа автоматически установлена в каждой современной версии Linux.
Для доступа необходимо открыть терминал и запустить в консоли hdparmс параметром –i /dev/hda. Вы увидите основные параметры вашего жесткого диска

С помощью программ
Все программы для проверки и диагностики жесткого диска покажут какое именно устройство у вас установлено. Также эта функция есть во всех приложениях для тестирования и анализа конфигурации компьютера. Например, в EVERSET достаточно выбрать вкладку «Хранение данных» и вы увидите каждую характеристику вашего Жесткого диска.

Не удивляйтесь, если вы увидите общий объем меньше заявленного, он всегда ниже заявленного из-за особенностей производителей. Разница всегда равно ~ 7%, так для диска с заявленным объемом 500 GB мы получим 465 GB свободного места. Если вам важен каждый гигабайт – выбирайте всегда с большим объемом.
Некоторые начинающие пользователи задают вопрос: как определить, оснащен ли компьютер обычным жестким диском HDD или же твердотельным накопителем SSD, не вскрывая компьютер. Сделать это сравнительно просто, но для начинающих пользователей методы могут быть неочевидными.
В этой инструкции подробно о способах узнать какой диск: SSD или HDD установлен на вашем ПК или ноутбуке. Рассматриваются методы для Windows 10 и Windows 11, но большинство из них будут работоспособны и в предыдущих версиях системы.
Окно «Оптимизация дисков»
Первый из способов посмотреть, жесткий диск или твердотельный накопитель установлен на вашем компьютере — полагаться на то, как сама Windows определила тип диска и посмотреть «выводы» системы в окне оптимизации дисков. Плюсы подхода — он простой и быстрый. Минусы: иногда SSD может быть ошибочно определен как жесткий диск. Для просмотра типа дисков достаточно использовать следующие шаги:
- В проводнике откройте свойства диска: нажмите правой кнопкой мыши по диску и выберите соответствующий пункт контекстного меню.
- Перейдите на вкладку «Сервис» и нажмите кнопку «Оптимизировать». Еще один способ быстро попасть в нужное расположение — нажать сочетание клавиш Win+R, после чего ввести dfrgui и нажать Enter.
- В окне оптимизации накопителей вы увидите список дисков, а также столбец «Тип носителя». Если в нём мы видим «Твердотельный накопитель» — это SSD.
При определении типа диска в указанном расположении система опирается на проводимый автоматически тест производительности системы и, если он не проводился или по какой-то причине скорость накопителя оказалась низкой, то тип может быть определён неверно.
В случае, если оценка производительности не производилась, вы можете запустить её вручную: в командной строке, запущенной от имени администратора введите команду
winsat formal -restart clean
и нажмите Enter. Дождитесь завершения выполнения оценки производительности, перезагрузите компьютер и проверьте, обновилась ли информация о типе установленных накопителей.
Определение типа диска по модели
Следующий способ — использование имени устройства и поиска в Интернете. Почти абсолютно надёжный, при условии, что ваш диск достаточно не является слишком уникальным. Это можно сделать и с помощью диспетчера устройство, но я рекомендую окно «Сведения о системе», поскольку оно позволяет копировать нужные данные:
- Откройте сведения о системе, для этого нажмите клавиши Win+R на клавиатуре, введите msinfo32 и нажмите Enter.
- Перейдите в раздел «Компоненты» — «Запоминающие устройства» — «Диски» (второй из двух повторяющихся пунктов).
- Выберите строку «Модель» и нажмите клавиши Ctrl+C для копирования модели.
- В поиске в интернете введите модель диска (само слово «Модель», которое также скопируется, удалите из запроса) и с большой вероятностью результаты поиска позволят вам определить, SSD или HDD установлен на вашем ПК или ноутбуке.
В выдаче поискового сервиса вы сможете найти информацию о конкретном накопителе, его типе и характеристиках.
Команда PowerShell
Существует возможность определения типа диска с помощью PowerShell, но недостатки метода те же, что и в первом случае. Достаточно запустить Windows PowerShell и ввести команду:
Get-PhysicalDisk

Если в столбце MediaType будет указано SSD — это именно он и есть.
Сторонние программы
Многие программы, предназначенные для просмотра аппаратных характеристик компьютера (даже самые простые наподобие Speccy), а также утилиты для проверки дисков, такие как CrystalDiskInfo отображают, помимо прочего, и тип диска, а также его точную модель.

Про CrystalDiskInfo (именно её я рекомендую для рассматриваемой задачи) вы можете прочесть в обзоре Программы для SSD.
Надеюсь, предложенных способов будет достаточно для ваших задач. Если же остаются вопросы или необходимость уточнения информации, вы можете использовать комментарии ниже, я постараюсь помочь.
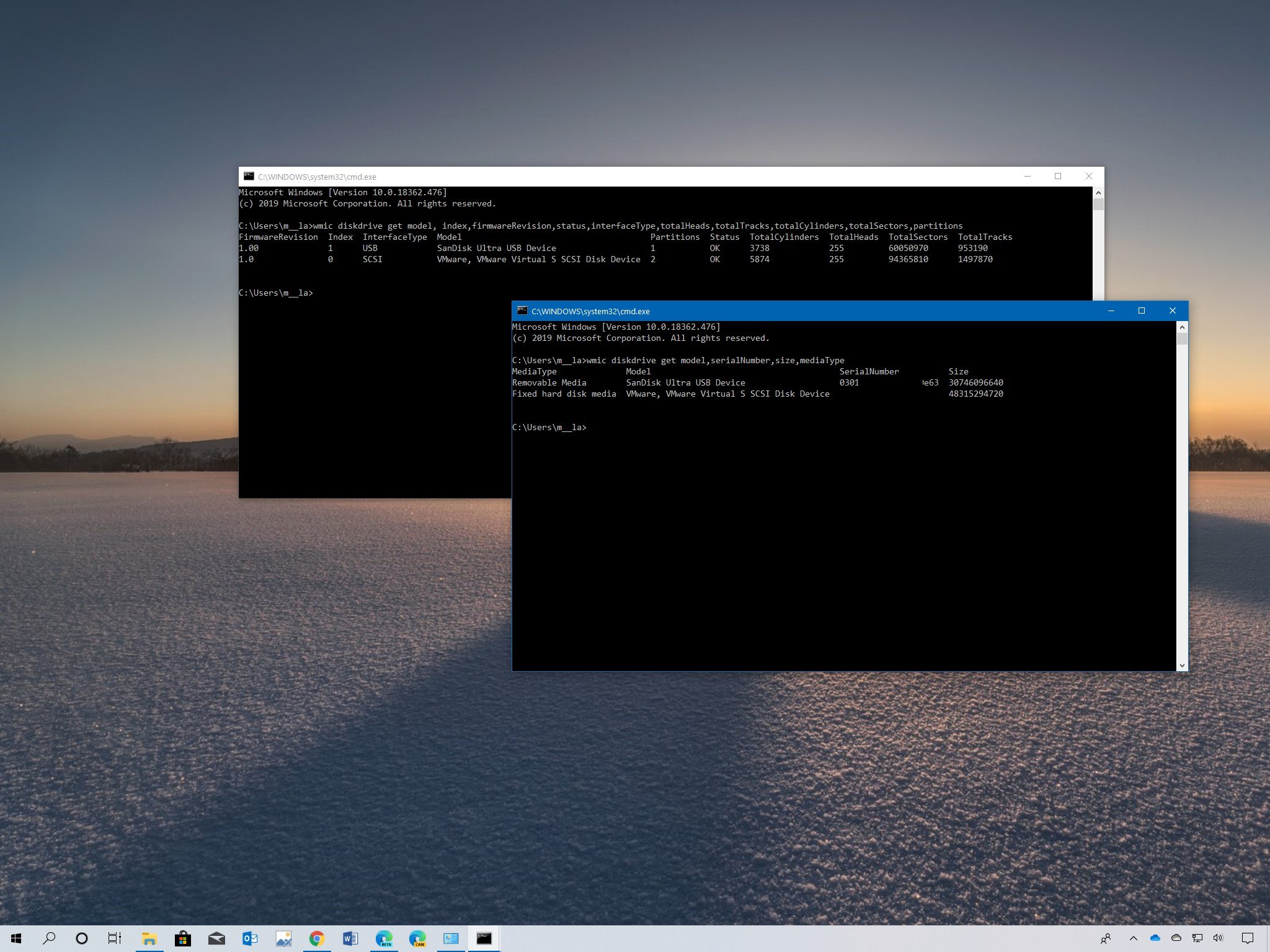
(Image credit: Windows Central)
On Windows 10, there could be a lot of reasons you may need to determine specific details (such as serial number, model, firmware version, etc.) about the hard drive on your computer. For instance, when you need to contact technical support to troubleshoot issues or start the process to get a replacement. You’re planning to build an array and want to make sure the new drives are the same make and model. Or you’re building a detailed inventory of your devices, need to update its firmware, and more.
Of course, a lot of this information you can find it on the label attached to the drive. When the drive is already installed on your computer, you can save a lot of steps and hassles by querying the details you need using the Windows Management Interface Command (wmic) tool with Command Prompt available on Windows 10.
In this Windows 10 guide, we’ll walk you through the steps to get information about the hard drives (and removable drives) connected to your device. Additionally, we’ll also show you the steps to export the details to text files that you can keep for personal records or send to technical support.
- How to check hard drive information using Command Prompt
- How to export hard drive information to text file using Command Prompt
How to check hard drive information using Command Prompt
If you need to find out the hard drive serial number, model, firmware version, and other information, you can use the wmic with Command Prompt.
Basic hard drive info
To determine some basic information about the hard drive installed on your device, use these steps:
- Open Start.
- Search for Command Prompt and click the top result to open the app.
- Type the following command to check the name, brand, model, and serial number information and press Enter:
wmic diskdrive get model,serialNumber,size,mediaType
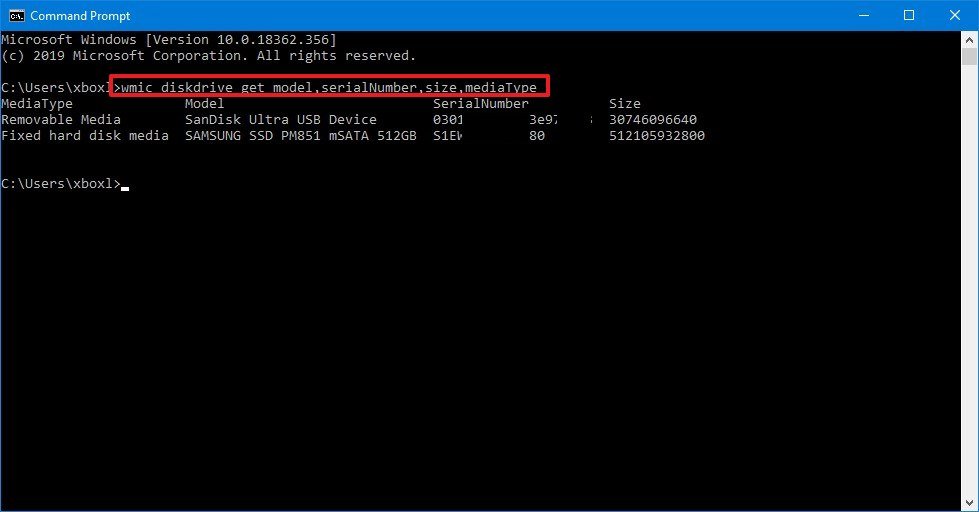
Once you complete the steps, the command will return the manufacturer, model, serial number, size (bytes), including removable drives like external hard drives and USB flash drives.
You could also add the «manufacturer» and «name» options, but they usually don’t return any additional information already available with the option specified in the above command.
All the latest news, reviews, and guides for Windows and Xbox diehards.
Advanced hard drive info
If you need more advanced information about the hard drive, use these steps:
- Open Start.
- Search for Command Prompt and click the top result to open the app.
- Type the following command to name, brand, model, and serial number information and press Enter:
wmic diskdrive get model,index,firmwareRevision,status,interfaceType,totalHeads,totalTracks,totalCylinders,totalSectors,partitions
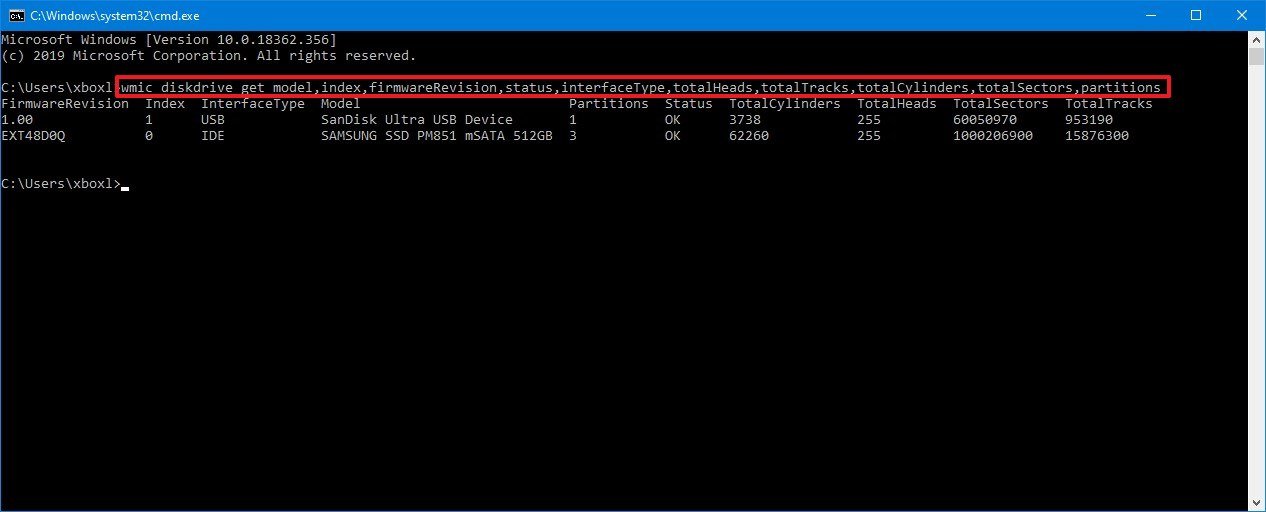
After you complete the steps, the command will output all the information requested formatted in an easy to digest table, including manufacturer, model, serial number, and physical location (port) of all the drives connected to your computer.
Also, you’ll be able to determine if any hard drives are reporting hardware problems. The version of the firmware that controls the drive. The type of interface the device is using to connect to the motherboard, as well as the number of partitions and the number of heads, tracks, cylinders, and sectors.
If you’re looking to upgrade the storage on your device, we recommend the 860 EVO 500GB Solid-State Drive (SSD) from Samsung because of its reliability, fast read and write speeds and price.

Our pick
Samsung 860 EVO 500GB
This hard drive is reliable and has a proven track record of quality. Its 550MB/s read and 520MB/s write speeds are enough for the majority of users. The price listed here is for the 500GB model, but you can get up to 4TB. $70 at Amazon
Although we’re showing you the steps to query specific hard drive information, you can edit the command to find out only the details you need.
Here’s the full list of available options:
- Availability.
- BytesPerSector.
- Capabilities.
- CapabilityDescriptions.
- Caption.
- CompressionMethod.
- ConfigManagerErrorCode.
- ConfigManagerUserConfig.
- CreationClassName.
- DefaultBlockSize.
- Description.
- DeviceID.
- ErrorCleared.
- ErrorDescription.
- ErrorMethodology.
- FirmwareRevision.
- Index.
- InstallDate.
- InterfaceType.
- LastErrorCode.
- Manufacturer.
- MaxBlockSize.
- MaxMediaSize.
- MediaLoaded.
- MediaType.
- MinBlockSize.
- Model.
- Name.
- NeedsCleaning.
- NumberOfMediaSupported.
- Partitions.
- PNPDeviceID.
- PowerManagementCapabilities.
- PowerManagementSupported.
- SCSIBus.
- SCSILogicalUnit.
- SCSIPort.
- SCSITargetId.
- SectorsPerTrack.
- SerialNumber.
- Signature.
- Size.
- Status.
- StatusInfo.
- SystemCreationClassName.
- SystemName.
- TotalCylinders.
- TotalHeads.
- TotalSectors.
- TotalTracks.
- TracksPerCylinder.
How to export hard drive information to text file using Command Prompt
If you want to export the hard drive details to a text file that you can share easily, use these steps:
- Open Start.
- Search for Command Prompt and click the top result to open the app.
- Type the following command to name, brand, model, and serial number information and press Enter:
wmic diskdrive get model,serialNumber,index,mediaType > C:\PATH\TO\TEXT.TXTThis example exports the hard drive details to the current user’s folder:wmic diskdrive get model,serialNumber,index,mediaType > C:\Users\user1\Documents\hdd-info.txt
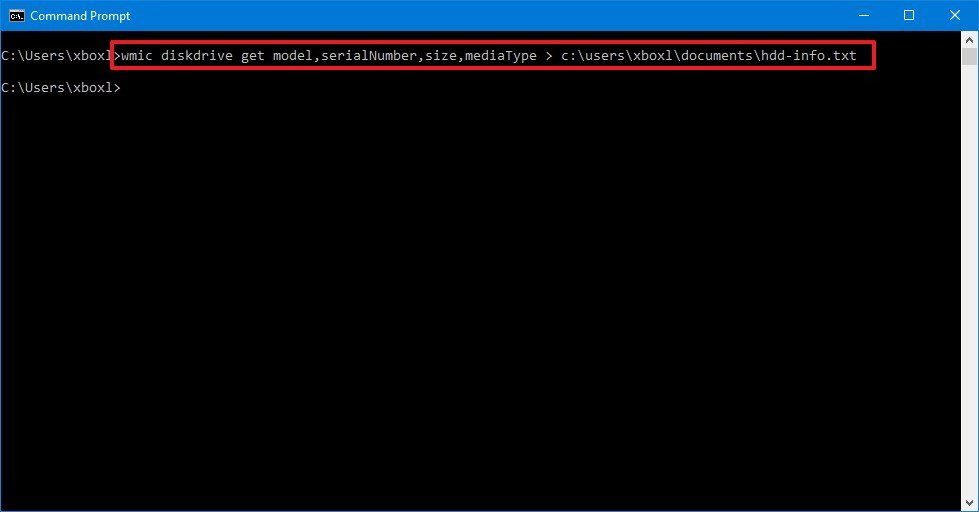
Once you complete the steps, the information you specified will export to a text file that you can then send to technical support or keep for your records.
We’re focusing this guide on Command Prompt, but you can also use these commands with PowerShell.
Mauro Huculak has been a Windows How-To Expert contributor for WindowsCentral.com for nearly a decade and has over 15 years of experience writing comprehensive guides. He also has an IT background and has achieved different professional certifications from Microsoft, Cisco, VMware, and CompTIA. He has been recognized as a Microsoft MVP for many years.
Every part of your computer works together to bring you better performance and efficiency. However, there may be times when one of your hardware needs replacement or repair. Making sure that your computer parts are within warranty can save you money.
A Hard Disk Drive (HDD) or a Solid State Drive (SSD) stores and protects all the information in your computer. You can register your hard disk drive if it’s under warranty, so anything happening to it will not give you a headache by spending too much. What you need to know is the model and the serial number of your hard disk drive to register it for warranty claims.
Now, you may ask how you can retrieve the model number and the serial number of your hard disk drive device. There are two ways to find it on Windows 10 PC. One way is to use the Windows Command Prompt tool. The other method is to go through the Device Manager folder. Let’s dive in.
How to Find your Hard Disk Drive & SSD Model Number or Get the Serial Number on a Windows 10 Computer
Your hard disk drive comes with a unique model number, which identifies what type of hard drive it is and its specifications. Warranties benefit from the model number to know what specs to replace or how to repair your HDD or SSD based on its specific directions.
The serial number is a unique set of numbers that applies to your hard disk drive. Check out the steps below on how you can look up or obtain the model or the serial number of your hard disk drive on a PC.
Method #1 – Look for your HDD or SSD Model and Serial Number Information through the Command Prompt
- First, click the Start button.
- Navigate to the Command Prompt.
- Enter the following command: wmic diskdrive get model,serialnumber
- Now, you will see the model and the serial number information of your hard disk drive.
Method #2 – Check the Hard Disk Drive or SSD Model and Serial Number using the Device Manager
- Click the Start button.
- Go to the Control Panel.
- Select Hardware and Sound.
- Click Device Manager.
- Look for Disk Drives and click to open it.
- Look for your hard disk drive and right-click to select Properties.
- Now, go to the Details tab to check the HDD or SSD model and serial number information.
That’s it! You have two options that you can try when you want to find and take note of your hard disk drive model and serial numbers for repairs or replacements.
Which of the two methods above is easier for you to do? And, what is your reason for getting your HDD or SSD’s model or serial number? We are curious to know, so drop your answer in the comment section below.
Windows Dispatch is a website supported by its readers & community. Some pages may contain affiliate links which may allow us to earn a little money when you buy through them.
Eddie Mendoza Jr
Eddie has a degree in Information Technology with a natural inclination towards troubleshooting devices. With more than 10 years of blogging experience in different niches, he has found it most satisfying when writing easy-to-follow guides and simplified articles related to computers, smart TVs, mobile devices and Internet-based services.
Две команды для вывода модели и серийного номера жесткого диска
Требуется узнать модель жесткого диска и его серийный номер? Это можно очень легко сделать с помощью командной строки Windows. Обратите внимание: командная строка должна быть запущена от имени администратора.
Чтобы узнать серийный номер жесткого диска, введите в командной строке следующую команду:
wmic diskdrive get SerialNumber
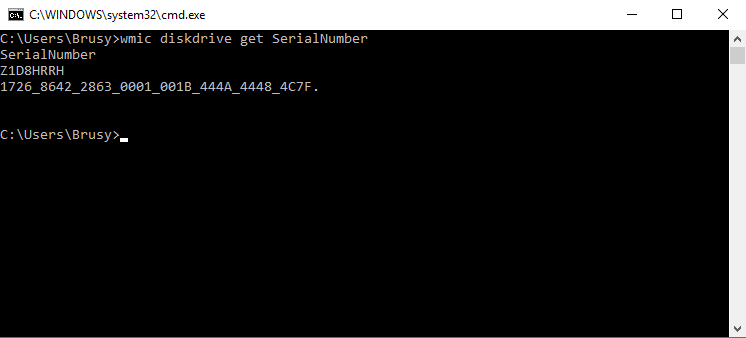
Узнать модель жесткого диска можно с помощью следующей команды:
wmic diskdrive get model
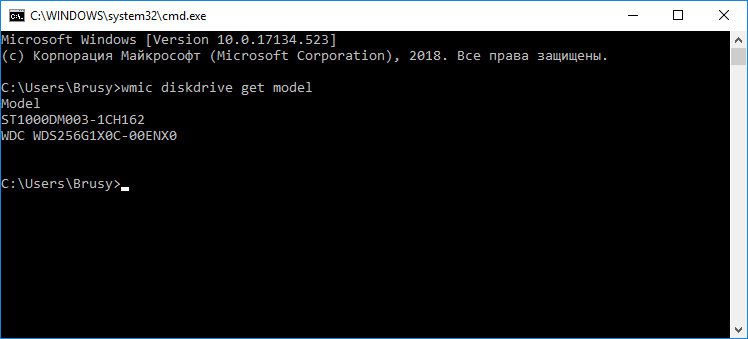
Также параметры model и serialnumber можно совместить, благодаря чему в командной строке появится результат в виде таблицы: модель – серийный номер, модель – серийный номер:
wmic diskdrive get model,serialnumber