Хэш или контрольная сумма файла — короткое уникальное значение, вычисляемое из содержимого файла и обычно использующееся для проверки целостности и соответствия (совпадения) файлов при загрузке, особенно если речь идет о больших файлах (образы системы и подобные), которые могут быть скачены с ошибками или есть подозрения о том, что файл был подменен вредоносным ПО.
На сайтах загрузок часто бывает представлена контрольная сумма, вычисленная по алгоритмам MD5, SHA256 и другим, позволяющая сверить загруженный файл с файлом, выложенным разработчиком. Для вычисления контрольных сумм файлов можно использовать сторонние программы, но есть способ сделать это и стандартными средствами Windows 10, 8 и Windows 7 (требуется версия PowerShell 4.0 и выше) — с помощью PowerShell или командной строки, что и будет продемонстрировано в инструкции.
Получение контрольной суммы файла средствами Windows
Для начала потребуется запустить Windows PowerShell: проще всего использовать поиск в панели задач Windows 10 или меню Пуск Windows 7 для этого.
Команда, позволяющая вычислить хэш для файла в PowerShell — Get-FileHash, а чтобы использовать ее для вычисления контрольной суммы достаточно ввести ее со следующими параметрами (в примере вычисляется хэш для образа ISO Windows 10 из папки VM на диске C):
Get-FileHash C:\VM\Win10_1607_Russian_x64.iso| Format-List

При использовании команды в таком виде, хэш вычисляется по алгоритму SHA256, но поддерживаются и другие варианты, задать которые можно с помощью параметра -Algorithm, например, для вычисления контрольной суммы MD5 команда будет выглядеть как в примере ниже
Get-FileHash C:\VM\Win10_1607_Russian_x64.iso -Algorithm MD5 | Format-List

При этом поддерживаются следующие значение для алгоритмов вычисления контрольной суммы в Windows PowerShell
- SHA256 (по умолчанию)
- MD5
- SHA1
- SHA384
- SHA512
- MACTripleDES
- RIPEMD160
Подробное описание синтаксиса команды Get-FileHash доступно также на официальном сайте https://technet.microsoft.com/en-us/library/dn520872(v=wps.650).aspx
Получение хэша файла в командной строке с помощью CertUtil

В Windows присутствует встроенная утилита CertUtil для работы с сертификатами, которая, помимо прочего, умеет высчитывать контрольную сумму файлов по алгоритмам:
- MD2, MD4, MD5
- SHA1, SHA256, SHA384, SHA512
Для использования утилиты достаточно запустить командную строку Windows 10, 8 или Windows 7 и ввести команду в формате:
certutil -hashfile путь_к_файлу алгоритм
Пример получения хэша MD5 для файла показан на скриншоте ниже.

Дополнительно: на случай, если вам требуются сторонние программы для вычисления хэшей файлов в Windows, можно обратить внимание на SlavaSoft HashCalc.
Если же требуется вычислить контрольную сумму в Windows XP или в Windows 7 без PowerShell 4 (и возможности его установить), вы можете использовать утилиту командной строки Microsoft File Checksum Integrity Verifier, доступную для загрузки на официальном сайте https://www.microsoft.com/en-us/download/details.aspx?id=11533 (формат команды для использования утилиты: fciv.exe путь_к_файлу — результат будет MD5. Также можно вычислить хэш SHA1: fciv.exe -sha1 путь_к_файлу)
Содержание статьи:
- Узнаем контрольную сумму
- Способ 1
- Способ 2
- Способ 3
- Способ 4
- Способ 5
- Вопросы и ответы: 0
Вводная (зачем это нужно): когда вы скачиваете из сети какую-нибудь программу, архив, образ ISO (особенно больших размеров) — есть определенная вероятность, что у вас может оказаться битый файл (или поддельный, т.е. кем-то измененный, например, вирусами).
Чтобы убедиться, что перед вами оригинальный файл (а не подделка) — нужно сравнить контрольные суммы* своего файла на диске, с контрольными суммами файла на сайте его разработчика (они их обычно всегда приводят). Если совпадут — значит все OK!
* Важный момент: контр. сумма (или хэш-сумма) представляет из себя текстовую строку с буквами и цифрами, которая уникальна для каждого файла (как подпись у человека). И если содержимое файла изменится хоть на один байт — контрольная сумма тоже изменится! Разумеется, если хэш-сумма вашего файла не совпадает с оригиналом — лучше его не открывать, и перезагрузить информацию…
*
Узнаем контрольную сумму
Способ 1
Пожалуй, наиболее быстрый и удобный способ — воспользоваться программой Total Commander (ссылка на сайт разработчика: https://www.ghisler.com/download.htm). Это аналог проводника, который сильно упрощает взаимодействие с большим кол-вом файлов.
Что делать:
- скачивание, установка, запуск у Total Commander стандартны, и поэтому я их не рассматриваю;
- далее в панели нужно выбрать тот файл, для которого вам требуется контрольная сумма, и перейти в меню «Файл — посчитать CRC суммы». См. скриншот ниже; 👇
Файл — посчитать CRC суммы
- затем указать тип контрольной суммы: MD5, SHA256, SHA1 и др. (обычно выбирают тот тип, который указан на сайте, с которого вы загрузили файл. Иначе как сравнивать-то? 😉);
Тип контрольной суммы
- после этого у вас в этой же папке с файлом появится новый текстовый файл (в моем случае с расширением MD5). Необходимо открыть его: для этого нужно его выбрать и нажать F3 (на ноутбуках возможно Fn+F3);
Открываем полученный текстовый файл
- ву-а-ля, перед вами контрольная сумма! Эту строку теперь можно скопировать и сравнить со строкой от разработчиков вашего файла: если совпадает — значит ваш файл никто не изменил… (не подделка…).
Напротив каждого файла своя контр. сумма
*
Способ 2
Если вы достаточно часто что-то качаете и загружаете (и нужно постоянно проверять хеш-суммы) — возможно, вам придется по душе дополнение для проводника HashTab V 6.0 (ссылка на сайт разработчика).
После его установки — достаточно просто открыть свойства нужного файла и перейти во вкладку «Хеш-суммы файлов». В ней будут представлены следующие типы контр. сумм: CRC32, MD5, SHA-1, SHA-256 (в настройках можно добавить и другие).
Удобно?! 👌👇👇

Свойства файла

Хеш-суммы файлов
*
Способ 3
Есть еще одна достаточно удобная утилита для подсчета хеш-сумм — File Checksum Calculator (сайт разрабочтика: https://vovsoft.com/software/file-checksum-calculator/).
После запуска File Checksum Calculator — нужно-то лишь указать расположение файла: через 1-2 сек. вы получите всё необходимое (строки CRC32, MD5, SHA1, SHA256, SHA512)! См. скрин ниже. 👇

File Checksum Calculator — скрин окна приложения
*
Способ 4
Если вы пользуетесь архиватором 7ZIP (ссылка на офиц. сайт: https://www.7-zip.org/) — то достаточно просто узнать хэш-суммы в нем:
- для этого нужно открыть сам архиватор (через ярлык в меню ПУСК, например);
- выбрать в нем файл и перейти в меню «Файл / CRC / *» (см. стрелку 3 на скрине ниже);
7ZIP — файл — CRC
- архиватор тут же представит неск. типов контрольных сумм (CRC32, 64, SHA256, SHA1 и др.). Задача выполнена?!
7zip — контрольные суммы
*
Способ 5
Можно также воспользоваться встроенной в Windows утилитой CertUtil (для этого понадобиться 📌запустить командную строку, ввести в нее нижеприведенную команду и нажать Enter).
certutil -hashfile C:\Users\alex\Downloads\FileZilla_3.66.5_win64-setup.exe MD5
Обращаю внимание на то, что:
- вместо моего пути к программе (C:\Users\alex\Downloads\FileZilla_3.66.5_win64-setup.exe) — вам нужно указать свой путь!
- вместо MD5 — можно указать другой тип контр. суммы (SHA1 или SHA256, например).

Командная строка — хэш-сумма // в качестве примера
✏️ Кстати!
Чтобы узнать имя и расположение своего файла — нажмите по нему правой кнопкой мыши и откройте его свойства: во вкладке «Общие» эти сведения указаны (см. скрин ниже). 👇

Свойства файла — имя и расположение
*
Иные (более простые) способы — приветствуются в комментариях ниже.
Всего доброго!
👋
Проверка контрольной суммы скачанного файла позволяет проверить его целостность и убедиться, что содержимое файла не было изменено. Чаще всего администраторы используют процедуру проверки чексуммы для загруженных дистрибутивов ОС и установочных образов ПО.
Идея контрольной суммы заключается в том, что для оригинального файла выполняется расчет некоего значения (хэша) по определенному алгоритму получения хэш-функции (чаще всего это MD5, SHA1 и SHA256), а пользователи потом могут выполнить такую же проверку для файла, который они скачали. Сравнение этих двух значений хэшей позволяет убедиться, что вы получили не модифицированный оригинальный файл. Если хэши файлов отличаются, значит файл был изменен или поврежден.
Для проверки контрольной суммы файла в Windows можно использовать встроенный PowerShell командлет Get-FileHash или утилиту certutil.
Например, чтобы получить значение хэша ISO образа, выполните команду:
Get-FileHash "F:\ISO\en-us_windows_10_enterprise_ltsc_2021_x64_dvd_d289cf96.iso"

Черех некоторое время (расчет может занять некоторое время в зависимости от размера файла), командлет вернет контрольную сумму файла по алгоритму SHA-256 (по умолчанию). С помощью атрибута
-Algorithm
можно задать другой алгоритм вычисления контрольной суммы
-
SHA1 -
SHA256
(по умолчанию) – наиболее популярный алгоритм с наименьшей вероятности возникновения коллизий (когда два разных файла имеют одинаковую контрольную сумму) -
SHA384 -
SHA512 -
MD5
– самый быстрый, но устаревший алгоритм хэширования
Аналогично можно получить хэш сумму файла с помощью certutil.exe:
certutil -hashfile F:\ISO\en-us_windows_10_enterprise_ltsc_2021_x64_dvd_d289cf96.iso SHA256

Где получить контрольные суммы оригинальных ISO файлов образов Windows?
Если у вас есть учетная запись Microsoft, вы можете найти контрольную сумму интересующего вас дистрибутива на сайте https://my.visualstudio.com/Downloads/. Для этого не обязательно иметь активную подписку MSDN. Информация о контрольной сумме образа доступна на вкладке с информацией о продукте.

Также список всех оригинальных образов от Microsoft и их хэшей доступен в следующей сторонней онлайн базе https://files.rg-adguard.net/search. В отличии от сайта Microsoft, здесь можно искать сразу по значению хэша. Выполните поиск по полученному хэшу, чтобы убедиться, что вы скачали оригинальный файл образа.

Регистр символов в хэш сумме не имеет значения.
Для автоматизации проверки хэш сумму скачанного образа с оригинальным значением, можно использовать такой однострочник PowerShell:
((get-filehash .\ en-us_windows_10_enterprise_ltsc_2021_x64_dvd_d289cf96.iso).hash) -eq "c90a6df8997bf49e56b9673982f3e80745058723a707aef8f22998ae6479597d"

Команда вернет
True
, если контрольная сумма файла совпадает с эталонной.
Last Updated :
14 Aug, 2024
To get the hash of a file using CMD in Windows, you can use the built-in `certutil` tool. This command generates a unique hash value for the file, which helps in verifying its integrity. For example, you can compute SHA-256, MD5, or SHA-1 hashes depending on your needs. This method is convenient as it doesn’t require additional software.
What is Hash Value?
A hash value, also known simply as a hash, is a fixed-size numerical or alphanumeric value generated from input data using a hash function. Hash functions take an input (or “message”) and produce a unique output that represents the data. Here’s a detailed look at hash values:
A cryptographic hash is a fixed-size work string (or text) that is used as an identifier/fingerprint of some data. These are particularly useful in determining the integrity of files after they are transferred over a communication channel. Hashes are even utilized by certain OS-level processes for their work. The command processor of Windows OS (cmd.exe) provides the user with the ability to compute hashes on files/Directories via a utility command named Certutil. In this article, we will learn about computing hashes on a command prompt (cmd).
Description of Command
The command Certutil is primarily used for working with digital certificates and not hashes. The ability to hash files is due to the presence of a -hashfile switch in it.
> Certutil -hashfile
-hashfile -- Generate and display cryptographic hash over a file
Where certutil is the command, and -hashfile is a switch provided to it.
Syntax
The -hashfile switch takes in two arguments. Firstly, the path to the file in which we are interested in getting the hash. And then the hash algorithm that we are interested in.
Creating a Syntax
Certutil -hashfile (Path_to_file) [HashAlgo]
Where Path_to_file is mandatory (should be provided) argument and HashAlgo is optional argument (If not provided, defaults to SHA1). If HashAlgo is provided it should either be from SHA (Secure Hash Algorithms) or from MD (Message Digest) Cryptographic Hash families. Some of the hash algorithms allowed in the command are MD4, MD5, SHA1, SHA256, SHA512.
Usage of the Command
To demonstrate the usage of the command, we would be running the command on a file. Our example file will be at the location
C:\Users\Public\spars.txt"

That contains some text data. So to get the MD5 (Message Digest 5) hash of the file, we would have to execute the command.
certutil -hashfile "C:\Users\Public\spars.txt" MD5
The command upon execution would produce an output similar to this.
MD5 hash of spars.txt:
cb21e6741817a2d3020e02bb94301ae4
CertUtil: -hashfile command completed successfully.
To get SHA512 hash of the above file the command and the output would appear as following :
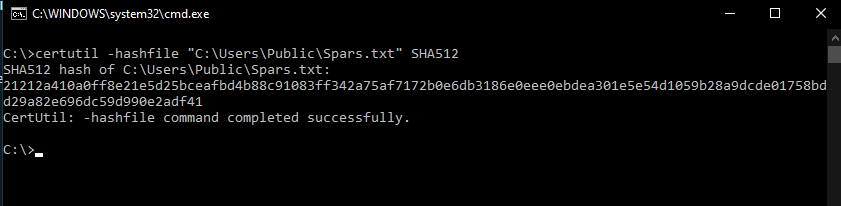
Conclusion
Hash values are essential tools for ensuring data integrity and security in various computing scenarios. A hash value, generated by a hash function, serves as a fixed-size representation of input data, making it easier to verify the authenticity and consistency of that data. Cryptographic hashes, in particular, are used to identify and verify the integrity of files and other data, helping to detect any unauthorized changes or corruption.
The Certutil command in Windows provides a straightforward way to compute hash values for files using different hash algorithms. By leveraging Certutil with the -hashfile switch, users can generate hash values for files and validate their integrity effectively. Understanding how to use this command can be useful for system administrators, developers, and security professionals who need to manage and verify data integrity in their workflows.
Windows, Windows 10, Windows 7, Windows 8, Windows Server, Windows Vista, Windows XP
- 01.02.2018
- 131 945
- 12
- 28.05.2020
- 126
- 122
- 4

- Содержание статьи
- Вариант через расширение для проводника
- Вариант через командную строку (без установки программ)
- Вариант через командную строку (с установкой программы)
- Комментарии к статье ( 12 шт )
- Добавить комментарий
В некоторых ситуациях, может быть необходимо, посчитать MD5 хеш-сумму для файла, который вы скачали на свой компьютер. Например, чтобы быть уверенным в том, что вы скачали именно тот файл, который хотели и злоумышленник его не модифицировал. В этой статье мы рассмотрим 2 разных способа это сделать: через расширение для проводника, а также через командную строку.
Вариант через расширение для проводника
Для проводника Windows существует замечательная программа Hashtab, которая бесплатна для некоммерческого использования. Скачать ее можно с официального сайта. Выбираем бесплатную (Free) версию и жмем на кнопку «Download».

После установки программы, в контекстном меню проводника появится новая вкладка «Хеш-суммы файлов», выбрав которую, программа автоматически посчитает хеш-суммы для выбранного файла в зависимости от того, какие алгоритмы выбраны в ее настройках.

Вариант через командную строку (без установки программ)
В том случае, если вам не хочется устанавливать какие-либо программы, то можно обойтись встроенными средствами Windows, для этого можно воспользоваться утилитой CertUtil.
Для проверки MD5 хеша, достаточно ввести следующую команду:
certutil -hashfile C:\Users\Admin\Downloads\HashTab_v6.0.0.34_Setup.exe MD5C:\Users\Admin\Downloads\HashTab_v6.0.0.34_Setup.exe — это путь к тому файлу, хеш-сумму которого мы хотим посчитать.

Как видно на скриншоте, хеш-сумма нашего файла 62130c3964… полностью идентична той, которую мы получили с помощью первого способа.
Вариант через командную строку (с установкой программы)
В случае, если необходимо посчитать хеш-сумму файла через командную строку, мы можем воспользоваться утилитой от Microsoft, которая годится как раз для таких случаев. Скачиваем ее с официального сайта Microsoft и устанавливаем. Для этого надо будет создать какую-либо папку на жестком диске и указать ее в процессе установки. В нашем примере, программа была установлена в папку C:\Program Files (x86)\FCIV. Для того, чтобы посчитать MD5 хеш-сумму файла, нам необходимо запусить командную строку и в ней набрать следующую команду:
"C:\Program Files (x86)\FCIV\fciv.exe" -md5 C:\Users\Admin\Downloads\HashTab_v6.0.0.34_Setup.exe

Как видите, MD5 хеш-сумма одинакова как для всех трех способов, которые рассмотрены в данной статье.
"C:\Program Files (x86)\FCIV\fciv.exe" — это путь к файлу fciv.exe
-md5 — указание алгоритма по которому fciv.exe будет считать хеш-сумму
C:\Users\Admin\Downloads\HashTab_v6.0.0.34_Setup.exe — путь к файлу, для которого мы считаем хеш-сумму.






