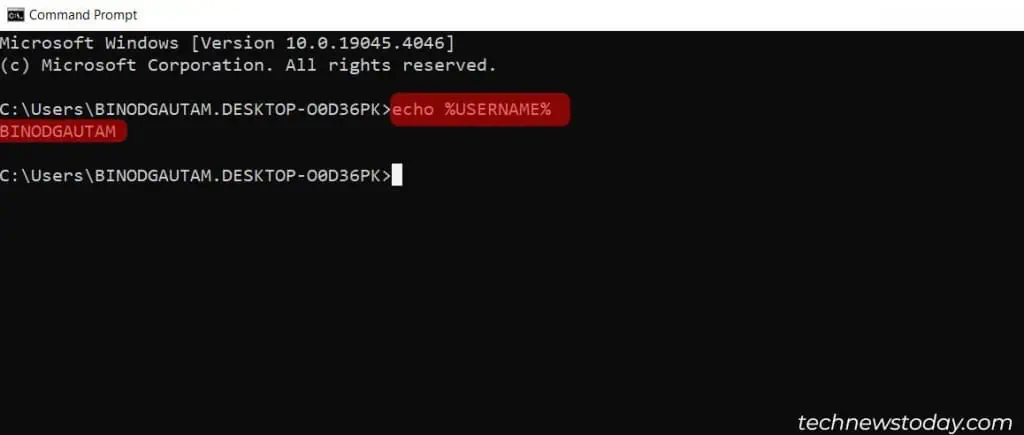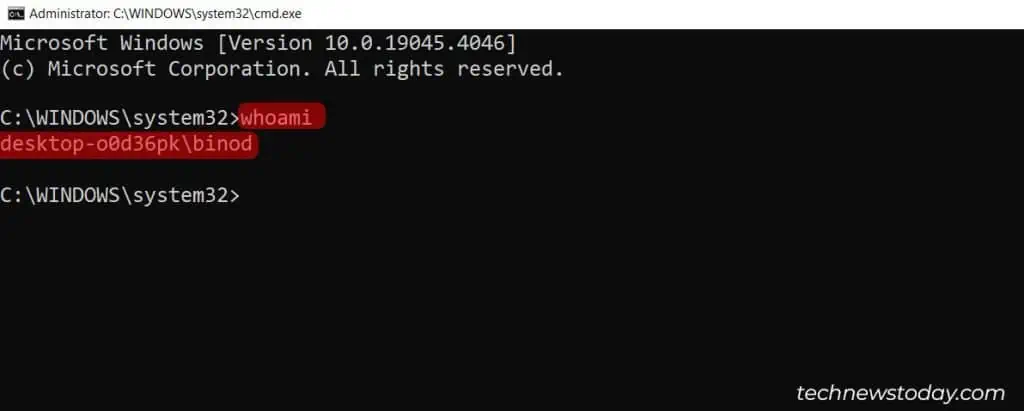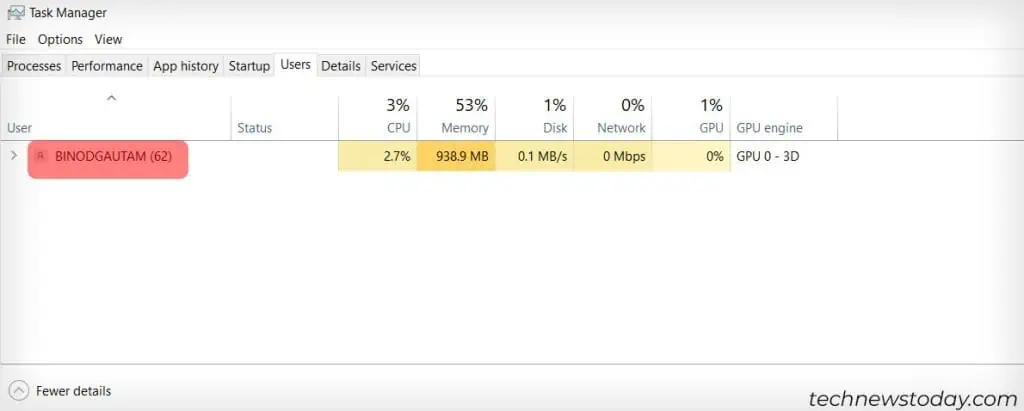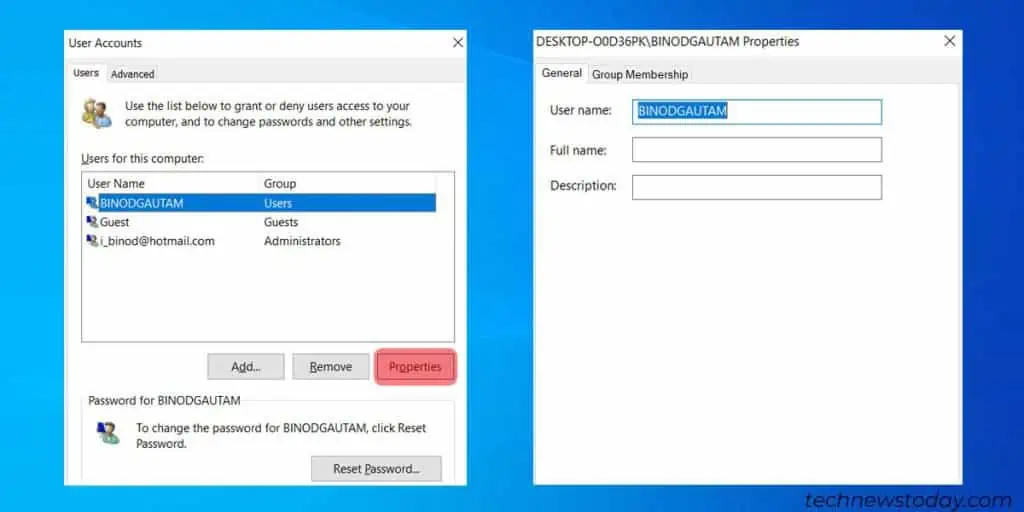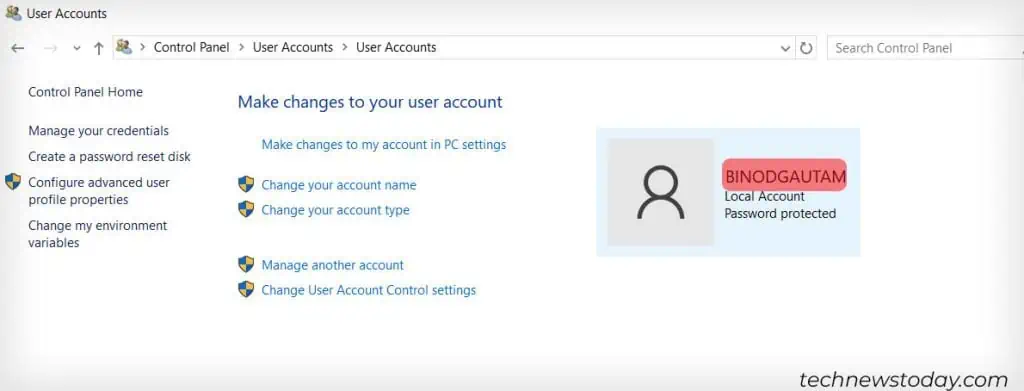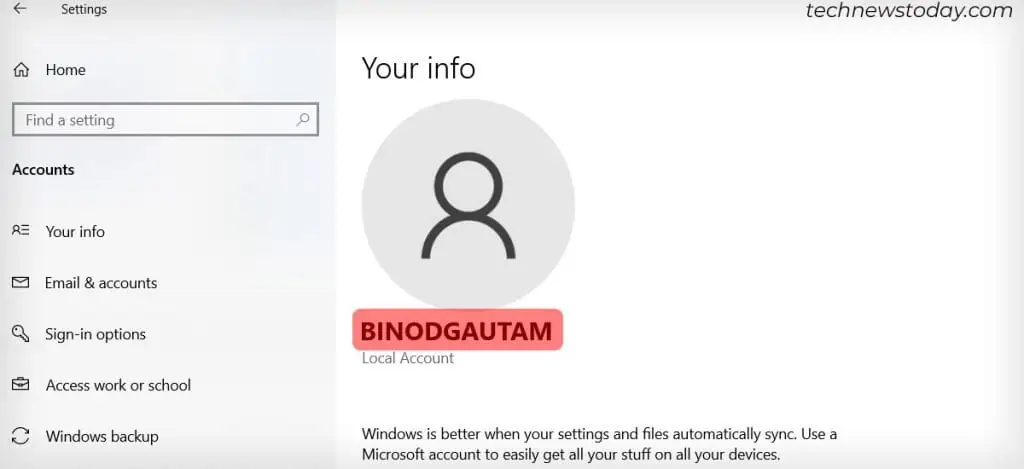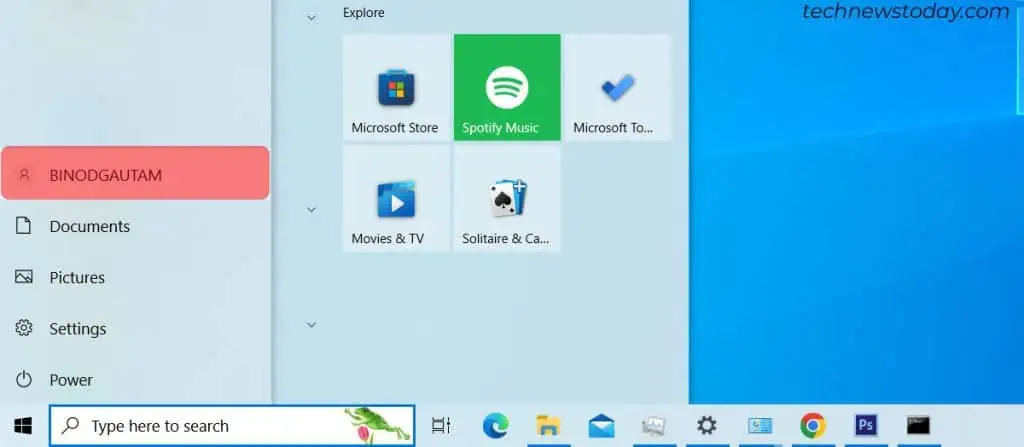Все способы:
- Как узнать имя пользователя
- Способ 1: «Командная строка»
- Способ 2: Панель управления
- Вопросы и ответы: 5
Многие пользователи практикуют использование нескольких учётных записей на одном компьютере – например, в целях родительского контроля. Если аккаунтов много, может возникнуть путаница, поскольку не сразу понятно, под каким из них загружена система. Решить этот вопрос можно просмотром имени текущего пользователя, и сегодня мы хотим вас познакомить с методами совершения этой операции.
Как узнать имя пользователя
В более старых вариантах Виндовс псевдоним учётной записи отображался при вызове меню «Пуск», но разработчики отказались от этого в версии «окон» начиная с 8. В сборках «десятки» до 1803 эта возможность вернулась – имя можно было посмотреть через дополнительное меню «Пуска», доступное по нажатию кнопки с тремя полосками. Однако в 1803 и выше это убрали, и в новейшей сборке Windows 10 доступны иные варианты просмотра имени пользователя, приведём самые простые.
Способ 1: «Командная строка»
Множество манипуляций с системой можно совершить с помощью «Командной строки», в том числе и необходимую нам сегодня.
- Откройте «Поиск» и начните набирать словосочетание командная строка. В меню отобразиться нужное приложение – кликните по нему.
- После открытия интерфейса ввода команд укажите в нем следующий оператор и нажмите Enter:
net user - Команда выведет на экран список всех учётных записей, созданных на этой системе.



К сожалению, никакого выделения текущего пользователя не предусмотрено, поэтому этот способ подходит только для компьютеров с 1-2 учётными записями.
Способ 2: Панель управления
Второй метод, с помощью которого можно узнать имя пользователя – инструмент «Панель управления».
- Откройте «Поиск», наберите в строке панель управления и кликните по результату.
- Режим отображения значков переключите в «Крупные» и воспользуйтесь пунктом «Учётные записи пользователей».
- Щёлкните по ссылке «Управление другой учётной записью».
- Откроется окно, в котором можно просмотреть все учётные записи, существующие на этом компьютере – справа от аватаров каждой из них можно увидеть имена.




Такой способ удобнее, чем задействование «Командной строки», поскольку применять его можно на любой учётной записи, и информацию указанная оснастка отображает более наглядно.
Мы рассмотрели способы, которыми можно узнать имя пользователя компьютера на Windows 10.
Наша группа в TelegramПолезные советы и помощь
Updated by
Cici on Jan 23, 2025
PAGE CONTENT:
Password management is a task that can be messed up if done manually. Sometimes, you forget essential passwords that can even put your device’s operations at stake. For a Windows device, the operating system has presented a diversity of methods that can be used to find the user credentials within the system.
In this article, our direction of discussion would primarily base on finding the username and password in Windows 10. Learn all the details to find out how to find a computer username and password in Windows 10 through multiple methods.
Yes, you can find the computer username and password within Windows 10. There are several reasons why someone needs to find their computer username and password. Here are some common reasons why to find a computer username and password in Windows 10:
- If the computer is being shared: For cases where multiple users share the Windows 10 computer or device, one must be aware of the username and password through which anyone can log in.
- If the user is facing computer issues: When troubleshooting the Windows 10 device, you will require your username and password.
- If the user needs to log in: When someone needs to log in to the Windows 10 computer, they will need the username and password.
- If the user needs to access the device remotely: There are situations where a user can access their Windows 10 computer remotely.
With all the highlighted reasons, the discussion will shift into realizing how to properly find a computer username and password for Windows 10. The following sections of the article will discuss four different ways that can be used to achieve it.
How to Find Windows Login Password
Discover quick steps to retrieve or reset your Windows login password. Here’s how to find Windows login passwords ensuring secure and easy access to your system.
How to Find Computer Username and Password in Windows 10 – 4 Ways
This part will provide a comprehensive guide on finding computer usernames and passwords in Windows 10 using four different techniques. An overview of all methods will help you finalize the best.
Way 1: Find Computer Username and Password via Key Finder
Way 2: Find Computer Username and Password via Credential Manager
Way 3: Find Computer Username and Password via the Command Prompt
Way 4: Find Computer Username and Password via Registry Editor
The first method provides the simplest options for better analysis, with quick and efficient results. The remaining methods are complicated in operations. So, we will begin with the easiest one.
Way 1: Find Computer Username and Password via Key Finder
Effective operations in locating credentials within a device can be achieved through proper tools. These tools, referred to as key finders, serve the purpose. For example, EaseUS Key Finder is a great utility tool for users seeking to restore their Windows 10 username and password. While it easily converts the product keys for the users, its instant operations make things look exceptionally easy.
Steps For Using EaseUS Key Finder To Find Username and Password:
We will discuss the significant steps used to find the username and password. But first, look through the provided measures to learn more about how to use the tool proficiently:
Step 1. Launch EaseUS Key Finder, and click «Windows Credentials» on the left pane.

Step 2. Now, you can check all available Windows Credential addresses with respective user names, and passwords.
You can click «Copy», «Print», or «Save» these Windows Credentials’ accounts and passwords at one time.

Advantages Of Using EaseUS Key Finder:
There are multiple reasons why you should prefer using EaseUS Key Finder to find the username and password of your Windows 10 computer:
- Besides retrieving Windows passwords, it can also recover lost product keys of Adobe and Microsoft Office.
- You can also find WiFi passwords with the help of this particular product.
- Without putting the data on compromise, EaseUS Key Finder returns accurate results to its users.
Compared with other tools, EaseUS Key Finder ensures it operates for the user. Rather than putting them in difficulty, it takes up the entire process, making it a preferable choice in the market.
Way 2: Find Computer Username and Password via Credential Manager
The Credential Manager holds all the saved passwords across the Windows device and the web. For example, find an Internet Explorer account and password. The data is retrievable when finding the username and password through Credential Manager. Although you won’t be displayed with the entire password against a particular username, other things can be practiced:
Step 1: You have to launch the «Control Panel» of your Windows 10 computer by typing the required option in the «Search» bar at the bottom of the screen.

Step 2: As you continue with the «Control Panel» opening on another window, Proceed to «User Accounts» to access the administrator details of your computer.

Step 3: Continue into the «Credential Manager» on the next screen and find yourselves in a window where you can adequately manage your Windows 10 credentials. From the available options, select «Windows Credentials» to proceed with the specific options.

Step 4: From the list of credentials, look for the specific detail in the «Windows Credentials» section. Click on the drop-down icon to open its details and continue to select the option of «Remove» to delete these credentials.

Step 5: As there is no particular way to observe the credentials through the Credential Manager, you can delete the previous ones and continue to create a new Windows credential by tapping the «Add a Windows credential» option. This opens a new screen where you can provide all the details to create a new one.

Way 3: Find Computer Username and Password via the Command Prompt
You can find administrator password Windows 10 using Command Prompt. When using the Credential Manager, insert the administrative password to access the details of the username and password stored in Windows 10. If this is the case and you do not remember your administrator password, using the command line can be another impressive option. Find out how to find a computer username and password in Windows 10 with Command Prompt:
Step 1: Access the «Search» bar from your computer’s taskbar and type «CMD» in the provided space to display the options on the screen. As you find the respective option, right-click the «Command Prompt» and choose «Run as administrator.»

Step 2: After getting prompted to a new window, the command line window will open on your Windows 10 computer. Continue to write the following command in the «Command Prompt»:
rundll32.exe keymgr.dll,KRShowKeyMgr

Step 3: As you hit «Enter,» a new window containing the details of the usernames and passwords will open. You can look into the multiple usernames and passwords from the «Stored User Names and Passwords» window. You can back up and restore the details of the passwords and usernames on other desktops if needed.

Way 4: Find Computer Username and Password via Registry Editor
Registry Editor can also serve a great purpose in helping users find the username and password credentials within Windows 10. While you must stay careful with the process, using the Windows Registry can provide the required results. When the need arises to access the administrator password of the Windows computer, the guide provided next is optimal:
Step 1: Using the «Window + S» shortcut key, open the «Search» bar from the taskbar at the bottom. As it opens, type regedit to launch the «Registry Editor» on the computer.

Step 2: Follow the navigation below to show Windows credential password:
Computer\HKEY_LOCAL_MACHINE\SOFTWARE\Microsoft\Windows NT\CurrentVersion\Winlogon

Step 3: Go through the list to find the «DefaultPassword» file after accessing the folder. Double-click to launch it and get hold of the stored passwords within the computer.

Conclusion
The article has provided a variety of methods that can be used to figure out how to find a computer username and password for Windows 10. With all the discussed details, you have seen the diversity of the existing techniques in helping you find the username and passwords. However, it is only practical sometimes.
EaseUS Key Finder has extensively used its tool to guide users to find the credentials within a specific computer. Download and consider opting for this utility for finding your forgotten username and password of Windows devices every time.
If you want to know more information about how to recover or find usernames and passwords on other applications or browsers, click the below link to learn:
FAQs About Find Computer Username and Password in Windows 10
The provided FAQs display a composite guideline for finding the computer username and password in Windows 10. However, we do hope that you will discover the answers to your questions below:
1. Where are the passwords stored in Windows 10?
To locate the passwords stored within the Windows 10 computer, find them in the Credential Manager window, which can be accessed from:
Step 1: Open the Run program with the «Windows + R» shortcut key. Type in inetcpl.cpl and proceed to launch the command.
Step 2: With the open window, redirect to the «Content» tab from the top. Proceed to the «Settings» button under the «AutoComplete» section.
Step 3: As a new window opens, select «Manage Passwords» to open the «Credential Manager» on your Windows computer.
2. How can I find my computer username using CMD?
To discover the computer username that you are using on your Windows computer, follow the simple steps discussed below:
Step 1: Open the «Command Prompt» window by typing it in the «Search» bar on the taskbar below.
Step 2: Once it opens, use the command whoami to get the current username of your Windows 10 device.
3. What are the computer username and password?
The computer username and password act as the identifier and authenticator, respectively. To make a computer different, its username and password are defined, which can only be accessed by an individual or a group.
One of the easiest ways to find your username is your login screen. Once you start your computer, you’ll see your username appear right at the beginning on top of the password box.
But, if you don’t want to restart your system just to find your username, then read along.
We’ve listed 7 other easy ways to find your username, regardless of the version you are using!
Use the Echo Command
In computing, the echo command is used to display its arguments on the standard output. We can use this feature to display our username.
- Press Win + R to open the Run dialog box.
- Type
cmdin the box next to open, and press Enter. - Type
echo %USERNAME%and press Enter. - Your username will appear in the next line
Use the whoami Command
There is also another way to find your username from the command prompt. You simply need to type out another set of instructions.
- Press Win + R to open the run dialog box.
- Type
cmdin the box next to open, and press Enter. - Type
whoamiand press Enter. - Your username will appear in the next line
Find Your Username from the Task Manager
In the Task manager, there is a tab called users from where you can find your username.
- Press Ctrl + Shift + Esc to open Task manager.
- If it appears in compact view, click on the arrow next to More details.
- Go to the Users tab.
- If you are a single user, only your username will be shown.
- If there are multiple accounts, your username will be at the top.
Run the Netplwiz Command
The Netplwiz.exe is a part of the Microsoft Windows Operating System. It is like an advanced version of the user accounts control panel. You can use this to view and also change your username.
- In the search bar, type Netplwiz.
- From the dialog box that opens, click on Properties.
- Your windows username will be displayed and highlighted.
Open the Control Panel
You can also find your username from the Control Panel.
- Press Windows + R to open the Run dialog box.
- Type Control and press Enter.
- Go to User Accounts.
- Press on User Accounts again. Your username will appear right next to your display picture.
Go to the Account Information Center
The account information center is where you can find all the details about your user account, from your display picture, password, and obviously, your username.
- Press Ctrl + I to open Settings.
- Go to Accounts.
- Click on Your Info.
- Your username will be displayed in bold below the profile picture.
View Your Username from the Start Window
You can actually see your username by clicking on the start icon of your screen. However, if your PC is updated to the latest version, you might have to add a couple more steps.
- Click on the start button from your desktop.
- Hover on the profile picture at the left panel.
- Your username will appear there.
And there you have it! We hope you were able to find what your username on Windows is.
Забыли имя пользователя учетной записи Майкрософт
Applies ToMicrosoft account
Если вы ранее добавили сведения о безопасности (чтобы доказать, что это вы при входе), выполните следующие действия.
Если вы не настроили какие-либо сведения о безопасности, ознакомьтесь с проверка продуктах или службах, чтобы найти имя пользователя.
Поиск забытого имени пользователя с помощью других сведений
-
Найдите свое имя пользователя по контактному номеру телефона или адресу электронной почты.Искать
-
Запросите отправку защитного кода на номер телефона или адрес электронной почты, которыми вы пользовались.
-
Введите код и нажмите кнопку Далее.
-
Затем мы покажем подсказку имени пользователя в следующем формате: j********@outlook.com
Советы:
-
Номер телефона или другой адрес электронной почты можно использовать в качестве сведений о безопасности входа для нескольких учетных записей.
-
Если вы не распознаете телефон или подсказки электронной почты, прочитайте статью Мои имя пользователя и пароль перестали работать.
-
Вам не удалось найти свое имя пользователя
Если поиск имени пользователя не был успешным, попробуйте найти имя пользователя вашей учетной записи Майкрософт в других продуктах или службах, которые связаны с этой учетной записью. Ознакомьтесь с проверка своих продуктов или служб, чтобы узнать, как это сделать.
Если вы знаете имя пользователя и пароль, но они перестали работать, прочитайте статью Мои имя пользователя и пароль перестали работать.
См. также
Как проверить, принадлежит ли ваш адрес электронной почты учетной записи Майкрософт
Дополнительные сведения
Не можете войти?
Если вам не удается войти в учетную запись Майкрософт, большинство проблем можно определить с помощью нашего Вспомогательного приложения для входа.Вспомогательное приложение для входа
Обращение в службу поддержки
Чтобы получить техническую поддержку, перейдите в раздел Обращение в службу поддержки Майкрософт, опишите проблему и выберите Техническая поддержка. Если вам по-прежнему нужна помощь, выберитеОбратитесь в службу поддержки, чтобы получить наилучший вариант поддержки.
Важно: Чтобы защитить учетную запись и ее содержимое, нашим агентам поддержки не разрешается отправлять ссылки для сброса пароля или получать доступ к сведениям об учетной записи и изменять их.
Нужна дополнительная помощь?
Нужны дополнительные параметры?
Изучите преимущества подписки, просмотрите учебные курсы, узнайте, как защитить свое устройство и т. д.