В этой инструкции подробно опишу несколько простых способов узнать версию, выпуск, сборку и разрядность в Windows 10. Ни один из способов не требует установки дополнительных программ или чего-либо еще, все что нужно есть в самой ОС.
Для начала несколько определений. Под выпуском понимается вариант Windows 10 — Домашняя, Профессиональная, Корпоративная; версия — номер версии (меняется при выходе больших обновлений); сборка (построение, build) — номер сборки в рамках одной версии, разрядность — 32-битная (x86) или 64-битная (x64) версия системы.
Просмотр информации о версии Windows 10 в параметрах
Первый способ самый очевидный — зайти в параметры Windows 10 (клавиши Win+I или Пуск — Параметры), выбрать пункт «Система» — «О системе».
В окне вы увидите всю интересующую вас информацию, включая версию Windows 10, сборку, разрядность (в поле «Тип системы») и дополнительные данные о процессоре, ОЗУ, имени компьютера (см. Как изменить имя компьютера), наличии сенсорного ввода.

Сведения о Windows
Если в Windows 10 (да и в предыдущих версиях ОС) нажать клавиши Win+R (Win — клавиша с эмблемой ОС) и ввести «winver» (без кавычек), откроется окно сведений о системе, в котором есть информация о версии, сборке и выпуске ОС (данные о разрядности системы не представлены).

Есть и другой вариант просмотра сведений о системе в более расширенном виде: если нажать те же клавиши Win+R и ввести msinfo32 в окно «Выполнить», вы также сможете просмотреть информацию о версии (сборке) Windows 10 и ее разрядности, правда в несколько ином представлении.

Также, если кликнуть правой кнопкой мыши по «Пуск» и выбрать пункт контекстного меню «Система», вы увидите информацию о выпуске и разрядности ОС (но не о ее версии).
Дополнительные способы узнать версию Windows 10
Есть и несколько других способов посмотреть ту или иную (разной степени полноты) информацию о версии Windows 10, установленной на компьютере или ноутбуке. Перечислю некоторые из них:
- Кликнуть правой кнопкой мыши по Пуску, запустить командную строку. В верхней части командной строки вы увидите номер версии (сборки).
- В командной строке ввести systeminfo и нажать Enter. Вы увидите сведения о выпуске, сборке и разрядности системы.
- Выбрать в редакторе реестра раздел HKEY_LOCAL_MACHINE\ SOFTWARE\ Microsoft\ Windows NT\ CurrentVersion и там увидеть информацию о версии, выпуске и сборке Windows
Как видите, способов узнать версию Windows 10 предостаточно, можете выбирать любой, хотя самым разумным для бытового применения мне видится способ с просмотром данной информации в параметрах системы (в новом интерфейсе настроек).
Видео инструкция
Ну и видео о том, как просмотреть выпуск, сборку, версию и разрядность (x86 или x64) системы несколькими простыми способами.
Примечание: если вам требуется узнать, какая версия Windows 10 вам нужна для обновления текущей 8.1 или 7, то проще всего это сделать, загрузив официальное средство обновления Media Creation Tool (см. Как скачать оригинальный ISO Windows 10). В утилите выберите «Создать установочный носитель для другого компьютера». В следующем окне вы увидите рекомендуемую вам версию системы (работает только для домашнего и профессионального выпусков).
Windows 10 Home, Pro, Enterprise, Education, S или IoT Core — выберите вариант, соответствующий вашим задачам.
Независимо от того, хотите вы обновиться до Windows 10, приобрести новый компьютер или просто переустановить систему, вам понадобится выбрать редакцию. У этой ОС есть четыре главные редакции и ещё пара побочных. Разбираемся, чем они отличаются и кому подходят.
Выбор разрядности системы
Прежде чем выбирать редакцию Windows, нужно определить разрядность системы. Microsoft предоставляет 32-разрядную версию Windows 10 для старых процессоров и 64-разрядную — для новых.
Грубо говоря, если ваш компьютер был создан после 2007 года, он скорее всего оснащён 64-разрядным процессором. Полное руководство по определению разрядности процессора вы можете посмотреть здесь.
Выбор подходящей редакции
Windows 10 Home
Начальная редакция Windows 10, предустановленная на большинстве компьютеров и ноутбуков, которые можно найти в продаже. Эта версия не имеет продвинутых инструментов для обеспечения безопасности бизнес-данных, как в старших редакциях, но они не особенно-то и нужны домашним пользователям.
В Home Edition есть все универсальные приложения от Microsoft, такие как «Календарь», «Почта», «Карты», «Фильмы» и «Фотографии».
Основной недостаток Windows 10 Home Edition — наличие рекламных приложений, которые время от времени автоматически устанавливаются в ваше меню «Пуск». Впрочем, при желании их можно удалить.
Лицензия на Домашнюю версию Windows 10 стоит 9 499 рублей.
Кому выбрать: Windows 10 Home Edition подойдёт большинству обычных пользователей. Да, в ней нет встроенных инструментов для шифрования, но при желании вы можете установить самостоятельно сторонние программы.
Windows 10 Home в Microsoft Store →
Windows 10 Pro
Windows 10 Pro — более продвинутая редакция ОС от Microsoft. Она содержит все те же инструменты и приложения, что и Home Edition, плюс несколько дополнительных функций:
- Инструмент Microsoft Hyper‑V. Используется для запуска операционных систем семейств Windows и Linux в виртуальных машинах. Полезен для разработчиков и системных администраторов, которые занимаются тестированием ПО. Обычные пользователи предпочтут применять для экспериментов более понятный VirtualBox.
- Центр обновления Windows Update for Business. Предоставляет некоторые дополнительные обновления вдобавок к тем, что доступны в редакции Home. Кроме того, позволяет откладывать установку обновлений.
- Средства безопасности Device Guard и Secure Boot. Device Guard предназначен для защиты от атак нулевого дня и полиморфных вирусов. Secure Boot защищает от буткитов, которые могут запуститься вместе с системой во время включения компьютера.
- BitLocker. Инструмент для шифрования данных. При желании можно зашифровать хоть всю систему целиком. Полезно для тех, кто хранит на компьютере важные рабочие файлы и опасается, что они окажутся не в тех руках.
- Управление групповыми политиками. Используется для работы с настройками множества компьютеров через локальную сеть. Необходимо системным администраторам.
Лицензия на Профессиональную версию Windows 10 стоит 14 199 рублей.
Кому выбрать: Windows 10 Pro ориентирована на малые предприятия. Но и обычные пользователи могут приобрести эту редакцию, если нуждаются в продвинутых инструментах безопасности и шифрования.
Windows 10 Pro в Microsoft Store →
Windows 10 Enterprise
Windows 10 Enterprise рассчитана на корпоративное применение. Она включает в себя тот же набор инструментов, что и Windows Pro. Но, помимо этого, редакция Enterprise предоставляет доступ к обновлениям Long-Term Service Branch (LTSB). Это означает, что на ваш компьютер будут устанавливаться только проверенные и самые стабильные обновления, к тому же вы сможете откладывать их получение.
В Windows 10 Enterprise отсутствуют универсальные приложения вроде «Почты», «Календаря», «Карт» и других. Кроме того, на устройства с такой операционной системой не устанавливаются рекламные приложения.
Цена на Windows 10 Enterprise зависит от количества копий, которые вы желаете приобрести. Сначала вам придётся установить на свои компьютеры Windows 10 Pro, а уж потом обновить её до Windows 10 Enterprise. Найти сертифицированных поставщиков и уточнить цены можно на сайте Microsoft или по телефону в Центре лицензирования Microsoft.
Кому выбрать: Windows 10 Enterprise разработана специально для средних и крупных предприятий и организаций. Для обычных пользователей её возможностей будет многовато.
Windows 10 Enterprise на сайте Microsoft →
Windows 10 Education
Это редакция Windows 10 для образовательных учреждений. В общем и целом она похожа на Windows 10 Enterprise, но в ней отсутствует возможность присоединиться к каналу обновлений LTSB. Упор в этой редакции Windows делается на предоставление инструментов для студентов и преподавателей.
Здесь есть приложение для настройки учебных компьютеров и инструмент для проведения тестов и экзаменов. Кроме того, пользователи Windows 10 Education получают доступ к образовательному разделу магазина Microsoft Store.
Версия доступна только через академическое лицензирование. Вам придётся сначала установить Windows 10 Home или Pro, а затем обновиться до Education.
Кому выбрать: владельцам академических учреждений. Ориентация на образовательные приложения обычным пользователям точно ни к чему.
Windows 10 Education на сайте Microsoft →
Windows 10 S
Строго говоря, Windows 10 S — это не редакция, а особый режим для Windows 10 Home или Pro, который вы можете включить, если у вас вдруг возникнет такое желание. Он доступен также в редакциях Enterprise и Education.
В Windows 10 S ограничен набор доступных приложений. Вы можете использовать только те варианты, которые устанавливаются из Microsoft Store. Просматривать страницы в интернете здесь можно только через браузер Edge. Благодаря таким ограничениям Windows 10 S значительно легче и быстрее полноценных версий ОС, но вам придётся работать только с теми инструментами, что предлагает в своём магазине Microsoft.
Этот режим чаще всего применяется на планшетах и ноутбуках-трансформерах.
Кому выбрать: Windows 10 S используют те, на чьих устройствах она уже установлена. Конечно, вы можете установить её где захотите, но приготовьтесь столкнуться с рядом ограничений.
Windows 10 S на сайте Microsoft →
Windows 10 IoT Core
Windows 10 IoT Core (IoT означает Internet of Things, «Интернет вещей») предназначена для установки на разнообразные устройства и гаджеты. Хотите запрограммировать какого-нибудь робота, собранного вами, переоборудовать своё старое радио, обеспечив ему доступ в интернет, установить Windows на свой медиацентр или собственноручно создать устройство на базе Arduino? Воспользуйтесь Windows 10 IoT Core. Версия подходит и для различных однопалатных компьютеров, таких как Arrow DragonBoard 410c и Raspberry Pi 3.
Кому выбрать: Windows 10 IoT Core предназначена для опытных пользователей, которые увлекаются электроникой. Кроме того, она пригодится, если вы создаёте какой-нибудь высокотехнологичный стартап.
Windows 10 IoT Core на сайте Microsoft →
Привет друзья! Недавно мы познакомили вас со всеми существующими разновидностями Windows 10. В сегодняшней статье мы продолжим данную тему и поговорим о видах лицензирования операционной системы. Данная тема очень важна, ведь Windows не бесплатный продукт и знать все возможности установленной на вашем компьютере лицензии Windows 10 очень полезно. По моим наблюдениям 99% обычных пользователей не знают всех возможностей установленной на их компьютере операционной системы. К примеру, лицензию FPP можно продать и использовать в предпринимательской деятельности, а OEM перепродать нельзя и она навсегда привязывается к конкретной конфигурации железа. Лицензию Upgrade можно обновить до её более новой версии, а Evalution выдаётся бесплатно на определённый срок. Есть ещё много подобных нюансов, о которых вы узнаете из сегодняшней статьи.
Microsoft активно не борется с пиратством среди обычных людей, поскольку считает, что проблема может быть решена только на уровне сознания самих людей. Опыт, проведённый компанией более 10-ти лет назад, показал неэффективность снижения стоимости Windows с целью получения прибыли за счёт доступности операционной системы массам. Когда на прилавки магазинов в Китае поступила лицензионная Windows всего за $10, китайцы всё равно не стали ничего покупать. Кто как пользовался пираткой, так и продолжил это делать. Для сравнения: сегодня Windows в редакции Home стоит почти $150, а в редакции Professional – немногим менее $250. Но никакой разницей в цифрах не убедить, что нужно платить, того, кто изначально считает, что платить не нужно вовсе.
Основы и принципы лицензирования
Microsoft, будучи владельцем Windows как объектом права интеллектуальной собственности, может устанавливать любые условия по использованию копий своего продукта и любые расценки за такое использование. С условиями лицензирования мы всегда соглашаемся на этапе установки системы, поскольку без этого шага она не установится.
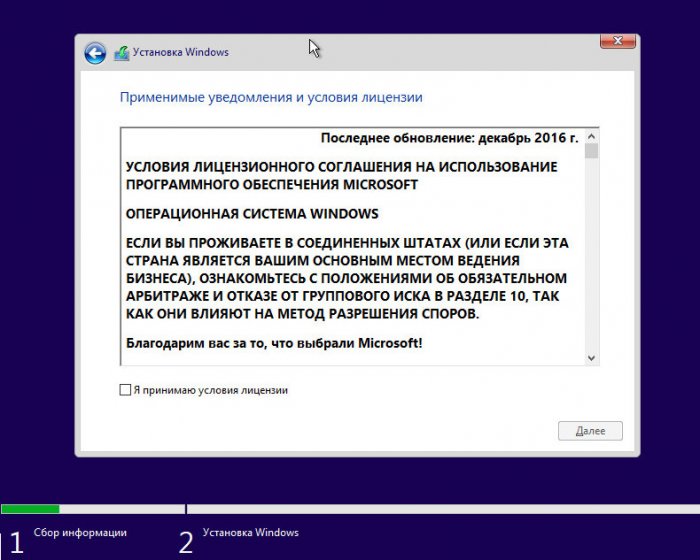
Но редко кто из нас читает эти условия. Microsoft сделала всё возможное, чтобы мы их не прочитали – изложила текст сложным юридическим языком с характерным ему размытостью понятий и отсутствием конкретики. Лицензионная политика компании в целом сводится к простым вещам: поменьше своей ответственности, побольше ограничений для слишком любознательных и желающих использовать систему для заработка денег.
Суть лицензионных условий для обычных пользователей (не коммерсантов) такова:
- Microsoft не продаёт нам Windows, а даёт лишь право пользоваться системой;
- Мы не имеем права обходить технические ограничения операционной системы, изучать её технологию, предпринимать действия по открытию исходного кода;
- Мы не имеем права заниматься мошенничеством и воровством в Интернете;
- Мы соглашаемся с тем, что Microsoft собирает о нас некоторые сведения;
- Мы соглашаемся на внедрение в систему обновлений;
- Мы должны пользоваться Windows только при наличии лицензии, и нам запрещается активировать систему пиратскими способами.
Форма лицензирования права использования Windows – лицензионный ключ, он же ключ активации. Он приобретается либо вместе с компьютером, либо отдельно. Одно из ключевых условий лицензирования пользовательских редакций Windows (Home и Pro) – одна лицензия на копию операционной системы, установленную на одном устройстве. Это может быть ПК, ноутбук, планшет, какой-нибудь гибрид, виртуальная машина и т.п. Для корпораций может быть один лицензионный ключ на несколько компьютеров, но это уже сфера хозяйственных договорных отношений, где ключи подвязываются к определённым организациям. Более конкретные условия лицензирования устанавливаются видами лицензий.
- Примечание: виды лицензий определяют условия использования Windows, но никак не касаются функциональности операционной системы. Функциональность зависит от редакций конкретных версий Windows. Некоторые виды лицензий могут быть применимы только к отдельным редакциям в силу специфики пользовательской аудитории, на которую они ориентированы.
Виды лицензий бывают разными в зависимости от условий лицензирования и материального или цифрового формата лицензии. Начнём с последнего критерия деления:
- Материальный формат — это когда у лицензии есть материальный носитель, например, розничная коробочная версия (BOX) Retail-лицензии, наклейка OEM-лицензии и документы о покупке OEM-устройства и т.п.
- Цифровой формат — это цифровые лицензии, иначе, цифровое разрешение, с такой лицензией мы получаем цифровой (электронный) ключ. Такая лицензия — это полностью виртуальный продукт, мы покупаем лицензионный ключ и электронную документацию, подтверждающую сделку. Цифровые лицензии привязываются к оборудованию наших компьютеров и к нашей учётной записи Microsoft. Ключи таких лицензий автоматически подтягиваются на компьютер после переустановки Windows при подключении к Интернету и в случае чего восстанавливаются с помощью учётной записи Microsoft. Цифровая лицензия изначально существует для Windows начиная с версии 10, и если мы обновляем до неё прежнюю версию Windows с сохранением лицензии, такая лицензия превращается в цифровую.
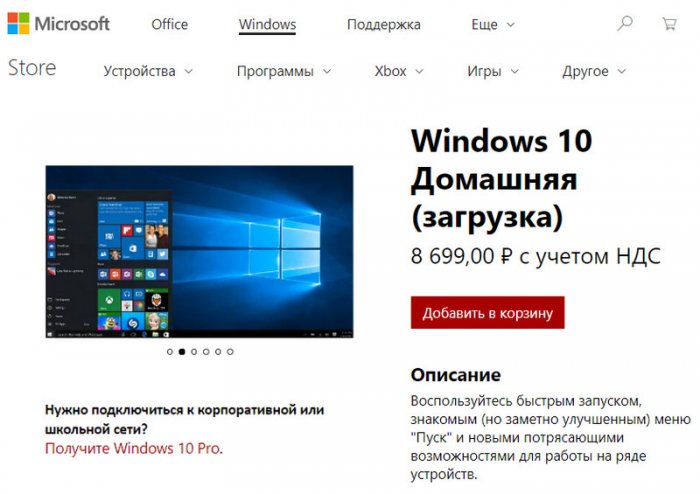
В зависимости от условий лицензирования лицензии на Windows бывают следующими.
Retail — это стандартная лицензия на Windows, которую можно использовать вне зависимости от целевого назначения, т.е. используем ли мы компьютер для личных целей, коммерции или образования. Такую лицензию можно продать, подарить, перенести на другой компьютер. Она не привязана к конкретному устройству. Стоит дорого, купить можно на сайте Microsoft и у розничных продавцов. В материальном формате такая лицензия называется FPP (Full Product Package), она же Box, она же коробочная версия, это в ранних версиях оптический диск, а позднее флешка с процессом установки Windows, материальный продукт, который можно купить на прилавках специализированных магазинов.
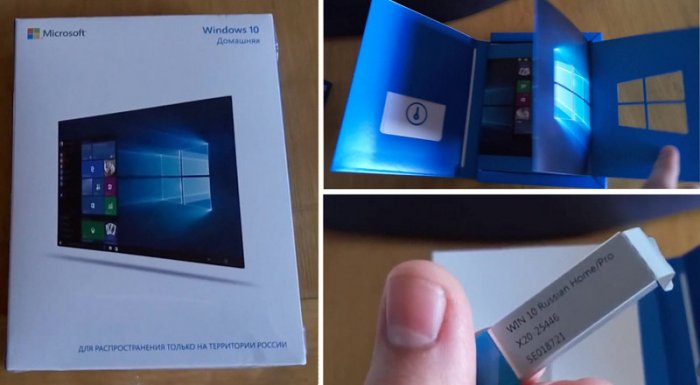
Упаковка оригинального установочного носителя должна содержать лицензионную наклейку и ключ соответствующей редакции. У коробочной версии присутствуют затраты на изготовление, следовательно и стоит она дороже любых иных видов лицензий. Если этот тип лицензии используется в предпринимательской деятельности, коробку с лицензионной наклейкой и ключом необходимо хранить. Она может потребоваться для проверяющих органов. В случае с цифровой Retail-лицензией предпринимателям нужно распечатать электронную документацию о покупке лицензии и предъявить по требованию компетентных органов. Друзья, кому интересно, можете посмотреть, как непосредственно происходит процесс покупки цифрового ключа Windows 10.
OEM (Original Equipment Manufacturer) – самый дешёвый, вместе с тем самый ограниченный в условиях использования вид лицензии. Идёт в комплекте с предустановленными Windows на новых ПК, ноутбуках, планшетах и прочих устройствах. OEM-лицензию Microsoft выдаёт не напрямую конечным пользователям, а сборщикам компьютерных устройств — юридическим лицам, осуществляющим соответствующую деятельность. И возлагает при этом на них часть обязанностей по сервису.

Исключение из этого правила сделано только для частных лиц, не предпринимателей. Если мы, друзья, дома сами соберём ПК или купим ноутбук с Linux, DOS или вообще без операционной системы, можем рассчитывать на скидку в виде права покупки OEM-лицензии. OEM-лицензию в виде OEM-ключа отдельно от компьютера можно практически за бесценок купить на различных торговых площадках Интернета. Без наклейки, без правоустанавливающего документа, связывающего OEM-ключ и конкретное устройство. Что, собственно, и делает невозможным использование такого компьютера в коммерции. Т.е. в условиях, если ваш ПК или ноутбук находится в помещениях, где вы официально ведёте свою предпринимательскую деятельность. Отдельно купленные дешёвые OEM-ключи Windows — это решение для личных компьютеров пользователей. Как минимум это лучшее решение для не особо продвинутых пользователей, которые в поисках пиратского активатора Windows могут найти себе приключений, за которые им придётся рассчитываться с сервисом большей суммой, чем стоит дешёвый OEM-ключ. Продажа и покупка OEM-ключей отдельно от компьютеров совершенно законна, как минимум в РФ. В РФ это можно с 2014 года, о чём многие не знают и своим незнанием вводят в заблуждение других.
Компании, занимающиеся сборкой OEM-устройств, обязаны установить операционную систему, активировать её и наклеить на корпус устройства лицензионную наклейку. Ранее (по версию Windows 7 включительно) на этой наклейке указывался ключ продукта на случай переустановки системы. При появлении OEM-устройств с предустановленными Windows 8, 8.1 и 10 специфика продаж изменилась: лицензионная наклейка больше не содержит ключ, но он вшивается в BIOS и, по идее, должен автоматически подставляться при переустановке системы.
Лицензионный OEM-ключ навсегда привязывается к устройству, т.е. к конкретной конфигурации железа. При замене комплектующих OEM-активация может слететь, но использовав функцию восстановления активации при смене аппаратных компонентов (начиная с Windows 10) или позвонив в службу поддержки Microsoft, активацию можно восстановить. И так можно делать несколько раз, но до определённой поры. До какой поры, это решает Microsoft. У компании есть документально закреплённый алгоритм (для внутреннего пользования), сколько чего пользователям можно менять внутри компьютера, чтобы иметь право на восстановление активации. OEM-лицензия не восстанавливается в случае замены материнской платы. Исключение составляют только случаи с заменой по гарантии. Если не по гарантии – лицензия, считай, пропала.
Юридическим лицам Microsoft предлагает корпоративные лицензии, ограниченные подвязкой к конкретной организации, но выгодные по цене, если ключей брать побольше. Современные корпоративные лицензии Windows обычно поставляются в формате цифровой лицензии и документации, подтверждающей сделку. У Microsoft гибкий подход к коммерческому сектору, и программ корпоративного лицензирования достаточно много. В их числе – программа бюджетного лицензирования редакции Windows 10 Education (Образовательная).
Помимо представленных выше вариантов существуют специфические виды лицензий как то:
- Upgrade – спецпредложение для желающих обновить уже имеющуюся лицензионную Windows до её более новой версии. Она дешевле покупки ключа с нуля;
- Evalution – пробная лицензия, выданная бесплатно на определённый срок. Например, для тестирования Windows 10 Enterprise Microsoft даёт целых 3 месяца;
- Not For Resale – это не отдельный вид, а скорее условие для других видов. Означает, что лицензию нельзя перепродать.
Вид лицензии можно определить с помощью командной строки. Вводим:
slmgr.vbs /dli
Появится окошко, в графе «Описание» которого будет указана текущая лицензия. В моём случае это Evalution.
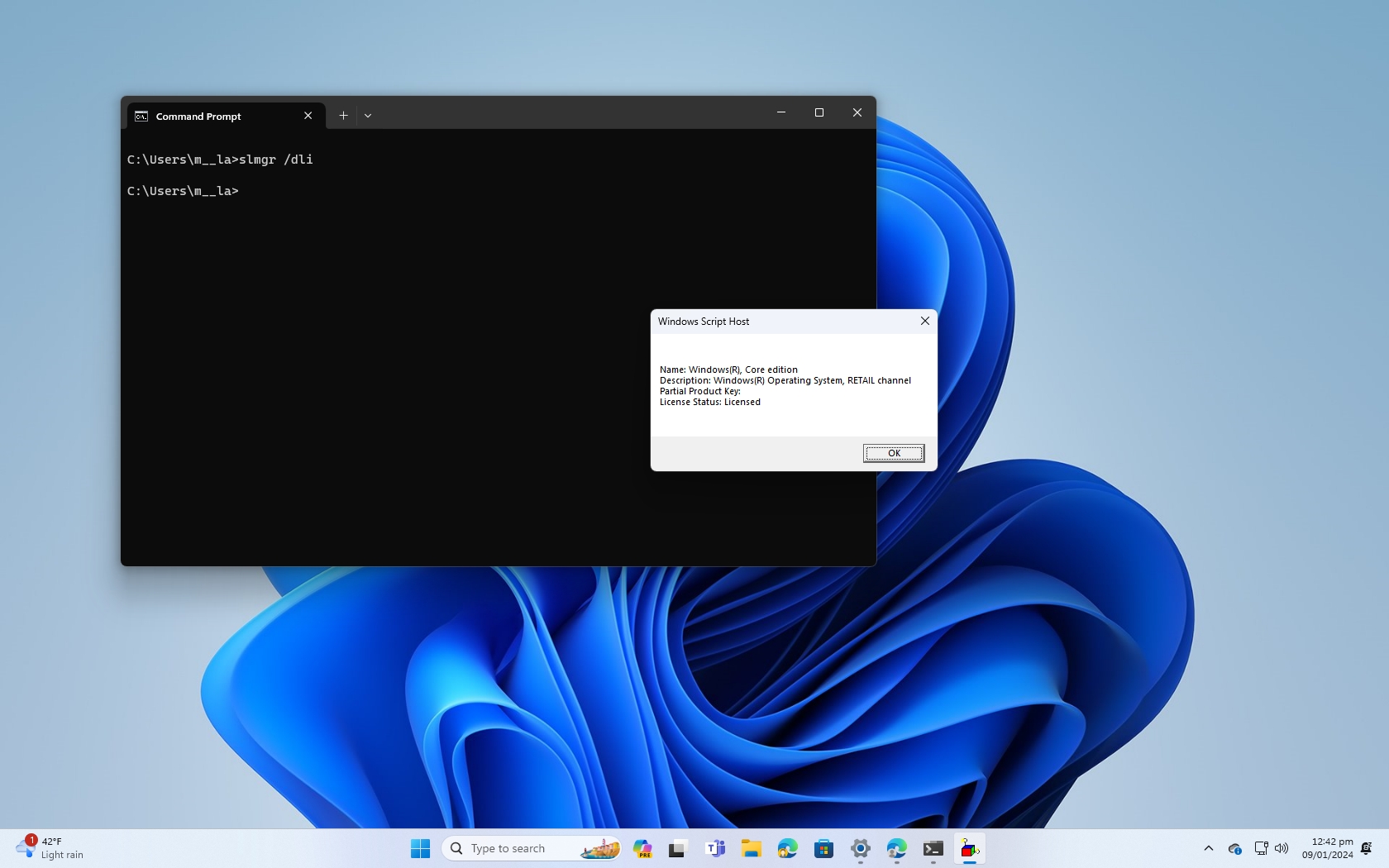
(Image credit: Mauro Huculak)
Microsoft offers Windows 11 (as well as Windows 10) licenses through different channels governed by different rules, but for most consumers, it’s only possible to acquire a license through the Retail or Original Equipment Manufacturer (OEM) channel.
An «OEM» license refers to the license that a manufacturer installs on new devices. If this is your case, the product key isn’t transferable, and you can’t use it to activate another installation. (Unless you’re re-activating a new installation on the same computer.)
A «Retail» license refers to the one you acquire when purchasing a copy of Windows 11 (or 10) from your local store or an online retailer. If you have a Windows Retail license, you can transfer the product key to another computer as long as you deactivate the old device. (In other words, you don’t connect the old computer to the internet.)
A «Volume» license is designed for large businesses, education, and government entities. Usually, a volume license allows organizations to use one master product key to activate any installation of Windows 10 (or 11). Although you can use this license multiple times on different computers, you can’t transfer it with the device when the system changes ownership, and you’re not allowed to activate computers that aren’t part of the organization.
If you want to reuse the same product key on another computer, or you’re just wondering about the type of license installed on your device, you can use the Windows Server License Manager Script (slmgr) command tool to find out.
In this how-to guide, we detail the steps required to find out if the license installed on your device is OEM, Retail, or Volume.
How to check product key type installed on Windows 11 or 10
To find out whether your Windows license is OEM, Retail, or Volume, use these steps:
All the latest news, reviews, and guides for Windows and Xbox diehards.
- Open Start.
- Search for Command Prompt, right-click the top result, and select the Run as administrator option.
- Type the following command to determine the license type and press Enter: slmgr /dli
- Quick tip: You can also use the same command syntax in PowerShell.
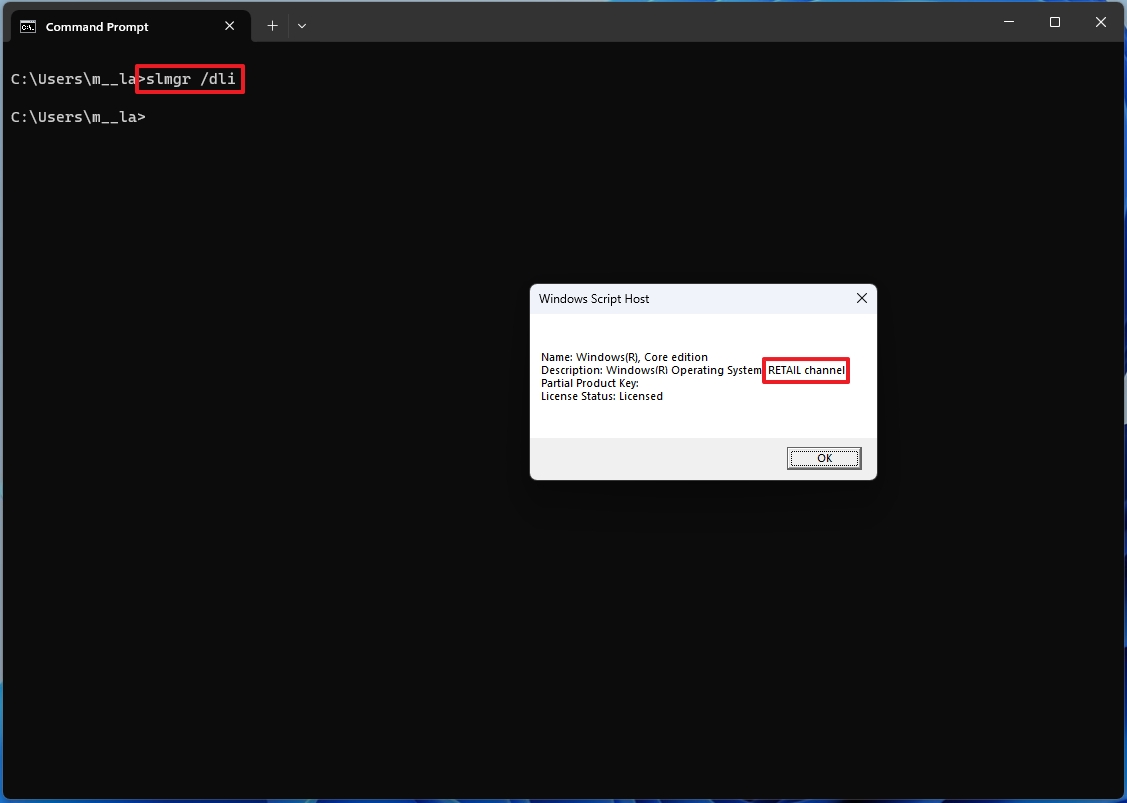
- Confirm the license type with the information available in the Windows Script Host dialog.
Once you complete these steps, you’ll know the type of product key that you’re using on Windows 10, which will also determine if you can transfer the license to another computer.
More resources
For more helpful articles, coverage, and answers to common questions about Windows 10 and Windows 11, visit the following resources:
- Windows 11 on Windows Central — All you need to know
- Windows 10 on Windows Central — All you need to know
Mauro Huculak has been a Windows How-To Expert contributor for WindowsCentral.com for nearly a decade and has over 15 years of experience writing comprehensive guides. He also has an IT background and has achieved different professional certifications from Microsoft, Cisco, VMware, and CompTIA. He has been recognized as a Microsoft MVP for many years.


