В предыдущей статье мы рассмотрели особенности лицензирования Exchange Server, и отметили, что для доступа к ящику на Exchange Server пользователю или устройству требуется клиентская лицензия доступа (Exchange Server CAL — Client Access License). Можно прибрести лицензию на устройство или на пользователя (это дороже). Кроме того, Exchange Server CAL бывают двух видов: Standard и Enterprise. Вторая приобретается дополнительно к первой, если пользователю нужен расширенный функционал Exchange, как правило, это архив, журналирование, интеграция с Unified Messaging и пр.
В том случае, если ящик используют какую-то фичу из пакета Enterprise, он требует дополнительно к лицензии Standard еще и Enterprise CAL. Т.к. наличие или отсутствие лицензии на функционал клиента не влияет, но для легального использования продукта администратору бывает необходимо подсчитать количество используемых клиентских лицензий обоих видов.
В Exchange 2010 оценить количество необходимых лицензий можно прямо из корня графической консоли Exchange Management Console. Информация о требующемся количестве лицензий перечислена в разделе Organization Summary. В нашем случае для лицензирования клиентов в организации понадобится 958 Standard CAL и 464 Enterprise CAL.

Примечание. На самом деле этот метод оценки количества лицензий не очень точный, для более точного расчета CAL для Exchange 2010 лучше воспользоваться этим скриптом с TechNet.
В Exchange 2013 (и Exchange 2016) этот функционал в графическом интерфейсе отсутствует. Вместо него были добавлены два командлета EMS:
- Get-ExchangeServerAccessLicense – позволяет получить имена используемых лицензий в организации Exchange
- Get-ExchangServerAccessLicenseUser – позволяет запросить данные об используемых пользователями CAL
Итак, с помощью Get-ExchangeServerAccessLicense получим точные имена лицензий:
Get-ExchangeServerAccessLicense | ft -AutoSize

Совет. В Exchange 2016 имена лицензий аналогичные: Exchange Server 2016 Standard CAL и Exchange Server 2016 Enterprise CAL
Скопируем название лицензий в буфер и выведем список ящиков, которые требуют этот тип лицензии:
Get-ExchangeServerAccessLicenseUser –LicenseName "Exchange Server 2013 Standard CAL"

Посчитаем количество ящиков в полученном списке:
Get-ExchangeServerAccessLicenseUser –LicenseName "Exchange Server 2013 Standard CAL" | Measure-Object | Select Count

Аналогичный расчет нужно произвести для Enterprise CAL.
Совет. Командлет Get-ExchangeServerAccessLicenseUser немного некорректно строит список ящиков, требующих Enterprise CAL. Для корректного расчета воспользуйтесь скриптом от британского MVP (_http://www.wave16.com/2013/11/calculating-cal-requirements-for.html). К сожадению этот сайт уже недоступен….
Итак, мы рассмотрели, как довольно быстро подсчитать общее необходимое количество клиентских лицензий для легальной работы пользователей с Exchange Server.
В организациях, как правило, используется один или несколько серверов, на которых установлены ОС Windows Server и некоторые сервисы (SQL-сервер для баз данных, Exchange-сервер для почты, календарей и т. д.), которыми пользуются сотрудники. Для того, чтобы использование ИТ-инфраструктуры было законным и, соответственно, не повлекло рисков, необходимо иметь лицензии как для серверов, так и для клиентов.
Что такое клиентская лицензия?
Клиентская лицензия (или CAL — Client Access License) даёт пользователям за их устройствами законное право на доступ к установленному на сервер программному обеспечению Microsoft для серверов — самой Windows, SQL-сервера, Exchange-сервера.
Сама по себе серверная лицензия не предоставляет пользователям и устройствам прав на подключение к серверу. Для этих целей каждый пользователь или устройство должны иметь клиентскую лицензию.
Изготовители серверов, распространяющие программное обеспечение вместе с серверами, могут поставлять лицензии клиентского доступа. При этом приобретаемые вместе с сервером лицензии клиентского доступа предоставляют такие же права, как и аналогичные лицензии, приобретаемые отдельно от оборудования.
Но многие не знают, что корпорация Microsoft больше не поставляет клиентские лицензии (CAL) в составе с операционными системами Windows Server, лицензированными по каналу OEM.
Какие бывают клиентские лицензии и чем они отличаются?
Клиентские лицензии бывают двух типов, и в зависимости от организации работы в компании — используют ли сотрудники несколько устройств или, напротив, за некоторыми устройствами работают поочередно разные люди — можно значительно оптимизировать расходы, выбрав подходящий тип.
Лицензии CAL на пользователя (User CAL)
Лицензируя доступ по числу пользователей, вы покупаете лицензию CAL для каждого сотрудника. При этом не имеет значения, сколько устройств используют сотрудники, для которых вы купили лицензии. Приобретать лицензии CAL по числу пользователей имеет смысл, если сотрудникам вашей компании необходим доступ к корпоративной сети с нескольких разных устройств или если вы не знаете, с каких именно устройств они будут осуществлять доступ. Они также выгодны в тех случаях, когда в организации больше устройств, чем пользователей.
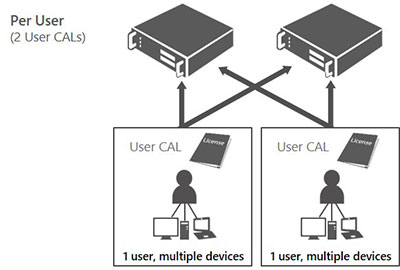
Лицензии CAL на устройство (Device CAL)
Лицензируя доступ по числу устройств, вы покупаете лицензии для каждого устройства, которое обращается к серверу. При этом не важно, сколько пользователей работает с имеющим лицензию устройством. Лицензии CAL на устройство позволяют снизить затраты и упростить администрирование в компаниях, где несколько сотрудников могут использовать одно устройство, например при работе в несколько смен.
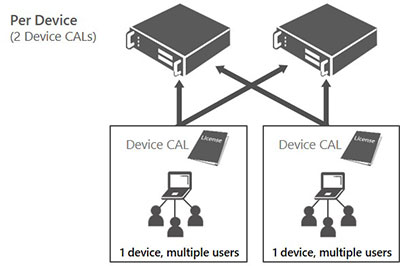
Что, если в компании несколько серверов?
В крупной организации может быть сразу несколько серверов. Полезно знать, что наличие CAL-лицензии у пользователя (или устройства) позволяет ему законно работать с любым из них.
Для каких редакций Windows Server нужны клиентские лицензии?
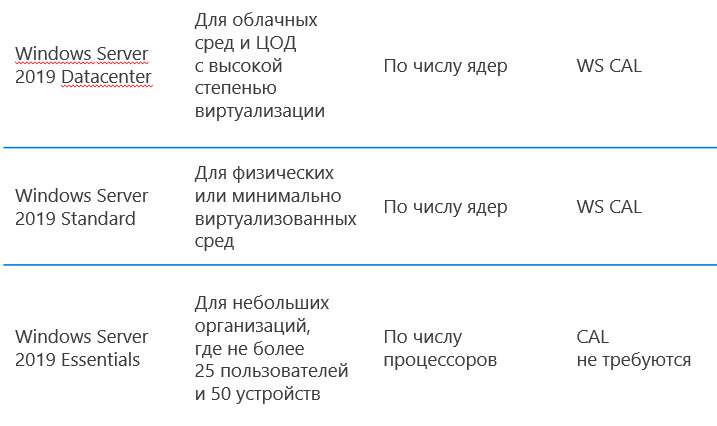
Клиентские лицензии Windows Server 2019 можно использовать и для более ранних версий Windows Server.
Нужны ли CAL-лицензии, если пользователи/устройства не подключаются к серверному ПО Microsoft напрямую?
В компании может использоваться определенный серверный продукт для кадрового управления, бухгалтерского учёта и т. д. с собственной системой лицензирования. Если этот продукт сам по себе обращается к серверному ПО Microsoft — например, SQL Server — то такая схема называется мультиплексированием, и для законного использования нужны CAL-лицензии (в данном примере SQL Server CAL) по числу реальных пользователей/устройств.
Администрирование удаленного доступа требует четкого управления лицензиями RDS (Remote Desktop Services) и RDP (Remote Desktop Protocol). В этой статье разберем, как проверить активированные лицензии, отследить подключенные устройства и устранить возможные ошибки.
Виды лицензий RDS
RDS использует две модели лицензирования:
- Per User CAL – лицензия закрепляется за учетной записью пользователя, позволяя ему подключаться с любого устройства.
- Per Device CAL – лицензия назначается конкретному устройству, независимо от того, кто на нем работает.
Некорректная настройка лицензий может вызвать ошибки подключения и ограничение пользователей.
Методы проверки лицензий RDS в Windows Server 2025
1. Использование RD Licensing Manager
Для просмотра активированных лицензий используйте стандартную утилиту RD Licensing Manager.
Как открыть RD Licensing Manager:
- Нажмите Win + R, введите licmgr.exe, нажмите Enter.
- В списке найдите сервер лицензирования.
- В правой панели отобразится перечень лицензий, их статус и количество доступных подключений.
- Для детальной информации создайте отчет через Generate Report > Per User CAL Usage.
Если лицензии не обнаружены, убедитесь, что сервер лицензирования правильно настроен в групповых политиках.
2. Проверка лицензий через PowerShell
Для быстрого анализа лицензий можно воспользоваться PowerShell. Введите команду:
Get-WmiObject -Namespace «Root\CIMV2» -Class Win32_TSLicenseKeyPack
Она выведет список установленных лицензий, их тип, количество и статус.
3. Проверка лицензий в реестре
Реестр Windows хранит данные о лицензиях.
Как проверить лицензии в реестре:
- Откройте редактор реестра (Win + R > regedit > Enter).
- Перейдите в раздел: HKEY_LOCAL_MACHINE\SOFTWARE\Microsoft\TermServLicensing\LicenseServers
- В этом разделе содержится информация о серверах лицензирования и активированных лицензиях.
Изменение параметров реестра без должных знаний может вызвать сбои в системе.
Как проверить активные подключения
Если лицензии активны, но пользователи испытывают сложности с подключением, проверьте количество текущих сеансов.
Способы проверки:
- Диспетчер задач (вкладка «Пользователи»)
- Диспетчер серверов (раздел «Службы удаленных рабочих столов» > «Управление сеансами»)
- PowerShell-команда: qwinsta Отобразит список текущих сеансов и их идентификаторы.
Типичные ошибки и их исправление
Ошибка: «The Remote Desktop Session Host server does not have a Remote Desktop license server specified»
- Проверьте настройки в групповых политиках: gpedit.msc > Administrative Templates > Remote Desktop Services > Licensing.
- Убедитесь, что сервер лицензирования настроен (licmgr.exe).
Ошибка: «No Remote Desktop license servers available»
- Убедитесь, что сервер лицензирования работает.
- Перезапустите службу Remote Desktop Licensing через services.msc.
Ошибка: «Клиенты не могут подключиться»
- Проверьте доступные лицензии в licmgr.exe.
- Используйте RD Licensing Diagnoser для диагностики.
Вывод
Проверка лицензий RDS в Windows Server 2025 – важный шаг для стабильной работы удаленных подключений. Используйте RD Licensing Manager, PowerShell и реестр для детального анализа лицензий. Регулярное администрирование поможет избежать сбоев и обеспечить бесперебойную работу пользователей.
A Comprehensive Guide on How to Check CAL License in Windows Server 2019. Windows Server 2019 is a powerful operating system that serves as the backbone for many businesses and organizations. Client Access Licenses (CALs) play a crucial role in managing the number of devices or user accounts that can access a Windows Server. In this guide, we will explore the steps to check CAL licenses in Windows Server 2019, ensuring you stay compliant with licensing requirements and have a clear understanding of your server environment.
Understanding Client Access Licenses (CALs):
1. What are CALs?
A Client Access License is a Microsoft licensing scheme that grants access to Windows Server services. There are two types: User CALs, tied to individual users, and Device CALs, tied to specific devices.
2. Licensing Compliance:
CALs are essential for compliance with Microsoft licensing policies. Understanding your CAL usage is crucial to avoid any legal or operational issues related to insufficient licenses.
3. Per-User vs. Per-Device CALs:
Choose between User CALs or Device CALs based on your organization’s needs. User CALs are assigned to individual users, while Device CALs are assigned to specific devices.
Checking CAL License in Windows Server 2019:
1. Using the Remote Desktop Licensing Manager:
- The Remote Desktop Licensing Manager is a tool that allows you to manage RDS CALs. Follow these steps:
- Press Windows + R to open the Run dialog.
- Type licmgr.exe and press Enter to open the Licensing Manager.
- In the left pane, navigate to the node for your server.
- Click on “RD Licensing” to see an overview of your CAL usage.
2. Using PowerShell:
- PowerShell provides a command-line method to check CAL licenses. Open PowerShell as an administrator and use the following order:
powershell
Copy code
Get-WindowsFeature -Name RDS-Licensing | Select-Object -Property DisplayName,Installed - This command shows whether the Remote Desktop Licensing role is installed on the server.
3. Checking License Usage in Remote Desktop Services Configuration:
- The Remote Desktop Services Configuration tool provides information about installed CALs. Follow these steps:
- Press Windows + R to open the Run dialog.
- Type tsconfig.msc and press Enter.
- In the left pane, right-click on the server node and select “RDS Licensing.”
- The right pane will display information about installed CALs.
4. Using the Licensing Summary in Server Manager:
- Server Manager is a central management console. Follow these steps:
- Open Server Manager.
- In the left pane, click on “Remote Desktop Services.”
- Under “Deployment Overview,” click on the “Tasks” drop-down list.
- Select “Licensing Summary” to view information about installed CALs.
Troubleshooting and Additional Considerations:
1. Review Licensing Agreements:
Regularly review your licensing agreements to ensure compliance with Microsoft’s terms and conditions.
2. Periodic Audits:
Conduct periodic audits of your CAL usage to identify any discrepancies or potential issues.
3. Monitoring License Expiry:
Stay vigilant about the expiration dates of your CALs to prevent disruptions in service.
4. Utilize Microsoft Volume Licensing:
For larger organizations, consider Microsoft Volume Licensing, which provides flexibility and cost savings for managing CALs at scale.
5. Seek Professional Assistance:
If you have complex licensing needs or face challenges, consider consulting with a Microsoft licensing expert to ensure accurate compliance.
Conclusion:
Checking CAL licenses in Windows Server 2019 is a critical aspect of maintaining a compliant and efficient server environment. By utilizing tools like the Remote Desktop Licensing Manager, PowerShell commands, and the Remote Desktop Services Configuration tool, you can gain insights into your CAL usage and ensure that your organization meets Microsoft’s licensing requirements. Stay proactive in managing your CALs, conduct regular audits, and seek professional guidance when needed to ensure a seamless and compliant operation of your Windows Server 2019 environment.
Подсчет клиентских лицензий Client Access Licenses (CAL) имеет репутацию достаточно сложного процесса. Существует два вида лицензий для Exchange – стандартная базовая лицензия CAL, которая открывает доступ к базовому набору функций (такому как отправка и получение почты) и корпоративная лицензия CAL, или eCAL, с помощью которой лицензируются расширенные функции, такие как поддержка локального процесса обнаружения eDiscovery, настраиваемые политики ActiveSync, Unified Messaging или Data Loss Prevention (DLP). eCAL является дополнением к стандартной CAL, поэтому, имея eCAL, вы можете использовать любую функцию Exchange
.
На первый взгляд все просто. В чем же проблема? Как выяснилось, трудность состоит в вычислении количества базовых лицензий, которые необходимо приобрести у Microsoft, так как лицензии необходимы каждому уникальному пользователю, подключившемуся к Exchange. Это кажется ясным до тех пор, пока вы не прочитаете страницу лицензирования Exchange Server 2013, где говорится, что CAL необходима для каждого пользователя или устройства, которые имеют доступ к серверному программному обеспечению. Это было удобно в то время, когда пользователи осуществляли доступ к своему почтовому ящику через один клиент Outlook. Но уже совсем другое дело, если вы собираетесь использовать Outlook, Outlook Web App и пару клиентов ActiveSync (может быть, Windows Phone и iPad) для доступа к своему почтовому ящику в круглосуточном режиме.
К счастью, можно приобрести лицензии «на пользователя» или «на устройство». Как объясняется в документе Exchange Licensing FAQ, «клиентский доступ к Exchange Server 2013 можно по-прежнему лицензировать по пользователям или по устройствам». Очевидно, установленный метод вычислений лицензий «на устройство», с которым мы работаем сегодня, — не большая проблема в том случае, если вы уверены, что клиенты получают доступ к Exchange только с одного устройства.
Теперь, когда мы знаем о лицензиях «на пользователя» или «на устройство», мы можем вычислить, сколько потребуется стандартных лицензий и сколько необходимо для обновления до корпоративных лицензий (каждой корпоративной лицензии enterprise CAL необходима также стандартная лицензия CAL).
Документ Exchange Server 2013 Licensing содержит таблицу, в которой показано, какие функции требуют наличия корпоративной лицензии. Можно применять эту таблицу для определения требований по количеству и типу лицензий, исследуя каждый почтовый ящик для получения информации о его использовании. Например, если ведется журналирование, почтовый ящик учитывается в рамках одного журнала базы данных ведения журнала либо информация захватывается по каждому ящику отдельно. Первый случай покрывается стандартной лицензией, а во втором требуется еще и корпоративная лицензия. Подключается ли к почтовому ящику личный архив? Если да, то также необходима корпоративная лицензия. И так далее.
Как можно догадаться, этот способ подсчета утомителен, и велика вероятность неточности. По этой причине разработчики Microsoft предложили функцию, входящую в состав панели Organizational Health в консоли управления Exchange 2010, для подсчета и создания отчетности по лицензиям. К сожалению, алгоритм подсчета был неточным и никого полностью не удовлетворял (если вы еще работаете с Exchange 2010, то используйте сценарий на TechNet (gallery.technet.microsoft.com/68321b75-ab3d-4e04-9fe1-6a42de23b67f#content). Полагаю, из-за проблемы с подсчетом лицензий разработчики Microsoft решили не включать эту возможность в средства управления Exchange 2013.
Exchange 2013 содержит интересную команду, названную Get-ExchangeServerAccessLicenseUser, которую можно использовать для составления отчетности по лицензиям, необходимым для серверов и почтовых ящиков. Например, чтобы получить отчет о почтовых ящиках, которым нужна стандартная лицензия, выполните команду:
Get-ExchangeServerAccessLicenseUser –LicenseName «Exchange Server 2013 Standard CAL»
Команда составит отчет по основному адресу SMTP каждого почтового ящика, которому необходима стандартная лицензия. Для получения общей суммы введите команду:
Get-ExchangeServerAccessLicenseUser –LicenseName «Exchange Server 2013 Standard CAL» | Measure-Object | Select Count
Для получения списка серверов Exchange 2013 корпоративной редакции выполните команду:
Get-ExchangeServerAccessLicenseUser –LicenseName «Exchange Server 2013 Enterprise Edition»
Все выглядит отлично до тех пор, пока вы не столкнетесь с тем, что у команды возникают проблемы с определением почтовых ящиков, которым необходима корпоративная лицензия. Каждая попытка найти эти почтовые ящики оказывается безрезультатной. С другой стороны, подсчет почтовых ящиков, которым необходима стандартная лицензия, кажется вполне точным. Проблема отмечается во всех версиях до и включая Exchange 2013 CU3.
Обладатель звания MVP Оливер Моазези опубликовал очень интересный сценарий, помогающий решить эту проблему (см. экран). Сценарий можно загрузить по адресу www.exchange2010.com/2013/11/calculating-cal-requirements-for.html. И так как это PowerShell, код можно настроить произвольным образом для удовлетворения требований вашей организации.

|
| Экран. Результаты сценария |
Никому не хочется платить за те лицензии, которые никогда не используются. Вместе с тем важно, чтобы серверы и пользователи имели требуемые лицензии, поэтому точный подсчет крайне необходим.
