Windows has multiple command line utilities that can help find the version of the Windows OS running on your computer. Below is the list of commands and the information they provide.
Systeminfocommand – Windows OS name, version, edition and build numberWMICcommand – OS name and versionVercommand – OS version
Find OS Version from command line(CMD)
Systeminfo is a useful command that can dump information about hardware and software running on your computer. Since we are interested in only the OS details, we can filter out other information with the use of findstr command.
systeminfo | findstr /B /C:"OS Name" /C:"OS Version"
Examples:
C:\>systeminfo | findstr /B /C:"OS Name" /C:"OS Version" OS Name: Microsoft Windows 10 Enterprise OS Version: 10.0.19042 N/A Build 19042
This command works on Windows 19, Windows and on Server editions also. Find example for Windows 7 below.
systeminfo | findstr /B /C:"OS Name" /C:"OS Version" OS Name: Microsoft Windows 10 Enterprise OS Version: 10.0.19042 N/A Build 19042
In case of Windows 7 SP1, the output would be slightly different as below.
c:\>systeminfo | findstr /B /C:"OS Name" /C:"OS Version" OS Name: Microsoft Windows 7 Enterprise OS Version: 6.1.7601 Service Pack 1 Build 7601
If you want to print more details, you may use just ‘OS’ in the findstr search pattern. See example below for Server 2008.
C:\>systeminfo | findstr /C:"OS" OS Name: Microsoft Windows Server 2008 R2 Enterprise OS Version: 6.1.7600 N/A Build 7600 OS Manufacturer: Microsoft Corporation OS Configuration: Standalone Server OS Build Type: Multiprocessor Free BIOS Version: IBM -[BWE117AUS-1.05]-, 7/28/2005
Check Windows version using WMIC command
Run the below WMIC command to get OS version and the service pack number(Windows 7 and prior versions).
wmic os get Caption,CSDVersion /value
Example on Windows 10:
c:\>wmic os get Caption,CSDVersion /value Caption=Microsoft Windows 10 Enterprise CSDVersion=
Example on Windows 7:
c:\>wmic os get Caption,CSDVersion /value Caption=Microsoft Windows 7 Enterprise CSDVersion=Service Pack 1
If you want to find just the OS version, you can use ver command. Open command window and execute ver command. But note that this does not show service pack version.
C:\>ver Microsoft Windows [Version 10.0.19042.2251] C:\>
This command does not show version on Windows 7/Windows 10.
Also Read:
Complete list of Windows CMD commands
Обновлено:
Опубликовано:
Краткая информация о Вашей системе: Windows 7, x32
Из командной строки (универсальный)
Универсальный способ узнать версию вашей Windows — открыть командную строку (Win + R — cmd) и ввести следующее:
systeminfo
Результат будет, примерно, следующий:

* в данном примере Windows 10 Professional, версия сборки 10.0.10586, 64-х разрядная.
Не загружаясь
Не загружая до конца операционную систему можно определить только ее выпуск по логотипу загрузки:
* как видно, Windows 8 и 10 имеют одинаковые окна при загрузке, поэтому точность определения низкая.
В графической оболочке
В зависимости от выпуска операционной системы версия Windows смотрится немного по-разному.
Ваш выпуск операционной системы — Windows 7
Windows 7 (Ваша система)
Нажимаем по Пуск — Все программы:
Переходим в Стандартные:
Служебные:
Выбираем Сведения о системе:
В открывшемся окне мы увидим версию Windows 7:

Windows 10
Нажимаем Пуск — Параметры:
Кликаем по Система:
Переходим в раздел О системе:
Справа отобразится версия Windows 10:

Windows 8
Кликаем по Пуск:
* В Windows 8.0 кнопки «Пуск» не видно. Чтобы на нее нажать, нужно навести указатель точно в левый нижний угол экрана и кликнуть левой кнопкой мыши.
Теперь по стрелке вниз:
В строке поиска начинаем писать «сведения»:
Среди результатов кликаем по Сведения о системе:
В открывшемся окне мы увидим версию Windows 8:

Была ли полезна вам эта инструкция?
Да Нет
Есть ряд возможностей получить ответы об ОС Windows, установленной на вашем компьютере. Мы собрали пять основных способов, которые вы можете использовать: от наиболее простых до чуть более сложных.
В этой статье мы рассмотрим, как узнать разрядность системы Windows, как узнать версию Виндовс, как узнать редакцию и версию ОС.
Использование команды «winver»
Данный вариант один из самых простых, он позволяет узнать необходимую информацию об установленной версии Виндовс с помощью команды winver. Метод универсальный, он подходит для любой версии операционной системы.
- Необходимо нажать комбинацию Win + R, после появится диалоговое окно «Выполнить».
- В поле командной строки пропишите команду winver, далее нажмите кнопку ОК или клавишу Enter.
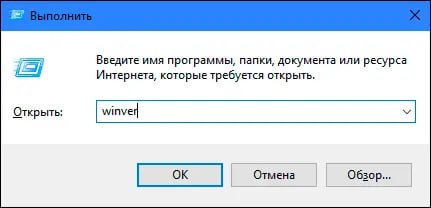
Эта команда запускает диалоговое окно Windows: сведения.
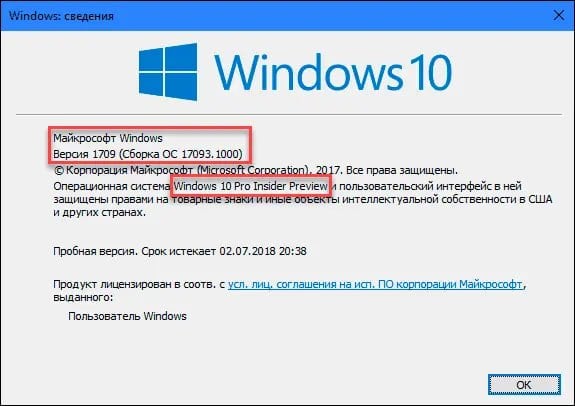
Здесь отображается основная информация об ОС, версия Виндовс, номер сборки системы, пакет обновления и так далее. А еще можно узнать, на какое имя пользователя или какую организацию она зарегистрирована.
Использование окна «Свойства»
Во всех версиях операционной системы включен стандартный набор приложений, одно из которых называется Система. Оно дает возможность посмотреть полезную и подробную информацию о вашей версии ОС.
Открыть приложение «Система» можно разными способами, вот несколько из них:
Способ 1: Находим Панель задач, которая расположена в нижней части экрана, выбираем кнопку Пуск и нажимаем ее. У нас открывается главное меню компьютера. Пролистайте вниз к папке Служебные – Windows, нажмите на нее, откроется перечень приложений, выберите «Панель управления».
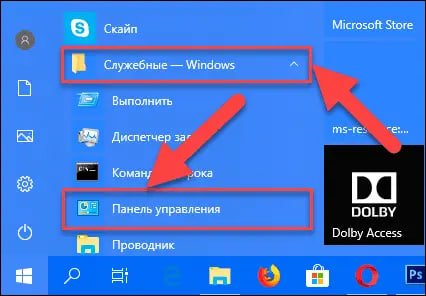
В окне «Все элементы» панели управления выберите раздел «Система».
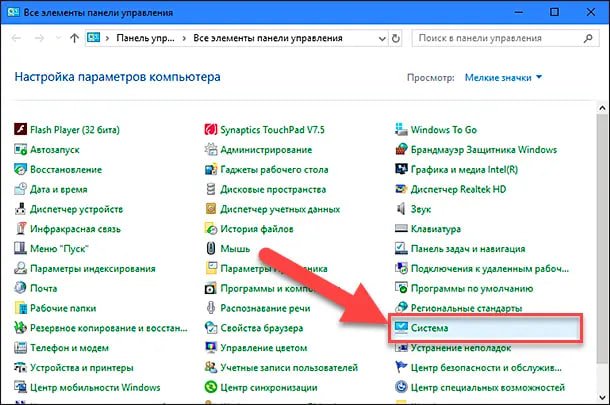
Способ 2: нам нужен ярлык на рабочем столе, который может называться Этот компьютер/Компьютер/Мой компьютер. Находим его и нажимаем на него правой кнопкой мыши. Во всплывающем окне, из всего перечня, выбираем Свойства.

В этом месте отображается вся основная информация. Тут можно посмотреть, какая версия ОС установлена на вашем компьютере, редакцию (Home, Professional, Home Basic, Home Premium и так далее), и установлен ли пакет обновления.
В пункте «Тип системы» отображается разрядность ОС. Например: 32-разрядная (x86) или 64-разрядная (x64).
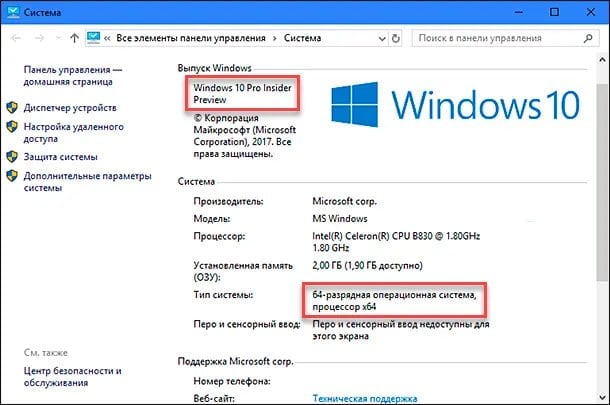
Использование приложения «Редактор реестра»
Если вы считаете себя уверенным пользователем ПК, то вы можете воспользоваться приложением «Редактор реестра», данная программа позволяет выяснить информацию об установленной версии ОС.
- В самом начале необходимо создать рабочую копию реестра. В ленте главного меню окна «Редактор реестра» найдите вкладку «Файл», нажмите на нее и выберите раздел «Экспорт».
- Выберите место, где будет храниться копия реестра, назовите ее и нажмите кнопку «Сохранить» для завершения.
Для того чтобы узнать информацию об операционной системе Windows:
- Зажмите комбинацию Win + R и в открывшемся окне, в поле командной строки, введите regedit и нажмите кнопку ОК или Enter.
Важно: в сообщении на вопрос «Разрешить этому приложению вносить изменения на вашем устройстве?» необходимо нажать «Да», чтобы открыть окно Редактор реестра.

В левой части открывшегося окна пройдите по данному адресу: HKEY_LOCAL_MACHINE \ SOFTWARE \ Microsoft \ Windows NT \ CurrentVersion
Или введите адрес в строке состояния под лентой главного меню в окне приложения «Редактор реестра».
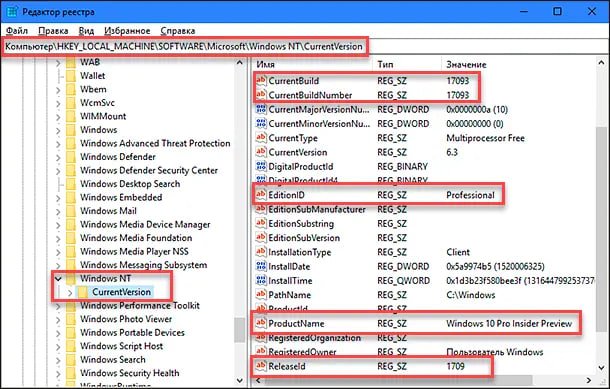
В правой части этого же окна вы можете увидеть несколько строк, которые хранят в себе полезную информацию об установленной версии Windows. Вот некоторые из них:
- ProductName —показывает информацию об установленной версии ОС;
- EditionID —установленное издание версии ОС;
- CompositionEditionID —установленная версия ОС;
- BuildBranch —информация о варианте Виндовс 10;
- CurrentBuild — сборка;
- CurrentBuildNumber — номер сборки;
- ReleaseId — информация о версии выпуска.
Применение команды «systeminfo»
Еще один способ, как можно извлечь необходимую информацию об установленной операционной системе и ее параметрах.
Воспользуйтесь сочетанием кнопок Win + R и во всплывшем окне в поле для командной строки введите cmd.

В появившемся терминале вы вводите команду systeminfo и нажимаете Enter, запускается процесс сбора информации.
Система начнет выполнять набор тестов и, спустя несколько секунд, выдаст подробные сведения о вашей ОС и параметрах вашего компьютера.
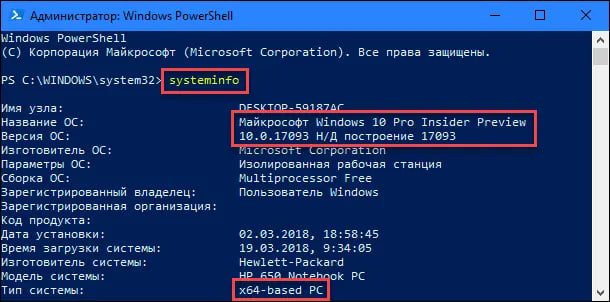
Вы можете прокрутить колесико компьютерной мыши вверх и получить необходимую вам информацию, среди которых будут: имя вашей операционной системы, версия, тип системы и так далее.
Использование команды WMIC
Дополнительный способ с использованием команды WMIC, которая также позволит вам получить общую информацию о вашей ОС и установленной версии Виндовс.
Используйте комбинацию Win + R и в появившемся окне введите команду WMIC OS и нажмите Enter.
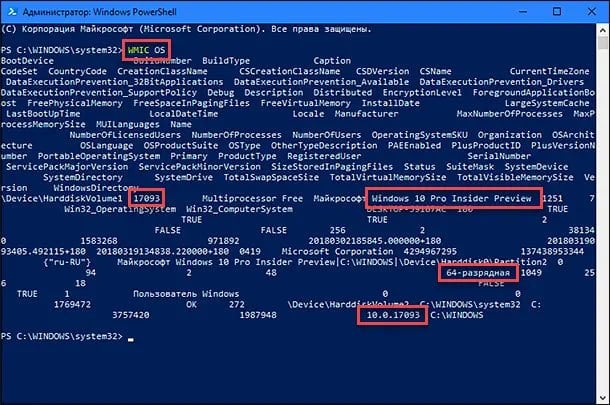
Доступная информация будет отражена в терминале в виде командной строки: версия ОС, номер ревизии, какая версия обновления и многое другое.
Заглавное фото: expertreviews.co.uk
Самый простой способ быстро узнать версию и билд операционной системы Windows, установленной на компьютере – нажать сочетание клавиш
Win+R
и выполнить команду
winver
.
На скриншоте видно, что на компьютере установлена Windows 10 версия 22H2 (билд 19045.3324). Как номер релиза, так и номер сборки (билда) Windows позволяет однозначно идентифицироваться версию операционной системы на компьютере.

Также можно открыть окно с информацией о системе с помощью сочетания клавиш
Win+Pause
. Это откроет соответствующий раздел Settings (System -> About) или окно свойств системы (в зависимости от версии Windows).
Начиная с Windows 10 20H2, классическое окно свойств системы в Control Panel скрыто и не доступно для прямого запуска. Чтобы вызвать его, выполните команду
shell:::{bb06c0e4-d293-4f75-8a90-cb05b6477eee}
.
Можно получить информацию о билде и версии Windows, установленной на компьютере, из командной строки.
Выполните команду:
systeminfo
Можно отфильтровать вывод утилиты:
systeminfo | findstr /B /C:"OS Name" /B /C:"OS Version"
Или воспользуйтесь WMI командой:
wmic os get Caption, Version, BuildNumber, OSArchitecture

Аналогом команды systeminfo в PowerShell является командлет Get-ComputerInfo:
Get-ComputerInfo | select OsName, OsVersion, WindowsVersion, OsBuildNumber, OsArchitecture

Главный недостаток командлета Get-ComputerInfo – он выполняется довольно долго. Если вам нужно быстро узнать версию и билд Windows из скрипта PowerShell, лучше воспользоваться одной из следующий конструкций.
Версия Windows в переменной окружения:
[System.Environment]::OSVersion.Version
Из WMI класса:
Get-WmiObject -Class Win32_OperatingSystem | fl -Property Caption, Version, BuildNumber
В современных версиях PowerShell Core 7.x вместо командлета Get-WmiObject нужно использовать Get-CimInstance:
Get-CimInstance Win32_OperatingSystem | fl -Property Caption, Version, BuildNumber, OSArchitecture

Значение параметра OSArchitecture позволяет определить установлена ли на компьютере
x86
или
x64
версия Windows.
Можно получить номер билда и версии непосредственно из реестра Windows.
Reg Query "HKLM\SOFTWARE\Microsoft\Windows NT\CurrentVersion" /v ProductName
Reg Query "HKLM\SOFTWARE\Microsoft\Windows NT\CurrentVersion" /v DisplayVersion
Reg Query "HKLM\SOFTWARE\Microsoft\Windows NT\CurrentVersion" /v CurrentBuild
или
Get-ItemProperty -Path "HKLM:\SOFTWARE\Microsoft\Windows NT\CurrentVersion"| select ProductName, DisplayVersion, CurrentBuild

С помощью параметров реестра
ProductVersion
,
TargetReleaseVersion
и
TargetReleaseVersionInfo
в ветке HKLM\SOFTWARE\Policies\Microsoft\Windows\WindowsUpdate вы можете указать версию Windows, до которой ваш компьютер может автоматически обновиться. Эти параметры позволяют также запретить автоматическое обновление ОС до Windows 11.
Вы можете получить информацию о версии Windows на удаленном компьютере через PowerShell Remoting:
Invoke-Command -ScriptBlock {Get-ItemProperty 'HKLM:SOFTWARE\Microsoft\Windows NT\CurrentVersion' | Select-Object ProductName, ReleaseID, CurrentBuild} -ComputerName wksPC01
Или WMI/CIM:
Get-ciminstance Win32_OperatingSystem -ComputerName wksPC01 | Select PSComputerName, Caption, OSArchitecture, Version, BuildNumber | FL
Если компьютер добавлен в домен Active Directory, вы можете получить информацию о версии/билде Windows на компьютере из атрибутов компьютера в AD (как получить список версий и билдов Windows в домене Active Directory).
