Такой вопрос часто задают начинающие пользователи, однако некоторые способы из этого руководства могут пригодится и более опытным читателям.
Понять, какая система перед вами: Windows XP, семерка или десятка можно по внешнему виду интерфейса. Для каждой системы характерен свой стиль и некоторые особенности вроде формы меню пуск. Кстати, именно так определили операционную систему, установленную на компьютере Владимира Путина. Стоит отметить, что этот метод ненадежен, так как интерфейс можно легко изменить, например, если в Windows 7 или Windows XP выбрать классическую тему, то это наверняка запутает неопытного пользователя. Сказать наверняка, какая же Windows установлена на компьютере можно лишь получив к нему доступ.

Вот так может выглядеть Windows 7, если установить некоторые визуальные модификации. Сразу и не поймешь, что это не XP.
Так вы сможете узнать версию системы и, что не менее важно, — ее разрядность.
Это нужно в первую очередь для установки программ, которые имеют две версии: для 32-разрядных и 64-разрядных систем. Обратите внимание, что 32-разрядные приложения могут содержать приписку x86, а не 32.
Команда winver
Эта простая команда, как уже очевидно из ее названия, выведет базовые сведения об операционной системе. Вызовите приложение «Выполнить», нажав комбинацию клавиш Win + R, затем введите в поле команду winver. Кроме того, ее можно ввести и в командной строке, если вам так удобнее.

В большинстве случаев уже этого будет достаточно, так как вы узнаете не только версию Windows, но и какие обновления уже установлены.
Команда systeminfo
Еще одна команда, которую нужно вводить в командной строке. Вызовите командную строку любым способом: через поиск или приложение «Выполнить». В обоих случаях нужно ввести в поле запрос cmd. Далее, уже в самой командной строке введите systeminfo.

Эти же сведения, только в более удобном виде можно получить через приложение «Сведения о системе». Наберите msinfo32.exe в поиске или через сочетание Win + R.

Свойства компьютера
Чтобы узнать версию системы таким образом, нужно кликнуть правой кнопкой мыши на папке «Мой компьютер». В разных версиях операционной системы она называется по-разному: «Мой компьютер», «Компьютер» или «Этот компьютер», но суть не меняется.

Далее, выберите «Свойства» и откроется окно, где можно посмотреть версию операционной системы.
Дополнительные сведения о системе
Если у вас Windows 10 и сведений из предыдущих пунктов оказалось мало, то можно просмотреть дополнительную информацию. Нажмите сочетание клавиш Win + I или кликните правой кнопкой мыши на «Пуске» и выберите «Параметры». Далее, перейдите в пункт «Система» и «О системе».

Здесь вы сможете увидеть все основные параметры: версию, сборку, разрядность системы и ее выпуск. Выпуск — это своего рода комплектация системы, например, в домашнем выпуске отсутствуют некоторые функции, нужные корпоративным клиентам.
Статья обновлена: 08 октября 2021
ID: 2684
При обращении в техническую поддержку «Лаборатории Касперского» может понадобиться информация о версии вашей операционной системы. Чтобы узнать версию операционной системы:
- Запустите диалоговое окно Выполнить, нажав +R на клавиатуре.
- Введите winver и нажмите ОК.

В открывшемся окне вы найдете информацию о версии вашей операционной системы Windows.
Если на вашей клавиатуре нет клавиши с логотипом Windows, воспользуйтесь одной из рекомендаций:
- Нажмите в левом нижнем углу экрана и введите в поисковой строке winver. Выберите команду из списка или нажмите Enter на клавиатуре.
- Нажмите в левом нижнем углу экрана на логотип Windows и введите winver. Выберите команду из списка или нажмите Enter на клавиатуре.
- Нажмите в левом нижнем углу экрана на кнопку Пуск с логотипом Windows. Введите в поисковой строке winver и нажмите Enter на клавиатуре.
- Нажмите в левом нижнем углу экрана Пуск и выберите Выполнить. Введите winver и нажмите ОК.
Спасибо за ваш отзыв, вы помогаете нам становиться лучше!
Спасибо за ваш отзыв, вы помогаете нам становиться лучше!
Вы когда-нибудь задумывались о версии вашей операционной системы Windows? Что ж, вам стоит это сделать. Если вы только что купили новый ноутбук или загуглили «Как узнать, какая у меня операционная система Windows?», не волнуйтесь; вы не одиноки! И этот блог создан для того, чтобы сделать вашу жизнь проще.
Думайте о вашей операционной системе Windows как о личности вашего компьютера. Так же, как понимание черт характера ваших друзей помогает вам лучше общаться с ними, знание деталей вашей операционной системы помогает вам быстрее запускать функции и устранять неполадки.
Понимание вашей операционной системы имеет решающее значение при загрузке, обновлении или исправлении программного обеспечения и приложений. Продолжайте читать пошаговое руководство, чтобы быстро узнать, как узнать, какая у вас операционная система в Windows.
Что такое операционная система?
Операционные системы — это центры управления вашего компьютера. Они — мозги технологий, которые поддерживают его работу. Вводимые вами данные через компьютерное оборудование преобразуются и отражаются в различном программном обеспечении благодаря операционной системе. Независимо от того, владеете ли вы ноутбуком CHUWI , мини-ПК или планшетным ПК, операционная система — это главный ум, который управляет всем этим, от интерфейса до прокрутки на экранах, загрузки и просмотра программ. Все это благодаря способности операционной системы работать плавно.
Почему так важно знать, какая у вас операционная система?
Узнать версию вашей операционной системы Windows крайне важно по нескольким причинам:
1. Устранение неполадок и поддержка
Вы должны знать версию вашей операционной системы, когда ищете профессиональную помощь для вашего компьютера. Если есть проблема с программным обеспечением, большинство групп технической поддержки запрашивают версию операционной системы, чтобы предоставить помощь, адаптированную к конкретным потребностям вашего компьютера.
2. Совместимость программного обеспечения
Большинство программ и приложений создаются по-разному для разных версий операционных систем. Они оптимизированы в соответствии со спецификациями операционной системы. Вы должны знать, какая версия работает на вашем компьютере, чтобы гарантировать загрузку программного обеспечения, наиболее подходящего для вашей системы.
3. Обновление новых функций
Знание версии вашей операционной системы также гарантирует, что вы поддерживаете ее в актуальном состоянии. Новые версии приносят новые функции, которые в конечном итоге улучшают возможности вашего компьютера.
4. Настройка параметров
Когда пользователи знают свою операционную систему и ее версии, им становится проще изучать и использовать инструменты и функции, такие как параметры оптимизации или параметры персонализации.
Как определить, какая у вас версия ОС Windows?
- Из меню настроек (Windows 10/11

- Откройте меню «Пуск» на панели задач и нажмите «Параметры».
- Перейдите в раздел «О нас».
- В разделе «Характеристики Windows» будет указана версия вашей операционной системы.
- Через Панель управления
Этот метод работает на компьютерах со старыми операционными системами, такими как Windows 7.
- Перейдите в Панель управления и выберите Система и безопасность.
- Спецификация версии будет указана на вкладке «Система».
- Использование свойств системы
- Откройте меню «Пуск».
- Щелкните правой кнопкой мыши по параметру «Компьютер» и выберите «Свойства».
- Версию операционной системы можно найти в разделе «Выпуск Windows».
- Использование опции поиска

- Для простоты введите «System Information Tool» в строке поиска вашего компьютера.
- Откроется окно со всеми сведениями о вашей операционной системе и компьютере.
Как поддерживать операционную систему в актуальном состоянии?
Вы должны были успешно определить, с какой версией операционной системы вы играете. Если это одна из старых версий, например Windows 7 или 8, рассмотрите возможность обновления вашей системы до более новой версии, например Windows 10 или 11. Это обеспечит доступ ко всем новейшим функциям и позволит вам использовать ваш компьютер или ноутбук по максимуму.
Что означает отображаемая информация?
Чтение отображаемых данных — это одно, а понимание того, что они означают — это другое. Теперь вы знаете, какая операционная система установлена на вашем компьютере. Но что это значит для вас? Если вы все еще не уверены в деталях вашего компьютера, вы можете перепроверить отображаемые данные с официальной документацией Microsoft для Windows.
Сравнивая информацию, отображаемую в вашей системе, с официальной документацией, вы можете проверить точную версию вашей операционной системы (например, Windows 10 Home, Windows 10 Pro или Windows 11), проверить совместимость системы и даже определить варианты обновления для вашего компьютера.
- Посетите веб-сайт поддержки Microsoft .
- Найдите свою версию, например, Windows 10 build 19044.
- Сравните данные, отображаемые в вашей системе, с данными, указанными на веб-сайте.
Ознакомьтесь с рождественскими распродажами CHUWI
Хотите обновить свой ноутбук или мини-ПК до более продвинутой операционной системы? Сейчас самое время! Рождественская распродажа CHUWI уже здесь, с 11–30 декабря 2024 года (Испания) по 11–26 декабря 2024 года (другие страны).
Эксклюзивные предложения, которые вы не захотите пропустить:
- Лотерея: введите свой адрес электронной почты и нажмите на подарочную коробку, чтобы выиграть скидки на самые продаваемые товары.
- Покупайте больше, экономьте больше: приобретите два или более ноутбука, мини-ПК или планшета CHUWI и получите скидку 13% , которая автоматически применяется при оформлении заказа.
Ознакомьтесь с ассортиментом инновационных устройств CHUWI и воспользуйтесь этими захватывающими предложениями, пока они не закончились! Посетите страницу рождественской распродажи CHUWI прямо сейчас и дайте своей технике обновление, которого она заслуживает.
Заключение
Важность знания версии вашей операционной системы невозможно переоценить. Это может помочь в оптимизации производительности, совместимости приложений и даже безопасности. Чтобы ваш компьютер работал гладко, крайне важно поддерживать обновленную операционную систему. Чтобы поддерживать операционную систему в актуальном состоянии, крайне важно знать, какая у вас сейчас система.
Следуя этим шагам, вы сможете быстро определить версию вашей операционной системы и наиболее совместимое с ней программное обеспечение/оборудование. Если вы еще этого не сделали, проверьте, где находится ваш компьютер, и дайте нам знать, был ли этот блог вам полезен!
Если вы хотите перейти на ноутбук или мини-ПК с более продвинутой операционной системой, ознакомьтесь с полным ассортиментом футуристических устройств CHUWI , которые могут стать решением проблем с вашей операционной системой.
В интернете существуют десятки методов, как узнать версию Виндовс на своем ПК. Но большинство из них настолько сложные, что непонятно, зачем вообще их упоминают. Мы решили взять 2 самых простых метода, доступных для любого пользователя. А также хотим рассказать вам, какие бывают версии Windows, на какие подтипы они делятся, поговорим об актуальности некоторых из них и разберем отличия.
Если вас не интересует дополнительная информация, то перейдите по гиперссылке в содержании на последний пункт.
Содержание:
- Какие сегодня встречаются версии Windows?
- Какую версию Windows выбрать?
- Что такое разрядность ОС Windows?
- Как узнать версию Виндовс на своем компьютере?
Какие сегодня встречаются версии Windows?
Вряд ли мы здесь будем перечислять все варианты этой операционной системы, которые когда-либо выходили на ПК. Отметим лишь то, что самая первая версия Виндовс называлась так: «Windows 1». И вышла она в 1985 году.
Тогда успеха эта платформа не возымела, и даже следующая, дополненная версия, тоже. Лишь в 1990 году, когда вышла версия Windows 3, компания Microsoft громко заявила о себе.
Самой популярной и продаваемой версией Windows считается XP. И не только в рамках компании Microsoft. Windows ХР, или, как ее еще называли «хрюша», — это одна из самых успешных ОС в истории. Только представьте, за все время «Майкрософт» успела реализовать 210 000 000 копий! А сколько было продано на пиратских рынках или скачано в интернете… Давайте вспомним ностальгические звуки включения и выключения «хрюши»:
Но Windows XP сегодня — в прошлом. Она не поддерживается Microsoft с 2014 года. Какие версии Виндовс можно встретить сегодня?
- Windows 8.1
- Windows 10
- Windows 11
Конечно, все еще можно встретить и «семерку». Кстати говоря, такой версией пользуются даже активнее, чем Windows 8.1, которая вышла на 4 года позже (в 2013-м). Однако мы говорим о тех версиях, которые поддерживаются на сегодняшний день компанией «Майкрософт». Если о 10 версии Виндовс сегодня можно сказать многое, то об 11 — пока мало чего известно, так как она только-только внедряется в обиход пользователей ОС Windows и еще не прошла проверку временем.
Виндовс 10 — это оптимальный вариант на сегодня. Она, к сожалению, не устанавливается на многие сильно устаревшие ноутбуки. Однако на более-менее современные — ставится без проблем.
Если мы говорим о сильно устаревших ноутбуках, то имеем в виду устройства, которым 10 и более лет с момента выпуска.
Еще вы, наверняка обращали внимание на приписки: «Home», «Pro» или «Домашняя», «Профессиональная», «Максимальная». В чем разница между, к примеру, Windows 10 Home и Windows 10 Pro? Рядовому пользователю, обычно, это мало интересно, да и мы не будем слишком многословны. Отметим лишь главные отличия:
- версия Home лишена возможности запуска сеансов по сети через «Удаленный рабочий стол»;
- версия Pro оснащена шифратором BitLocker, который обеспечивает надежную защиту данных (AES-шифрование жесткого диска);
- ограничения в Home-версии на ОЗУ составляют 128 Гбайт, а в Pro — 2 Тбайт.
Повторимся, это абсолютно неинтересно, если вы пользуетесь компьютером дома. Расширенные версии: Pro, «Профессиональная» или «Максимальная» предназначены для бизнеса. В рамки операционной системы заключены все необходимые инструменты для поддержания безопасности, производительности, комфорта и функциональности — все, что необходимо крупной компании для ведения бизнеса.
Кстати говоря, все прилагаемые “плюшки” к Pro-версии имеют аналоги от сторонних производителей софта. К примеру, “Удаленный рабочий стол” с радостью заменит TeamViewer и т.д.
Какую версию Windows выбрать?
Для повседневных задач рядового юзера — просмотр видео, фильмов, серфинг новостных лент и соцсетей, или же вы просто любите поиграть, то вам отлично подойдет Windows 10 Home («Домашняя»). Если ваш ПК или ноутбук соответствует минимальным системным требованиям Виндовс 10, то смело выбирайте именно эту версию ОС. Вот, кстати, они:
- Процессор: с частотой не менее 1 ГГц.
- Оперативная память: 1 Гбайт — для 32-битной версии, 2 Гбайт — для 64-битной.
- Память на диске: 16 Гбайт — 32 бит, 20 Гбайт — 64 бит.
- Видеокарта: любая с поддержкой версии DirectX 9.0.
- Монитор: любой с поддержкой разрешения не менее 800х600 пикселей.
Системные требования Windows 10 достаточно скромные. Поэтому, если вы еще не перешли на эту «винду», то настоятельно рекомендуем. Она простая в использовании, надежная, стабильная и поддерживается всеми современными, и даже многими старыми играми.
Что такое разрядность ОС Windows?
Если вас интересует вопрос, как узнать версию Виндовс на своем компьютере, то, возможно, вам интересен тип системы: 32-разрядная или 64-разрядная.
При установке Windows на ПК многие неопытные пользователи, выбирая между х64 и х86, останавливаются на последнем. Наивно полагая, что, чем больше, тем лучше. Однако х86 — это обозначение 32-битной системы. Сильно устаревшей и не поддерживаемой большинством современных приложений и игр.
В чем отличия между 32-разрядной ОС и 64-разрядной? Не будем лезть в технологические дебри и рассказывать об «отличиях изнутри». Расскажем лишь о том, что лежит на поверхности:
- 32-битная ОС не способна поддерживать более 4 Гбайт оперативной памяти (также касается и видеопамяти графического адаптера).
Это все. Отметим еще то, что 64-битные ОС без проблем поддерживают приложения, написанные для 32-разрядных систем (с ограничением на использование оперативных ресурсов, даже если у вас их больше, чем 4 Гбайта). Но не наоборот.
Вдруг, кто-то помнит: когда-то мы разделяли игровые консоли на 8 бит и 16 бит. Это, кстати, напрямую касается того, о чем мы написали выше. Речь о все той же разрядности процессора: для Dendy или NES — 8 бит, а для SEGA — 16 бит.
Какую версию Windows выбрать: 32 бит или 64 бит? На сегодня существует единственный вариант — это 64-разрядная операционная система.
Как узнать версию Виндовс на своем компьютере?
Перейдем к главному — расскажем о 3 простых способах этой самой проверки.
Через команду Winver
Открываем диалоговое окно путем нажатия сочетания клавиш: WIN+R.
Снизу слева должно появиться окно, в которое мы копируем и вставляем следующую команду: winver.

Жмем клавишу Enter на клавиатуре. Выскочит такое окно:

Здесь после слова «Операционная система» будет указано полное название версии вашей Windows.
Единственный минус этого способа — не показана разрядность ОС. Через команду winver можно узнать название и сборку (с кодовым обозначением). Если вы хотите понять, как узнать какая версия Виндовс на компьютере: 32 бит или 64 бит, то переходите к следующему методу.
Через «Свойства системы»
Делается это максимально просто: выходите на рабочий стол и кликаете правой кнопкой мыши по ярлыку «Мой компьютер». Далее выбираете «Свойства».

Появится такое окно. В строке «Тип системы» будет указана разрядность вашей Windows.

Также интересно, что в поле «Характеристики Windows» указано не только полное имя ОС, код сборки и версии, но и дата установки системы. Если ваша «операционка» установлена слишком давно, то рекомендуем задуматься о переустановке.
Существуют и другие варианты, но они слишком сложные и все равно приведут вас к тому окну, которое мы получим, кликнув на «Свойства» по ярлыку «Мой компьютер». Надеемся, что вопрос: «как узнать версию виндовс на своем компьютере?» решен. Мы взяли 2 самых простых и рабочих способа на любой «операционке» от Microsoft.
Хотите больше полезной информации? Тогда оставайтесь на нашем сайте:
- Как узнать, подойдет ли игра на ПК? Два простых метода
- Стоит ли делить жесткий диск на разделы?
- Как гарантированно защитить свой Wi-Fi от посторонних подключений?
- Как подключить ноутбук к монитору: провода необязательны
- Как скачать с YouTube на компьютер, смартфон и планшет
За время существования компьютеров появилось множество версий операционной системы Windows. Нередко у пользователя возникает необходимость посмотреть, какая из многочисленных вариаций ОС установлена на его компьютере. Это нужно для выбора драйверов, установки подходящего программного обеспечения и других целей. В нашей статье мы расскажем, как узнать, какая версия Windows установлена на вашем устройстве, и на что еще стоит обратить внимание, изучая тип операционной системы на компьютере.

Немного истории: какие вообще бывают Windows?
История ОС Windows началась в 1985 году с выпуска первой версии Windows, которая была графической надстройкой над MS-DOS. Windows 1.0 позволяла работать с окнами, иконками и меню, что делало ее более удобной и интуитивно понятной, чем MS-DOS. Эта версия развивалась и улучшалась вплоть до 1995-го года, когда вышла первая операционная система семейства 9х.
1995-й год стал годом выпуска Windows 95, которая отличалась от предыдущих улучшенным интерфейсом. К этому же семейству относятся Windows 98, которая довольно долго была лидером рынка, и Windows Millennium, получившая от критиков крайне негативные отзывы. Пожалуй, Win Me оказалась наиболее нестабильной и ненадежной системой из всех, что выпустила Microsoft на тот момент. На Millennium, вышедшей в честь нового тысячелетия, линейка 9х завершилась и началась активная разработка семейства Windows NT.
Линейка операционных систем Windows NT актуальна до сих пор. Она изначально разрабатывалась как решение для серверных машин и рабочих станций, но сейчас выпускаются домашние, профессиональные, мобильные, корпоративные версии ОС, которые различаются доступными функциями и особенностями. Первая версия Home (домашняя) появилась для Windows XP, о которой многие до сих пор вспоминают с легкой грустью. ОС Win7 была удобная, простая, нетребовательная к оборудованию и очень стабильная.
Наиболее популярны три операционные системы: Windows 7, Windows 10 и Windows 11. Поговорим о каждой немного подробнее.
Windows 7
Операционная система Windows 7 перестала поддерживаться Microsoft, однако ее еще можно встретить на старых компьютерах. Также Windows 7 до сих пор популярна в некоторых странах, включая Сирию и Китай. Статистика на декабрь 2023-го года говорит, что 3,34% пользовательских устройств до сих пор работают именно на этой операционной системе, несмотря на ограничения. Подобная ситуация связана с тем, что более современная Windows 10 просто не работает на устаревших компьютерах и ноутбуках, несмотря на то, что они в рабочем состоянии и могут использоваться, например, для чтения или набора текста.
У Windows 7 есть шесть редакций:
- Начальная (Starter);
- Домашняя базовая (Home Basic);
- Домашняя расширенная (Home Premium);
- Профессиональная (Professional);
- Корпоративная (Enterprise);
- Максимальная (Ultimate).
Windows 10
Операционная система Windows 10 вышла в июле 2015-го года и на сегодняшний день согласно статистике стала самой популярной ОС из всей линейки Windows. Изначально ОС разрабатывалась как единая для ПК, ноутбуков, планшетов и смартфонов, но полностью прижилась только на компьютерах. Смартфоны и планшетные устройства с Windows 10 купить можно, но «убийцей Android» ОС, определенно, не стала.
Windows 10 выходит в следующих редакциях:
- Домашняя (Home). Делится на обычную версию, версию для одного языка (Home Single Language, Home SL), версию с Bing (Home With Bing);
- Профессиональная (Pro). Подразделяется на обычный тип, версию для докстанций (For Workstations), образовательных учреждений (Education);
- Корпоративная (Enterprise) с аналогом для крупных образовательных учреждений (Education, без приставки Pro);
- мобильная (Mobile) для смартфонов
Также существуют особые редакции для разных регионов, например, для стран Евросоюза (в составе дистрибутива отсутствуют некоторые приложения), для Китая (Windows 10 China Government Edition). Также есть отдельные редакции класса IoT, которые заменили Windows Embedded. Это операционные системы для цифровых вывесок, умных домов, интернета вещей, мобильных POS-терминалов, промышленных планшетов, медицинского оборудования и так далее.
Windows 11
Windows 11 вышла в 2021-м году, осенью. Она является самой актуальной версией Windows. Версию отличает новый дизайн, основанный на минимализме, а также ряд новых функций, таких как панель задач в центре экрана и поддержка приложений Android. Это дает пользователям доступ к широкому выбору приложений Android, включая игры, социальные сети и приложения для продуктивности. Кроме того, Windows 11 включает в себя ряд новых функций безопасности, таких как защита от вредоносных программ, защита от фишинга и защита от кражи данных.
Редакции у Windows 11 в целом стандартные:
- Домашняя (Home). Предназначена для домашнего использования и включает в себя все основные функции Windows 11.
- Профессиональная (Pro). Выпущена для бизнеса и включает в себя дополнительные функции, такие как поддержка виртуальных машин, шифрование BitLocker и расширенное управление устройствами.
- Корпоративная (Enterprise). Разработана для крупных предприятий и включает в себя самые передовые функции безопасности и управления.
Так же как и десятая версия, одиннадцатая выпускалась для образовательных учреждений, рабочих станций и так далее. Стоит выделить версию Mixed Reality для устройств дополненной и смешанной реальности.
Теперь, зная о многообразии операционных систем от Microsoft, вы можете задуматься, как посмотреть, какая Windows установлена на вашем компьютере? Давайте разбираться.
Три простых способа узнать, какая Windows установлена на компьютере
При обновлении системы или подборе программного обеспечения часто требуется понять, какая Windows установлена на устройстве пользователя. Разработчики ОС это понимают, а потому предлагают максимально простые способы узнать, какой вариант Windows установлен, они подходят как администратору, так и пользователю-новичку. Ниже подробная инструкция со скриншотами, которая поможет вам определить свою версию операционной системы.
Команда winver
Наиболее простой метод узнать, какая Windows установлена на компьютере или другом устройстве, — использование команды winver. Она вводится в поле системной утилиты «Выполнить», которая вызывается по сочетанию клавиш Win+R. Нажав сочетание клавиш и введя команду winver, щелкните Enter либо «ОК», чтобы активировать команду. После чего будет активировано окно с информацией о системе.
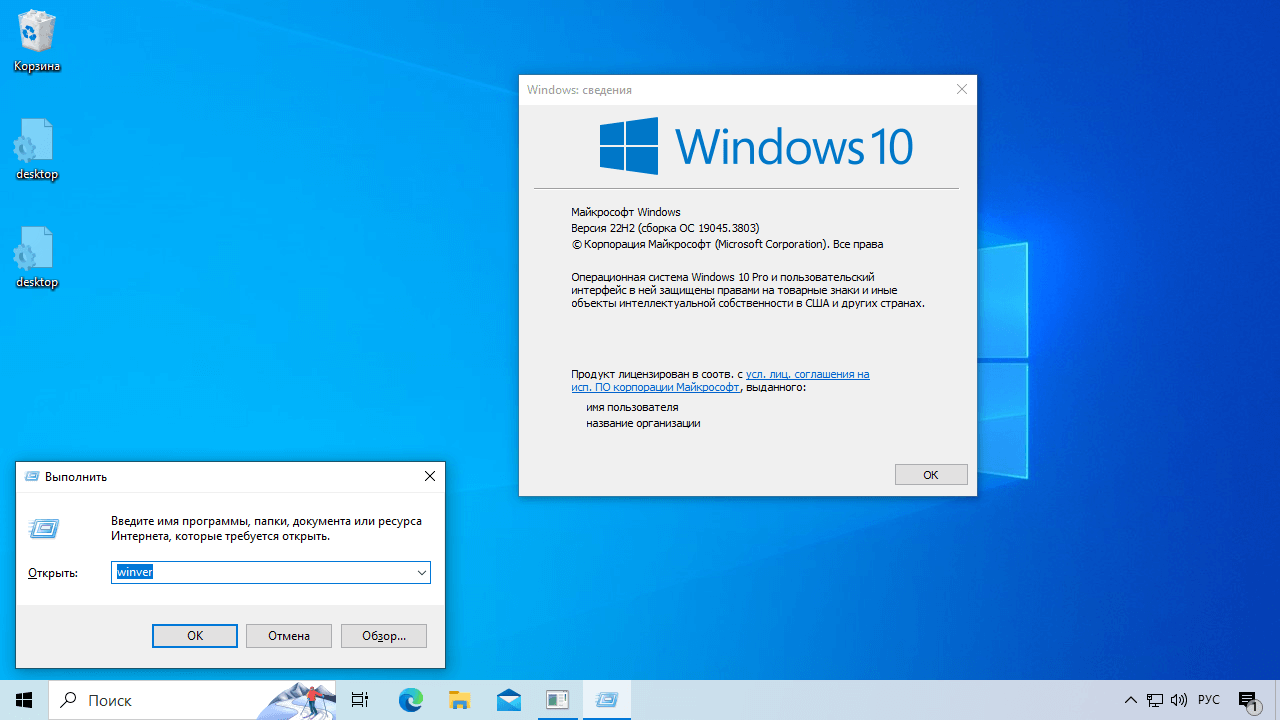
Скриншот окна «Выполнить» и окно с информацией о системе
В верхней части окна вы увидите название вашей операционной системы. На скриншоте это Windows 10. Далее чуть ниже указана версия ОС. В данном случае это цифры 22H2. Они говорят о том, какое обновление было установлено последним у вас на компьютере. На апрель 2023-го года версия 22H2 Windows 10 объявлена последним обновлением этой операционной системы.
После основных цифр обновления идут уточняющие. Например, сборки ОС 19044.3803 или 19045.3803. Они будут вам полезны, если вы захотите изучить журнал обновлений и посмотреть, что у вас было поставлено в ОС, а что — еще нет. К примеру, в указанных сборках обновлен стек обслуживания, устранены известные проблемы безопасности. Также по этим цифрам можно искать рекомендации по временным проблемам, выявленным в текущей сборке операционной системы. Для этого необходимо искать подробные описания обновлений и патчей на сайте Microsoft.com.
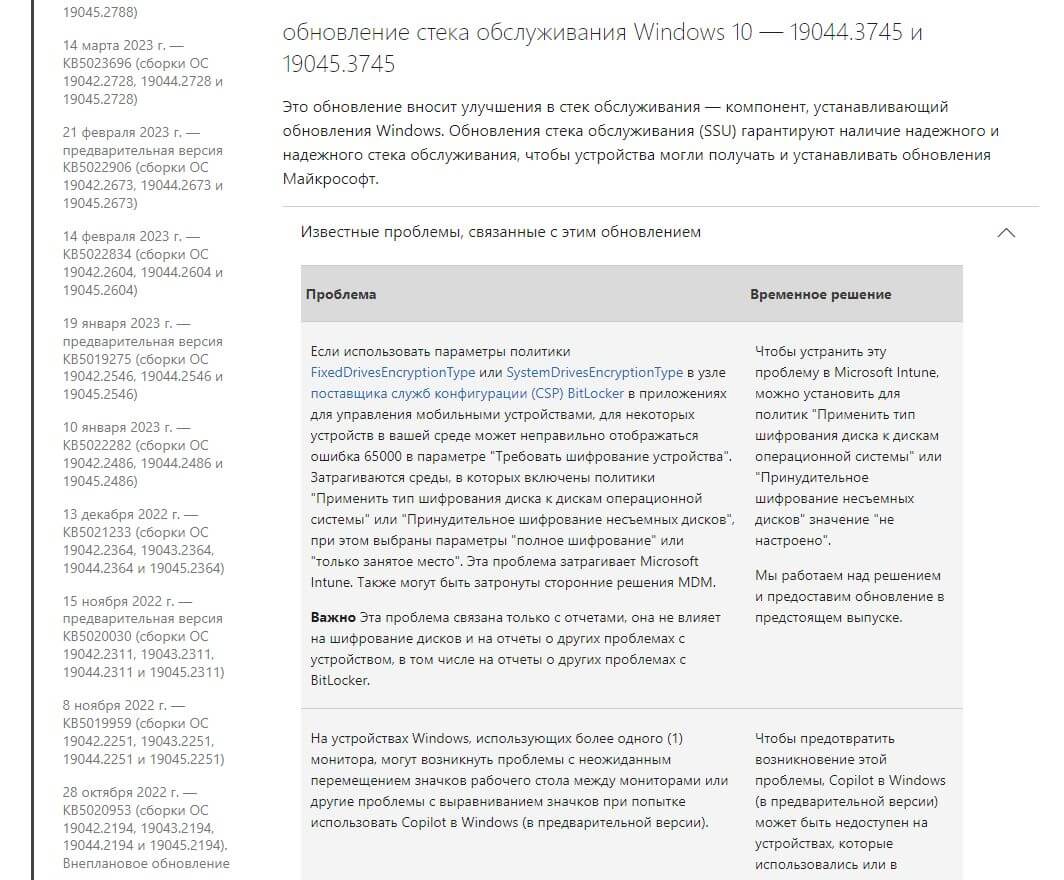
Пример рекомендаций с сайта Microsoft.com
Далее в окне со свойствами ОС, в начале второго абзаца, вы сможете найти информацию о том, какая редакция Windows у вас стоит. В данном случае на скриншоте указана Windows 10 Pro без дополнительных особенностей.
Изучение свойств системы
Та же самая информация, что описана в предыдущем разделе, и некоторая дополнительная, находится в разделе «О программе» в «Параметрах» операционной системы. Если вы хотите узнать, какая версия Windows установлена у вас на устройстве этим методом, нужно зайти в «Параметры» из меню «Пуск» (кнопка в виде шестеренки).
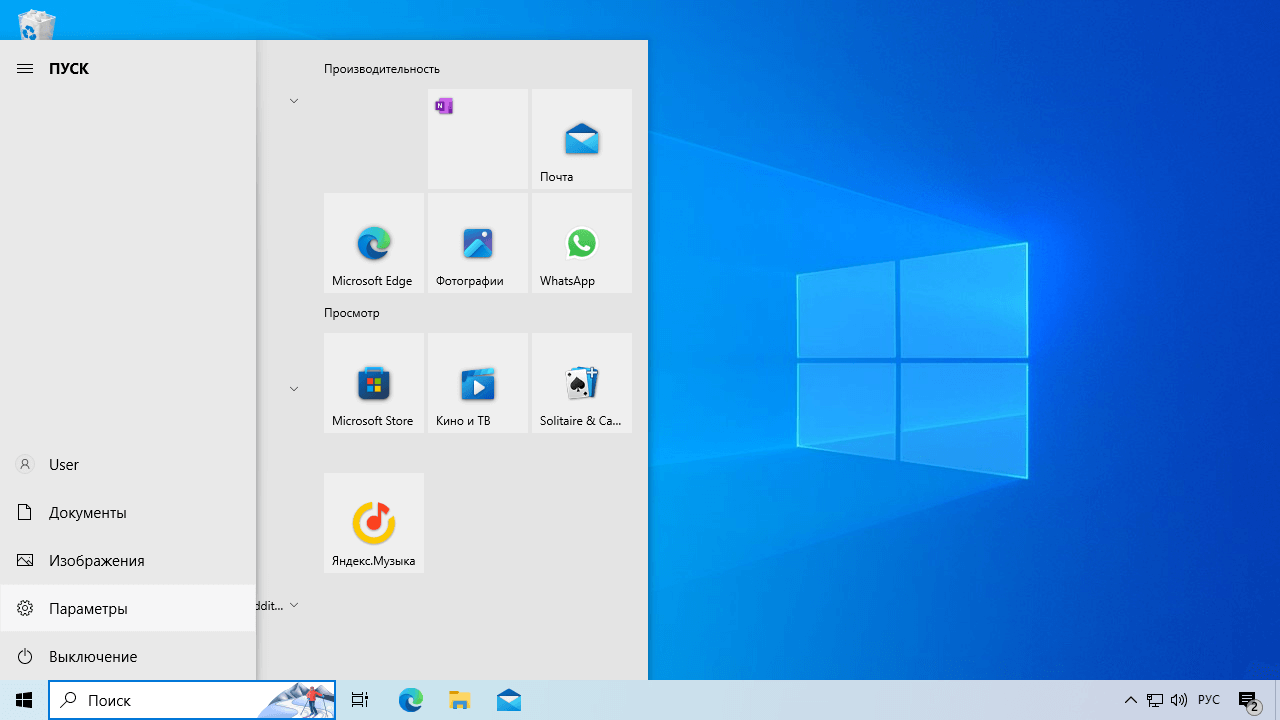
Вход в «Параметры» через меню «Пуск»
В открывшемся окне найдите пункт «Система», он обычно стоит первым.
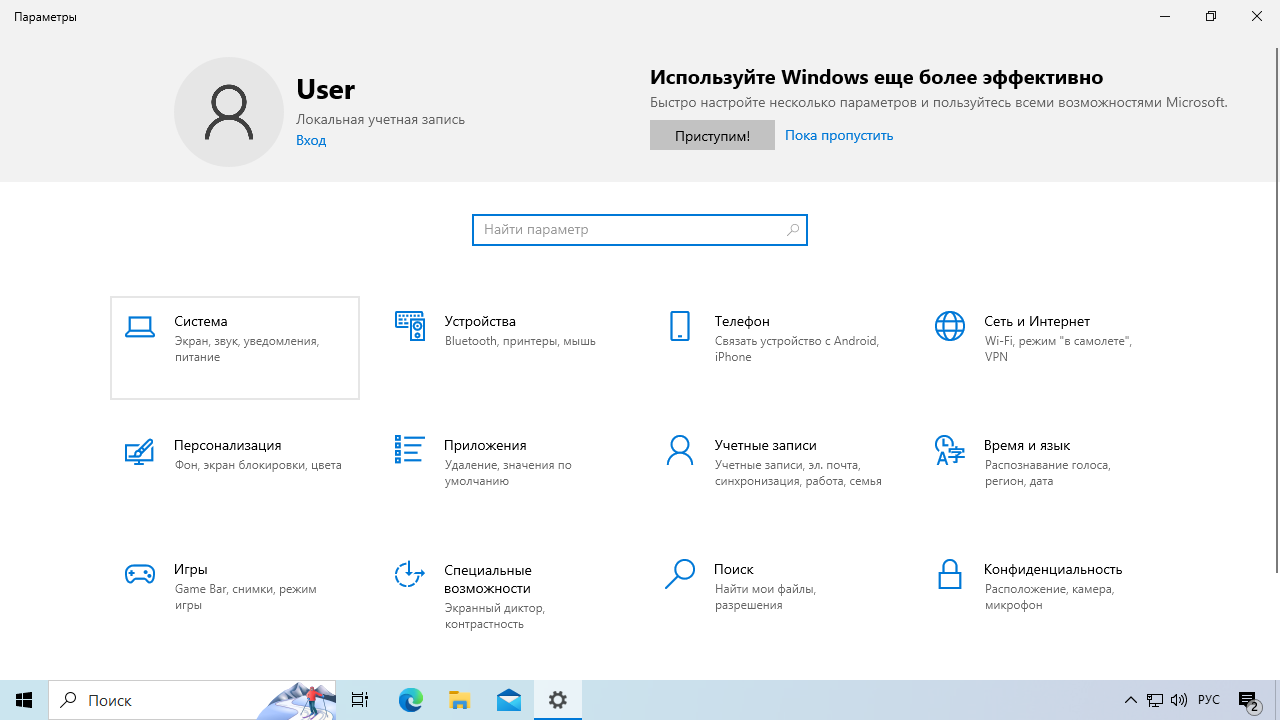
Пункт «Система» в списке параметров Windows
Зайдя в раздел «Система» прокрутите меню справа вниз до пункта «О программе» и нажмите на него. В правой части окна появится информация о системе.
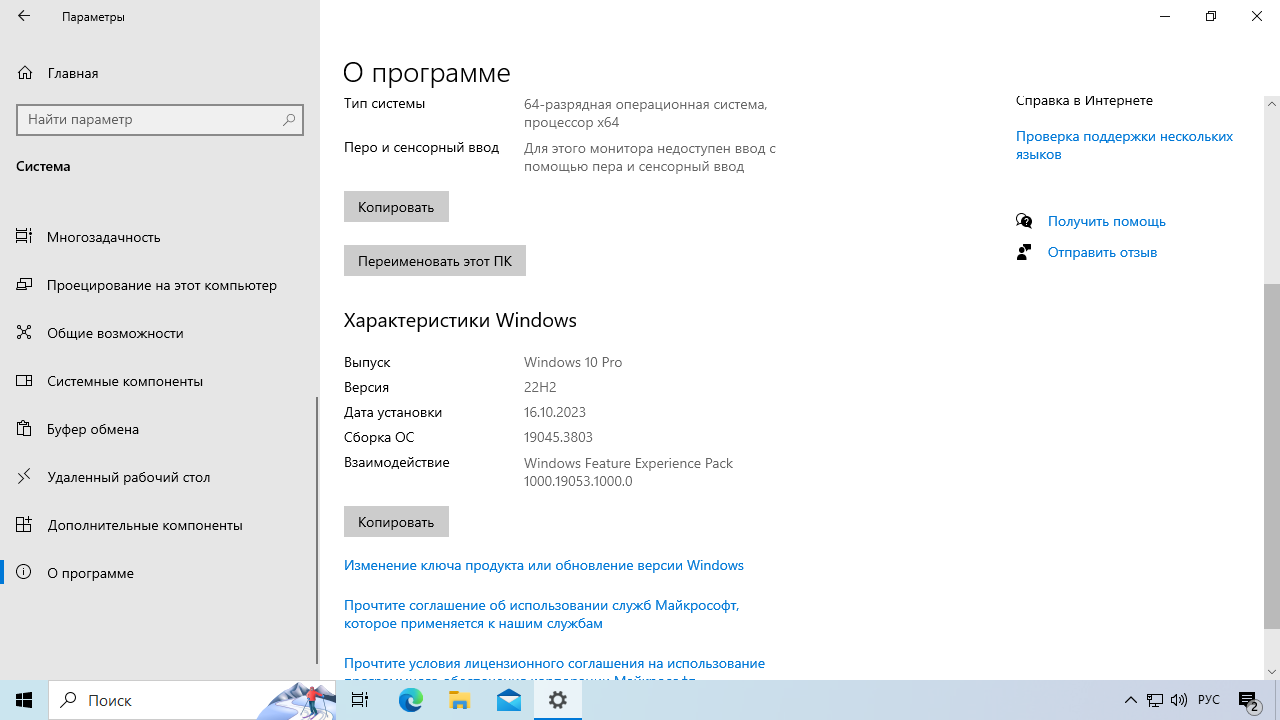
Информация о системе в разделе «О программе»
В этом разделе вы найдете все те же данные, что и при вызове информации о Windows с помощью команды winver, а также некоторые другие полезные сведения. В частности, вначале вы видите блок характеристик устройства, где представлено:
- имя вашего компьютера. Эта информация может быть полезна, если вы будете использовать подключение с помощью удаленного рабочего стола или другие подобные функции;
- характеристики процессора (его полное название);
- количество оперативной памяти на устройстве;
- код устройства. Это сгенерированный операционной системой ключ, привязывающий установку Windows к конкретному устройству;
- код продукта — числовой код, с помощью которого производится активация ОС;
- тип системы и ее разрядность. О том, что такое разрядность и как ее определять мы писали в отдельной статье: «Как изменить разрядность системы Windows с 32 бит на 64 бит»
После этих данных идет блок с характеристиками операционной системы. Тут указывается:
- вариант редакции, например, Pro или Home;
- версия ОС;
- дата установки операционной системы;
- сборка, которая работает на данном устройстве, имеется в виду пакет обновлений ядра ОС;
- взаимодействие — пакет обновлений программ, не входящих в ядро ОС, который установлен на компьютере, к примеру, Windows Feature Experience Pack 1000.19053.1000.0.
Все эти данные можно сохранить в буфер обмена с помощью кнопки «Копировать» внизу. Это рекомендуется делать, если вы обращаетесь в техподдержку Microsoft или хотите попросить совета на каких-либо профессиональных форумах или в иных подобных сообществах.
Определение версии через консоль
Хотя описанные мотоды дают полную информацию об инсталлированной на ноутбуке или компьютере операционной системе, стоит упомянуть, как узнать, какая у пользователя установлена Windows с помощью консоли. Для этого необходимо запустить терминал. Подробнее об этом мы писали в статье «Как открыть командную строку и использовать ее». Если вы не знакомы с принципами работы через консоль, обязательно прочитайте этот текст.
Вызвав командную строку любым удобным способом, например, нажав сочетание клавиш Win+R и введя команду cmd, используйте команду systeminfo, чтобы получить подробную информацию об операционной системе и вашем устройстве.
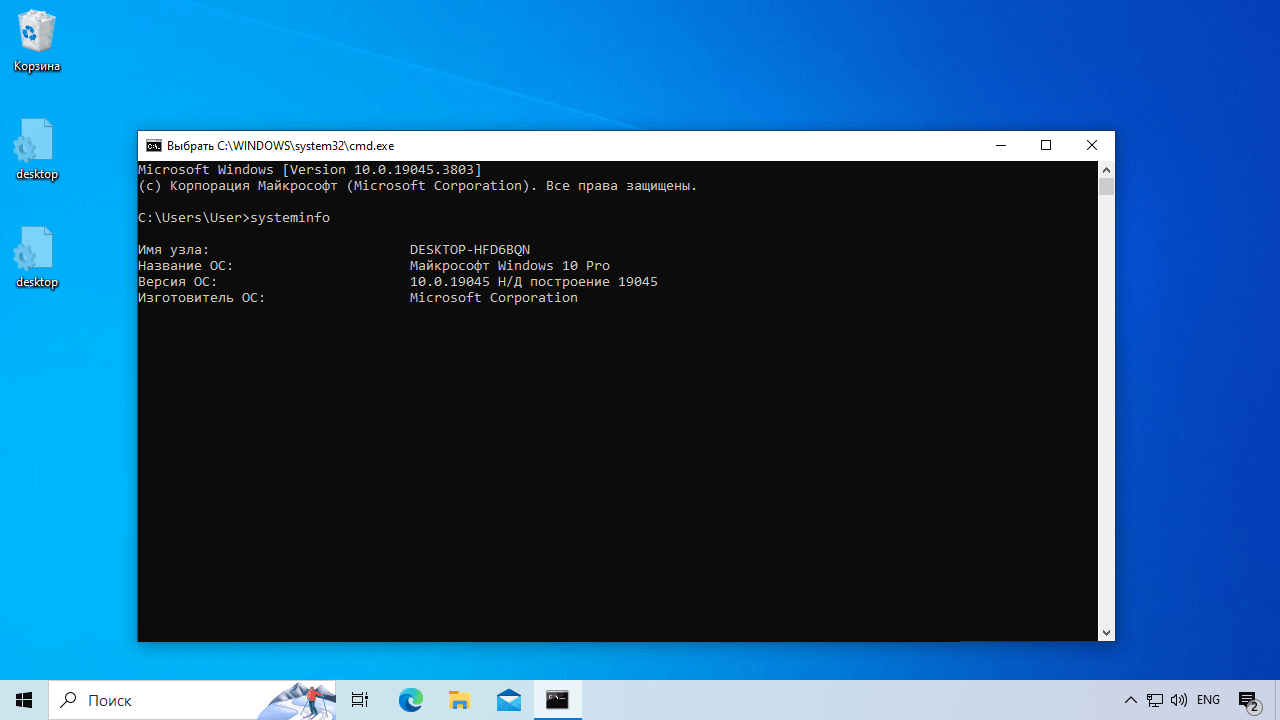
Консоль с информацией об операционной системе после введения команды systeminfo
Надеемся, что наша инструкция была полезна вам и вы смогли разобраться, какая версия Windows установлена у вас на ноутбуке или другом компьютерном оборудовании. Указанных трех способов достаточно любому пользователю и какие-либо нестандартные утилиты для определения версии операционной системы вам не требуются. Сама Windows предоставляет пользователю все данные о себе, которые только могут потребоваться. Остается только скопировать их и использовать по назначению.
