Для работы проектов iXBT.com нужны файлы cookie и сервисы аналитики.
Продолжая посещать сайты проектов вы соглашаетесь с нашей
Политикой в отношении файлов cookie
И Windows 10, и Windows 11 обладают крайне аскетичным набором функций, когда речь заходит о передаче звука по Bluetooth. Штатными средствами определить используемый операционной системой Bluetooth-кодек не получится, тем более не получится найти где-либо в интерфейсе Windows кнопку «поменять кодек». В этой статье мы разберемся, каким образом можно определить активный кодек, а также рассмотрим способы переключения и изменения параметров Bluetooth-кодеков в Windows.

Содержание
- Какие кодеки поддерживает Windows
- Как увидеть используемый кодек
- Как поменять выбранный системой Windows кодек
-
- Как переключить Windows 11 с AAC на aptX (бесплатно)
- Как добавлять / модифицировать кодеки и переключаться между ними (платно)
-
- Повышаем битрейт SBC до 600 кбит/с и выше (SBC-XQ)
Windows 11 нативно поддерживает кодеки SBC, aptX и AAC, также в этом году в свежих устройствах начала появляться поддержка кодека LC3. В Windows 10 реализована поддержка SBC и aptX, а AAC доступен в инсайдерских билдах. При выборе кодека Windows 11 отдает предпочтение AAC. Если подключаемое устройство не поддерживает данный кодек, тогда выбор падает на aptX, а SBC является кодеком «последней надежды».
Windows 10 предпочитает aptX, а SBC является запасным вариантом. Также существует способ подружить Windows 10/11 с кодеками aptX HD, aptX Low Latency и LDAC, но об этом чуть позже.
Чтобы понять, какой Bluetooth-кодек использует Windows для передачи аудио, устанавливаем программу Bluetooth Tweaker. Это платное ПО, но в течение 7 дней можно пользоваться бесплатной демоверсией.
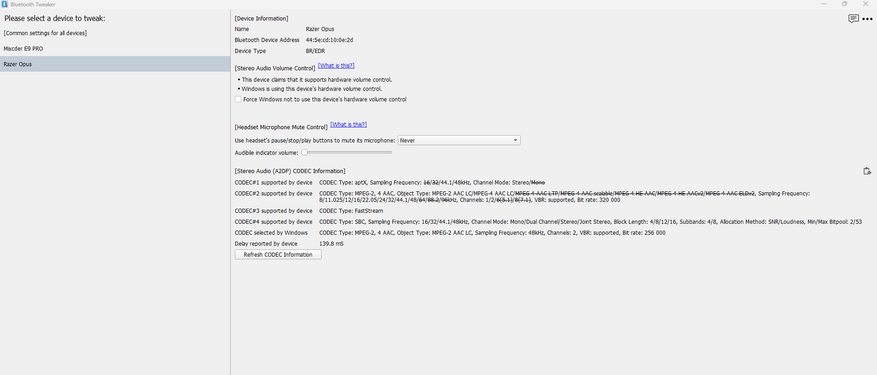
В окне программы мы видим перечень кодеков, с которыми может работать конкретное устройство (в данном случае наушники Razer Opus), а также тот кодек, которому отдала предпочтение Windows (в моем случае AAC 256 кбит/с).
Обычный кодек SBC сегодня мало кто считает лучшим решением для беспроводной передачи аудио. «Модифицированный» SBC, он же SBC-XQ — совсем другое дело, но об этом речь пойдет позже. Итак, большинство пользователей Windows 10 используют aptX, если их наушники его поддерживают, или SBC, если нет. Тут никаких проблем. А вот Windows 11 обычно предпочитает кодек AAC, да зачастую ещё и со сравнительно низким битрейтом в 256 кбит/с (вместо максимально возможного для этого кодека 320 кбит/с), в то время как на aptX можно получить более солидные 384 кбит/с.
Пользователь reddit с никнеймом BugMuzzy нашел бесплатный способ переключения кодека в Windows 11 через редактор реестра.
- Для начала следует убедиться, что ваша модель наушников сама по себе поддерживает кодек aptX, в противном случае после выполнения следующих действий Windows 11 будет использовать кодек SBC.
- Открываем редактор реестра и переходим по пути HKEY_LOCAL_MACHINE\SYSTEM\CurrentControlSet\Services\BthA2dp.
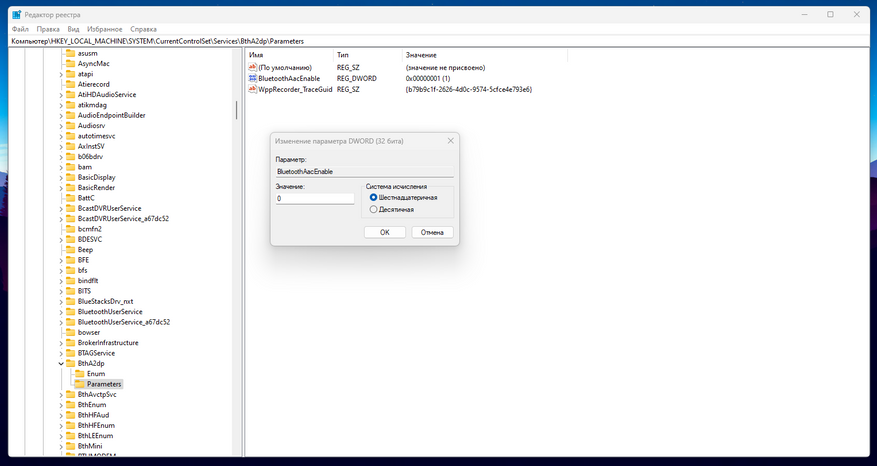
- Создаем раздел Parameters (если его нет по указанному пути) и в нем создаем параметр BluetoothAacEnable, которому присваиваем значение 0. После этого в настройках Windows выключаем и обратно включаем Bluetooth, заново подключаемся к наушникам (или другой используемой акустике), и теперь вместо AAC будет использоваться кодек aptX. Убедиться в этом можно с помощью упомянутой ранее утилиты Bluetooth Tweaker.
Следующий способ связан с использованием альтернативного драйвера A2DP от создателей Bluetooth Tweaker. Он также поставляется с 7-дневным триалом, так что оценить все его прелести можно и бесплатно, но для продолжительного использования понадобится приобрести лицензию.
Что умеет этот альтернативный Bluetooth стек:
- Добавляет поддержку кодеков aptX HD, aptX LL и LDAC;
- Позволяет в любое время переключаться между любыми кодеками отдельно для каждого устройства воспроизведения;
- Позволяет менять различные параметры для каждого из кодеков (см. скриншоты), что особенно важно для SBC и LDAC.
Также альтернативный драйвер автоматически переключает кодек AAC в вариант с битрейтом 320 кбит/с. В моем случае Win 11 использовала AAC 256 кбит/с, в то время как наушники поддерживают и 320 кбит/с. После установки альтернативного драйвера битрейт автоматически увеличился до 320 кбит/с. В этом можно убедиться с помощью утилиты Bluetooth Tweaker, см. скрин ниже.
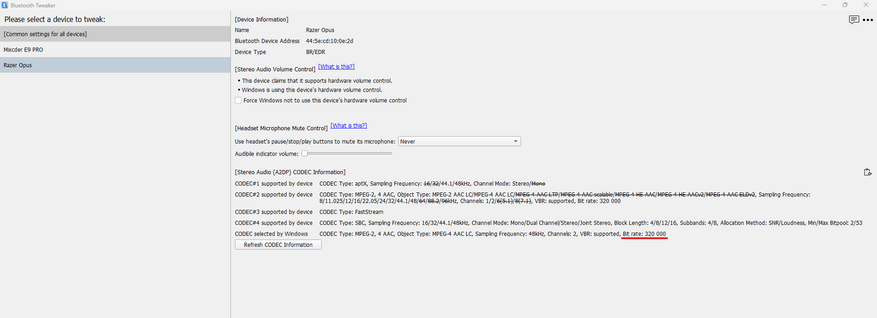
Едва ли не самая «вкусная» функция альтернативного драйвера A2DP — это возможность гибко настраивать кодек SBC, превращая его в достойную альтернативу aptX HD или даже LDAC. Переопределяя битпул, можно поднять битрейт кодека SBC до значений свыше 1000 кбит/с и улучшить качество звука в устройствах, не имеющих поддержки современных «премиальных» кодеков.
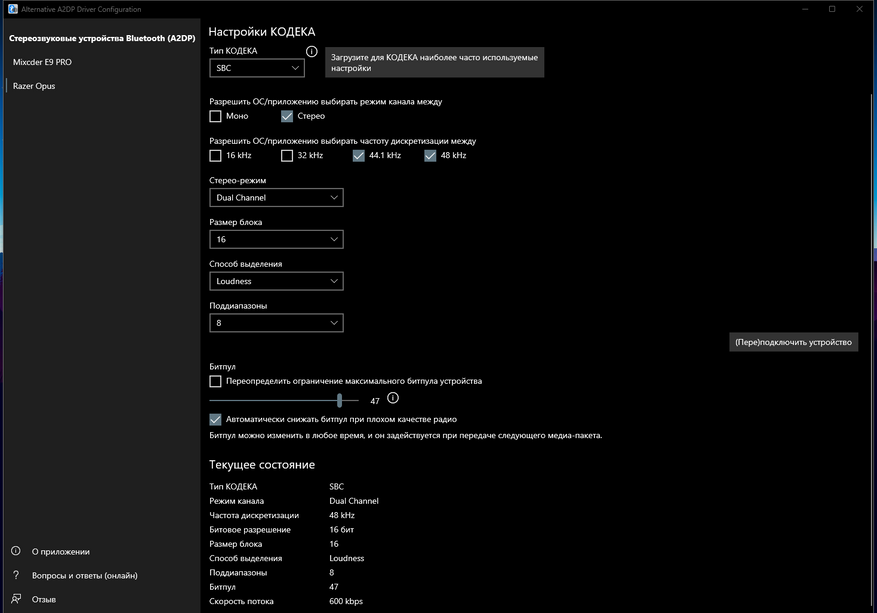
Следует понимать, что чем выше установленный битрейт, тем хуже стабильность сигнала в сложных условиях. Здесь всё зависит от конкретного сетапа, и у некоторых юзеров получается на практике использовать SBC с битрейтом 1100 кбит/с. В целом оптимальным по качеству звука/стабильности сигнала для SBC-XQ принято считать значение 551 кбит/с либо 600 кбит/с (в зависимости от частоты дискретизации — 44.1 кГц либо 48 кГц) в режиме Dual Channel. О причинах этого можно почитать в обстоятельной статье на Хабре.
Сейчас на главной
Новости
Публикации

В середине девяностых годов у нас в стране в
продаже появилось множество новых современных строительных материалов, которые
практичны и удобны в работе. Они применяются как профессиональными…

Когда речь заходит о щуке, большинство представляет себе стандартную зубастую хищницу из речки у деревни: килограмма на три, с пятнистым зеленоватым телом и злобным взглядом. Но в российских…

В эпоху, когда человечество только осваивало космические просторы, Франция сделала неожиданный выбор, отправив в полет не собаку или обезьяну, а кошку по имени Фелисетт. В октябре 1963 года она…

Нержавеющая
сталь — материал, который ассоциируется
с прочностью, долговечностью и
устойчивостью к коррозии. На первый
взгляд, кажется, что это идеальный выбор
для производства…

Зевота — явление, знакомое каждому. Мы зеваем не только от усталости или скуки, но и когда видим, как зевает другой человек. Почему так происходит? Заразна ли зевота? Чтобы…

Представьте себе бескрайний, почти невообразимо огромный океан. Только вместо воды он наполнен разреженным газом, пылью и заряженными частицами. Этот океан — межзвездная среда,…
This is a follow-up to my earlier article Bluetooth Audio Quality & aptX on Windows 10, based on a comment by reader eluxe.
Windows makes it unnecessarily hard to identify the audio codec used by the Bluetooth A2DP profile, but there is a way. This post shows how to check if your connection makes use of aptX, LDAC, or some other more advanced codec, or if it falls back to SBC.
The Procedure
The process only involves two steps:
- Collecting ETL logs with Windows Performance Recorder (WPR)
- Processing the logs with Windows Performance Analyzer (WPA)
Collecting Bluetooth ETL Logs With WPR
- Open an elevated PowerShell prompt (i.e., with admin rights)
- Navigate to a temporary directory
- Download Microsoft’s custom Bluetooth tracing recording profile for WPR:
wget https://github.com/Microsoft/busiotools/raw/master/bluetooth/tracing/BluetoothStack.wprp -outfile .\BluetoothStack.wprp - Start the trace:
wpr.exe -start BluetoothStack.wprp!BluetoothStack -filemode - Start playing audio via your Bluetooth device
- Stop the trace:
wpr.exe -stop BthTracing.etl - You should now have a file called
BthTracing.etl
Source and more information: Microsoft’s busiotools GitHub repository
Processing Bluetooth ETL Logs With WPA
Double-click the trace file BthTracing.etl to open it in Windows Performance Analyzer (WPA). You should see a window that looks similar to this:
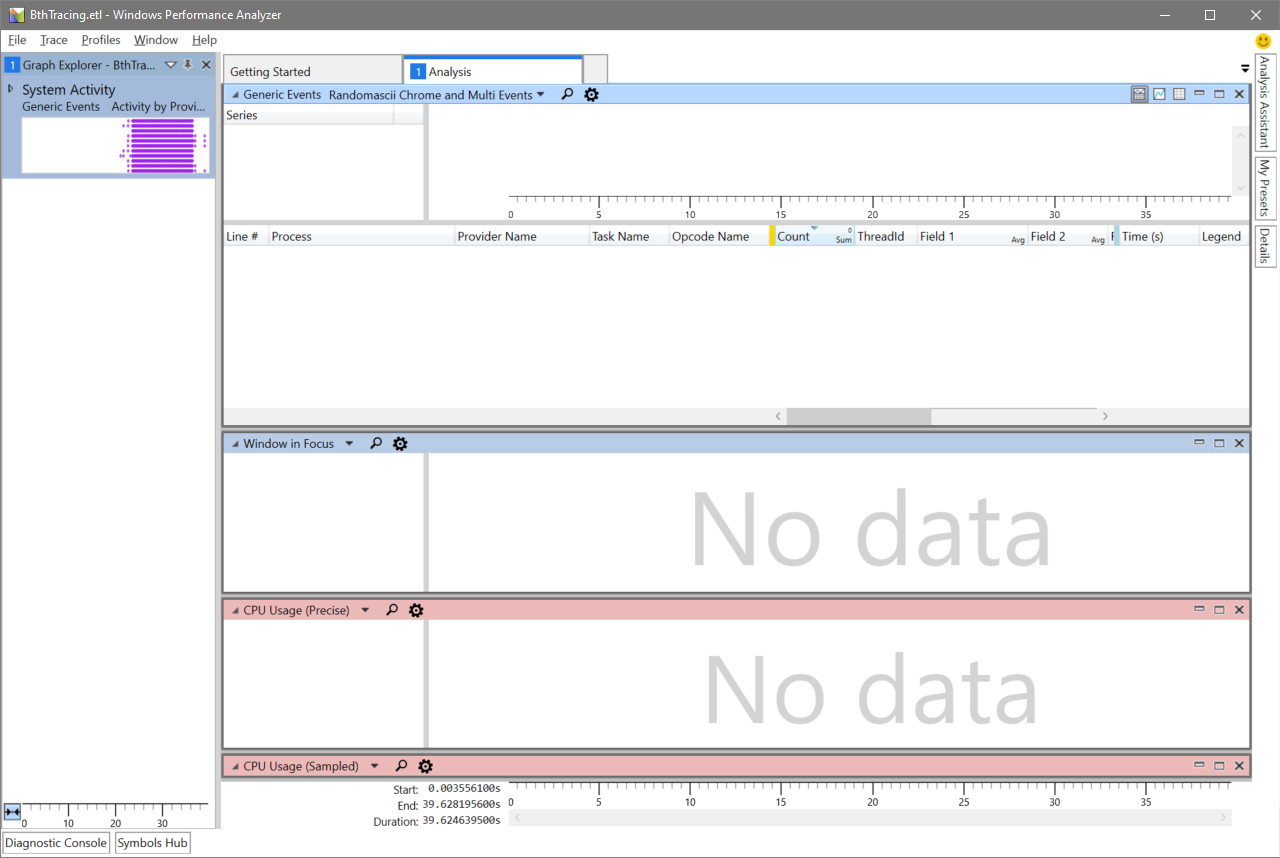
Close all the default charts and tables in the main area by clicking the x in the upper right corner. Then double click the preview chart below System Activity in the upper left corner. The window should now look like this:
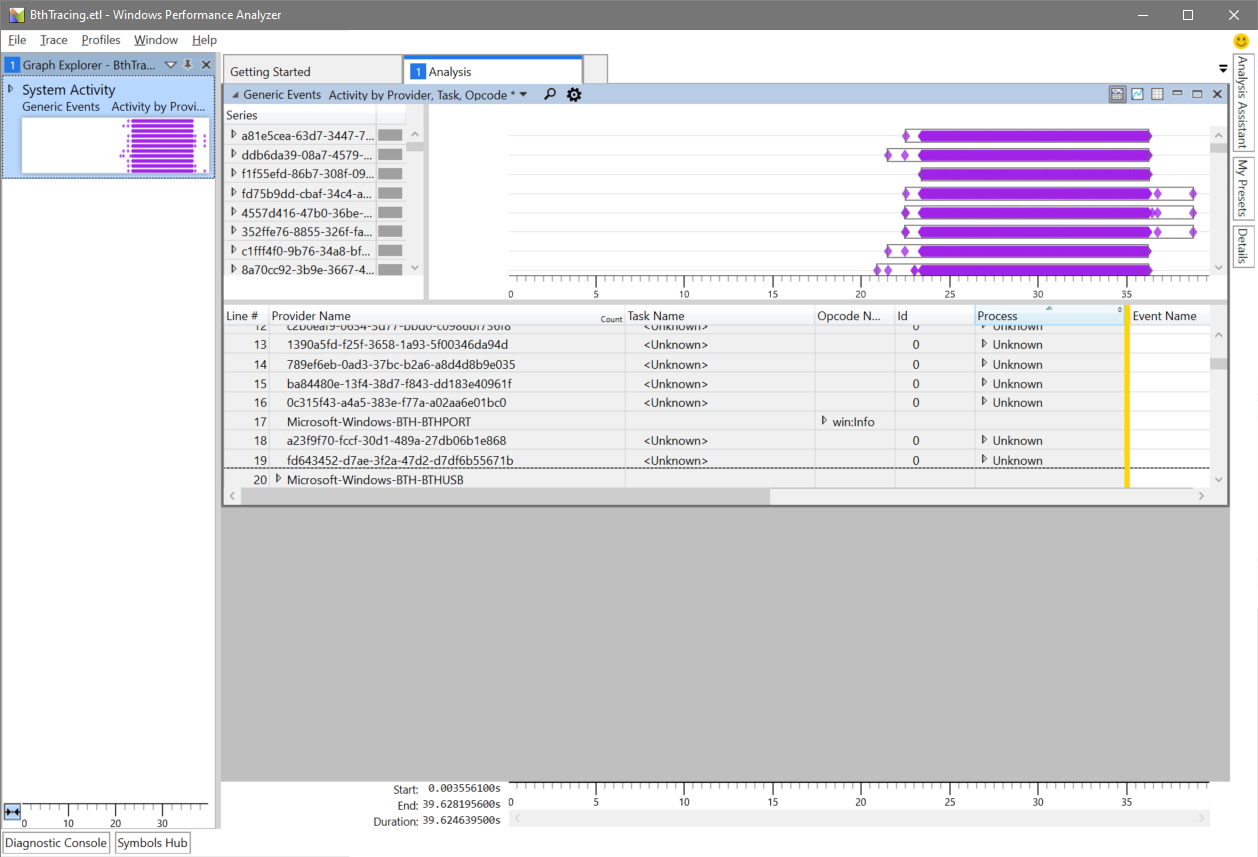
Click the loupe symbol and enter a2dpstreaming:
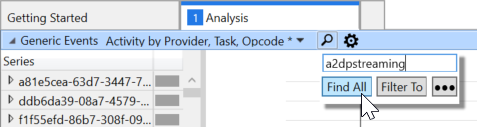
After clicking Find all you should see two events highlighted in the table:
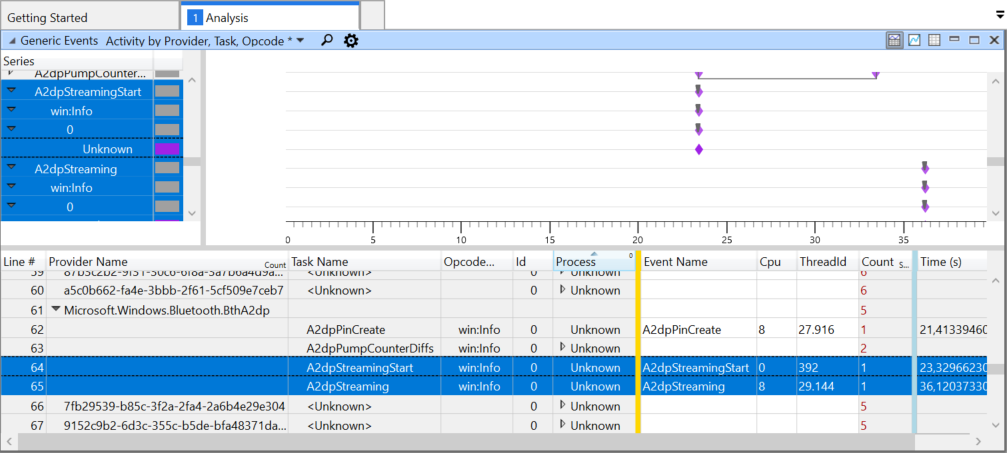
We are only interested in the second event with the task name A2dpStreaming. Unfortunately, the default columns do not have any meaningful information for us, and WPA makes it really quite hard to get to the interesting fields.
Right-click the column header and select Open View Editor:
De-select the fields Id, Process, Cpu, and ThreadId. From the left column drag and drop the fields 4 through 6 (Field 4, Field 5, Field 6) to the main area below the golden bar. It should look like this:
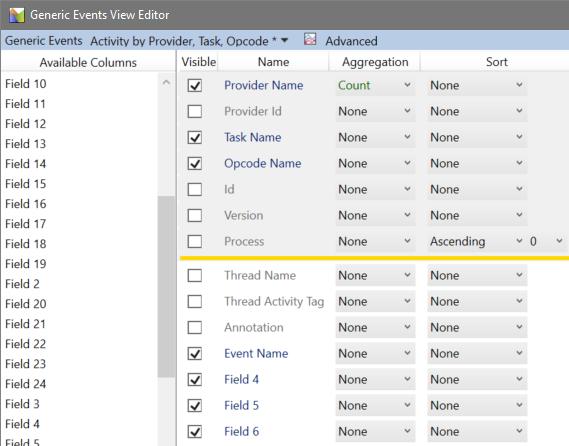
Rearranging the columns a bit for readability we finally see the information we need:

Interpreting the Result
All the fiddling around with WPA had the sole purpose of revealing the data of three fields:
A2dpStandardCodecId(field 4)A2dpVendorId(field 5)A2dpVendorCodecId(field 6)
The following table shows the values from my Bluetooth connection, both in decimal (as displayed by WPA) and in hexadecimal:
| Field | Value (dec) | Value (hex) |
|---|---|---|
| A2dpStandardCodecId | 255 | 0xFF |
| A2dpVendorId | 79 | 0x004F |
| A2dpVendorCodecId | 1 | 0x01 |
A complete list of Bluetooth vendor IDs can be found on the website of the Bluetooth SIG. We should not need it, though, because, luckily, an author called ValdikSS already compiled the relevant information in their excellent article Audio over Bluetooth: most detailed information about profiles, codecs, and devices. I’ll copy just the information required to interpret the data we collected.
A2DP has three types of codecs: mandatory, optional, and vendor-specific.
Mandatory A2DP Codecs
| Standard codec ID | Vendor ID | Vendor codec ID | Codec name |
|---|---|---|---|
| 0x00 | [empty] | [empty] | SBC |
Optional A2DP Codecs
| Standard codec ID | Vendor ID | Vendor codec ID | Codec name |
|---|---|---|---|
| 0x01 | [empty] | [empty] | MPEG-1,2 (aka MP3) |
| 0x02 | [empty] | [empty] | MPEG-2,4 (aka AAC) |
| 0x04 | [empty] | [empty] | ATRAC |
Vendor-Specific A2DP Codecs
| Standard codec ID | Vendor ID | Vendor codec ID | Codec name |
|---|---|---|---|
| 0xFF | 0x004F | 0x01 | aptX |
| 0xFF | 0x00D7 | 0x24 | aptX HD |
| 0xFF | 0x000A | 0x02 | aptX Low Latency |
| 0xFF | 0x00D7 | 0x02 | aptX Low Latency |
| 0xFF | 0x000A | 0x01 | FastStream |
| 0xFF | 0x012D | 0xAA | LDAC |
| 0xFF | 0x0075 | 0x0102 | Samsung HD |
| 0xFF | 0x0075 | 0x0103 | Samsung Scalable Codec |
| 0xFF | 0x053A | 0x484C | Savitech LHDC |
| 0xFF | 0x000A | 0x0104 | The CSR True Wireless Stereo v3 Codec ID for AAC |
| 0xFF | 0x000A | 0x0105 | The CSR True Wireless Stereo v3 Codec ID for MP3 |
| 0xFF | 0x000A | 0x0106 | The CSR True Wireless Stereo v3 Codec ID for aptX |
Conclusion
Looking once again at my values, we see in the tables above that a standard codec ID of 0xFF indicates a vendor-specific code. We can learn from the corresponding table that the vendor ID 0x004F and the vendor codec ID 0x01 stand for the aptX codec. This proves what I had suspected in my original article: Windows 10 supports aptX.
How to Check Bluetooth Codec in Windows 11/10
Bluetooth has become an integral part of our daily lives, allowing us to connect various devices wirelessly, from headphones and speakers to keyboards and mice. One crucial aspect of Bluetooth connections that is often overlooked is the codec being used. The codec (coder-decoder) determines how audio signals are compressed and transmitted over Bluetooth, impacting sound quality and latency. In this article, we will explore how to check the Bluetooth codec in Windows 10 and 11, ensuring you have all the necessary information to maximize your audio experience.
Understanding Bluetooth Codecs
Before diving into the method of checking your Bluetooth codec, it’s essential to understand what exactly Bluetooth codecs are. A codec is essentially a software or hardware tool that compresses and encodes data for transmission and decoding. In the context of Bluetooth audio, codecs influence the audio quality, latency, and overall performance of your devices.
There are several Bluetooth codecs available, including but not limited to:
-
SBC (Subband Coding): The most common codec for Bluetooth, supported by almost all devices. While it is universally compatible, its performance may be limited in terms of audio quality.
-
AAC (Advanced Audio Codec): Widely used in Apple devices, AAC offers better quality than SBC at lower bit rates, making it suitable for streaming music.
-
aptX: This codec is known for providing high-quality audio without significant latency. It’s widely supported by many Bluetooth audio devices, especially for high-fidelity audio.
-
aptX HD: An upgraded version of aptX that supports higher resolution audio, providing a more immersive listening experience.
-
LDAC (Low Latency Audio Codec): Developed by Sony, LDAC can transmit more data than standard codecs, allowing for higher quality audio over Bluetooth.
-
LHDC (Low Latency High Definition Codec): A newer codec that enables high-definition audio streaming with low latency.
The Importance of Checking Bluetooth Codec
Understanding the Bluetooth codec in use can be essential for several reasons:
-
Audio Quality: Different codecs offer varying levels of audio quality. Knowing the codec can help you make informed decisions on which device to use for your listening preferences.
-
Latency Issues: Certain codecs are optimized for low latency, which is crucial when watching movies, gaming, or using voice communication. Using the wrong codec can lead to noticeable delays between video and audio.
-
Compatibility: Not all devices support every codec. If you are experiencing problems with audio quality or connection stability, checking the codec may reveal compatibility issues.
-
Maximizing Device Capability: If you own high-quality headphones or speakers, knowing the codec in use allows you to exploit their full potential.
Now that we understand the importance of Bluetooth codecs, let’s proceed with the steps to check which codec is being used in Windows 10 and 11.
Checking Bluetooth Codec in Windows 10/11
In Windows, the process of checking Bluetooth codecs has seen improvements over the years, particularly with Windows 11. Below are step-by-step instructions to check your Bluetooth codec in both Windows 10 and 11.
Method 1: Using Bluetooth Settings
-
Ensure Bluetooth is Enabled:
- First, make sure that Bluetooth is enabled on your computer.
- Go to
Settingsby clicking on the Start menu and selecting the gear icon. - Click on
Devices, then selectBluetooth & other devices. - Ensure that the Bluetooth toggle is switched to «On.»
-
Connect Your Bluetooth Device:
- If you haven’t already, make sure your Bluetooth audio device (headphones or speakers) is connected to your computer.
- You can add a device by clicking on
Add Bluetooth or other device, selectingBluetooth, and following the instructions.
-
Access the Bluetooth Properties:
- Once your device is connected, prepare to check its codec.
- Press
Windows + Xor right-click the Start button to open the Quick Link menu. - Select
Device Manager.
-
Locate the Bluetooth Device:
- In Device Manager, expand the
Bluetoothsection. - Find your connected Bluetooth audio device. It might be listed with the manufacturer’s name, for example, «Sony WH-1000XM4.»
- In Device Manager, expand the
-
Access Device Properties:
- Right-click on your Bluetooth audio device and select
Properties. - Switch to the
Advancedtab.
- Right-click on your Bluetooth audio device and select
-
Check the Codec:
- In the Advanced tab, look for the codec information. Depending on your Windows version and device, you may see a field indicating which codec is currently in use.
Method 2: Using the Bluetooth Audio Device’s Application
Many modern Bluetooth audio devices come with proprietary applications from the manufacturers, which may display detailed audio specifications, including the codec being used.
-
Download the Manufacturer’s App:
- Check if your Bluetooth audio device has a specific app. For example, Sony has the Headphones Connect app, Bose has the Connect app, and others have their equivalents.
- Download and install the app from the Microsoft Store or the manufacturer’s official website.
-
Connect Your Device:
- Follow the app’s instructions to connect to your Bluetooth audio device.
-
Access the Codec Information:
- Once connected, navigate through the app’s settings or information sections. Many apps provide codec information directly, allowing you to see what codec is currently in use.
Method 3: Using Third-Party Tools
If the above methods do not provide the codec information you need, several third-party tools can help. Programs like Bluetooth Tweaker and Bluetooth Explorer allow users to inspect Bluetooth settings more closely.
-
Download and Install a Bluetooth Tool:
- Search for reputable Bluetooth management software online (e.g., Bluetooth Tweaker) and follow the download and installation instructions.
-
Connect Your Device and Open the Tool:
- Once installed, open the Bluetooth tool and ensure that your Bluetooth audio device is connected.
-
Navigate to Codec Information:
- Explore the tool’s interface to find information on codecs. Each tool will vary, but most will have a section dedicated to device properties, including codec details.
Troubleshooting Lack of Codec Information
Sometimes, you may not see any codec information through the methods mentioned. Here are some common reasons and potential solutions:
-
Incompatible Driver:
- Ensure your Bluetooth drivers are up-to-date. You can check for updates in Device Manager by right-clicking your Bluetooth adapter and selecting
Update driver.
- Ensure your Bluetooth drivers are up-to-date. You can check for updates in Device Manager by right-clicking your Bluetooth adapter and selecting
-
Device Compatibility:
- Not all Bluetooth devices support all codecs. Ensure your device supports high-quality codecs like aptX or LDAC if you’re looking for better audio.
-
Windows Version:
- Ensure you’re running the latest version of Windows. Some updates improve Bluetooth capabilities, including codec support.
Conclusion
Understanding and checking your Bluetooth codec in Windows 10 and 11 can significantly enhance your audio experience. By knowing which codec is in use, you can make informed choices about which devices to use, maximizing the capabilities of your headphones or speakers. Whether you’re using built-in settings, manufacturer-specific applications, or third-party tools, the steps outlined in this article should serve as an efficient guide to ensuring you’re getting the best audio quality possible.
In summary, while Bluetooth is a fantastic technology that offers convenience and versatility, it’s crucial to understand the nuances behind it, including codecs. Improved sound quality and reduced latency can transform your multimedia experiences, whether you’re streaming music, gaming, or enjoying a movie. So take the time to check your Bluetooth codec, optimize your setup, and enjoy the full potential of your audio devices.
Codecs are needed to encrypt and decrypt information when transmitted between devices. It is the protocol through which data is encapsulated and shared. When using Bluetooth devices, various codecs are used to move that data.
If you are listening to songs on a computer using your wireless headset, sharing data between phones, or controlling your PC using a Bluetooth mouse, codecs are being used. However, different devices support different codecs. The support is dependent upon both the hardware and the software.
Moreover, different Bluetooth codecs have different characteristics. There are both lossy and lossless compressions, while some have more latency than others. So which one is the best for you, and do your devices even support it?
We are going to discuss what Bluetooth codecs are, and whether or not they are supported by Windows 11. Also, we’ll find out how to check which codec(s) are being used on your computer.
Table of Contents
Why Bluetooth Codecs Matter
As we mentioned earlier, codecs can have different compression ratios that could be both lossy and lossless. Not only this, but a lot of other factors come into play when considering the different codecs. Factors like bit rate, bit depth, and sample rate come into play which eventually affects the quality of the data which is being transferred.
If you listen to songs using Bluetooth, a lossy codec will drop its quality. Similarly, if you are transferring data using a low-compression codec, then the file’s size would be large and take time to share. Another factor to consider in a codec is its latency, which essentially means how long it will take the data from the source to encrypt, transmit, and then decrypt data at the destination.
Therefore, we suggest that you have knowledge of what codecs your operating system supports, and only buy the hardware that supports the particular codec of your choice.
Windows 11 Supported Bluetooth Codecs
There are currently many different Bluetooth codecs available. Some of the most common ones are LDAC (Sony’s proprietary codec), AAC, SBC, and aptX. That said, Windows 11 natively only supports AAC and SBC Bluetooth codecs. This does not mean that the other codecs would not work.
The Bluetooth module on your device often comes with integrated codec support. It is then up to the manufacturer of that module to provide the different codecs.
That said, when using Bluetooth on a Windows 11 computer, it does not necessarily mean that the most optimized codec is being used. The limitation can come from the other device or your computer’s Bluetooth hardware.
Then how do you find which Bluetooth codec is being used?
Which Bluetooth Codec is being Used?
Unfortunately, there is no native method in Windows 11 (nor in Windows 10) to find which Bluetooth codec is being used by the connected device(s). However, there is an application that can provide this information, and more.
Bluetooth Tweaker is a small Windows application that determines which Bluetooth codec(s) are being used by the connected devices. The application is paid but provides a full-feature 7-day free trial. The application also provides some other useful features, such as controlling whether to allow the connected headset to mute using the integrated button, play audio on your Windows computer as if it were a Bluetooth speaker, etc.
To find which Bluetooth codec is being used, follow these steps:
-
Start by downloading and installing Bluetooth Tweaker. Click on the link and download the app.
Download Bluetooth Tweaker -
Proceed with the on-screen instructions and install the app. A reboot will be required to finalize the installation.
-
Before proceeding further, connect your Bluetooth device to the computer.
-
When connected, run the Bluetooth Tweaker app and click Start Trial to gain access to the complete features of Bluetooth Tweaker.
-
Now click on the connected device in the left pane, and then click Refresh CODEC Information.
Obtain Bluetooth codec information
The app will now fetch the relevant information. When it does, you will see both the supported codec information as well as the codec being used by Windows.

If you find that the desired Bluetooth codec is not being used, then there is nothing much you can do about it. This is because the connected Bluetooth device selects which codec to use from a list of priority codecs. Moreover, Windows does not allow you to choose a Bluetooth codec.
However, if you must absolutely switch to a different codec, then you will need to use another device that supports your desired Bluetooth codec and is its default codec to use.
Before you consider changing your device, here are a few facts about the different codecs.
Bluetooth Codecs
SubBand Codec (SBC)
- Bit depth:16-bit
- Sampling Rate: Up to 48kHz
- Bitrate: 328Kbps
The SBC is not as advanced as some of the other codecs, which is why this codec is often used as a fallback when others aren’t supported/available.
Advanced Audio Codec (AAC)
- Bit depth: Up to 24-bit
- Sampling Rate: 44.1kHz
- Bitrate: Up to 320Kbps
The AAC is mostly used by Apple. Although SBC has a better sampling and bitrate than AAC, AAC uses a superior compression algorithm which Apple’s products can process very efficiently.
AptX
- Bit depth:16-bit (AptX); Up to 24 bits (AptX HD)
- Sampling Rate: 48kHz (AptX); 48kHz (AptX HD)
- Bitrate: Up to 384Kbps (AptX); 576Kbps (AptX HD)
The aptX codec has different standards, which include aptX, aptX LL, ,aptX HD, aptX Adaptive, and atpX Lossless. Each of these standards is optimized for different purposes. This codec is Qualcomm’s proprietary codec used for its hardware.
That said, how do you get the AptX codec on a Windows 11 computer?
Install AptX Bluetooth Codec
As you already know by now, Windows 11 does not support the aptX codec natively, whereas Windows 10 does. However, you can install a standalone driver update for your Bluetooth device which will install the aptX codec on your Windows 11 PC. You can download the aptX Bluetooth codec update from this link:
Note: This update is only applicable to Intel hardware.
Download Bluetooth Driver with aptX Codec
You can download the update through the link provided above. Once downloaded, run the update and follow the on-screen instructions to install it. Once it is installed, restart your computer, reconnect the supported Bluetooth device, and then check if it is now using the aptX codec through Bluetooth Tweaker.
Final Thoughts
Just like the drivers are needed to run the hardware and peripherals, Bluetooth codecs are needed to send and receive data. This does not necessarily mean that you settle for what your device has selected for you.
In this day and age, one must be aware of what they are investing in before making a purchase, which is why it is important that you understand how the different hardware will behave when it comes to data and sound processing.
Frequently Asked Questions (FAQs)
Does Windows 11 support aptX codec?
Does Windows 10 support aptX codec?
Yes, Windows 10 supports the aptX Bluetooth codec natively. It also supports the SBC codec. If you play any data in the AAC format, it will first be converted to SBC.
How to check which Bluetooth codec is being used?
Unfortunately, there is no native method to check which Bluetooth codec is being used by your device. However, you can use the Bluetooth Tweaker to determine which Bluetooth codecs are supported, and which are being used by Windows.
How to select Bluetooth codec on Windows?
Windows does not allow you to manually select a Bluetooth codec to use. In fact, Windows does not “pick” a codec at all. It provides a list of supported codecs to the other device, and then the device picks the one which is at the top of its priority list.
In short, unlike an Android device, you cannot choose a codec to use on a Windows PC.
Все способы:
- Шаг 1: Скачивание и установка драйвера
- Шаг 2: Обновление ОС
- Шаг 3: Определение, есть ли поддержка AptX
- Альтернативное решение
- Вопросы и ответы: 0
Шаг 1: Скачивание и установка драйвера
Чтобы кодек заработал в операционной системе Windows 10 (при условии, что он поддерживается), достаточно скачать и установить актуальную версию драйвера для Bluetooth-модуля. Сделать это можно несколькими способами, в том числе с помощью вспомогательной утилиты от производителя или стороннего программного обеспечения. Кроме того, свежая версия ПО есть на официальном сайте компании-изготовителя, откуда его можно скачать бесплатно, а иногда могут помочь и предустановленные в ОС инструменты. Обо всех способах инсталляции драйвера для BT-адаптера читайте в нашем отдельном руководстве на сайте.
Подробнее: Поиск и инсталляция драйверов для Bluetooth-адаптера в Windows 10

Шаг 2: Обновление ОС
Более ранние версии операционной системы Windows (в частности, 7 и 
Подробнее: Обновление Windows 10 до последней версии

Шаг 3: Определение, есть ли поддержка AptX
В отличие от ранних версий Windows (7 и 8), в «десятке» уже по умолчанию реализована поддержка кодека AptX, в особенности на новых ноутбуках, где интегрирован Bluetooth-модуль. Но понять, что он работает, с помощью встроенных средств, к сожалению, невозможно – при подключении беспроводных наушников никаких уведомлений и сообщений об этом не отобразится.
Если же у вас внешний Bluetooth-адаптер или устаревший ноутбук, потребуется выяснить, поддерживает ли он кодек. Для этого нужно установить дополнительную утилиту – Bluetooth Tweaker.
Скачать Bluetooth Tweaker с официального сайта
- Перейдите по ссылке выше и загрузите инсталляционный файл, после запустите его и следуйте инструкциям пошагового мастера установки. После инсталляции нужно перезагрузить компьютер, чтобы новые параметры вступили в силу.
- Предварительно подключите наушники (гарнитуру) к компьютеру беспроводным способом, затем запустите утилиту и на панели слева выберите подключенное устройство, а в центральной части окна можно увидеть некоторую информацию о нем, в том числе о поддерживаемых кодеках. Кликните по кнопке «Refresh CODEC Information» для обновления сведений.
- Теперь можно увидеть, какие кодеки поддерживаются наушниками – отыщите в нем AptX. Ниже есть информация о том, какие кодеки сейчас использует сама операционная система – если есть нужный вариант (пункт «CODEC Type»), значит, никаких действий не требуется, и ОС автоматически выбрала кодек с наиболее качественным звучанием.



Кстати, соответствующая информация может быть на официальном сайте производителя адаптера – найдите там модель и ознакомьтесь с ее характеристиками.
Альтернативное решение
Windows 10 поддерживает работу с AptX из коробки, но также есть и другие разновидности кодека (AptX LL и AptX HD). Если наушники или гарнитура поддерживают данные стандарты, то с операционной системой может быть не все так просто. Например, для полноценного использования AptX LL для получения наименьшей задержки потребуется дополнительный компонент — USB AptX LL, который подключается через разъем USB компьютера/ноутбука.
В случае с AptX HD все намного сложнее – даже, если наушники поддерживают такой кодек, то для компьютера и его модуля Bluetooth, скорее всего, потребуется приобрести специальное оборудование – Bluetooth-трансмиттер, представляющий собой небольшое устройство в виде коробочки, которое подключается к ПК с помощью 3.5 мм разъем или SPDIF, но при этом передает звук по Bluetooth.

Кстати, для трансмиттера не требуются никакие драйвера и дополнительный софт, поэтому подключить его можно к любому устройству, где есть нужные разъемы. Но, как правило, при использовании такого оборудования управление кнопками на наушниках не поддерживается, а встроенный микрофон перестает работать.
Наша группа в TelegramПолезные советы и помощь


