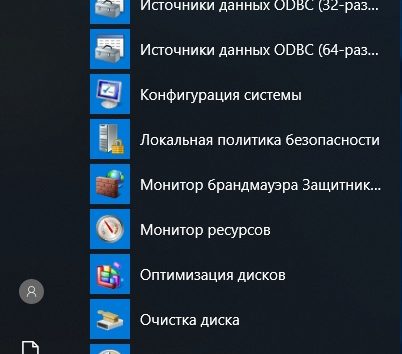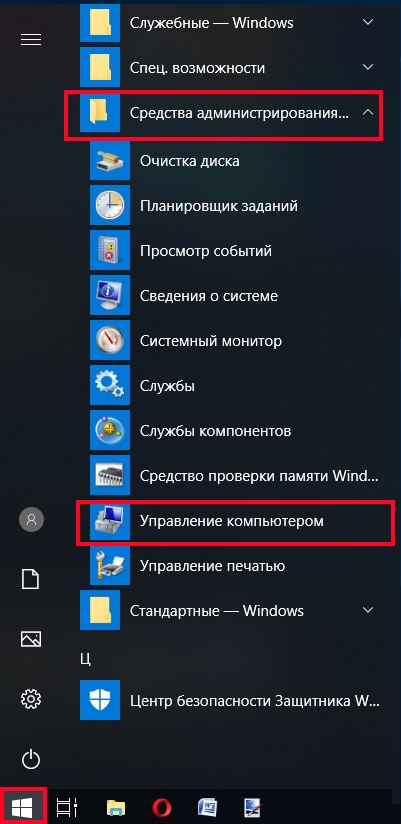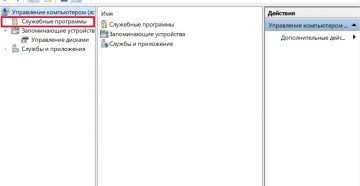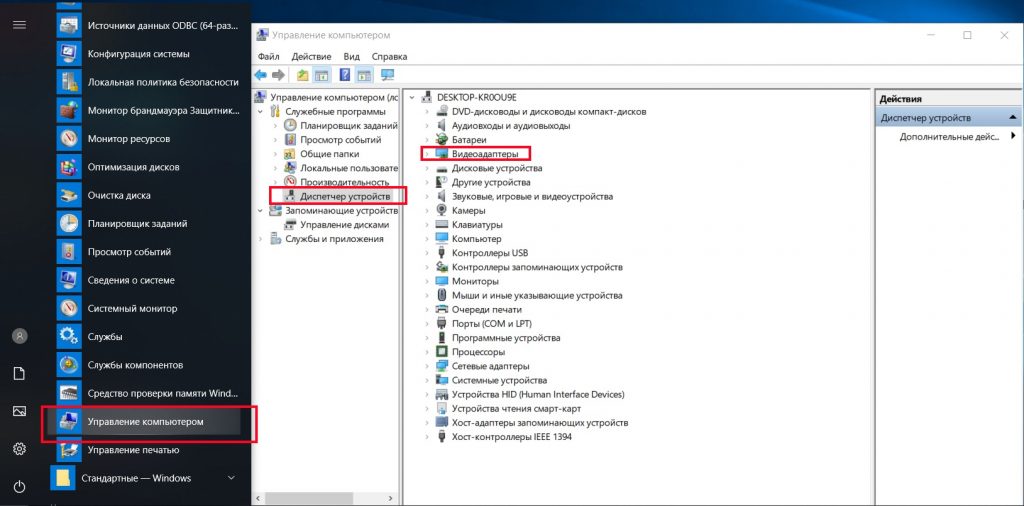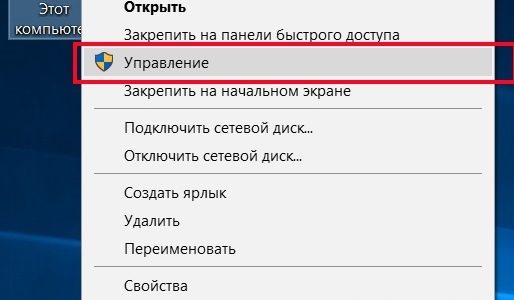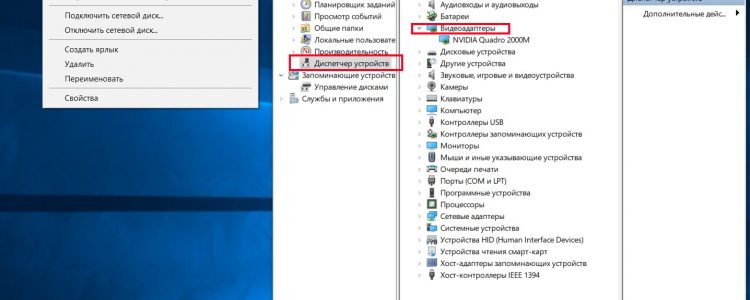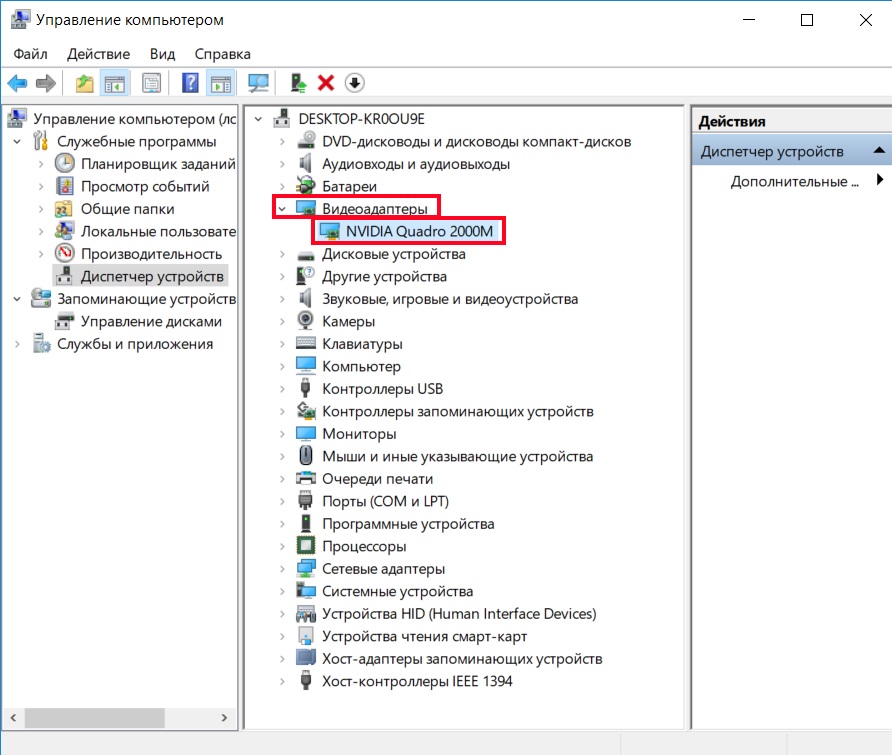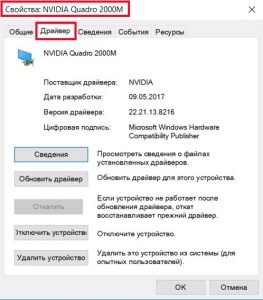Все способы:
- Выбираем необходимый драйвер для видеокарты
- Шаг 1: Определение модели видеокарты
- Шаг 2: Поиск драйверов на видеокарту
- Шаг 3: Установка найденного программного обеспечения
- Вопросы и ответы: 6
Для нормальной работы компьютера или ноутбука важно правильно установить драйвера (программное обеспечение) на его комплектующие: материнскую плату, видеокарту, память, контроллеры и.т.д. Если компьютер только куплен и есть диск с программным обеспечением, то тогда сложности не будет, но если прошло время и требуется обновление, то программное обеспечение нужно искать в интернете.
Выбираем необходимый драйвер для видеокарты
Чтобы найти софт для видеокарты, нужно знать, какая модель адаптера установлена на вашем компьютере. Поэтому поиск драйверов начинается именно с этого. Мы разберем весь процесс нахождения и установки пошагово.
Шаг 1: Определение модели видеокарты
Это можно узнать разными способами, к примеру, посредством использования специального ПО. Существует много программ для диагностики и тестирования компьютера, позволяющих посмотреть характеристики видеокарты.
Одной из самых известных является GPU-Z. Эта утилита выдает полную информации о параметрах видеокарты. Здесь можно увидеть не только модель, но и версию используемого ПО.
Для получения данных:
- Скачайте и запустите программу GPU-Z . При запуске открывается окно с характеристиками видеокарты.
- В поле «Name» указана модель, а в поле «Driver Version» — версия используемого драйвера.

Другие способы Вы можете узнать из статьи, полностью посвященной данному вопросу.
Подробнее: Как узнать модель видеокарты на Windows
После определения названия видеокарты нужно найти для нее нужный софт.
Шаг 2: Поиск драйверов на видеокарту
Рассмотрим поиск программного обеспечения на видеокарты известных производителей. Для поиска ПО к продуктам Intel используйте официальный сайт.
Официальный сайт Intel
- В окне «Поиск материалов для загрузки» введите название Вашей видеокарты.
- Нажмите на пиктограмму «Поиск».
- В окне поиска можете конкретизировать запрос, выбрав конкретно Вашу OC и тип загрузки «Драйверы».
- Кликните по найденному ПО.
- В новом окне доступна загрузка драйвера, скачайте его.



Читайте также: Где найти драйвера для Intel HD Graphics
Если производитель карты ATI или AMD, то скачать софт можно на официальном сайте.
Официальный сайт AMD
- Заполните на сайте производителя форму для поиска.
- Нажмите «Показать результат».
- Появится новая страница с Вашим драйвером, скачайте его.

Если у вас установлена видеокарта от компании nVidia, то для поиска софта нужно воспользоваться соответствующей официальной страницей.
Официальный сайт nVidia
- Воспользуйтесь вариантом 1 и заполните форму.
- Нажмите на «Поиск».
- Появится страница с нужным ПО.
- Нажмите « Загрузить сейчас».


Читайте также: Поиск и установка драйверов для видеокарты nVidia GeForce
Также возможно обновление программного обеспечения автоматически, прямо из Windows. Для этого сделайте следующее:
- Войдите в «Диспетчер устройств» и выберете вкладку «Видеоадаптеры».
- Выберите Вашу видеокарту и кликните по ней правой мышкой.
- В появившемся меню выберите «Обновить драйверы».
- Далее выберете «Автоматический поиск…».
- Дождитесь результата поиска. В конце процесса система выдаст сообщение о результате.



Часто в ноутбуках используются интегрированные видеокарты производства Intel или AMD. В этом случае устанавливать софт нужно с сайта производителя ноутбука. Это объясняется тем, что они адаптированы под конкретную модель ноутбука и могут отличаться от тех, что размещены на официальном портале производителя.
Например, для ноутбуков ACER данная процедура выполняется следующим образом:
- войдите на официальный сайт ACER;
Официальный сайт ACER
- введите серийный номер ноутбука или его модель;
- выберите из предложенных драйверов тот, который подойдет для Вашей видеокарты;
- загрузите его.

Шаг 3: Установка найденного программного обеспечения
- Если ПО скачано в исполняемом модуле с расширением .exe, то запустите его.
- Если при скачивании драйвера загрузился архивный файл, распакуйте и запустите приложение.
- Если же в качестве программного обеспечения скачан не установочный файл, то запустите обновление через свойства видеокарты в «Диспетчере устройств».
- При обновлении вручную укажите путь к скаченному модулю.
После установки драйверов, чтобы изменения вступили в силу, перезагрузите компьютер. В случае, если установка софта прошла некорректно, рекомендуется вернуться к старой версии. Для этого воспользуйтесь службой «Восстановление системы».
Более подробно читайте об этом в нашем уроке.
Урок: Как восстановить систему Windows 8
Проводите регулярно обновление всех драйверов для всех комплектующих на компьютере, в том числе и видеокарты. Это обеспечит Вам безотказную работу. Пишите в комментариях, получилось ли у Вас найти софт на видеокарту и обновить их.
Наша группа в TelegramПолезные советы и помощь
Главная страница решений
LCD Monitor
General Questions
Изменено: Ср, 27 Янв, 2021 на 10:54 PM
1. На «Панели управления» откройте «Диспетчер устройств».

2. Найдите видеоадаптеры и дважды нажмите на него, затем дважды нажмите на показанное устройство:
3. Выберите вкладку Драйвер, здесь будет указана версия драйвера.
Была ли эта статья полезной?
Да
Нет
Отправить отзыв
Извините, что не удалось помочь. У вас есть идеи, что можно улучшить в этой статье?
Статьи по теме
Как обновить драйвер видеокарты для максимальной производительности в играх
Драйвера видеокарты представляют собой программное обеспечение, которое позволяет операционной системе, программам и играм использовать графическое оборудования вашего компьютера. Если вы играете в игры, то желательно обновлять эти драйвера — это может в значительной мере сказаться на FPS и общей производительности системы в играх. Здесь может пригодиться: Как узнать, какая видеокарта на компьютере или ноутбуке.
Ранее я уже писал, что при обновлении драйверов следует руководствоваться правилами: «не трогайте то, что и так работает», «не устанавливайте специальных программ для автоматической проверки обновлений драйверов». Также я упоминал, что это не касается драйверов видеокарты — если у Вас NVidia GeForce, ATI (AMD) Radeon или даже интегрированное видео от Intel — за обновлениями лучше следить и вовремя их устанавливать. А о том, где скачать драйвера видеокарты и как их установить, а также о том, зачем это нужно, мы сейчас подробно и поговорим. См. также: Как полностью удалить драйвер видеокарты перед обновлением.
Примечание 2015: если после обновления до Windows 10 у вас перестали работать драйвера видеокарты, при этом просто обновить с официального сайта их не получается, сначала удалите их через Панель управления — Программы и компоненты. При этом, в некоторых случаях они так не удаляются и приходится сначала снять все процессы NVIDIA или AMD в диспетчере задач.
Почему нужно обновлять драйвера видеокарты
Обновления драйверов для материнской, звуковой или сетевой карты вашего компьютера, как правило, не дают каких-то прибавок в скорости. Обычно, они предназначены для исправления незначительных багов (ошибок), а порой несут в себе новые.
В случае же с обновлением драйверов видеокарты все выглядит несколько иначе. Два наиболее популярных производителя видеокарт — NVidia и AMD регулярно выпускают новые версии драйверов для своих продуктов, которые часто могут значительно увеличить производительность, особенно в новых играх. С учетом того, что компания Intel серьезно относится к производительности графики в своей новой архитектуре Haswell, обновления для Intel HD Graphics выпускаются также довольно часто.
На картинке ниже представлен прирост производительности, который могут дать новые драйвера NVidia GeForce R320 от 07.2013 года.

Подобного рода прирост производительности в новых версиях драйверов — обычное дело. Несмотря на то, что, вполне вероятно, NVidia преувеличивает прирост производительности и, более того, он зависит от конкретной модели видеокарты, тем не менее, обновить драйвера стоит — игры все равно будут работать быстрее. Кроме этого, некоторые новые игры могут вообще не запуститься, если у вас установлены устаревшие драйвера.
Как узнать, какая видеокарта у Вас в компьютере или ноутбуке
Есть целая куча способов определить, какая видеокарта установлена у Вас в компьютере, включая платные и бесплатные программы сторонних разработчиков. Однако, всю эту информацию в большинстве случаев можно получить с помощью диспетчера устройств Windows.
Для того, чтобы запустить диспетчер устройств в Windows 7, вы можете нажать «Пуск», затем кликнуть правой кнопкой мыши по «Мой компьютер», выбрать «Свойства», а в открывшемся диалоговом окне нажать ссылку «Диспетчер устройств». В Windows 8 достаточно начать печатать «Диспетчер устройств на начальном экране», этот пункт будет в разделе «Параметры».

Как узнать какая видеокарта в диспетчере устройств
В диспетчере устройств откройте ветку «Видеоадаптеры», там вы сможете увидеть производителя и модель вашей видеокарты.
Если вы увидите сразу две видеокарты — Intel и NVidia на ноутбуке, это означает, что на нем используются как интегрированный, так и дискретный видеоадаптеры, которые автоматически переключаются для экономии энергии или более высокой производительности в играх. В этом случае рекомендуется обновить драйвера именно NVidia GeForce.
Где скачать последние драйвера на видеокарту
В некоторых случаях (достаточно редких) драйвера для видеокарты ноутбука не получится установить с сайта NVidia или AMD — только с соответствующего сайта производителя вашего компьютера (которые не так часто выкладывают обновления). Однако в большинстве случаев, чтобы скачать новую версию драйверов, достаточно просто зайти на официальные сайты производителей графических адаптеров:
- Скачать драйвера видеокарты NVidia GeForce
- Скачать драйвера видеокарты ATI Radeon
- Скачать драйвера интегрированного видео Intel HD Graphics
Вам понадобится лишь указать модель Вашей видеокарты, а также — операционную систему и ее разрядность.
Некоторые производители также поставляют собственные утилиты, которые автоматически проверяют обновления драйверов видеокарты и оповещают Вас о них, к примеру — NVidia Update Utility для видеокарт GeForce.
В заключение нужно отметить, что если у Вас уже устаревшее оборудование, то обновления драйверов для него рано или поздно прекратятся: как правило, производители останавливаются на каком-либо стабильном релизе. Таким образом, если Вашей видеокарте пять лет, то вам придется лишь один раз скачать последние драйвера и в будущем новые навряд ли появятся.
Как узнать какой драйвер нужен для видеокарты
Драйверы – это программное обеспечение, которое необходимо для нормальной работы компьютерного железа. Некоторые драйверы устанавливаются автоматически, но в большинстве случаев, пользователям приходится заботиться об этом самостоятельно.
Если у вас есть диск с драйверами, то их установка не является сложной задачей. Но, часто случается так, что диск теряется. В этом случае приходится искать нужные драйверы в интернете. Сегодня мы расскажем о том, как узнать, какой драйвер нужен для видеокарты.
Содержание
Как определить модель видеокарты
Для того чтобы узнать, какой драйвер нужен для видеокарты вам необходимо определить модель установленной видеокарты. После этого можно будет зайти на сайт прозводителя видеокарты и скачать соответствующий драйвер.
Диспетчер устройств
Если на компьютере уже установлен драйвер видеокарты и вы хотите его обновить, то название видеокарты можно посмотреть в «Диспетчере устройств». Для того чтобы запустить «Диспетчер устройств» достаточно просто открыть меню «Пуск» и воспользоваться поиском.

Также вы можете открыть «Диспетчер устройств» с помощью команды «mmc devmgmt.msc». Для этого нужно нажать комбинацию клавиш Win-R, ввести команду и нажать на клавишу ввода.

После этого перед вами должно появиться окно со списком установленных устройств. Здесь нужно нужно найти раздел «Видеоадаптеры», кликнуть правой кнопкой по названию видеокарты и открыть «Свойства».

В открывшемся окне вы сможете увидеть название видеокарты и ее производителя. В данном случае это видеокарта Asus EAH6670 Series и производитель ATI Technologies.
GPU-Z
Если на компьютере вообще нет никаких драйверов для видеокарты, то предыдущий способ может не сработать, так как «Диспетчер устройств» не сможет определить видеокарту и показать ее название. Вместо этого видеокарта в «Диспетчере устройств» будет отображаться как «Стандартный VGA графический адаптер» или «Видеоконтроллер (VGA-совместимый)».

В этом случае можно прибегнуть к использованию сторонних программ. Самый простой и надежный вариант — это воспользоваться бесплатной программой GPU-Z (www.techpowerup.com/gpuz/).
После запуска GPU-Z вы увидите небольшое окно с подробной информацией о вашей видеокарте. В верхней части этого окна есть текстовая строка «Name», здесь указывается название установленной видеокарты. В данном случае, на скриншоте указана видеокарта NVIDIA GeForce GTX 950.
Чуть ниже, в текстовом поле «Subvender», указывается производитель видеокарты. В данном случае это ASUS.
Если в вашей системе установлено несколько видеокарт, то вы можете посмотреть информацию о каждой из них. Для этого нужно воспользоваться выпадающем списком, который расположен в нижней части окна GPU-Z.
Код устройства
Иногда даже программа GPU-Z не может определить модель видеокарты. В таких случаях модель видеокарты можно определить по коду устройства.
Для этого откройте «Диспетчер устройств», найдите в нем «Стандартный VGA графический адаптер» или «Видеоконтроллер (VGA-совместимый)», кликните правой кнопкой мышки и перейдите в «Свойства».

В результате откроется окно со свойствами устройства. Здесь нужно перейти на вкладку «Сведения», выбрать свойство «Совместимые ИД» и скопировать первую строчку.

После этого нужно перейти на сайт DevID (devid.info/ru), вставить скопированую строку в поик и нажать «Искать».

После поиска по ID сайт выдаст вам название вашей видеокарты. Также прямо здесь можно скачать и сам драйвер, но делать это нежелательно. Драйверы лучше скачивать с официального сайта производителя.
Как найти драйвер для видеокарты
После того как мы определили модель и производителя видеокарты можно приступать к поиску драйвера для нашей видеокарты.
Если у вас видеокарта от ATI/AMD, то перейдите на сайт AMD (www.amd.com/ru/support), заполните форму для поиска драйвера и нажмите на кнопку «Отправить».

Если у вас видеокарта от NVIDIA, то перейдите на сайт NVIDIA (www.nvidia.ru/Download/index.aspx?lang=ru), заполните форму поиска драйвера и нажмите на кнопку «Поиск».

После выполнения поиска на сайте производителя вам будет предложено скачать драйверы для вашей видеокарты.
Автор
Александр Степушин
Создатель сайта comp-security.net, автор более 2000 статей о ремонте компьютеров, работе с программами, настройке операционных систем.
Остались вопросы?
Задайте вопрос в комментариях под статьей или на странице
«Задать вопрос»
и вы обязательно получите ответ.
-
Какие бывают видеокарты
-
Как посмотреть видеокарту
-
Как обновить драйвера видеокарты AMD и NVidia
-
Автоматическое обновление
-
Ручное обновление
-
Вывод
Вопрос «как обновить видеодрайвер на Windows 10», иногда, возникает после переустановки или обновления системы Windows. А также, когда установлена новая карта, но нет драйверов для нее.
Какие бывают видеокарты
Основные производители графических процессоров – компании nVidia и AMD. На базе этих процессоров производятся видеокарты.
- Карты nVidia : TITAN, GeForce, Quadro, NVS, Tesla, Grid, 3D Vision, ION, Legacy.
- Карты AMD : Radeon, FirePro.
Любой другой производитель видеокарт указывает название процессора и серию продукта. Это позволяет правильно выбрать драйвер устройства.
Как посмотреть видеокарту
Определить тип карты можно при помощи системной программы «Диспетчер устройств» или бесплатной программы «GPU-Z». Первый метод вызывается несколькими способами. Первый вариант:
- В меню «Пуск» выберите пункт «Средства администрирования Windows».
- Далее, подпункт «Управление компьютером».
- На появившейся панели в левом окне разверните папку «Служебные программы».
- Выберите строку «Диспетчер устройств».
Второй вариант:
- На рабочем столе найдите иконку «Этот компьютер» и нажмите ПКМ.
- Выберите строку меню «Управление».
- Появится панель «Управление компьютером».
- Выберите строку «Диспетчер устройств».
- На центральном экране «Диспетчера устройств» раскройте раздел «Видеоадаптеры», в котором отобразится информация об установленных картах.
Важно! Если «Диспетчер устройств» не показывает информацию о видеокарте, значит, драйверы не установлены.
В том случае, когда видеодрайверы не установлены, необходимо скачать программу «GPU-Z» с сайта techpowerup.com. После стандартной процедуры установки, запустите программу. В поле «Name» будет название видеокарты.
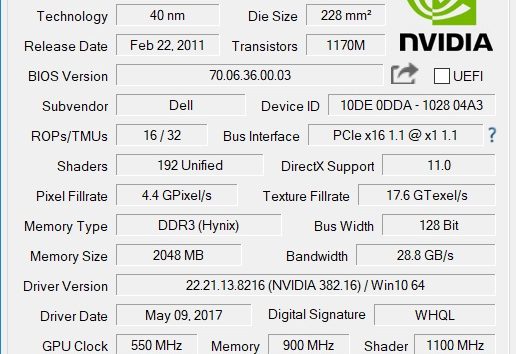
Обновить видеодрайвер на компьютере под управлением Windows можно двумя способами. Рассмотрим каждый из них более детально.
Автоматическое обновление
- В разделе «Видеоадаптеры» выберите адаптер, видеодрайвер которого нужно обновить.
- Нажмите левую клавишу мыши.
- Появится панель «Свойства». В верхней строке меню выберите пункт «Драйвер».
- Панель обновится, появится информация о драйвере кнопки управления.
- Нажмите кнопку «Обновить драйвер».
- В появившемся окне, выберите “Автоматический поиск обновленных драйверов”.
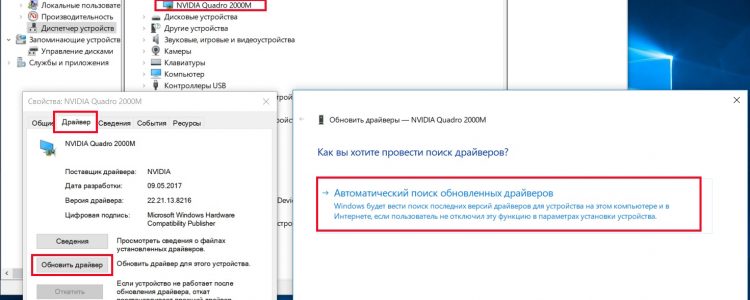
Система обновления Windows найдет последнюю версию нужной программы-драйвера и проведет ее установку на компьютер.
Обратите внимание! Чтобы запретить Windows 10 обновлять драйвер видеокарты, отключите эту функцию в параметрах установки адаптера.
Ручное обновление
Скачать и обновить видеодрайвер для Windows 10 можно непосредственно с сайта производителя Nvidia или AMD.
- Зайдите на нужный сайт.
- Выберите видеодрайвер, указав параметры адаптера и операционной системы.
- Загрузите программу-драйвер на компьютер.
- Запустите программу установки видеодрайвера.
- В «Диспетчере устройств», при обновлении видеодрайвера, выберите «Выполнить поиск драйверов на этом компьютере».
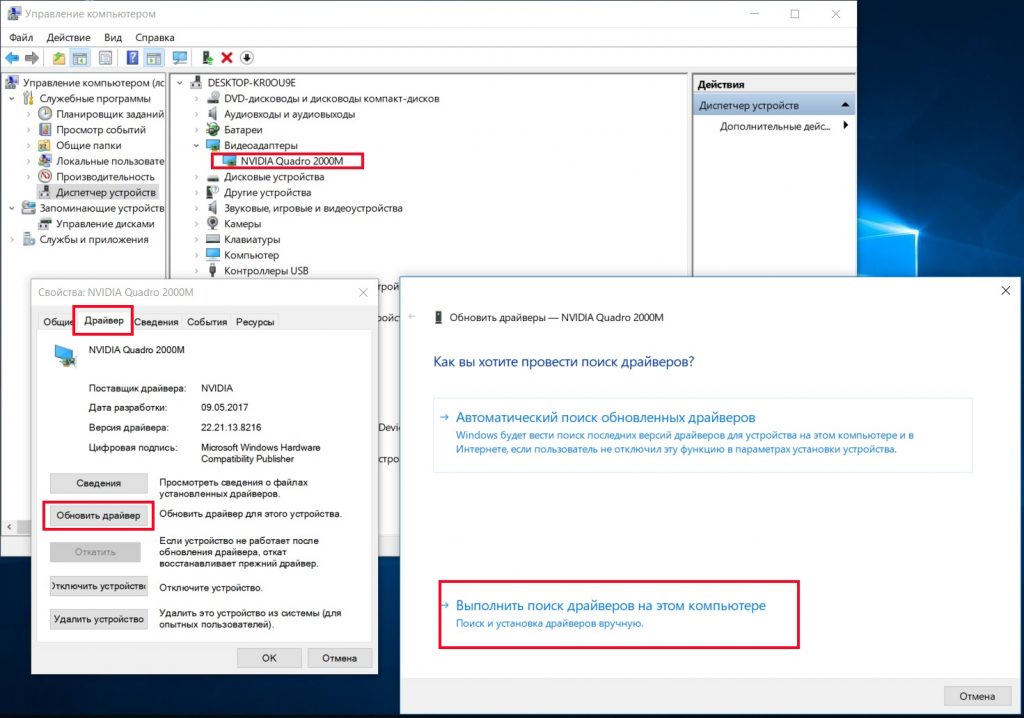
Вывод
Проблемы, возникающие в работе видеокарты, можно решить обновлением программ-драйверов устройств. Для этого необходимо узнать точное наименование видеоадаптера и выполнить обновление в ручном или автоматическом режиме.