Yesterday I was sitting in my office doing my work, and suddenly a sound started to come from my computer’s speakers. The sound was annoying, and I wanted to close the program, making that sound as soon as possible. In frustration, I had to plug out my speakers to keep it silent.
There is no easy way to determine which program is making a sound. Apps can be recognized by their behavior. Using the Sound control panel in Windows (sndvol.exe) is the easiest method to check. Process Monitor can also be used to detect and identify sound-generating applications.
Ideally, this is not a good solution, as you don’t know when to plug out the cables of your speakers. In this article, we will discuss identifying the programs that make sounds in real-time, and close or mute them safely, without muting the whole system.
Table of Contents
How to use Windows Volume Mixer to detect sound producing programs
After a lot of research, I have come to the conclusion that Windows Mixer, which comes pre-installed in Windows 7, Windows 8/8.1 and also Windows 10, is also the best tool to see which programs are making sound. The volume mixer shows all the programs that use the sound card in real-time.
To open the volume mixer, you can either click on the sound icon in the system tray, and then click on Mixer, or simply go to Run –> sndvol.exe
The default window size of the Volume Mixer is small and doesn’t show all the programs using the sound card simultaneously. You will need to resize it horizontally to show all the programs.

In the mixer, you can see each program using the sound card. You can even mute or adjust the volume of an individual program.
Troubleshooting problems in the Mixer
If you can hear the sound, but it is not coming from the Mixer window, it probably means it doesn’t come with your administrative privileges. You should either login as an administrator or run sndvol.exe as a system to show all the programs.
To run sndvol.exe as a System, run it as follows:
- Download PsExec from SysInternals.
- Open the command prompt as Administrator (Windows Key + X + A).
- Go to the path of PsExec and run the following command:
PsExec.exe -i -s sndvol.exe
- This should open the volume mixer under your system account. You can confirm this with your task manager.
Find the program making sounds using Process Monitor
Windows 10 has a built-in feature called Toast Notifications, which provides notifications when different apps are used. You will see notifications slide out in the right corner of the screen, above the taskbar, and you will hear a chime as you get them. It gets irritating when Windows 10 starts making sounds without any notification. This is annoying, since you cannot identify the source of the sound.
The background sounds are usually notification sounds and can be identified using Process Monitor.
To find the sound making program, follow the steps below:
- Download Process Monitor
- Unzip the file contents and run procmon.exe (for 32-bit systems) or procmon64.exe (for 64-bit systems)
- Go to the Filter menu and select Filter (Ctrl + L)
- Match the filter with the following:
Path contains .wav then include - Press the Add button and then OK.

Process Monitor will start monitoring the system for possible execution of sound files. Once you hear an annoying sound, check the Process Monitor log and look for .wav files under the Path column. From here, you can easily identify which program triggers the sound file.

Final thoughts
I wanted to test the same functionality with a third-party app, but unfortunately I couldn’t find one. If you find an app which can detect the sound emitted by each program in Windows, please let me know through the comments below. I have been satisfied using Windows Volume Mixer, but the only problem I face is that it doesn’t show any history. If it could be done, somehow, it would become perfect. What are your thoughts about this?
-
-
#1
Время от времени винда издает звук «windows background.wav» без видимых причин. Как найти что именно вызывает сбой? Примерно понятно что это не аппаратная проблема а облом фоновой задачи запущенной через Taskhostw.exe Но вот какой задачи?
-
-
#2
Может что-то есть в журнале событий винды?
-
-
#3
Не, не тот звук что прикреплен. Но исправлять поздно вот правильный звук ))
-
Windows Background.wav
Windows Background.wav
208.6 КБ
-
-
#4
Может что-то есть в журнале событий винды?
Ну там много чего есть но конкретно по времени совпадает именно запуск Taskhostw.exe к сожалению хрень не постоянная порой брякает каждые 10 мин (когда и удалось подловить через process monitor) а вот сейчас молчок
Последнее редактирование:
-
-
#5
Как пишут интернеты, «host-процесс для задач Windows. Нужен для запуска запланированных заданий. А само задание Вы найдёте в планировщике». Что-то есть в планировщике?
-
-
#6
Опять же там стопятьсот заданий и в этом проблема которое из них восклицает хз
Последнее редактирование:
-
-
#7
Где-то тут смотреть надо, там ниже есть еще журнал TaskSheduler, может там у вас что будет.
У меня вот система вроде нормально работает, а ошибок каких-то — в час по 5 штук )
George
I wish I was the monster you think I am
-
-
#8
Опять же там стопятьсот заданий и в этом проблема которое из них восклицает хз
Посмотреть вложение 157492
уничтожай эти эйджи и адобы апдейтеры ежедневные))
-
-
#9
Последнее редактирование:
-
-
#10
а включить в винде схему — без звуков — нет?
George
I wish I was the monster you think I am
-
-
#11
Тю, япона мать. Сам ты гадина)) Каждый мышевод знает, что надо эти галки сразу отключать, если припадочный и ящики твои такие же — молдаване не виноваты)))
Последнее редактирование:
-
-
#12
а включить в винде схему — без звуков — нет?
Я не сторонник отрубания головы если случается насморк Хотя такое решение тоже должно помочь
Каждый мышевод знает, что надо эти галки сразу отключать,
Ну до этого дня я не знал даже о существовании таких галок.
Последнее редактирование:
-
-
#13
это был The Bat! 10-й версии.
Господи, он ещё жив? Я думал Бат канул в лету вместе с интернет эксплорером, квипом и пр. Больше 10 лет не встречал его ни у кого. А тут у вас увидал, полез в интернеты — действительно жив ещё, аж ностальгия взяла ))) Я как на gmail перешёл, так клиентами почтовыми и не пользуюсь, а было это ещё когда регистрация на gmail по инвайтам была ).
Отключил этой гадине системные звуки на ошибки и предупреждения — теперь тишина… И вот для этого пришлось снести винду и поставить начисто.
Как бы есть решения узнать откуда звук и без переустановки винды.
-
-
#14
Как бы есть решения узнать откуда звук и без переустановки винды.
Как бы нет. Process Monitor много чего показывает только ничего конкретного. Я уже не помню что там было в логах, но определить источник звука по ним так и не удалось. Ну запускается Taskhostw.exe но что именно его запускает понять невозможно.
Последнее редактирование:
-
-
#15
Ну там много чего есть но конкретно по времени совпадает именно запуск Taskhostw.exe к сожалению хрень не постоянная порой брякает каждые 10 мин (когда и удалось подловить через process monitor) а вот сейчас молчок
На чистой винде бряканья не было и появилось только после установки The Bat! Откуда и удалось вычислить источник звука. А там уже полез в настройки чтоб понять как это отключается. Что до почтовой программы то есть у меня и gmail и mail и яндекс. Но поиск и сортировка писем зачастую за многие годы по-прежнему удобней всего в The Bat
Последнее редактирование:
George
I wish I was the monster you think I am
-
-
#16
Лучше мышонка почтового клиента нет.
Недавно, когда я работал на своем ноутбуке с Windows 10, я услышал случайные звуки, исходящие из динамика. Это было довольно тревожно, так как звук звучал случайным образом, и я не подключал и не отключал никаких устройств. Так почему мой компьютер пищал? Найдите ответ в этом посте, а также узнайте, как исправить проблемы со случайным звуком на ПК с Windows 10.

Когда ваш компьютер издает ни с того ни с сего звенящие или звуковые сигналы, вам было бы любопытно узнать, какая программа издает звук в фоновом режиме. Даже я был. Итак, представляю вам этот пост.
Давайте проверим различные способы узнать программу, отвечающую за случайный звук на компьютерах с Windows 10.
1. Перезагрузите компьютер
Иногда это временная проблема, возникающая из-за ошибки в сторонних программах. Простая перезагрузка должна это исправить.
2. Проверьте микшер громкости
Микшер громкости в Windows 10 показывает все программы, которые в данный момент используют ваши звуковые устройства. Вам нужно открыть его и воспользоваться его помощью, чтобы узнать программу, которая вызывает случайные шумы. Если у вас есть это, вы можете отключить его звук.
Чтобы использовать этот метод, щелкните правой кнопкой мыши значок громкости на панели задач. Выберите Открыть микшер громкости.


Вы увидите различные звуковые панели. Если приложение издает звук, полоса будет отображаться зеленым цветом. Продолжайте смотреть на него некоторое время, чтобы идентифицировать приложение. В моем случае это был Приложение Lightkey (кстати, это отличный инструмент прогнозирования текста для Windows). Я активировал звуковую помощь для этого. Как видите, приложение отображается в микшере громкости.

Совет для профессионалов: многие пользователи предполагают, что такие приложения, как Discord и Защитник Windows, также несут ответственность за случайный звук. Проверьте их настройки.
3. Монитор звука
Если описанный выше метод не помог, вы можете использовать инструмент Process Monitor, чтобы узнать, какая именно программа генерирует звук. Вам необходимо настроить инструмент для отслеживания приложений, которые производят звук. Не запутайтесь. Вот шаги в деталях.
Шаг 1: Загрузите инструмент Process Monitor по ссылке, указанной ниже.
Скачать монитор процесса

Шаг 2: Разархивируйте его и щелкните файл Procmon, чтобы открыть его.

Шаг 3: Откроется окно фильтра Process Monitor. Если этого не произошло, нажмите «Фильтр» вверху и выберите «Фильтр».

Шаг 4: Нажмите на первое раскрывающееся поле и выберите «Путь». Выберите Содержит в следующем. В текстовом поле введите .wav. Наконец, нажмите «Применить». Мы добавили .wav, потому что большинство звуков уведомлений имеют формат .wav.

Шаг 5: Нажмите «Файл». Убедитесь, что установлен флажок Захват событий.

Шаг 6. Держите инструмент Process Monitor работающим в фоновом режиме. Не закрывайте его. Подождите некоторое время, пока не услышите звук. Затем посмотрите в разделе «Имя процесса» и «Путь», чтобы узнать, какое приложение отправляет звук уведомления.
4. Запустите средство устранения неполадок со звуком
Вы также можете попробовать запустить встроенное средство устранения неполадок со звуком, чтобы найти проблемы с драйвером звука, если таковые имеются. Чтобы запустить его, выполните следующие действия:
Шаг 1: Откройте «Настройки» на вашем ПК. Перейдите в раздел «Обновление и безопасность».
Совет: нажмите клавишу Windows + I, чтобы открыть Настройки с любого экрана.
Шаг 2: Нажмите «Устранение неполадок» на левой боковой панели. Затем нажмите «Воспроизведение аудио» справа и нажмите «Запустить средство устранения неполадок».

Шаг 3: Следуйте инструкциям на экране, чтобы завершить процесс.
5. Исправить мышь
Многие пользователи Windows 10 сообщают, что неисправная мышь также может быть причиной случайного звука подключения и отключения. Итак, отключите его на некоторое время и посмотрите, устранена ли проблема. Вы также можете попробовать изменить USB-порт мыши.
Если вы пока не хотите заменять мышь, вы можете отключить звук подключения и отключения. Однако это будет применяться ко всем устройствам, которые вы подключаете к своему ПК.
Для этого выполните следующие действия:
Шаг 1: Откройте панель управления на своем ПК и выберите «Мелкие значки» в разделе «Просмотр».

Шаг 2: Нажмите «Звук».

Шаг 3: Нажмите на вкладку «Звуки». В разделе «Программные события» найдите «Подключение устройства» и «Отключение устройства». Измените звуки на «Нет». Нажмите «ОК».

Совет для профессионалов: если проблема не связана с подключением или отключением внешнего устройства, вы можете протестировать другие звуки в этом окне. Когда вы найдете подходящий звук, отключите его.
6. Переустановите звуковой драйвер
Старая версия звукового драйвера также может вызывать помехи. Обновление или переустановка звукового драйвера может решить проблему. Мы подробно рассмотрели шаги по переустановке звукового драйвера.
Может ли это быть аппаратной проблемой
Упомянутые выше решения полезны, когда проблема в основном связана с программным обеспечением или внешним устройством, таким как USB или мышь. Если звук исходит изнутри вашего компьютера, это может быть аппаратной проблемой. Мы рекомендуем подать жалобу в службу поддержки клиентов соответствующего бренда, если у вас есть гарантия, или посетить ближайшую мастерскую по ремонту компьютеров.
Далее: обновление Windows 10 тоже может пригодиться. Узнайте, как легко обновить Windows 10, и это тоже в автономном режиме, по следующей ссылке.
Post Views: 1 434
Если просто неожиданно или после того, как вы обновили свой компьютер с Windows 10 до более новой сборки или версии, и вы начали замечать, что случайный звук уведомления продолжает воспроизводиться каждые пару минут, то этот пост может вам помочь. Это может быть ошибочное расширение браузера, Steam Inventory Helper или любая другая программа, издающая эти шумы.
Случайный звук уведомления продолжает воспроизводиться на ПК
Если вы столкнулись с этой проблемой, вы можете попробовать наши рекомендуемые решения ниже в произвольном порядке и посмотреть, поможет ли это решить проблему.
- Перезагрузить компьютер
- Запустите средство устранения неполадок со звуком
- Проверьте смеситель объема
- Используйте Process Monitor для контроля звука
- Проверь мышку
- Проверить расширение веб-браузера
- Обновите драйверы звуковой карты
Давайте посмотрим на описание процесса, связанного с каждым из перечисленных решений.
1]Перезагрузите компьютер
Первое, что вы можете попробовать решить проблему на своем устройстве с Windows 10, — это перезагрузить систему. Если это не сработает, попробуйте следующее решение.
2]Запустите средство устранения неполадок со звуком
Это решение требует, чтобы вы запустили собственное средство устранения неполадок со звуком, чтобы найти проблемы с драйвером звука, если таковые имеются на вашем ПК с Windows 10, и исправить их.
3]Проверьте смеситель объема
В Windows 10 микшер громкости показывает все программы, которые в настоящее время используют ваши звуковые устройства. Это решение требует, чтобы вы открыли Volume Mixer и использовали утилиту, чтобы выяснить, какая программа вызывает случайные шумы.
Вы увидите различные звуковые панели. Если приложение издает звук, полоса будет зеленого цвета. Посмотрите на него некоторое время, чтобы определить приложение. Как только вы определите виновника, вы можете отключить звук или отключить звук.
4]Используйте Process Monitor для контроля звука
Это решение требует, чтобы вы использовали инструмент Process Monitor, чтобы точно определить программу, генерирующую звук. Вам необходимо настроить инструмент для отслеживания приложений, которые запускают звук уведомления. Вот как:
- Загрузите инструмент Process Monitor.
- Разархивируйте пакет.
- Щелкните файл Procmon, чтобы открыть его.
- Откроется окно фильтра монитора процессов. Если этого не произошло, нажмите «Фильтр» в строке меню и выберите «Фильтр».
- Затем щелкните первое раскрывающееся окно и выберите Путь.
- Затем нажмите «Содержит» и в текстовом поле введите .wav.
Расширение файла .wav добавлено специально, поскольку большинство звуков уведомлений имеют формат .wav.
- Щелкните кнопку Добавить.
- Щелкните Применить> ОК.
- Затем щелкните Файл в строке меню.
- Щелкните Захват событий.
Теперь оставьте инструмент Procmon работать в фоновом режиме. Не закрывайте это. Подождите некоторое время, пока не услышите звук. Затем просмотрите столбцы «Имя процесса» и «Путь», чтобы узнать, какое приложение воспроизводит звук уведомления. Вы можете фильтровать процессы .wav.
5]Проверьте мышь
Некоторые пользователи ПК с Windows 10 сообщили о неисправной мыши как о виновнике случайного звука уведомления. Итак, отключите на время мышь и посмотрите, решена ли проблема. Вы также можете попробовать изменить USB-порт вашей мыши или вообще поменять мышь.
Если вы еще не хотите заменять мышь, вы можете отключить звук при подключении и отключении — имейте в виду, что это действие будет применяться ко всем устройствам, которые вы подключаете к своему ПК.
Связанный пост: Остановить случайное USB-соединение или звуки отключения на ПК
6]Проверьте расширение веб-браузера
Некоторые пользователи также сообщили, что виновником является расширение веб-браузера Steam Inventory Helper. Итак, если у вас установлено расширение, перейдите к настройкам расширения и выключите звук или вообще отключите расширение.
7]Обновите драйверы звуковой карты.
Устаревший или поврежденный звуковой драйвер потенциально может вызвать эту проблему. В этом случае обновление или переустановка звукового драйвера может решить проблему.
Вы можете обновить драйверы звуковой карты вручную через Диспетчер устройств или получить обновления драйверов в разделе «Дополнительные обновления (если доступно)» в Центре обновления Windows. Вы также можете загрузить последнюю версию драйвера с веб-сайта производителя звуковой карты.
Если вам не нравятся звуки, вы всегда можете полностью отключить уведомления и системные звуки.
Надеюсь это поможет!
Читать далее: сделать так, чтобы диалоговые окна уведомлений дольше оставались открытыми в Windows 10.
.
Недавно, когда я работал на своем ноутбуке с Windows 10, я услышал какие-то случайные звуки из динамика. Они были довольно жуткими, потому что играли случайным образом, без подключения и отключения каких-либо устройств. Так почему мой компьютер звонит? Найдите ответ в этом посте, а также узнайте, как исправить случайные проблемы со звуком на ПК с Windows 10. Когда ваш компьютер издает внезапные звуки или гудки, вам будет любопытно узнать, какая программа издает звук в фоновом режиме. Я тоже. Итак, я расскажу вам в этом посте. Давайте проверим различные методы, чтобы выяснить, какая программа отвечает за случайный звук на компьютерах с Windows 10.
1. ПЕРЕЗАГРУЗИТЕ КОМПЬЮТЕР.
Иногда это временная проблема, возникающая из-за ошибки в сторонних программах. Это должно исправить простая перезагрузка.
2. ПРОВЕРЬТЕ ОБЪЕМНЫЙ СМЕСИТЕЛЬ.
Микшер громкости в Windows 10 показывает все программы, которые в настоящее время используют ваши аудиоустройства. Вы должны открыть его и получить помощь, чтобы узнать, какая программа вызывает случайные шумы. Как только вы это поймете, вы можете отключить его звук.
Чтобы использовать этот метод, щелкните правой кнопкой мыши значок тома на панели задач. Выберите Open Volume Mixer.
Вы увидите различные звуковые панели. Если приложение издает звук, полоса будет зеленого цвета. Посмотрите на него некоторое время, чтобы определить приложение. В моем случае это было приложение Lightkey (которое, кстати, является отличным инструментом для предсказания текста для Windows). Для этого у меня был включен звуковой помощник. Приложение было видно в микшере громкости.
СОВЕТ. Многие пользователи предлагали приложениям, например, Раздор е Защитник Windows они также отвечают за случайный звук. Проверьте их настройки.
3. МОНИТОРИНГ ЗВУКА
Если описанный выше метод не помог, вы можете использовать инструмент Process Monitor, чтобы узнать, какая именно программа генерирует звук. Вам необходимо настроить инструмент для отслеживания приложений, издающих звуки. Не запутайтесь. Вот подробные шаги.
Шаг 1. Загрузите инструмент Process Monitor по приведенной ниже ссылке.
Шаг 2: Разархивируйте его и щелкните файл Procmon, чтобы открыть его.
Шаг 3: Откроется окно фильтра Process Monitor. Если это не так, нажмите «Фильтр» вверху и выберите «Фильтр».
Шаг 4: Щелкните первое раскрывающееся окно и выберите Путь. Выберите «Содержит» в следующем. В текстовом поле введите .wav. Наконец, нажмите Применить. Мы добавили .wav, потому что большинство звуков уведомлений имеют формат .wav.
Шаг 5: Щелкните Файл. Убедитесь, что установлен флажок «Захват событий».
Шаг 6. Оставьте инструмент Process Monitor работающим в фоновом режиме. Не закрывайте это. Подождите некоторое время, пока не услышите звук. Затем просмотрите разделы «Имя процесса» и «Путь», чтобы узнать, какое приложение отправляет звук уведомления.
4. ВЫПОЛНИТЕ УСТРАНЕНИЕ НЕПОЛАДОК
Вы также можете попробовать запустить средство устранения неполадок со звуком, чтобы найти проблемы с аудиодрайвером, если таковые имеются. Чтобы запустить его, выполните следующие действия:
Шаг 1: Откройте Настройки на вашем ПК. Перейдите в раздел «Обновление и безопасность».
СОВЕТ: нажмите Windows Key + I, чтобы открыть Настройки с любого экрана.
Шаг 2: Нажмите Устранение неполадок на левой боковой панели. Затем нажмите «Воспроизведение звука» справа и нажмите «Запустить средство устранения неполадок».
Шаг 3. Следуйте инструкциям на экране, чтобы завершить процесс.
5. РЕШИТЬ МЫШЬ
Многие пользователи Windows 10 сообщают, что неисправная мышь также может быть причиной проблемы со случайным звуком, подключением и отключением. Итак, отключите его на время и посмотрите, решена ли проблема. Вы также можете попробовать изменить порт USB на мыши.
Если вы пока не хотите заменять мышь, вы можете отключить звук при подключении и отключении. Однако это будет применяться ко всем устройствам, которые вы подключаете к компьютеру.
Для этого выполните следующие действия:
Шаг 1. Откройте панель управления на своем компьютере и выберите «Маленькие значки в просмотре».
Шаг 2: Щелкните Аудио.
Шаг 3: Щелкните вкладку «Звуки». В разделе «События программы» найдите «Подключение устройства» и «Отключение устройства». Измените звуки на Нет. Нажмите ОК.
СОВЕТ: Если проблема не в подключении или отключении внешнего устройства, вы можете попробовать другие звуки в этом окне. Когда найдете подходящий звук, выключите его.
Более старая версия аудиодрайвера также может вызывать шум. Обновление или переустановка аудиодрайвера может решить проблему. Мы написали я шаги по переустановке аудиодрайвера в деталях.
ЭТО МОЖЕТ БЫТЬ ПРОБЛЕМА ОБОРУДОВАНИЯ
Упомянутые выше решения полезны, когда проблема в основном связана с программным обеспечением или внешним устройством, таким как USB или мышь. Если звук исходит изнутри компьютера, возможно, проблема в оборудовании. Мы рекомендуем вам подать жалобу в службу поддержки клиентов затронутого бренда, если у вас есть гарантия, или обратиться в ближайшую мастерскую по ремонту компьютеров.
В Windows 10 есть функция, которая предоставляет уведомления для различных приложений под названием «Тост-уведомления». Уведомления выдвигаются в правом нижнем углу экрана над панелью задач и сопровождаются звуковым сигналом.
Неисправная или несовместимая клавиатура или мышь, например, или любое устройство, которое включается и выключается, может заставить ваш компьютер воспроизводить звуковой сигнал. … Отключите неприятный звук, щелкнув раскрывающееся меню «Звук» и выбрав «(Нет)».
Почему мой компьютер продолжает издавать звуки?
Двумя крупнейшими виновниками чрезмерного шума в компьютерах являются: вентиляторы и жесткий диск. … Если вентиляторы болтаются, слишком маленькие или недостаточно мощные, они могут создавать шум. Жесткие диски также могут издавать шум при вращении пластин и поиске данных головкой. Громкий шум, как правило, очень плохой знак, и с ним следует немедленно бороться.
Как мне остановить мой компьютер от перезвона?
Чтобы отключить звуковые сигналы PC Card, выполните следующие действия:
- Нажмите кнопку «Пуск», наведите указатель на «Настройка» и нажмите «Панель управления». Откроется окно панели управления.
- Дважды щелкните значок PC Card (PCMCIA).
- Щелкните вкладку Глобальные настройки.
- Установите флажок «Отключить звуковые эффекты карты PC».
- Нажмите Применить и нажмите ОК.
Как найти и исправить Windows 10, издающую случайные звуки
- Перезагрузить компьютер. Иногда это временная проблема, которая возникает из-за ошибки в сторонних программах. …
- Проверьте смеситель объема. …
- Монитор звука. …
- Запустите средство устранения неполадок со звуком. …
- Почини Мышь. …
- Переустановите звуковой драйвер. …
- 5 лучших способов исправить мерцание экрана в Windows 10.
Как исправить странный шум на моем компьютере?
Вот несколько вещей, которые стоит попробовать.
- Проверьте, какое программное обеспечение работает. Прежде чем вы поспешите схватить отвертку, посмотрите, какое программное обеспечение работает в данный момент, какие ресурсы оно использует и оправдан ли шум вентилятора. …
- Дайте вашему компьютеру возможность дышать. …
- Настройте управление вентилятором. …
- Удалите пыль.
Как я могу определить источник звука с моего компьютера?
Нет возможности сказать, вы должны быть в состоянии идентифицировать их на собственном опыте. Вы можете легко просматривать системные звуки Windows из Панели управления звуком, используя кнопку «Тест» на вкладке «Звуки». Для остальных звуков каждое приложение настраивается по-разному, единого правила нет.
Плохо, если мой компьютерный вентилятор громкий?
Плохо, если мой компьютерный вентилятор громкий? Громкие компьютерные фанаты и громкий ноутбук фанаты могут указывать на проблемы, особенно если шум сохраняется в течение длительного времени. Задача компьютерного вентилятора — охладить ваш компьютер, а чрезмерный шум вентилятора означает, что они работают больше, чем обычно.
Как отключить надоедливый звук в Windows 10?
Как отключить звук для уведомлений через Панель управления
- Откройте панель управления.
- Щелкните Оборудование и звук.
- Щелкните ссылку «Изменить системные звуки».
- В разделе «Windows» прокрутите и выберите «Уведомления».
- В раскрывающемся меню «Звуки» выберите (Нет).
- Нажмите «Применить».
- Нажмите кнопку ОК.
Выпускает ли Microsoft Windows 11?
Microsoft собирается выпустить Windows 11, последнюю версию своей самой продаваемой операционной системы, на Октябрь 5. Windows 11 включает несколько обновлений для повышения производительности в гибридной рабочей среде, новый магазин Microsoft и является «лучшей Windows для игр».
Почему мой ноутбук беспорядочно шумит?
Самый громкий компонент в вашем ноутбуке — это вентилятор, который вращается быстрее, когда ноутбук должен рассеивать больше тепла. В то время как одни ноутбуки естественно работают громче, чем другие. Если ваш компьютер внезапно усиливает шум, то причина в чем-то испортить ваше оборудование или внести изменения в программное обеспечение.
Windows 10 предоставляет возможность пользователям контролировать доступ к микрофону и узнавать, какие приложения в данный момент используют его. Это полезная функция для пользователей, которым важна конфиденциальность и безопасность. Если вы хотите узнать, какое приложение в данный момент активно использует микрофон, или же хотите запретить доступ к микрофону для определенных приложений, вам понадобятся некоторые полезные советы и инструкции.
Сначала откройте настройки Windows и перейдите в раздел «Конфиденциальность». Затем выберите «Микрофон» в левой панели. Здесь вы увидите список всех приложений, которым был предоставлен доступ к микрофону. Если какое-либо приложение в данный момент активно использует микрофон, вы увидите его название рядом с ползунком «Доступ к микрофону». Вам также будет доступна возможность включить или отключить доступ к микрофону для каждого приложения.
Не забывайте, что если вы запретите доступ к микрофону для определенного приложения, оно не сможет записывать звук или использовать голосовые функции. Если вы хотите разрешить приложению доступ к микрофону, просто переместите ползунок в положение «Включено».
Если вы хотите узнать, какое приложение использовало микрофон в прошлом, вы также можете проверить журналы системных событий. Для этого нажмите сочетание клавиш Win + X и выберите «Журнал событий». Затем перейдите в раздел «Windows Logs» и выберите «System». В окне журнала вы увидите список событий, связанных с микрофоном. Просмотрите записи и найдите информацию о приложении, которое активно использовало микрофон в определенное время.
Теперь вы знаете, как узнать, какое приложение использует микрофон Windows 10. С помощью этих полезных советов и инструкций вы сможете контролировать доступ к микрофону, обеспечивать конфиденциальность и безопасность ваших данных.
Содержание
- Как распознать приложение на Windows 10?
- Полезные советы и инструкции
- Вопрос-ответ:
- Как узнать, какое приложение использует микрофон в Windows 10?
- Какие полезные советы есть для определения приложений, использующих микрофон на Windows 10?
- Как отключить приложение, использующее микрофон в Windows 10?
- Могут ли злоумышленники использовать микрофон без моего ведома в Windows 10?
- Как узнать, какое приложение использует микрофон Windows 10?
- Какие полезные советы можно дать для определения приложения, использующего микрофон в Windows 10?
- Какие инструкции можно дать для определения приложения, использующего микрофон в Windows 10?
Как распознать приложение на Windows 10?
Распознать приложение на Windows 10 можно с помощью нескольких простых шагов и инструментов операционной системы.

1. Откройте диспетчер задач, нажав комбинацию клавиш Ctrl + Shift + Esc.
2. В диспетчере задач перейдите на вкладку «Подробности».

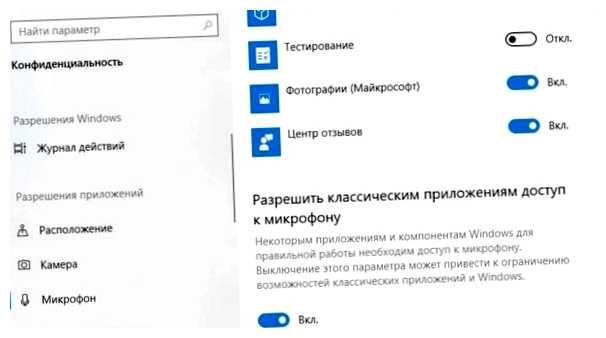
3. Найдите столбец «Использование микрофона». Если этот столбец не отображается, щелкните правой кнопкой мыши на заголовке таблицы, выберите «Выбрать столбцы» и отметьте галочкой «Использование микрофона».
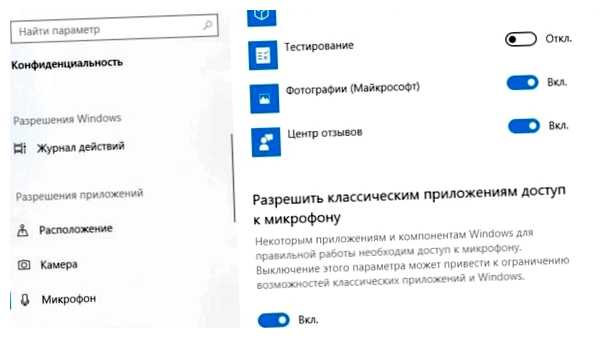
4. В столбце «Использование микрофона» вы увидите процентное значение использования микрофона каждым приложением. Таким образом, вы сможете определить, какое приложение использует микрофон в данный момент.
Если вам нужно закрыть приложение, использующее микрофон, щелкните правой кнопкой мыши по нему в диспетчере задач и выберите «Завершить задачу».

Теперь вы знаете, как распознать и контролировать приложения, использующие микрофон на Windows 10. Эта информация может быть полезной, если вы хотите защитить свою конфиденциальность и узнать, какие приложения получают доступ к вашему микрофону.
Полезные советы и инструкции
В этом разделе мы предлагаем полезные советы и инструкции по определению приложений, использующих микрофон в Windows 10.
- Откройте настройки Windows 10, щелкнув правой кнопкой мыши на кнопке «Пуск» и выбрав «Настройки».
- В окне настроек выберите раздел «Конфиденциальность».
- На панели навигации слева выберите «Микрофон».
- Справа вы увидите список приложений, которые имеют доступ к микрофону.
- Вы можете включить или отключить доступ к микрофону для каждого приложения по отдельности, перемещая соответствующий переключатель.
- Также можно обратить внимание на то, какие приложения используют микрофон: если приложение использует микрофон, оно будет отображаться в списках «Включенные приложения» или «Все приложения» в категории «Микрофон».
Теперь вы знаете, как определить, какое приложение использует микрофон в Windows 10. Если вы хотите, чтобы некоторые приложения не имели доступа к микрофону, вы всегда можете отключить эту функцию в настройках конфиденциальности.
Вопрос-ответ:
Как узнать, какое приложение использует микрофон в Windows 10?
Чтобы узнать, какое приложение использует микрофон в Windows 10, вы можете воспользоваться встроенным инструментом «Управление звуком» в системных настройках. Для этого откройте «Параметры» и выберите «Система», затем перейдите на вкладку «Звук» и нажмите на ссылку «Управление звуком». В открывшемся окне выберите вкладку «Запись» и просмотрите список приложений, которые могут использовать микрофон.
Какие полезные советы есть для определения приложений, использующих микрофон на Windows 10?
Для определения приложений, которые используют микрофон на Windows 10, вы можете выполнить несколько полезных действий. Во-первых, вы можете проверить панель задач на предмет активных приложений, которые могут использовать микрофон. Во-вторых, вы можете воспользоваться встроенным инструментом «Управление звуком». В-третьих, вы можете открыть диспетчер задач и проверить активные процессы, связанные с микрофоном. И, наконец, вы можете воспользоваться сторонними программами для мониторинга использования микрофона.
Как отключить приложение, использующее микрофон в Windows 10?
Существуют несколько способов отключить приложение, использующее микрофон, в Windows 10. Первый способ — отключить доступ к микрофону для конкретного приложения в настройках конфиденциальности. Для этого откройте «Параметры», выберите «Конфиденциальность» и перейдите на вкладку «Микрофон». Затем прокрутите список приложений и отключите доступ для нужного приложения. Второй способ — отключить микрофон в настройках звука. Для этого откройте «Параметры», выберите «Система», затем перейдите на вкладку «Звук» и нажмите на ссылку «Управление звуком». В открывшемся окне выберите вкладку «Запись», найдите микрофон и щелкните правой кнопкой мыши, затем выберите «Отключить».

Могут ли злоумышленники использовать микрофон без моего ведома в Windows 10?
Да, возможно использование микрофона без вашего ведома злоумышленниками в Windows 10. Малварь или вредоносное ПО может получить доступ к микрофону, чтобы записывать звуковые данные без вашего разрешения. Для защиты от таких угроз рекомендуется устанавливать антивирусное программное обеспечение, регулярно обновлять систему и не давать незнакомым приложениям доступ к микрофону.
Как узнать, какое приложение использует микрофон Windows 10?
Для того чтобы узнать, какое приложение использует микрофон в Windows 10, можно воспользоваться «Управлением звуком». Для этого нужно нажать правой кнопкой мыши на иконке громкости в системном лотке, выбрать пункт «Записывающие устройства» и в открывшемся окне посмотреть, какое приложение активно использует микрофон. Также можно открыть «Диспетчер задач», перейти на вкладку «Процессы» и отсортировать процессы по столбцу «Ресурс микрофона».

Какие полезные советы можно дать для определения приложения, использующего микрофон в Windows 10?
Чтобы определить, какое приложение использует микрофон в Windows 10, можно воспользоваться несколькими полезными советами. Во-первых, стоит проверить настройки конфиденциальности и безопасности в Windows 10, чтобы увидеть, какие приложения имеют доступ к микрофону. Во-вторых, можно использовать специальные программы и утилиты, которые позволяют отслеживать активность микрофона в реальном времени. Например, одним из таких инструментов является программа MicTray, которая позволяет видеть, какие приложения используют микрофон в данный момент.
Какие инструкции можно дать для определения приложения, использующего микрофон в Windows 10?
Для определения приложения, которое использует микрофон в Windows 10, можно следовать нескольким инструкциям. Во-первых, нужно открыть «Управление звуком» через системный лоток и проверить, какие приложения активно используют микрофон. Во-вторых, можно воспользоваться «Диспетчером задач» и отсортировать процессы по использованию ресурса микрофона. Кроме того, в «Параметрах конфиденциальности» можно провести анализ прав доступа приложений к микрофону. Также можно воспользоваться специальными программами, которые отслеживают активность микрофона и позволяют увидеть, какие приложения его используют.

Обновлено: 12.05.2025
Недавно, когда я работал на своем ноутбуке с Windows 10, я услышал случайные звуки, исходящие из динамика. Это было довольно тревожно, так как звук звучал случайным образом, и я не подключал и не отключал никакие устройства. Так почему мой компьютер пищал? Найдите ответ в этом посте, а также узнайте, как исправить проблемы со случайным звуком на ПК с Windows 10.
Когда ваш компьютер издает ни с того ни с сего звенящие или звуковые сигналы, вам может быть любопытно узнать, какая программа издает звук в фоновом режиме. Даже я был. Итак, представляю вам этот пост.
Давайте рассмотрим различные способы определения программы, отвечающей за случайный звук на компьютерах с Windows 10.
1. Перезагрузите компьютер
Иногда это временная проблема, возникающая из-за ошибки в сторонних программах. Простая перезагрузка должна это исправить.
2. Проверить микшер громкости
Микшер громкости в Windows 10 показывает все программы, которые в данный момент используют ваши звуковые устройства. Вам нужно открыть его и воспользоваться его помощью, чтобы узнать программу, которая вызывает случайные шумы. Получив это, вы можете отключить его звук.
Чтобы использовать этот метод, щелкните правой кнопкой мыши значок громкости на панели задач. Выберите Открыть микшер громкости.
Вы увидите различные звуковые панели. Если приложение издает звук, полоса будет отображаться зеленым цветом. Продолжайте смотреть на него некоторое время, чтобы идентифицировать приложение. В моем случае это было приложение Lightkey (которое, кстати, является отличным инструментом прогнозирования текста для Windows). Я активировал звуковую помощь для этого. Как видите, приложение отображается в микшере громкости.
Совет для профессионалов. Многие пользователи предполагают, что такие приложения, как Discord и Защитник Windows, также несут ответственность за случайный звук звона. Проверьте их настройки.
3. Монитор звука
Если описанный выше метод не помог, вы можете использовать инструмент Process Monitor, чтобы узнать, какая именно программа генерирует звук. Вам необходимо настроить инструмент для отслеживания приложений, которые производят звук. Не запутайтесь. Вот шаги в деталях.
Шаг 1. Загрузите инструмент Process Monitor по ссылке, указанной ниже.
Шаг 2. Разархивируйте его и щелкните файл Procmon, чтобы открыть его.
Шаг 3. Откроется окно фильтра Process Monitor. Если этого не произошло, нажмите «Фильтр» вверху и выберите «Фильтр».
Шаг 4. Щелкните первое раскрывающееся поле и выберите Путь. Выберите Содержит в следующем. В текстовом поле введите .wav. Наконец, нажмите «Применить». Мы добавили формат .wav, поскольку большинство звуков уведомлений имеют формат .wav.
Шаг 5. Нажмите «Файл». Убедитесь, что установлен флажок Захват событий.
Шаг 6. Не отключайте инструмент Process Monitor в фоновом режиме. Не закрывайте его. Подождите некоторое время, пока не услышите звук. Затем просмотрите имя процесса и путь, чтобы узнать, какое приложение отправляет звук уведомлений.
4. Запустите средство устранения неполадок со звуком
Вы также можете попробовать запустить встроенное средство устранения неполадок со звуком, чтобы найти проблемы с драйвером звука, если таковые имеются. Чтобы запустить его, выполните следующие действия:
Шаг 1. Откройте «Настройки» на своем ПК. Перейдите в раздел «Обновление и безопасность».
Совет. Нажмите клавишу Windows + I, чтобы открыть настройки с любого экрана.
Шаг 2. Нажмите «Устранение неполадок» на левой боковой панели. Затем нажмите «Воспроизведение аудио» справа и нажмите «Запустить средство устранения неполадок».
Шаг 3. Следуйте инструкциям на экране, чтобы завершить процесс.
5. Починить мышь
Многие пользователи Windows 10 сообщают, что неисправная мышь также может быть причиной случайного звука подключения и отключения. Итак, отключите его на некоторое время и посмотрите, устранена ли проблема. Вы также можете попробовать изменить USB-порт мыши.
Если вы пока не хотите заменять мышь, вы можете отключить звук подключения и отключения. Однако это относится ко всем устройствам, которые вы подключаете к компьютеру.
Для этого выполните следующие действия:
Шаг 1. Откройте панель управления на ПК и выберите «Мелкие значки» в разделе «Просмотр».
Шаг 2. Нажмите «Звук».
Шаг 3. Нажмите на вкладку «Звуки». В разделе «Программные события» найдите «Подключение устройства» и «Отключение устройства». Измените звуки на «Нет». Нажмите «ОК».
Совет для профессионалов. Если проблема не связана с подключением или отключением внешнего устройства, вы можете протестировать другие звуки в этом окне. Когда вы найдете подходящий звук, отключите его.
6. Переустановите звуковой драйвер
Старая версия звукового драйвера также может вызывать помехи. Обновление или переустановка звукового драйвера может решить проблему. Мы подробно рассмотрели шаги по переустановке звукового драйвера.
Может ли это быть аппаратной проблемой
Упомянутые выше решения полезны, когда проблема в основном связана с программным обеспечением или внешним устройством, таким как USB или мышь. Если звук исходит изнутри вашего компьютера, это может быть аппаратной проблемой. Мы рекомендуем подать жалобу в службу поддержки клиентов соответствующего бренда, если у вас есть гарантия, или посетить ближайшую мастерскую по ремонту компьютеров.
Далее: обновление Windows 10 тоже может пригодиться. Узнайте, как легко обновить Windows 10, причем в автономном режиме, по следующей ссылке.
Последнее обновление: 13 июля 2021 г.
Вышеупомянутая статья может содержать партнерские ссылки, которые помогают поддерживать Guiding Tech. Однако это не влияет на нашу редакционную честность. Контент остается беспристрастным и аутентичным.
Уведомления приложений Windows 10 могут быть полезными, но их звуки могут раздражать. Вот как можно изменить звуки или полностью отключить их.
В Windows 10 есть функция «Всплывающие уведомления», которая предоставляет уведомления для различных приложений. Уведомления выдвигаются в правом нижнем углу экрана над панелью задач и сопровождаются звуковым сигналом. Но иногда вы не хотите, чтобы этот шум пугал вас дома или в офисе.
Мы показали вам, как управлять их поведением, в нашей статье Как управлять уведомлениями приложений Windows 10. В этой статье мы покажем, как управлять тем, как долго они отображаются на экране, из каких приложений вы получаете уведомления и как полностью отключить их.
Если вам нравятся уведомления приложений Windows 10, но не звук, вот как это изменить или полностью отключить.
Изменить звуки уведомлений Windows 10
На момент написания этой статьи вам нужно будет открыть классическую панель управления, чтобы настроить звуки. Для этого нажмите клавишу Windows и введите: панель управления и выберите ее в верхней части результатов. Или вы можете ввести его в поле поиска, если хотите. Оба способа работают.
Затем в Панели управления прокрутите вниз и коснитесь или щелкните Звуки.
В диалоговом окне «Звук» прокрутите вниз до пункта Уведомление в разделе «Программное событие».
Теперь вы можете выбрать новый звук в меню «Звуки» или прокрутить до конца и выбрать (Нет), чтобы отключить звуки. Если вы хотите попробовать новый звук, выберите его из списка и нажмите кнопку «Тест».
Также стоит отметить, что уведомления приложений не новы. Microsoft включила их в Windows 8 (которую многие пропустили). Если вы все еще используете его, ознакомьтесь с нашей статьей о настройке уведомлений приложений для Windows 8.
Моя основная рабочая станция подключена к домашней аудиосистеме. Когда я смотрю видео на YouTube или подкаст, нет ничего более раздражающего, чем громкий звук предупреждения. К сожалению, вам придется копаться в настройках Windows, чтобы отключить их.
Иногда мне нравится получать оповещения об уведомлениях, находясь вдали от компьютера. Итак, было бы неплохо, если бы мы могли включать и выключать звук одним щелчком мыши. И, если вы хотите это увидеть, обязательно сообщите об этом Microsoft с помощью приложения Windows Feedback. Надеюсь, мы увидим эту возможность в будущих сборках ОС.
Если вы случайно или после обновления ПК с Windows 10 до более новой сборки или версии начинаете замечать, что каждые пару минут воспроизводится случайный звук уведомления, этот пост может вам помочь. Это может быть ошибочное расширение браузера, Steam Inventory Helper или любая другая программа, издающая такие звуки.
Случайный звук уведомлений продолжает воспроизводиться на ПК
- Перезагрузите компьютер
- Запустить средство устранения неполадок со звуком
- Проверьте микшер громкости.
- Используйте Process Monitor для мониторинга звука
- Проверьте мышь
- Проверьте расширение веб-браузера
- Обновите драйверы звуковой карты.
Давайте взглянем на описание процесса, связанного с каждым из перечисленных решений.
1] Перезагрузите компьютер
Первое, что вы можете попытаться исправить, — это перезагрузить систему на устройстве с Windows 10. Если это не сработает, попробуйте следующее решение.
2] Запустите средство устранения неполадок со звуком
Это решение требует, чтобы вы запустили собственное средство устранения неполадок со звуком, чтобы найти проблемы с драйвером звука, если они есть на вашем ПК с Windows 10, и исправить их.
3] Проверьте микшер громкости
В Windows 10 микшер громкости показывает все программы, которые в данный момент используют ваши звуковые устройства. Это решение требует, чтобы вы открыли микшер громкости и использовали утилиту, чтобы найти программу, которая вызывает случайные шумы.
Вы увидите различные звуковые панели. Если приложение издает звук, полоса будет отображаться зеленым цветом. Продолжайте смотреть на него некоторое время, чтобы идентифицировать приложение. Как только вы определите виновника, вы можете отключить его звук.
4] Используйте Process Monitor для мониторинга звука
Это решение требует, чтобы вы использовали инструмент Process Monitor, чтобы точно определить программу, генерирующую звук. Вам необходимо настроить инструмент для отслеживания приложений, которые запускают звук уведомления. Вот как:
- Загрузите инструмент Process Monitor.
- Разархивируйте пакет.
- Нажмите на файл Procmon, чтобы открыть его.
- Откроется окно фильтра Process Monitor. Если этого не произошло, нажмите «Фильтр» в строке меню и выберите «Фильтр».
- Затем щелкните первое раскрывающееся поле и выберите «Путь».
- Далее нажмите Содержит и в текстовом поле введите .wav.
- Нажмите кнопку «Добавить».
- Нажмите «Применить» > «ОК».
- Далее нажмите «Файл» в строке меню.
- Нажмите «Записать события».
Теперь оставьте инструмент Procmon работать в фоновом режиме. Не закрывайте его. Подождите некоторое время, пока не услышите звук. Затем просмотрите столбцы «Имя процесса» и «Путь», чтобы узнать, какое приложение отправляет звук уведомления.Вы можете отфильтровать процессы .wav.
5] Проверьте мышь
Некоторые пользователи ПК с Windows 10 сообщили о неисправной мыши как о виновнике случайного звука уведомлений. Итак, отключите мышь на некоторое время и посмотрите, устранена ли проблема. Вы также можете попробовать изменить USB-порт мыши или полностью заменить мышь.
Если вы пока не хотите заменять мышь, вы можете отключить звук подключения и отключения. Имейте в виду, что это действие будет применяться ко всем устройствам, которые вы подключаете к компьютеру.
6] Проверьте расширение веб-браузера
Некоторые пользователи также сообщали, что причиной было расширение веб-браузера Steam Inventory Helper. Итак, если у вас установлено расширение, перейдите в настройки расширения и выключите звук или вообще отключите расширение.
7] Обновите драйверы звуковой карты
Потенциально эту проблему может вызвать устаревший или поврежденный звуковой драйвер. В этом случае проблему может решить обновление или переустановка звукового драйвера.
Драйверы звуковой карты можно обновить вручную с помощью диспетчера устройств или получить обновления драйверов в разделе «Необязательные обновления» (если они доступны) в Центре обновления Windows. Вы также можете загрузить последнюю версию драйвера с веб-сайта производителя звуковой карты.
Если вам не нравятся звуки, вы всегда можете полностью отключить уведомления и системные звуки.
Надеюсь, это поможет!
Дата: 11 июня 2021 г. Теги: звук
Похожие записи
Исправить проблемы со звуком и звуком в Lost Ark
Как изменить настройки звука в Windows 11, чтобы улучшить звук
Как использовать FxSound Enhancer для улучшения качества звука
[электронная почта защищена]
Обинна Онвусобалу изучала информационные и коммуникационные технологии и активно следит за экосистемой Windows. Он руководит клиникой компьютерного программного обеспечения. Он говорит, что лучше всего создать точку восстановления системы, прежде чем вносить какие-либо изменения в свой компьютер.
Несмотря на все свои преимущества, Windows иногда ведет себя неожиданным образом, например внезапно пропадает звук. Если ваш компьютер внезапно перестает воспроизводить звук, попробуйте выполнить следующие простые действия, чтобы устранить проблему:
Нет звука в одном приложении
- Сначала перезагрузите компьютер.
- Убедитесь, что громкость программы не отключена. В таких браузерах, как Chrome и Firefox, каждую вкладку можно отключить отдельно — щелкните правой кнопкой мыши вкладку, чтобы увидеть ее статус. (В этом параметре будет указано «Включить звук вкладки», если в данный момент отключен звук.)
- Если вы по-прежнему ничего не слышите в этой программе, попробуйте удалить и переустановить ее. Прежде чем сделать это, сначала создайте резервную копию любых данных и/или запишите текущие настройки, если это применимо.
Примечание. Для платного программного обеспечения ваша лицензия на программу может быть привязана к определенной версии — в этом случае вам может потребоваться немного поискать программу установки на веб-сайте поставщика. . Тот же совет применим, если вы просто предпочитаете свою версию приложения текущей.
Нет звука
Первое, что нужно проверить: устройство вывода звука. Иногда Windows может изменить его на другой источник без вашего ведома. (Чтобы просмотреть это изображение в полном размере, щелкните его правой кнопкой мыши и выберите «Открыть в новой вкладке».)
- Сначала убедитесь, что Windows использует правильное устройство для вывода звука на динамик, щелкнув значок динамика на панели задач. (Иногда Windows переключает вывод на другое устройство без вашего ведома.) В верхней части всплывающего окна вы увидите имя используемого в данный момент динамика, например, Динамики (2-Anker PowerConf ). Нажмите на это имя, чтобы переключиться на нужное устройство, если это применимо. Если вы используете внешние динамики, убедитесь, что они включены.
- Перезагрузите компьютер.
- С помощью значка динамика на панели задач убедитесь, что звук не отключен и включен.
- Убедитесь, что звук на компьютере не отключен аппаратно, например с помощью специальной кнопки отключения звука на ноутбуке или клавиатуре. Проверьте, включив песню.
- Щелкните правой кнопкой мыши значок громкости и выберите Открыть микшер громкости. Убедитесь, что все параметры включены и активированы.
- Внутренние динамики по-прежнему не работают на вашем ноутбуке? Подключите наушники к аудиоразъему и повторите попытку. Если наушники работают, снимите их, чтобы продолжить устранение неполадок с внутренними динамиками.
- Для настольных систем с динамиками, подключенными к разъему 3,5 мм, попробуйте USB-динамик или USB-наушники. (Или наоборот.) Если альтернативное устройство работает, удалите его, чтобы продолжить устранение неполадок с исходным набором динамиков. (Посмотрите наш обзор лучших бюджетных компьютерных колонок, если вам нужен новый набор.)
- Еще раз щелкните правой кнопкой мыши значок громкости и выберите Открыть настройки звука (Windows 10) или Настройки звука (Windows 11). В Windows 10 найдите Связанные настройки в открывшемся окне, затем нажмите Панель управления звуком. В Windows 11 прокрутите вниз до раздела Дополнительно. части открывшегося окна, затем нажмите Дополнительные настройки звука. В обеих операционных системах появится новое окно меньшего размера с надписью Звук. Нажмите на вкладку Воспроизведение и убедитесь, что рядом с вашим аудиоустройством (вероятно, «Динамики») стоит зеленая галочка. Затем нажмите Свойства и убедитесь, что выбран параметр Использовать это устройство (включить).
Если к этому моменту ваш звук по-прежнему не работает, возможно, у вас отсутствует или поврежден драйвер для аудиоконтроллера.
Читайте также:
- Kb4023057 что такое обновление Windows 10
- Как открыть файл в Windows 10
- Что такое Acpid Linux
- Вася диагност проблемы с драйверами на windows 7
- Произошла ошибка при настройке Windows Server 2016 Essentials


