В Windows наличие камеры и микрофона в составе устройства позволяет совершать видеозвонки Teams, делать снимки, записывать видео и многое другое. Многие приложения и службы требуют наличия камеры или микрофона и используют ее, а параметры Windows позволяют управлять списком приложений, которые могут использовать камеру или микрофон.
Некоторые пользователи опасаются, что незнакомые приложения, компании или вредоносные программы могут использовать камеру или микрофон их устройств. Использование камеры или микрофона должны контролировать вы. Чтобы помочь вам понять, когда камера включена, предоставляются следующие индикаторы.
-
Если устройство оснащено камерой с подсветкой, то во время использования камеры загорается подсветка.
-
Если устройство не оснащено подсветкой камеры, то при включении или отключении камеры отображается соответствующее уведомление.
Чтобы помочь вам понять, когда микрофон используется, предоставляются следующие индикаторы.
-
В области уведомлений на панели задач будет отображаться значок микрофона.
Чтобы узнать, какие приложения в настоящее время используют камеру или микрофон или недавно обращаются к камере или микрофону
-
В Windows 10 перейдите по следующим разделу:
-
Начало
Параметры > > конфиденциальности > камеры -
Начало
Параметры > > конфиденциальности > микрофона
-
-
В Windows 11 перейдите по следующим разделу:
-
Начало
> Параметры > Конфиденциальность & безопасность > камера -
Начало
> Параметры > Конфиденциальность & безопасность > Микрофон.
-
Примечание: Эта функция не существует в Windows 10 версии 1809 и более ранних версиях.
Мы также предоставляем параметры для контроля, как описано в следующих разделах.
Элементы управления параметрами камеры или микрофона могут быть уже отключены, если вы используете устройство, выданное вам на работе, или если вы добавили рабочую учетную запись в собственное устройство. В этом случае в верхней части страницы параметров камеры или микрофона появится заголовок Некоторые параметры управляются организацией.
Три типа камер
В зависимости от того, какими камерами оснащено устройство, существует три типа камер, к которым могут получить доступ приложения и службы.
-
Цветная камера используется для съемки стандартных цветных фотографий и видео.
-
Инфракрасная камера позволяет снимать фото и видео в оттенках серого (черно-белые фотографии и видео) на основе интенсивности инфракрасного излучения.
-
Камера глубины распознает контуры объектов перед ней и расстояние от них до устройства. Например, камеру глубины можно использовать для определения того, когда человек находится перед устройством.
-
Выполните одно из следующих действий:
-
В Windows 10 перейдите в раздел Пуск > Параметры > конфиденциальность > камера.
-
В Windows 11 перейдите в раздел Пуск > Параметры > конфиденциальность & безопасность > камера.
-
-
В Windows 10 убедитесь, что для этого устройства включен доступ ккамере, разрешить приложениям доступ к камере и включить переключатель для приложения Microsoft Store, которое вы хотите использовать. Если вы не видите приложение или веб-сайт, который вы ищете в списке, скорее всего, это классическое приложение. Классические приложения нельзя переключать по отдельности, но доступом к этим приложениям можно управлять с помощью параметра Разрешить классическим приложениям доступ к камере.
-
В Windows 11 убедитесь, что доступ к камере, Разрешить приложениям доступ к камере и включить переключатель для приложения Microsoft Store, которое вы хотите использовать. Если вы не видите приложение или веб-сайт, который вы ищете в списке, скорее всего, это классическое приложение. Классические приложения нельзя переключать по отдельности, но доступом к этим приложениям можно управлять с помощью функции Разрешить классическим приложениям доступ к камере.
Дополнительные сведения об управлении доступом к камере на устройстве см. в статье Управление разрешениями приложения для камеры в Windows.
-
Выполните одно из следующих действий:
-
В Windows 10 перейдите в раздел Пуск > Параметры > конфиденциальности > микрофон.
-
В Windows 11 перейдите в раздел Пуск > Параметры > конфиденциальность & безопасность > микрофон.
-
-
В Windows 10 убедитесь, что для этого устройства включен доступ кмикрофону, разрешить приложениям доступ к микрофону, а также включить переключатель для приложения Microsoft Store, которое вы хотите использовать. Если вы не видите приложение или веб-сайт, который вы ищете в списке, скорее всего, это классическое приложение. Классические приложения нельзя переключать по отдельности, но доступом к этим приложениям можно управлять с помощью параметра Разрешить классическим приложениям доступ к микрофону.
-
В Windows 11 убедитесь, что доступ кмикрофону, Разрешить приложениям доступ к микрофону, а переключатель для приложения Microsoft Store, которое вы хотите использовать, включен. Если вы не видите приложение или веб-сайт, который вы ищете в списке, скорее всего, это классическое приложение. Классические приложения нельзя переключать по отдельности, но доступом к этим приложениям можно управлять с помощью функции Разрешить классическим приложениям доступ к микрофону.
При просмотре веб-сайтов в Microsoft Edge можно использовать камеру и микрофон. Однако, даже когда камера и микрофон включены для Microsoft Edge, будет необходимо по-прежнему предоставлять разрешение отдельным веб-сайтам на использование камеры и микрофона. Ниже рассказывается, как это сделать.
-
Перейдите на веб-сайт, который хочет использовать микрофон и (или) камеру.
-
Если появится диалоговое окно с запросом на предоставление веб-сайту разрешения на использование камеры или микрофона, выберите Разрешить. Чтобы заблокировать доступ, выберите Блокировать или закройте диалоговое окно.
-
В Microsoft Edge выберите Параметры и многое другое , а затем выберите Параметры.
-
Выберите Файлы cookie и разрешения сайта в левой части экрана, а затем в разделе Разрешения сайта выберите Камера или Микрофон.
-
Щелкните значок корзины, чтобы удалить доступ для этого веб-сайта.
Примечание: Некоторые веб-сайты могут не работать, если вы заблокируете для них доступ к камере и микрофону. Например, у вас может не получиться присоединяться к видеоконференции.
Исключения для параметров конфиденциальности камеры и микрофона
Если вы включите Windows Hello, она будет использовать камеру для входа, даже если параметр, разрешающий приложениям доступ к камере, отключен. Если функция Windows Hello отключена, у нее нет доступа к камере. (Windows Hello, часть Windows 10 и более поздних версий, — это новый способ входа в устройства, приложения, веб-службы и сети.)
Начиная с Windows 10 версии 1903 на страницах параметров камеры и микрофона можно получить доступ к дополнительным параметрам, предоставляющим ограниченный контроль над классическими приложениями, которые обращаются к камере и микрофону с помощью поддерживаемых методов. Этот параметр называется Разрешить классическим приложениям доступ к камере или Разрешить классическим приложениям доступ к микрофону в Windows 10 и Разрешить классическим приложениям доступ к камере или Разрешить классическим приложениям доступ к микрофону в Windows 11. Здесь вы найдете список классических приложений, обнаруженных Windows, которые взаимодействовали с камерой или микрофоном. При включении или отключении параметра будут затронуты все приложения, указанные в этом разделе.
Примечания:
-
Вы можете выбрать любое из приложений, чтобы получить подробные сведения о конкретном файле на устройстве, который обращался к камере или микрофону.
-
Если вы используете приложение или функцию Windows, которая использует камеру или микрофон косвенно через компонент Windows, вы увидите в списке компонент Windows. Например, если вы взаимодействуете с Кортаной с помощью микрофона, вы увидите сообщение «Исполняемый файл среды выполнения речи».
-
Если вы отключите параметр Разрешить классическим приложениям доступ к камере или Разрешить классическим приложениям доступ к микрофону в Windows 10, разрешить классическим приложениям доступ к камере или Разрешить классическим приложениям доступ к микрофону в Windows 11, вы можете повлиять на некоторые функции Windows, используя камеру или микрофон, такие как Кортана или диктовка Windows.
Классические приложения могут не всегда отображаться в списке доступных приложений на страницах параметров камеры и микрофона или могут по-прежнему иметь доступ к камере или микрофону, даже если эти параметры отключены. Узнать причину
Sign in to your How-To Geek account
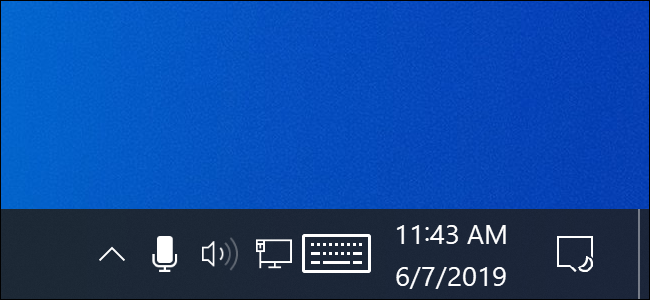
Quick Links
-
How to See What’s Using Your Microphone Right Now
-
How to See Which Apps Have Previously Used Your Microphone
-
Don’t Trust This Completely For Desktop Apps
Have you ever wondered which applications on your PC are listening to your microphone? A new feature in Windows 10’s May 2019 Update tells you, but it’s easy to miss. This feature works for both desktop apps and Store apps.
How to See What’s Using Your Microphone Right Now
If an application is using your microphone, you’ll see a microphone icon in your notification area, also known as your system tray. It’s black if you’re using Windows 10’s light theme and white if you’re using Windows 10’s dark theme.
Hover your cursor over the icon and Windows will tell you which app is currently using your microphone. If more than one application is currently using your microphone, Windows will show you how many applications are using your microphone.
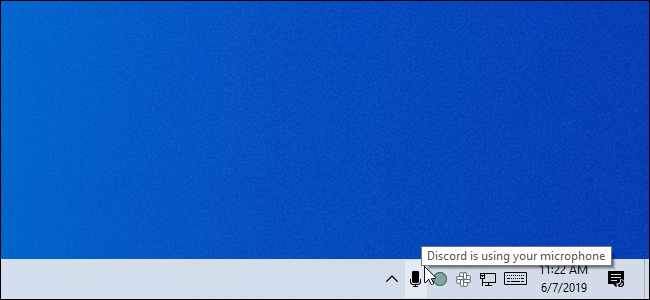
If you don’t see the microphone icon, be sure to check the overflow menu by clicking the up arrow to the left of your notification icons. If the microphone icon is hidden here and you’d prefer it visible on your taskbar, you can drag and drop it to the notification area on your taskbar.
This icon only appears while an application is currently using, or listening to, your microphone. If you don’t see it, no applications are using your microphone right now.
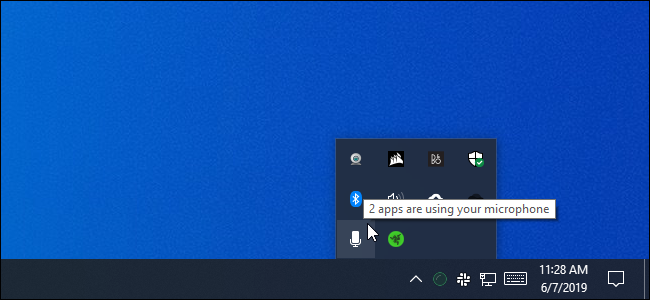
If multiple applications are using your microphone and you’d like to know which, click the icon. It will take you to the Settings > Privacy > Microphone window. Scroll through the list and look for applications with red «Currently in use» text.
Note that there are two lists here—one list of «Microsoft Store apps» and one of traditional «desktop apps.» Be sure to look through each list.
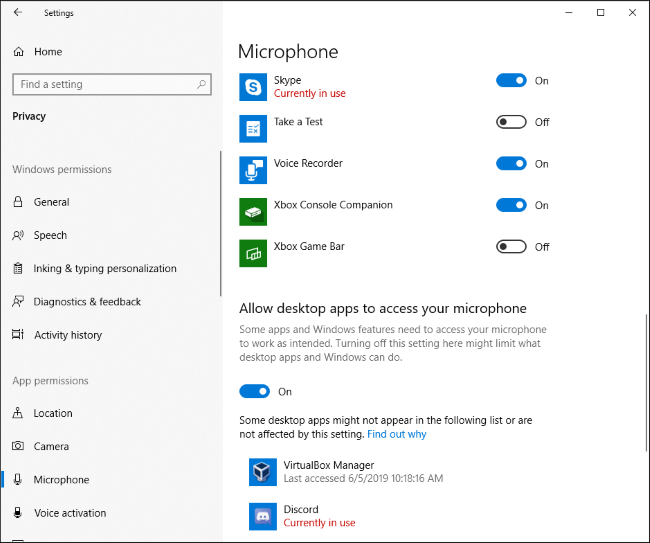
How to See Which Apps Have Previously Used Your Microphone
Even if no applications are using your microphone right now and the icon doesn’t appear, you can check which applications have been using your microphone. Head to Settings > Privacy > Microphone in Windows 10 to open the microphone settings.
Scroll through the list of applications with permission to access your microphone and look under each for a «Last accessed» date and time. Windows will tell you the exact date and time your microphone was last accessed by the application.
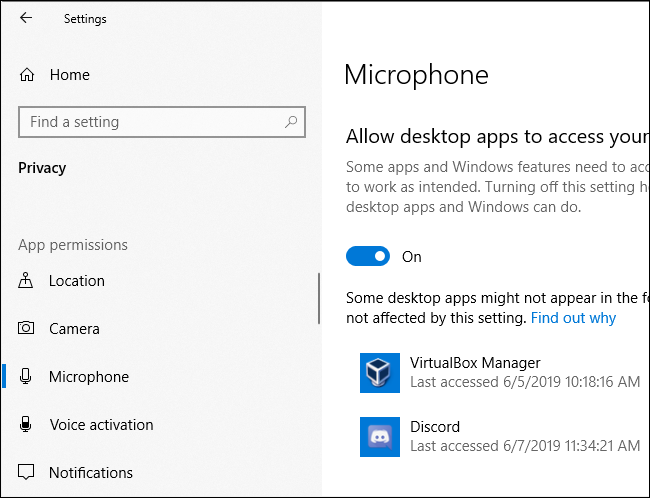
The Settings > Privacy > Camera pane also shows when apps last accessed your computer’s webcam hardware. However, there’s no similar notification icon for webcam access—Microsoft’s thinking may be that your computer likely has a visible webcam indicator light already.
Don’t Trust This Completely For Desktop Apps
As Microsoft notes, desktop applications could interact directly with your microphone or webcam hardware and bypass Windows 10’s privacy controls and monitoring.
In other words, it’s possible a desktop application could access your microphone or webcam but not appear in this list. An application may be accessing your microphone hardware at a low-level, and the microphone icon may not appear.
However, Windows should detect microphone access from the vast majority of desktop applications. Specially coded RAT malware, however, could evade detection.
Пошаговая инструкция по устранению ошибки, когда устройства используются другой программой.
При подключении к встрече у вас появилось сообщение «Камера или микрофон уже используются в другом приложении».
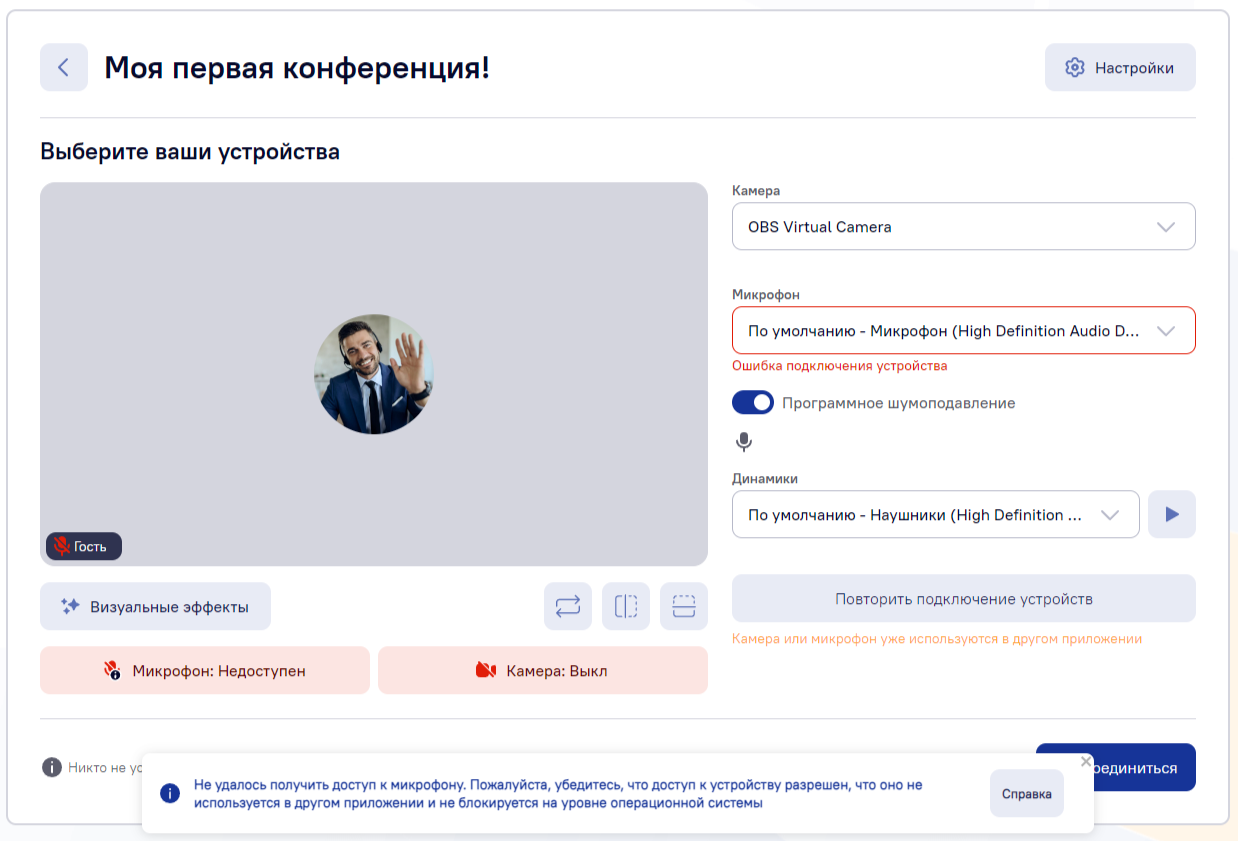
Эта проблема возникает, если пользователь заходит в livedigital, когда другое приложение в данный момент использует камеру или микрофон.
Для устранения этой проблемы откройте меню «Пуск», затем «Параметры».
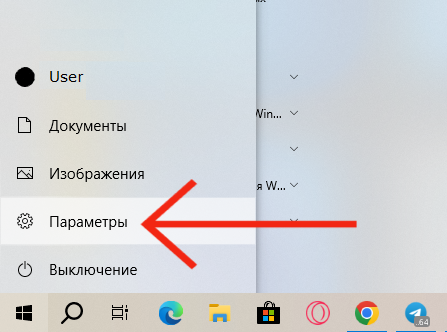
Выберите пункт «Конфиденциальность»
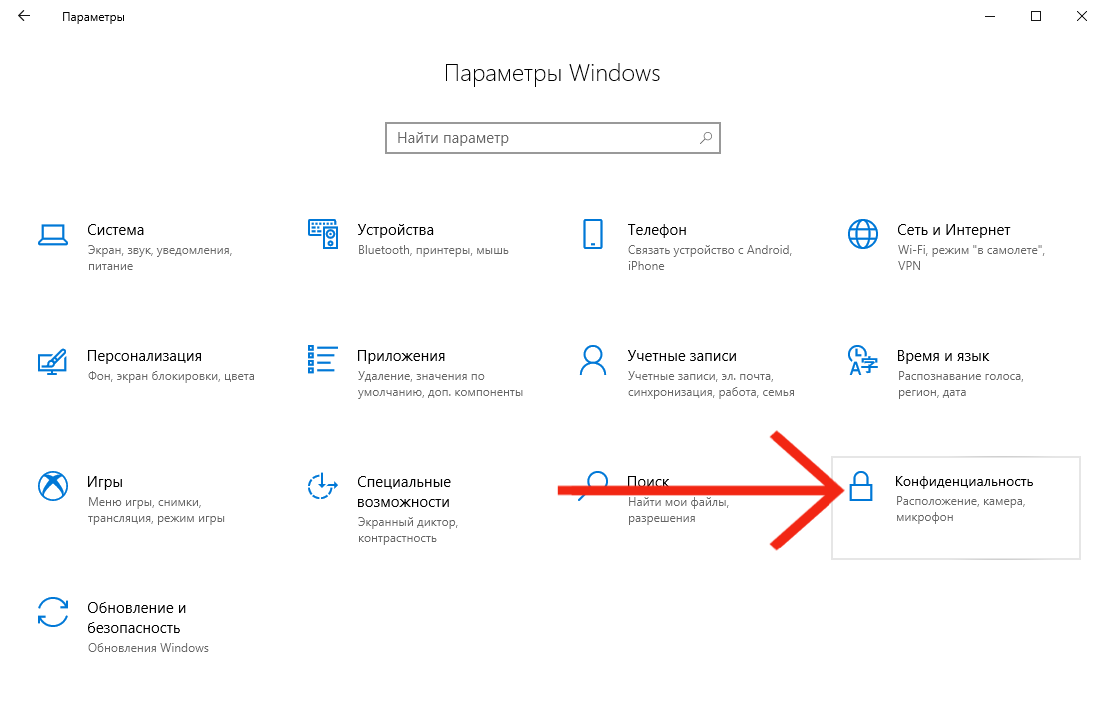
Выбираем «Камера» или «Микрофон»
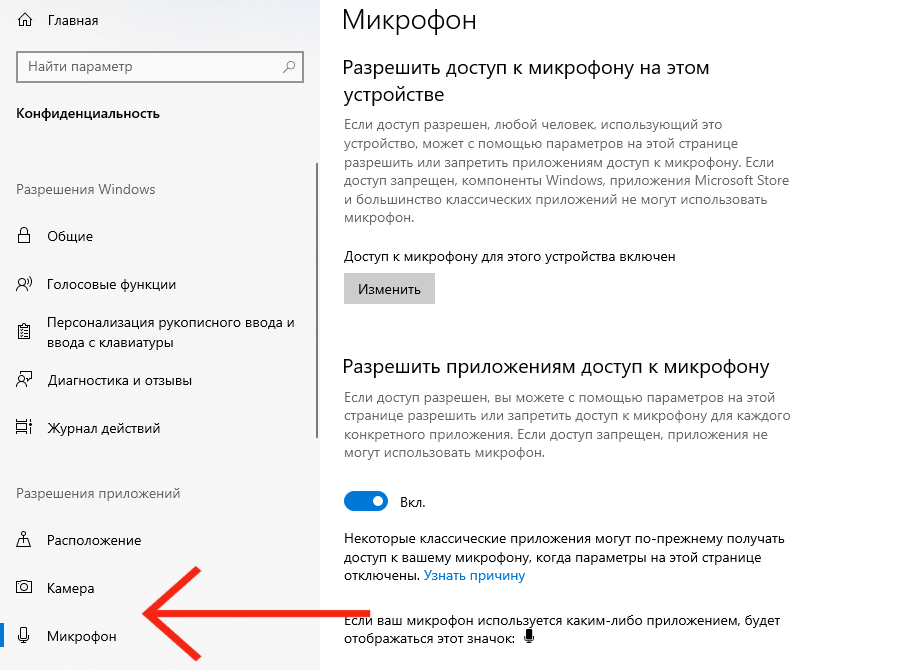
Опустив страницу ниже, можно увидеть приложения, в которых в данный момент используется микрофон или камера
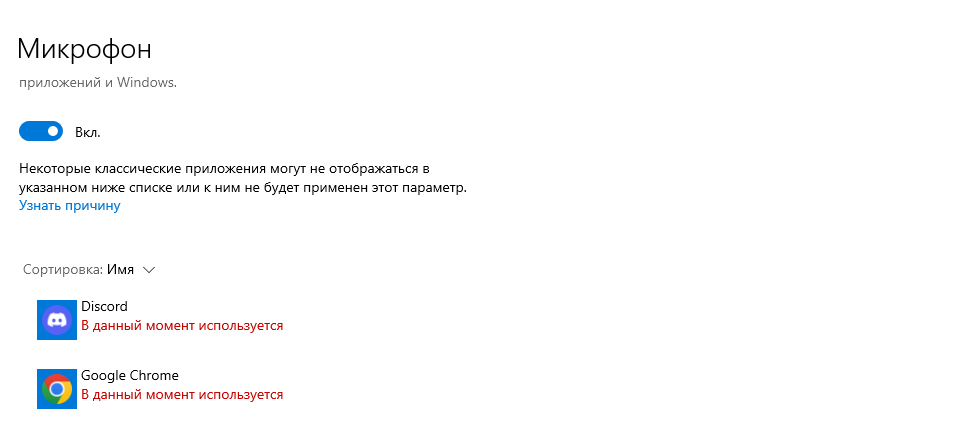
Закройте приложение, которое препятствует использованию устройств в livedigital и обновите страницу в браузере.
Windows 10 предоставляет возможность пользователям контролировать доступ к микрофону и узнавать, какие приложения в данный момент используют его. Это полезная функция для пользователей, которым важна конфиденциальность и безопасность. Если вы хотите узнать, какое приложение в данный момент активно использует микрофон, или же хотите запретить доступ к микрофону для определенных приложений, вам понадобятся некоторые полезные советы и инструкции.
Сначала откройте настройки Windows и перейдите в раздел «Конфиденциальность». Затем выберите «Микрофон» в левой панели. Здесь вы увидите список всех приложений, которым был предоставлен доступ к микрофону. Если какое-либо приложение в данный момент активно использует микрофон, вы увидите его название рядом с ползунком «Доступ к микрофону». Вам также будет доступна возможность включить или отключить доступ к микрофону для каждого приложения.
Не забывайте, что если вы запретите доступ к микрофону для определенного приложения, оно не сможет записывать звук или использовать голосовые функции. Если вы хотите разрешить приложению доступ к микрофону, просто переместите ползунок в положение «Включено».
Если вы хотите узнать, какое приложение использовало микрофон в прошлом, вы также можете проверить журналы системных событий. Для этого нажмите сочетание клавиш Win + X и выберите «Журнал событий». Затем перейдите в раздел «Windows Logs» и выберите «System». В окне журнала вы увидите список событий, связанных с микрофоном. Просмотрите записи и найдите информацию о приложении, которое активно использовало микрофон в определенное время.
Теперь вы знаете, как узнать, какое приложение использует микрофон Windows 10. С помощью этих полезных советов и инструкций вы сможете контролировать доступ к микрофону, обеспечивать конфиденциальность и безопасность ваших данных.
Содержание
- Как распознать приложение на Windows 10?
- Полезные советы и инструкции
- Вопрос-ответ:
- Как узнать, какое приложение использует микрофон в Windows 10?
- Какие полезные советы есть для определения приложений, использующих микрофон на Windows 10?
- Как отключить приложение, использующее микрофон в Windows 10?
- Могут ли злоумышленники использовать микрофон без моего ведома в Windows 10?
- Как узнать, какое приложение использует микрофон Windows 10?
- Какие полезные советы можно дать для определения приложения, использующего микрофон в Windows 10?
- Какие инструкции можно дать для определения приложения, использующего микрофон в Windows 10?
Как распознать приложение на Windows 10?
Распознать приложение на Windows 10 можно с помощью нескольких простых шагов и инструментов операционной системы.

1. Откройте диспетчер задач, нажав комбинацию клавиш Ctrl + Shift + Esc.
2. В диспетчере задач перейдите на вкладку «Подробности».

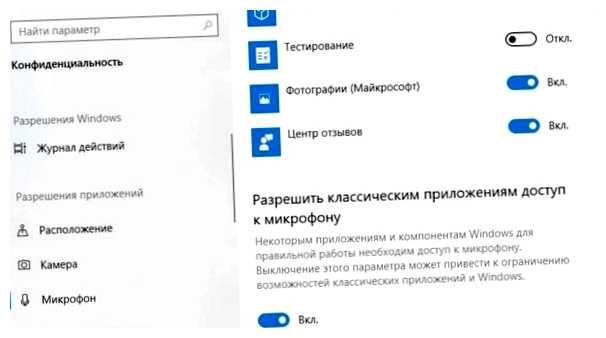
3. Найдите столбец «Использование микрофона». Если этот столбец не отображается, щелкните правой кнопкой мыши на заголовке таблицы, выберите «Выбрать столбцы» и отметьте галочкой «Использование микрофона».
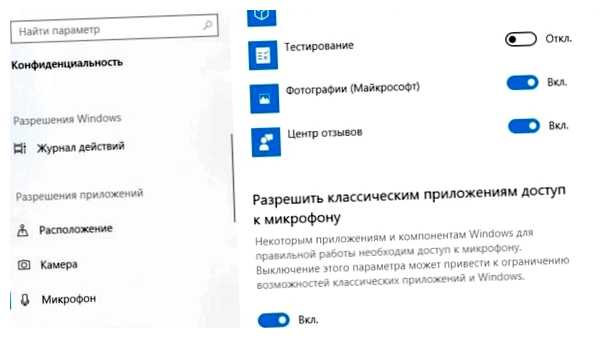
4. В столбце «Использование микрофона» вы увидите процентное значение использования микрофона каждым приложением. Таким образом, вы сможете определить, какое приложение использует микрофон в данный момент.
Если вам нужно закрыть приложение, использующее микрофон, щелкните правой кнопкой мыши по нему в диспетчере задач и выберите «Завершить задачу».

Теперь вы знаете, как распознать и контролировать приложения, использующие микрофон на Windows 10. Эта информация может быть полезной, если вы хотите защитить свою конфиденциальность и узнать, какие приложения получают доступ к вашему микрофону.
Полезные советы и инструкции
В этом разделе мы предлагаем полезные советы и инструкции по определению приложений, использующих микрофон в Windows 10.
- Откройте настройки Windows 10, щелкнув правой кнопкой мыши на кнопке «Пуск» и выбрав «Настройки».
- В окне настроек выберите раздел «Конфиденциальность».
- На панели навигации слева выберите «Микрофон».
- Справа вы увидите список приложений, которые имеют доступ к микрофону.
- Вы можете включить или отключить доступ к микрофону для каждого приложения по отдельности, перемещая соответствующий переключатель.
- Также можно обратить внимание на то, какие приложения используют микрофон: если приложение использует микрофон, оно будет отображаться в списках «Включенные приложения» или «Все приложения» в категории «Микрофон».
Теперь вы знаете, как определить, какое приложение использует микрофон в Windows 10. Если вы хотите, чтобы некоторые приложения не имели доступа к микрофону, вы всегда можете отключить эту функцию в настройках конфиденциальности.
Вопрос-ответ:
Как узнать, какое приложение использует микрофон в Windows 10?
Чтобы узнать, какое приложение использует микрофон в Windows 10, вы можете воспользоваться встроенным инструментом «Управление звуком» в системных настройках. Для этого откройте «Параметры» и выберите «Система», затем перейдите на вкладку «Звук» и нажмите на ссылку «Управление звуком». В открывшемся окне выберите вкладку «Запись» и просмотрите список приложений, которые могут использовать микрофон.
Какие полезные советы есть для определения приложений, использующих микрофон на Windows 10?
Для определения приложений, которые используют микрофон на Windows 10, вы можете выполнить несколько полезных действий. Во-первых, вы можете проверить панель задач на предмет активных приложений, которые могут использовать микрофон. Во-вторых, вы можете воспользоваться встроенным инструментом «Управление звуком». В-третьих, вы можете открыть диспетчер задач и проверить активные процессы, связанные с микрофоном. И, наконец, вы можете воспользоваться сторонними программами для мониторинга использования микрофона.
Как отключить приложение, использующее микрофон в Windows 10?
Существуют несколько способов отключить приложение, использующее микрофон, в Windows 10. Первый способ — отключить доступ к микрофону для конкретного приложения в настройках конфиденциальности. Для этого откройте «Параметры», выберите «Конфиденциальность» и перейдите на вкладку «Микрофон». Затем прокрутите список приложений и отключите доступ для нужного приложения. Второй способ — отключить микрофон в настройках звука. Для этого откройте «Параметры», выберите «Система», затем перейдите на вкладку «Звук» и нажмите на ссылку «Управление звуком». В открывшемся окне выберите вкладку «Запись», найдите микрофон и щелкните правой кнопкой мыши, затем выберите «Отключить».

Могут ли злоумышленники использовать микрофон без моего ведома в Windows 10?
Да, возможно использование микрофона без вашего ведома злоумышленниками в Windows 10. Малварь или вредоносное ПО может получить доступ к микрофону, чтобы записывать звуковые данные без вашего разрешения. Для защиты от таких угроз рекомендуется устанавливать антивирусное программное обеспечение, регулярно обновлять систему и не давать незнакомым приложениям доступ к микрофону.
Как узнать, какое приложение использует микрофон Windows 10?
Для того чтобы узнать, какое приложение использует микрофон в Windows 10, можно воспользоваться «Управлением звуком». Для этого нужно нажать правой кнопкой мыши на иконке громкости в системном лотке, выбрать пункт «Записывающие устройства» и в открывшемся окне посмотреть, какое приложение активно использует микрофон. Также можно открыть «Диспетчер задач», перейти на вкладку «Процессы» и отсортировать процессы по столбцу «Ресурс микрофона».

Какие полезные советы можно дать для определения приложения, использующего микрофон в Windows 10?
Чтобы определить, какое приложение использует микрофон в Windows 10, можно воспользоваться несколькими полезными советами. Во-первых, стоит проверить настройки конфиденциальности и безопасности в Windows 10, чтобы увидеть, какие приложения имеют доступ к микрофону. Во-вторых, можно использовать специальные программы и утилиты, которые позволяют отслеживать активность микрофона в реальном времени. Например, одним из таких инструментов является программа MicTray, которая позволяет видеть, какие приложения используют микрофон в данный момент.
Какие инструкции можно дать для определения приложения, использующего микрофон в Windows 10?
Для определения приложения, которое использует микрофон в Windows 10, можно следовать нескольким инструкциям. Во-первых, нужно открыть «Управление звуком» через системный лоток и проверить, какие приложения активно используют микрофон. Во-вторых, можно воспользоваться «Диспетчером задач» и отсортировать процессы по использованию ресурса микрофона. Кроме того, в «Параметрах конфиденциальности» можно провести анализ прав доступа приложений к микрофону. Также можно воспользоваться специальными программами, которые отслеживают активность микрофона и позволяют увидеть, какие приложения его используют.

Как узнать какое приложение использует микрофон Windows 10. Как Узнать Какое Приложение Использует Микрофон В Windows 10: Подробная Инструкция
💬Подробнее🤷♀️Обеспечение конфиденциальности данных является важным аспектом использования операционной системы Windows 10. Одним из ключевых элементов безопасности является контроль доступа приложений к вашему микрофону. В этой статье мы рассмотрим, как можно узнать, какие приложения используют микрофон, проверить, не используется ли он другим приложением, проверить работу микрофона и выбрать микрофон в настройках Windows 10.
Перейдите к выбранной части, выбрав соответствующую ссылку:
🎁 Как узнать какое приложение использует микрофон в Windows 10
🎁 Шаги по управлению доступом приложений к микрофону в Windows 10
🎁 Возможные проблемы при управлении доступом приложений к микрофону в Windows 10
🎁 Полезные советы по управлению доступом приложений к микрофону в Windows 10
🎁 Выводы и заключение
🎁 Частые вопросы (FAQ)
👎 Читать дальше
Чтобы узнать, какое приложение использует микрофон в Windows 10, нужно выполнить следующие шаги: 1. Откройте «Параметры» через меню «Пуск» и перейдите в раздел «Конфиденциальность». 2. Выберите пункт «Микрофон» и проверьте список приложений, которым разрешен доступ к микрофону. В Windows 11 путь немного отличается: откройте «Параметры» через меню «Пуск», затем перейдите в раздел «Конфиденциальность и безопасность» и выберите «Микрофон».
Как Узнать Какие Приложения Использовали Микрофон
Использование Индикации Доступа
- Зеленый Индикатор: Когда приложения используют микрофон, в правом верхнем углу экрана появляется зеленый индикатор.
- Проверка Использования: Проведите по экрану сверху вниз и нажмите на индикатор, чтобы узнать, какие приложения или сервисы используют микрофон.
- Настройка Разрешений: Нажмите на индикатор еще раз, чтобы настроить разрешения для приложений.
Как Проверить Что Микрофон Не Используется Другим Приложением
Проверка Настроек Доступа
- Открытие Параметров: Выберите Пуск > Параметры > Конфиденциальность & Безопасность > Микрофон.
- Проверка Доступа: Убедитесь, что включен доступ к микрофону, и проверьте, какие приложения имеют к нему доступ.
Как Проверить Микрофон В Win 10
Тестирование Работы Микрофона
- Проверка В Параметрах Звука: Перейдите на вкладку Ввод и в области Проверка микрофона найдите синюю муху, которая должна двигаться при говорении в микрофон.
- Устранение Неисправностей: Если муха не двигается, перейдите в Устранение неисправностей для исправления проблем с микрофоном.
Как Выбрать Микрофон В Настройках Windows 10
Настройка Доступа К Микрофону
- Открытие Настроек: Выберите Пуск > Параметры > Конфиденциальность > Микрофон.
- Изменение Настроек: В области Разрешить доступ к микрофону на этом устройстве выберите Изменить и убедитесь, что параметр Доступ к микрофону для этого устройства включен.
- Разрешение Приложениям: Разрешите приложениям доступ к микрофону, выбрав их в списке.
Выводы и Рекомендации
Контроль доступа приложений к микрофону в Windows 10 является важным элементом обеспечения конфиденциальности и безопасности. Используйте описанные выше методы для проверки использования микрофона, проверки его работы и настройки доступа. Убедитесь, что только нужные приложения имеют доступ к вашему микрофону, и регулярно проверяйте настройки для поддержания безопасности.
FAQ
- Как узнать, какие приложения используют микрофон в Windows 10?
Используйте зеленый индикатор в правом верхнем углу экрана.
- Как проверить, что микрофон не используется другим приложением?
Проверьте настройки доступа к микрофону в разделе Конфиденциальность & Безопасность.
- Как проверить работу микрофона в Windows 10?
Используйте функцию проверки микрофона в параметрах звука.
- Как выбрать микрофон в настройках Windows 10?
Настройте доступ к микрофону в разделе Конфиденциальность > Микрофон.
🔵 Что значит запуск приложения в фоновом режиме
🔵 Как убрать запрет на уведомления приложениях
🔵 Как включить доступ приложения к уведомлениям на айфоне
🔵 Как разрешить приложению присылать уведомления
