Иногда при запуске программ, использующих веб-камеру в Windows 10, 8.1 или Windows 7 вы можете получить сообщение об ошибке «Камера уже используется другим приложением» или аналогичное с кодами 0xA00F4243 или 0xC00D3704 (могут быть и другие).
Иногда в такой же ситуации ни о каких ошибках не сообщается (например, так происходит в Skype): просто вместо изображения камеры черный экран (но это может быть вызвано не только рассматриваемой здесь ситуацией, но и другими обстоятельствами, см. Что делать, если не работает веб-камера).
В этой инструкции простой способ определить, каким именно приложением или программой используется веб-камера в Windows. После её нахождения обычно достаточно закрыть программу или процесс в диспетчере задач, чтобы камера заработала в других программах.
Используем Process Explorer для определения процесса, который занимает веб-камеру

В задаче определения, каким приложением используется веб-камера поможет утилита Sysinternals Process Explorer, скачать которую можно с официального сайта https://docs.microsoft.com/en-us/sysinternals/downloads/process-explorer.
Дальнейшие шаги будут выглядеть следующим образом:
- Зайдите в диспетчер устройств (можно нажать клавиши Win+R, ввести devmgmt.msc и нажать Enter), найдите вашу веб-камеру в списке и откройте её свойства.
- Перейдите на вкладку «Сведения» и скопируйте свойство «Имя объекта физического устройства».
- Запустите ранее скачанную утилиту Process Explorer, в меню выберите Find — Find Handle or DLL (или нажмите Ctrl+F) и введите в поле поиска ранее скопированное значение. Нажмите кнопку «Search».
- Если всё прошло успешно, то в списке процессов вы увидите те, которые используют веб-камеру.
- На шаге 3 можно также ввести #vid в поле поиска вместо имени физического устройства веб-камеры.
К сожалению, описываемый метод не всегда приводит к желаемому итогу: иногда результат поиска оказывается пустым: например, при использовании веб-камеры в Google Chrome или приложении «Камера» Windows 10, Process Explorer ничего не находит.
В такой ситуации рекомендую заглянуть в диспетчер задач Windows и внимательно изучить запущенные процессы, обратив внимание на те из них, которые могли бы задействовать веб-камеру ноутбука или компьютера: средства трансляции и записи видео, мессенджеры, процессы наподобие Intel RealSense и другие.
В крайнем случае попробуйте просто перезагрузить компьютер. Однако учитывайте, что и это может не сработать в ситуации, когда программа, использующая веб-камеру находится в автозагрузке.
Все способы:
- Способ 1: Настройки конфиденциальности
- Способ 2: Определение процесса
- Способ 3: Чистая загрузка
- Способ 4: Переустановка устройства
- Способ 5: Сброс приложения «Камера»
- Вопросы и ответы: 0
Способ 1: Настройки конфиденциальности
При получении уведомления об использовании камеры другим приложением первым делом рекомендуется проверить настройки конфиденциальности.
- Откройте приложение «Параметры» и перейдите в раздел «Конфиденциальность» → «Камера».
- Прокрутив содержимое окна, посмотрите, каким приложениям на компьютере разрешен доступ к камере, и отключите те из них, которые не используются.

Заодно не помешает убедиться, что использование камеры разрешено для того приложения, в котором была получена ошибка.
Способ 2: Определение процесса
Так как удерживающий камеру процесс неизвестен, скорее всего, его придется определить в ручном режиме, но для начала попробуйте завершить работу всех сторонних приложений либо перезагрузить компьютер. Если проблема не будет устранена, отыщите удерживающий процесс и определитесь, что с ним делать дальше.
- Скачайте с сайта Microsoft утилиту Process Explorer – продвинутый аналог «Диспетчера задач».
Скачать Process Explorer с официального сайта
- Откройте штатный «Диспетчер устройств» из контекстного меню кнопки «Пуск».
- Найдите в списке веб-камеру и вызовите ее «Свойства» двойным кликом.
- Переключитесь на вкладку «Сведения» и скопируйте или запишите значение свойства «Имя объекта физического устройства».
- Запустите утилиту Process Explorer от имени администратора, нажмите на клавиатуре комбинацию клавиш Ctrl + Shift + F, чтобы вызвать окно поиска.
- Вставьте в поле «Handle or DLL substring» скопированное в предыдущем шаге значение свойства «Имя объекта физического устройства» и нажмите кнопку «Search».





В результате Process Explorer должен будет определить удерживающие камеру процессы. К сожалению, Process Explorer не гарантирует обнаружение использующих камеру процессов, в таком случае придется использовать другие методы поиска.
Способ 3: Чистая загрузка
Этот способ позволяет выявить удерживающие процессы методом исключения. Суть его заключается в отключении всех сторонних служб с последующей проверкой работы камеры. Если после этого камера заработает в штатном режиме, с большей долей вероятности проблема была вызвана работой одной из деактивированных служб.
- Откройте нажатием Win + R окошко быстрого запуска и выполните в нем команду
msconfig, чтобы запустить утилиту «Конфигурация системы». - Переключитесь на вкладку «Службы», установите флажок в чекбоксе «Не отображать службы Майкрософт», затем нажмите «Отключить все» и «OK».
- Перезагрузитесь и проверьте работу веб-камеры.
- Включайте одну службу за другой с последующей перезагрузкой, пока не обнаружите службу, использующую камеру.


В случае обнаружения проблемной службы примите решение о ее отключении или удалении.
Способ 4: Переустановка устройства
Дополнительный метод, позволяющий исключить сбои и проблемы в работе драйверов устройства захвата изображения.
- Запустите «Диспетчер устройств» как было показано в Способе 1.
- Отыщите вашу веб-камеру в списке устройств, нажмите по ней правой кнопкой мыши и выберите из контекстного меню функцию «Удалить устройство».
- Подтвердите действие.
- Через меню «Действие» выполните задачу «Обновить конфигурацию оборудования», а когда камера вновь появится в списке устройств, проверьте ее работу.
- Если это не поможет, можно повторить операцию, отметив в окошке подтверждения удаления устройства параметр «Удалить программы драйверов для этого устройства». Затем нужно будет перезагрузить компьютер, чтобы Windows смогла обнаружить и заново установить необходимые драйверы.


Способ 5: Сброс приложения «Камера»
В отличие от предыдущего, этот способ направлен на устранение последствий возможного сбоя в работе приложения «Камера».
- Откройте «Параметры», зайдите в раздел «Приложения», отыщите в списке приложение «Камера», нажмите по нему и кликните появившуюся ссылку «Дополнительные параметры».
- В следующем окне нажмите кнопку «Сбросить» и подтвердите действие.


По завершении сброса перезагрузите компьютер и проверьте работу устройства.
Наша группа в TelegramПолезные советы и помощь
В Windows наличие камеры и микрофона в составе устройства позволяет совершать видеозвонки Teams, делать снимки, записывать видео и многое другое. Многие приложения и службы требуют наличия камеры или микрофона и используют ее, а параметры Windows позволяют управлять списком приложений, которые могут использовать камеру или микрофон.
Некоторые пользователи опасаются, что незнакомые приложения, компании или вредоносные программы могут использовать камеру или микрофон их устройств. Использование камеры или микрофона должны контролировать вы. Чтобы помочь вам понять, когда камера включена, предоставляются следующие индикаторы.
-
Если устройство оснащено камерой с подсветкой, то во время использования камеры загорается подсветка.
-
Если устройство не оснащено подсветкой камеры, то при включении или отключении камеры отображается соответствующее уведомление.
Чтобы помочь вам понять, когда микрофон используется, предоставляются следующие индикаторы.
-
В области уведомлений на панели задач будет отображаться значок микрофона.
Чтобы узнать, какие приложения в настоящее время используют камеру или микрофон или недавно обращаются к камере или микрофону
-
В Windows 10 перейдите по следующим разделу:
-
Начало
Параметры > > конфиденциальности > камеры -
Начало
Параметры > > конфиденциальности > микрофона
-
-
В Windows 11 перейдите по следующим разделу:
-
Начало
> Параметры > Конфиденциальность & безопасность > камера -
Начало
> Параметры > Конфиденциальность & безопасность > Микрофон.
-
Примечание: Эта функция не существует в Windows 10 версии 1809 и более ранних версиях.
Мы также предоставляем параметры для контроля, как описано в следующих разделах.
Элементы управления параметрами камеры или микрофона могут быть уже отключены, если вы используете устройство, выданное вам на работе, или если вы добавили рабочую учетную запись в собственное устройство. В этом случае в верхней части страницы параметров камеры или микрофона появится заголовок Некоторые параметры управляются организацией.
Три типа камер
В зависимости от того, какими камерами оснащено устройство, существует три типа камер, к которым могут получить доступ приложения и службы.
-
Цветная камера используется для съемки стандартных цветных фотографий и видео.
-
Инфракрасная камера позволяет снимать фото и видео в оттенках серого (черно-белые фотографии и видео) на основе интенсивности инфракрасного излучения.
-
Камера глубины распознает контуры объектов перед ней и расстояние от них до устройства. Например, камеру глубины можно использовать для определения того, когда человек находится перед устройством.
-
Выполните одно из следующих действий:
-
В Windows 10 перейдите в раздел Пуск > Параметры > конфиденциальность > камера.
-
В Windows 11 перейдите в раздел Пуск > Параметры > конфиденциальность & безопасность > камера.
-
-
В Windows 10 убедитесь, что для этого устройства включен доступ ккамере, разрешить приложениям доступ к камере и включить переключатель для приложения Microsoft Store, которое вы хотите использовать. Если вы не видите приложение или веб-сайт, который вы ищете в списке, скорее всего, это классическое приложение. Классические приложения нельзя переключать по отдельности, но доступом к этим приложениям можно управлять с помощью параметра Разрешить классическим приложениям доступ к камере.
-
В Windows 11 убедитесь, что доступ к камере, Разрешить приложениям доступ к камере и включить переключатель для приложения Microsoft Store, которое вы хотите использовать. Если вы не видите приложение или веб-сайт, который вы ищете в списке, скорее всего, это классическое приложение. Классические приложения нельзя переключать по отдельности, но доступом к этим приложениям можно управлять с помощью функции Разрешить классическим приложениям доступ к камере.
Дополнительные сведения об управлении доступом к камере на устройстве см. в статье Управление разрешениями приложения для камеры в Windows.
-
Выполните одно из следующих действий:
-
В Windows 10 перейдите в раздел Пуск > Параметры > конфиденциальности > микрофон.
-
В Windows 11 перейдите в раздел Пуск > Параметры > конфиденциальность & безопасность > микрофон.
-
-
В Windows 10 убедитесь, что для этого устройства включен доступ кмикрофону, разрешить приложениям доступ к микрофону, а также включить переключатель для приложения Microsoft Store, которое вы хотите использовать. Если вы не видите приложение или веб-сайт, который вы ищете в списке, скорее всего, это классическое приложение. Классические приложения нельзя переключать по отдельности, но доступом к этим приложениям можно управлять с помощью параметра Разрешить классическим приложениям доступ к микрофону.
-
В Windows 11 убедитесь, что доступ кмикрофону, Разрешить приложениям доступ к микрофону, а переключатель для приложения Microsoft Store, которое вы хотите использовать, включен. Если вы не видите приложение или веб-сайт, который вы ищете в списке, скорее всего, это классическое приложение. Классические приложения нельзя переключать по отдельности, но доступом к этим приложениям можно управлять с помощью функции Разрешить классическим приложениям доступ к микрофону.
При просмотре веб-сайтов в Microsoft Edge можно использовать камеру и микрофон. Однако, даже когда камера и микрофон включены для Microsoft Edge, будет необходимо по-прежнему предоставлять разрешение отдельным веб-сайтам на использование камеры и микрофона. Ниже рассказывается, как это сделать.
-
Перейдите на веб-сайт, который хочет использовать микрофон и (или) камеру.
-
Если появится диалоговое окно с запросом на предоставление веб-сайту разрешения на использование камеры или микрофона, выберите Разрешить. Чтобы заблокировать доступ, выберите Блокировать или закройте диалоговое окно.
-
В Microsoft Edge выберите Параметры и многое другое , а затем выберите Параметры.
-
Выберите Файлы cookie и разрешения сайта в левой части экрана, а затем в разделе Разрешения сайта выберите Камера или Микрофон.
-
Щелкните значок корзины, чтобы удалить доступ для этого веб-сайта.
Примечание: Некоторые веб-сайты могут не работать, если вы заблокируете для них доступ к камере и микрофону. Например, у вас может не получиться присоединяться к видеоконференции.
Исключения для параметров конфиденциальности камеры и микрофона
Если вы включите Windows Hello, она будет использовать камеру для входа, даже если параметр, разрешающий приложениям доступ к камере, отключен. Если функция Windows Hello отключена, у нее нет доступа к камере. (Windows Hello, часть Windows 10 и более поздних версий, — это новый способ входа в устройства, приложения, веб-службы и сети.)
Начиная с Windows 10 версии 1903 на страницах параметров камеры и микрофона можно получить доступ к дополнительным параметрам, предоставляющим ограниченный контроль над классическими приложениями, которые обращаются к камере и микрофону с помощью поддерживаемых методов. Этот параметр называется Разрешить классическим приложениям доступ к камере или Разрешить классическим приложениям доступ к микрофону в Windows 10 и Разрешить классическим приложениям доступ к камере или Разрешить классическим приложениям доступ к микрофону в Windows 11. Здесь вы найдете список классических приложений, обнаруженных Windows, которые взаимодействовали с камерой или микрофоном. При включении или отключении параметра будут затронуты все приложения, указанные в этом разделе.
Примечания:
-
Вы можете выбрать любое из приложений, чтобы получить подробные сведения о конкретном файле на устройстве, который обращался к камере или микрофону.
-
Если вы используете приложение или функцию Windows, которая использует камеру или микрофон косвенно через компонент Windows, вы увидите в списке компонент Windows. Например, если вы взаимодействуете с Кортаной с помощью микрофона, вы увидите сообщение «Исполняемый файл среды выполнения речи».
-
Если вы отключите параметр Разрешить классическим приложениям доступ к камере или Разрешить классическим приложениям доступ к микрофону в Windows 10, разрешить классическим приложениям доступ к камере или Разрешить классическим приложениям доступ к микрофону в Windows 11, вы можете повлиять на некоторые функции Windows, используя камеру или микрофон, такие как Кортана или диктовка Windows.
Классические приложения могут не всегда отображаться в списке доступных приложений на страницах параметров камеры и микрофона или могут по-прежнему иметь доступ к камере или микрофону, даже если эти параметры отключены. Узнать причину
Всем огромный привет! В сегодняшней статье речь пойдeт о безопасности Вебкамер. Мы уже когда-то подробно рассказывали о всех способах защиты веб-камеры. Если вы еще не читали, советую прочитать.
Сегодня, вдогонку к той статье я решил написать о том, как узнать какая программа использует Вебкамеру. Это может быть полезно в некоторых случаях. И не только в ситуациях связанных с вирусами и малварью, но и при конфликтах устройств в операционной системе. Например довольно часто подобные конфликты происходят при использовании программы Skype.
В Windows 10 контроль использования веб-камеры приложениями осуществляется с помощью родной функции. Она находится в разделе «Параметры» —> «Конфиденциальность» —> «Камера».
Это довольно полезная штука для контроля доступа приложений к вебкамере. Если вы используете Windows 10, то в плане безопасности очень советую отключить там все ненужное, что может использовать вебку.
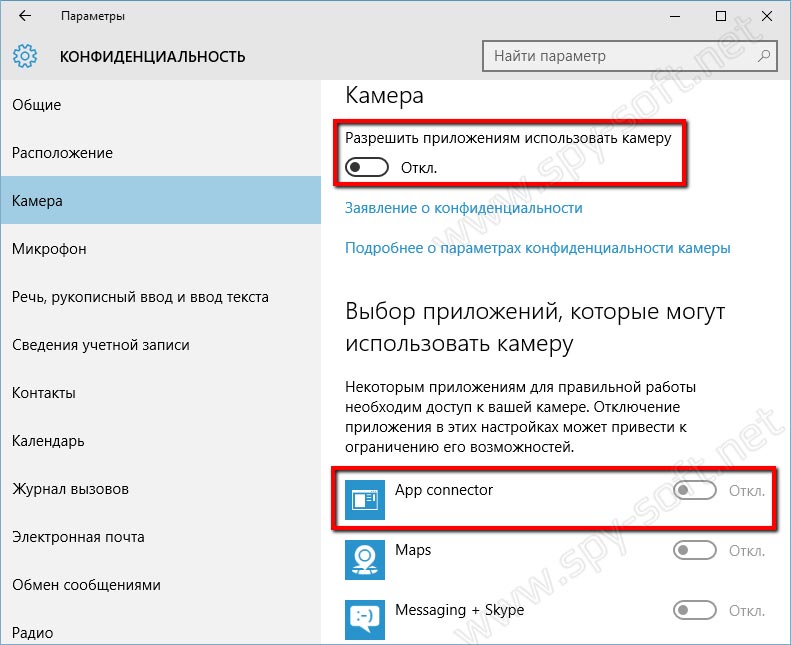
Если вебкамера вообще не используется, тогда передвиньте ползунок «Разрешить приложениям использовать…» в положение отключить. Если вы предполагаете использовать веб камеру определенными приложениями, то следует отключить только ненужные приложения.
Все это конечно хорошо. Но есть одно но… Вы же понимаете, что не одна нормальная вредоносная троянская программа в этом списке не будет видна. Подобные программы умеют неплохо маскироваться и скрывать свое присутствие в системе.
Что же делать в такой ситуации? Как определить какая программа использует Вебкамеру?
Очень просто. Мы будем искать вебкамеру в запущенных процессах по физическому имени устройства используя маленькую и бесплатную программу Process Explorer от компании Microsoft. Данная утилита в разы упростит и ускорит поиск устройства. Представленный способ работает на операционных системах Windows 10, 8, 8.1, 7.
Итак друзья, давайте перейдем к самой инструкции.
Какая программа использует Вебкамеру
Запустим «Диспетчер устройств». Для этого комбинацией клавиш Win + R открываем окно «Выполнить».

В котором нужно ввести команду «devmgmt.msc» и нажать «Ok».
После этого в появившемся окне «Диспетчера задач» в выпадающем меню «Устройства обработки изображений» найдем вебкамеру. В случае если у вас в системе установлены несколько веб-камер, проделайте следующие шаги для всех.
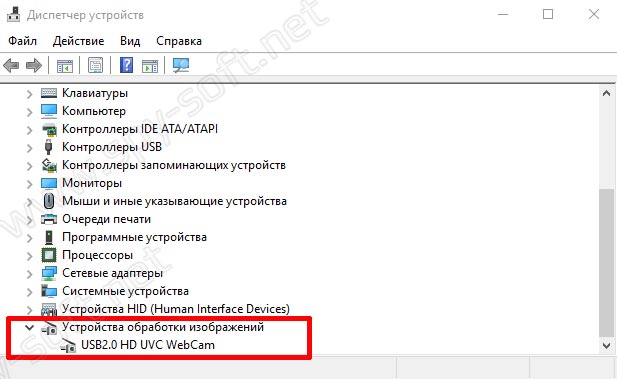
Двойной клик по устройству откроет окно настроек. По умолчанию откроется вкладка «Общие», но нам нужна вкладка «Сведения».
На вкладке «Сведения» в выпадающем меню «Свойства» найдем пункт «Имя объекта физического…». И в поле «Значение» правым кликом скопируем его название.
Теперь нужно скачать маленькое бесплатное приложение Process Explorer. Кстати очень полезная программа. Она может пригодится вам в разных ситуациях. Рекомендую ее освоить. Во многих наших инструкциях мы будем использовать ее или другие подобные программы заменяющие стандартный диспетчер задач Windows.
После установки, запустите программу и комбинацией клавиш Ctrl+F откройте поиск, в котором и вставим скопированное в буфер имя устройства. Жмем на кнопку поиск и ждём окончания процесса.
Если после окончания поиска не найдется никаких результатов, то это может говорить лишь о том, что веб камера в данный конкретный момент никаким приложением не используется.
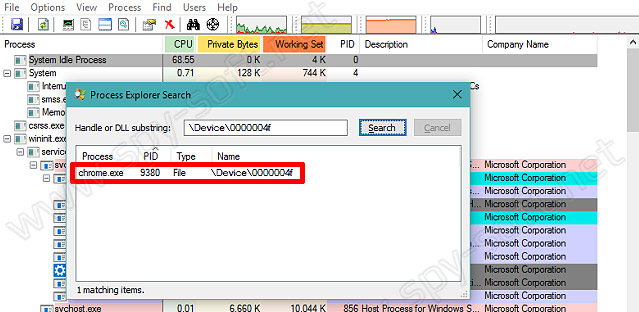
Но может быть и другая картина. Как вы видите по скрину выше, в моем случае веб камера занята браузером Google Chrome.
О чем это может говорить?
Первое — о том, что один из открытых сайтов использует в данный момент вебкамеру. Обычно для включения Вебкамеры пользователя сайт при помощи браузера запрашивает разрешение. Как правило такое окошко появляется на всяких онлайн видео-чатах, но это если сайт белый и чистый.
Если же это фейк, мошеннический сайт или просто взломанный на который были залиты эксплоиты, никакого окошка не будет. Злоумышленник без вашего подтверждения сможет запустить вашу веб камеру. В таком случае попробуйте закрыть все вкладки браузера и повторить поиск.
В более тяжелых случаях это может говорить еще и о том, что какая-то вредоносная программа инжектировалась в процесс Гугл Хром. Да, часто бывает и такое. В таком случае стоит переустановить браузер и продолжить поиски трояна на компьютере.
О том как найти вредоносные программы на компьютере я обещаю рассказать в следующей статье, поэтому если не хотите пропустить, можете подписаться на нас в социальных сетях.
Вот вроде все. Теперь вы знаете как узнать каким приложением используется веб камера. Кстати, таким образом можно определить использование и других устройств на компьютере.
Еще по теме: Как найти скрытые камеры и шпионские жучки
Ключевые слова:
#Windows 10 #Камера
Какие приложения используют вашу веб-камеру в Windows 10 и как запретить им доступ

Сегодня практически все ноутбуки имеют встроенную веб-камеру. Это устройство, которое всегда вызывало сомнения в безопасности. В этой статье мы объясним, какие приложения используют нашу камеру и покажем, как запретить им доступ к ней.
После данного урока, мы сможем отключить доступ программы к камере, в которой мы сомневаемся, во избежание шпионажа.
Как узнать, какие приложения используют веб-камеру в Windows 10 и как запретить им доступ
Есть определенные приложения, которым по их состоянию необходим доступ к камере. Мы говорим на примере скайпа. Но какой смысл иметь доступ к камере, программе для редактирования фото? По этой причине всегда удобно знать, какие приложения имеют доступ к веб-камере.
Первое, что нам нужно сделать, это зайти в «Пуск» и перейти в «Параметры», а затем перейти в раздел «Конфиденциальность».

Как только мы окажемся в данном разделе, в левой колонке выбираем «Камера», чтобы перейти к настройкам конфиденциальности камеры. Здесь мы можем отключить доступ всех приложений к веб-камере. Для этого отключаем параметр «Разрешить приложениям доступ к камере».

Но нас также интересует, какие приложения имеют доступ на данный момент, для этого спускаемся ниже.

Здесь мы видим, какие приложения имеют доступ камере, также здесь мы можем разрешить или запретить доступ к веб-камере определенному приложению.
Таким образом мы можем знать, какие приложения имеют доступ к веб-камере в Windows 10 и могут шпионить за нами. А также мы всегда можем деактивировать разрешения.
Возможно, вам будет интересно: КАК ОТКЛЮЧИТЬ СЛЕЖКУ В WINDOWS 10 БЫСТРО И БЕСПЛАТНО


