Applies ToWindows 11 Windows 10 Windows 8.1 Windows 7 Панель мониторинга учетной записи Майкрософт
Ключ продукта Windows представляет собой 25-значный код, используемый для активации Windows. Он выглядит следующим образом:
-
КЛЮЧ ПРОДУКТА: XXXXX-XXXXX-XXXXX-XXXXX-XXXXX
Найдите ключ продукта для Windows 10 или Windows 11
В зависимости от того, как вы получили копию Windows 10 или Windows 11, для ее активации потребуется 25-значный ключ продукта или цифровая лицензия. Цифровая лицензия — это метод активации в Windows 10 и Windows 11, который не требует ввода ключа продукта. Если у вас нет одного из этих средств, активацию устройства выполнить не удастся.
Расположение ключа продукта зависит от того, как вы приобрели копию Windows.
Выберите любой из следующих вариантов просмотра дополнительных сведений.
Ключ продукта предварительно установлен на вашем компьютере, указан на его упаковке или сертификате подлинности, прикрепленном к компьютеру. Для получения дополнительных сведений обратитесь к производителю оборудования. Изображения ключей продуктов и наклеек сертификата подлинности см. в статье Как проверить подлинность оборудования.
Ключ продукта указан на наклейке или на карточке внутри коробки, в которой поставляется Windows. Для получения дополнительных сведений обратитесь к розничному продавцу, который продал вам Windows 10 или Windows 11. Как проверить подлинность программного обеспечения.
Найдите ключ продукта в письме с подтверждением, полученном после покупки Windows 10 или Windows 11 в цифровом шкафчике, доступном на веб-сайте розничного продавца.
Ключ продукта будет указан в сообщении электронной почты, которое вы получите для подтверждения покупки вашей цифровой копии Windows. Корпорация Майкрософт хранит записи только тех ключей продуктов, которые были приобретены в интернет-магазине Майкрософт. Чтобы узнать, где вы приобрели свою копию ОС, посетите раздел Журнал заказов. в своей учетной записи Майкрософт.
Если вы бесплатно обновились до Windows 11 с Windows 10 или до Windows 10 бесплатно с Windows 7 или Windows 8.1, у вас должна быть цифровая лицензия вместо ключа продукта.
Если вы приобрели Windows 10 или Windows 11 Pro обновление в приложении Microsoft Store, вы получите цифровую лицензию вместо ключа продукта в письме с подтверждением, отправленном для подтверждения покупки. Этот адрес электронной почты (MSA) будет содержать цифровую лицензию. Вы можете использовать цифровую лицензию для активации.
Дополнительные сведения о цифровых лицензиях и ключах продуктов в Windows 10 и Windows 11 см. в разделе «Методы активации» статьи Активация Windows.
Поиск ключа продукта для Windows 7 или Windows 8.1
При удалении и переустановке Windows 7 или Windows 8.1 обычно требуется ключ продукта. Как правило, если вы приобрели физическую копию Windows, ключ продукта должен быть указан на наклейке или на карточке внутри упаковки, в которой находилась копия Windows. Если операционная система Windows была предустановлена на компьютере, то ключ продукта должен быть на наклейке, прикрепленной к этому устройству. Если вы потеряли ключ продукта или не можете его найти, обратитесь к производителю. Сведения о том, что ключ продукта является подлинным, см. в статьях Как проверить подлинность программного обеспечения и Как проверить подлинность оборудования.
Связанные ссылки
Сведения о том, является ли ваша копия Windows подлинным программным обеспечением Майкрософт, см. на соответствующей странице.
Нужна дополнительная помощь?
Нужны дополнительные параметры?
Изучите преимущества подписки, просмотрите учебные курсы, узнайте, как защитить свое устройство и т. д.
Лицензионный ключ можно узнать, с помощью классической командной строки, использованием нужного скрипта, оболочки PowerShell или с помощью внешних приложений. Так же необходимо понимать разницу между Install Key и OEM Key.
Находим ключ активации Windows 10 с помощью PowerShell
- Выясняем информацию без использования сторонних программ
- Сохраняем файл. Меняем ему расширение на .ps1
- Набираем в поиске Виндовс PowerShell, и кликнув по нему правой кнопкой мыши выбираем Запустить от имени администратора.
- В PowerShell вводим следующую команду: Set-ExecutionPolicy RemoteSigned и подтверждаем «Y» и «Enter.
- Вводим команду: Import-Module C:\key.ps1 (указывая путь к сохранённому файлу со скриптом).
- Вводим команду Get-WindowsKey, после этого выведется вся необходимая информация об активации и установленной на компьютере операционной системе.
Откройте блокнот и вставьте туда следующий текст:
function Get-WindowsKey {
param ($targets = “.”)
$hklm = 2147483650
$regPath = “Software\Microsoft\Windows NT\CurrentVersion”
$regValue = “DigitalProductId”
Foreach ($target in $targets) {
$productKey = $null
$win32os = $null
$wmi = [WMIClass]”\\$target\root\default:stdRegProv”
$data = $wmi.GetBinaryValue($hklm,$regPath,$regValue)
$binArray = ($data.uValue)[52..66]
$charsArray = “B”,”C”,”D”,”F”,”G”,”H”,”J”,”K”,”M”,”P”,”Q”,”R”,”T”,”V”,”W”,”X”,”Y”,”2″,”3″,”4″,”6″,”7″,”8″,”9″
## decrypt base24 encoded binary data
For ($i = 24; $i -ge 0; $i–) {
$k = 0
For ($j = 14; $j -ge 0; $j–) {
$k = $k * 256 -bxor $binArray[$j]
$binArray[$j] = [math]::truncate($k / 24)
$k = $k % 24
}
$productKey = $charsArray[$k] + $productKey
If (($i % 5 -eq 0) -and ($i -ne 0)) {
$productKey = “-” + $productKey
}
}
$win32os = Get-WmiObject Win32_OperatingSystem -computer $target
$obj = New-Object Object
$obj | Add-Member Noteproperty Computer -value $target
$obj | Add-Member Noteproperty Caption -value $win32os.Caption
$obj | Add-Member Noteproperty CSDVersion -value $win32os.CSDVersion
$obj | Add-Member Noteproperty OSArch -value $win32os.OSArchitecture
$obj | Add-Member Noteproperty BuildNumber -value $win32os.BuildNumber
$obj | Add-Member Noteproperty RegisteredTo -value $win32os.RegisteredUser
$obj | Add-Member Noteproperty ProductID -value $win32os.SerialNumber
$obj | Add-Member Noteproperty ProductKey -value $productkey
$obj
}
}


Просмотр в ShowKeyPlus ключей Windows 10
Программа ShowKeyPlus не требует установки и показывает сразу два ключа: установленной в текущий момент системы и OEM в UEFI.
Запускаем программу и смотрим отображаемые данные:
- Installed Key — ключ установленной системы.
- OEM Key (Original Key) — ключ из UEFI.
Просмотр с помощью скрипта VBS информации об активации установленной Windows 10
Скопируйте в блокнот строки, представленные ниже.
Set WshShell = CreateObject(“WScript.Shell”)
regKey = “HKLM\SOFTWARE\Microsoft\Windows NT\CurrentVersion\”
DigitalProductId = WshShell.RegRead(regKey & “DigitalProductId”)
Win10ProductName = “Версия Windows 10: ” & WshShell.RegRead(regKey & “ProductName”) & vbNewLine
Win10ProductID = “ID продукта: ” & WshShell.RegRead(regKey & “ProductID”) & vbNewLine
Win10ProductKey = ConvertToKey(DigitalProductId)
ProductKeyLabel =”Ключ Windows 10: ” & Win10ProductKey
Win10ProductID = Win10ProductName & Win10ProductID & ProductKeyLabel
MsgBox(Win10ProductID)
Function ConvertToKey(regKey)
Const KeyOffset = 52
isWin10 = (regKey(66) \ 6) And 1
regKey(66) = (regKey(66) And &HF7) Or ((isWin10 And 2) * 4)
j = 24
Chars = “BCDFGHJKMPQRTVWXY2346789”
Do
Cur = 0
y = 14
Do
Cur = Cur * 256
Cur = regKey(y + KeyOffset) + Cur
regKey(y + KeyOffset) = (Cur \ 24)
Cur = Cur Mod 24
y = y -1
Loop While y >= 0
j = j -1
winKeyOutput = Mid(Chars, Cur + 1, 1) & winKeyOutput
Last = Cur
Loop While j >= 0
If (isWin10 = 1) Then
keypart1 = Mid(winKeyOutput, 2, Last)
insert = “N”
winKeyOutput = Replace(winKeyOutput, keypart1, keypart1 & insert, 2, 1, 0)
If Last = 0 Then winKeyOutput = insert & winKeyOutput
End If
a = Mid(winKeyOutput, 1, 5)
b = Mid(winKeyOutput, 6, 5)
c = Mid(winKeyOutput, 11, 5)
d = Mid(winKeyOutput, 16, 5)
e = Mid(winKeyOutput, 21, 5)
ConvertToKey = a & “-” & b & “-” & c & “-” & d & “-” & e
End Function
Сохраните файл и смените расширение на .vbs
Запустите сохраненный файл. Откроется окно, в котором будут отображена информация об активации: ключ продукта и версия установленной операционной системы Windows 10.
Узнаем информацию об активации Виндовс с помощью ProduKey
Запускаем программу и в главном окне ProduKey появится информация о серийных номерах установленного ПО:

Статья подготовлена при участии
В данной статье рассмотрим ситуацию, если у Вас уже активирована Windows 10 и Вам нужно узнать какой именно ключ активации у Вас был введен (активирован). Узнать это можно с помощью стандартных средств Windows, а так же с помощью сторонних приложений.
Если же у Вас система не активирована и Вы ранее не вводили ключ активации в Вашу систему, то приобрести лицензионный ключ различных версий Windows 10 можете в нашем каталоге на следующей странице от 1490 ₽. Моментальная доставка товара на Вашу электронную почту в автоматическом режиме. Гарантия и круглосуточная техподдержка.
1) Первый способ будет самым простым, с помощью стандартных средств Windows и скрипта VBS. Создайте текстовый документ (блокнот) и скопируйте туда следующий скрипт:
Set WshShell = CreateObject(«WScript.Shell»)
regKey = «HKLM\SOFTWARE\Microsoft\Windows NT\CurrentVersion\»
DigitalProductId = WshShell.RegRead(regKey & «DigitalProductId»)
Win10ProductName = «Версия Windows 10: » & WshShell.RegRead(regKey & «ProductName») & vbNewLine
Win10ProductID = «ID продукта: » & WshShell.RegRead(regKey & «ProductID») & vbNewLine
Win10ProductKey = ConvertToKey(DigitalProductId)
ProductKeyLabel =»Ключ Windows 10: » & Win10ProductKey
Win10ProductID = Win10ProductName & Win10ProductID & ProductKeyLabel
MsgBox(Win10ProductID)
Function ConvertToKey(regKey)
Const KeyOffset = 52
isWin10 = (regKey(66) \ 6) And 1
regKey(66) = (regKey(66) And &HF7) Or ((isWin10 And 2) * 4)
j = 24
Chars = «BCDFGHJKMPQRTVWXY2346789»
Do
Cur = 0
y = 14
Do
Cur = Cur * 256
Cur = regKey(y + KeyOffset) + Cur
regKey(y + KeyOffset) = (Cur \ 24)
Cur = Cur Mod 24
y = y -1
Loop While y >= 0
j = j -1
winKeyOutput = Mid(Chars, Cur + 1, 1) & winKeyOutput
Last = Cur
Loop While j >= 0
If (isWin10 = 1) Then
keypart1 = Mid(winKeyOutput, 2, Last)
insert = «N»
winKeyOutput = Replace(winKeyOutput, keypart1, keypart1 & insert, 2, 1, 0)
If Last = 0 Then winKeyOutput = insert & winKeyOutput
End If
a = Mid(winKeyOutput, 1, 5)
b = Mid(winKeyOutput, 6, 5)
c = Mid(winKeyOutput, 11, 5)
d = Mid(winKeyOutput, 16, 5)
e = Mid(winKeyOutput, 21, 5)
ConvertToKey = a & «-» & b & «-» & c & «-» & d & «-» & e
End Function
— Сохраните данный файл с любым названием, но расширение задайте ему .vbs, убедитесь, что исходный файл у Вас получился не с расширением .txt
— После запустите получившийся файл и у Вас выйдет окно с Вашей версией Windows 10 и тем ключом продукта, который был введен у Вас в систему.
2) Второй способ — это простая утилита ShowKeyPlus, в ней имеется возможность просмотра следующих параметров:
— Produict Name — Версия Windows 10
— Installed Key — ключ установленной системы.
— OEM Key (Original Key) — ключ предустановленной ОС, если она была на компьютере, т.е. ключ из UEFI.
Бесплатно скачать утилиту можете из магазина приложений Windows Store.
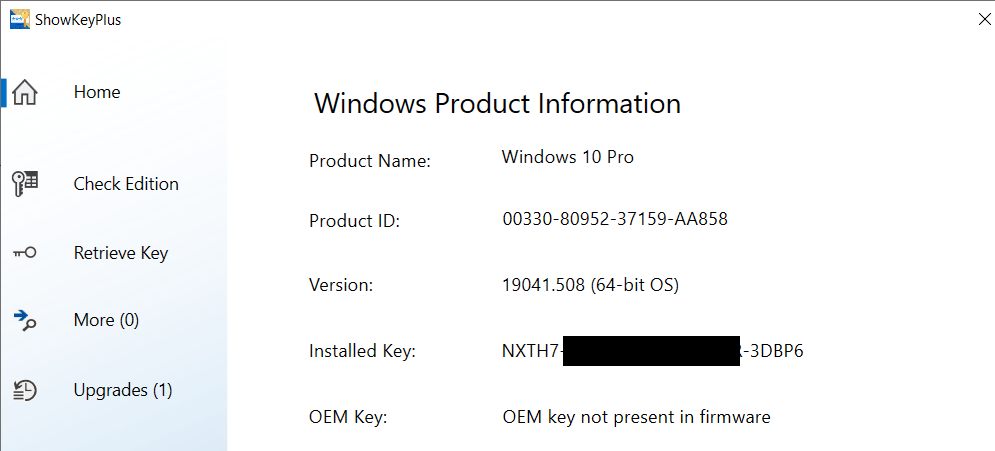
3) Рассмотрим еще одну простую утилиту — NirSoft ProduKey. Это бесплатная утилита, которая отображает ключи установленных продуктов Microsoft, в случае, если они были активированы. Утилита отображает в том числе и активированный ключ в системе Windows 10. Приложение доступно для скачивания с официального сайта NirSoft.
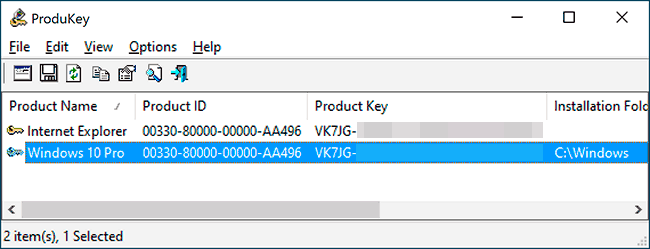
Все способы:
- Варианты просмотра кода активации в Windows 10
- Способ 1: Speccy
- Способ 2: ShowKeyPlus
- Способ 3: ProduKey
- Способ 4: PowerShell
- Вопросы и ответы: 5
Ключ продукта в ОС Виндовс 10, как и в более ранних версиях этой операционной системы — это 25-значный код, состоящий из букв и цифр, который используется для активации системы. Пользователю он может пригодится в процессе переустановки ОС, поэтому потерять ключ довольно неприятное событие. Но если это и случилось, не стоит сильно огорчаться, так как существуют способы, с помощью которых можно узнать этот код.
Варианты просмотра кода активации в Windows 10
Существует несколько программ, с помощью которых можно просмотреть ключ активации ОС Виндовс 10. Рассмотрим более подробно некоторые из них.
Способ 1: Speccy
Speccy — мощная, удобная, русскоязычная утилита, функционал которой предполагает просмотр полной информации об операционной системе, а также аппаратных ресурсах персонального компьютера. Также с ее помощью можно узнать код, с помощью которого была активирована Ваша версия ОС. Для этого нужно следовать этой инструкции.
- Скачайте приложение с официального сайта и установите его на свой ПК.
- Откройте Speccy.
- В главном меню перейдите в раздел «Операционная система», а после просмотрите информацию в графе «Серийный номер».

Способ 2: ShowKeyPlus
ShowKeyPlus — еще одна утилита, благодаря которой можно узнать код активации Windows 10. В отличии от Speccy, ShowKeyPlus не нужно инсталлировать, достаточно просто загрузить это приложений с сайта и запустить его.
Скачать ShowKeyPlus

Нужно с осторожностью относится к сторонним программам, так как ключ Вашего продукта могут украсть злоумышленники и использовать в своих целях.
Способ 3: ProduKey
ProduKey — небольшая утилита, которая также не требует инсталляции. Достаточно просто скачать ее с официального сайта, запустить и просмотреть нужную информацию. В отличии от других программ, ProduKey предназначена только для отображения ключей активации и не нагромождает пользователей лишней информацией.
Скачать приложение ProduKey

Способ 4: PowerShell
Узнать ключ активации можно и встроенными инструментами Виндовс 10. Среди них особое место занимает PowerShell — командная оболочка системы. Для того, чтобы просмотреть желаемую информацию, необходимо написать и выполнить специальный скрипт.
Стоит заметить, что узнать код с помощью штатных инструментов сложно для малоопытных пользователей, поэтому использовать их не рекомендуется, если у Вас недостаточно знаний в области компьютерных технологий.
Для этого выполните следующую последовательность действий.
- Откройте «Блокнот».
- Скопируйте в него текст скрипта, представленный ниже и сохраните созданный файл с расширением «.ps1». Например, 1.ps1.
- Запустите PowerShell от имени администратора.
- Перейдите в каталог, где сохранен скрипт с помощью команды «cd» и последующего нажатия клавиши Enter. Например, cd c:// (переход на диск С).
- Выполните скрипт. Для этого достаточно написать
./"Имя скрипта.ps1"и нажать Enter.
Стоит обратить внимание, что для сохранения файла необходимо в поле «Имя файла» прописать расширение .ps1, а в поле «Тип файла» выставить значение «Все файлы».
#Main function
Function GetKey
{
$regHKLM = 2147483650
$regPath = "Software\Microsoft\Windows NT\CurrentVersion"
$DigitalProductId = "DigitalProductId"
$wmi = [WMIClass]"\\$env:COMPUTERNAME\root\default:stdRegProv"
$Object = $wmi.GetBinaryValue($regHKLM, $regPath,$DigitalProductId)
[Array]$DigitalProductId = $Object.uValue
If($DigitalProductId)
{
$ResKey = ConvertToWinkey $DigitalProductId
$OS = (Get-WmiObject "Win32_OperatingSystem" | select Caption).Caption
If($OS -match "Windows 10")
{
if($ResKey)
{
[string]$value ="Windows Key: $ResKey"
$value
}
Else
{
$w1="Скрипт предназначен только для Windows 10"
$w1| Write-Warning
}
}
Else
{
$w2="Скрипт предназначен только для Windows 10"
$w2| Write-Warning
}
}
Else
{
$w3="Возникла непредвиденная ошибка при получении ключа"
$w3| Write-Warning
}
}
Function ConvertToWinKey($WinKey)
{
$OffsetKey = 52
$isWindows10 = [int]($WinKey[66]/6) -band 1
$HF7 = 0xF7
$WinKey[66] = ($WinKey[66] -band $HF7) -bOr (($isWindows10 -band 2) * 4)
$с = 24
[String]$Symbols = "BCDFGHJKMPQRTVWXY2346789"
do
{
$CurIndex = 0
$X = 14
Do
{
$CurIndex = $CurIndex * 256
$CurIndex = $WinKey[$X + $OffsetKey] + $CurIndex
$WinKey[$X + $OffsetKey] = [math]::Floor([double]($CurIndex/24))
$CurIndex = $CurIndex % 24
$X = $X - 1
}
while($X -ge 0)
$с = $с- 1
$KeyResult = $Symbols.SubString($CurIndex,1) + $KeyResult
$last = $CurIndex
}
while($с -ge 0)
$WinKeypart1 = $KeyResult.SubString(1,$last)
$WinKeypart2 = $KeyResult.Substring(1,$KeyResult.length-1)
if($last -eq 0 )
{
$KeyResult = "N" + $WinKeypart2
}
else
{
$KeyResult = $WinKeypart2.Insert($WinKeypart2.IndexOf($WinKeypart1)+$WinKeypart1.length,"N")
}
$WindowsKey = $KeyResult.Substring(0,5) + "-" + $KeyResult.substring(5,5) + "-"+ $KeyResult.substring(10,5) + "-"+ $KeyResult.substring(15,5) + "-"+ $KeyResult.substring(20,5)
$WindowsKey
}
GetKey

Если при запуске скрипта у Вас появилось сообщение о том, что выполнение сценариев запрещено, то введите команду Set-ExecutionPolicy RemoteSigned, а затем подтвердите свое решение клавишей «Y» и Enter.

Очевидно, что воспользоваться сторонними программами намного проще. Поэтому если Вы не опытный пользователь, то остановите свой выбор именно на установке дополнительного ПО. Это сохранит Ваше время.
Наша группа в TelegramПолезные советы и помощь
Выясняем ключ продукта Windows 10
Серийный номер, то есть ключ продукта Windows 10, можно узнать несколькими способами. Это легко сделать, во-первых, с помощью уже установленных системных инструментов. А во-вторых — через некоторые бесплатные приложения.
С помощью приложений. Быстрее всего прочитать ключ Windows 10 можно с помощью бесплатного инструмента Windows Product Key Viewer. Запустите утилиту — и на вкладке Product Key вы найдете серийный номер своей системы. Кроме того, вы можете воспользоваться бесплатной программой Magical Jelly Bean Keyfinder.
Через CMD. Открыв командную строку в Windows 10, вы можете прочитать последние пять символов вашего ключа с помощью команды «slmgr /dli» (без кавычек). Однако полный номер таким образом узнать не получится.
PowerShell. На многих полностью укомплектованных компьютерах ваш ключ продукта хранится в BIOS. В этом случае вы можете прочитать его с помощью Powershell. Для этого используйте команду «(Get-WmiObject -query ’select * from SoftwareLicensingService‘).OA3xOriginalProductKey» без кавычек. Если вы получите пустой ответ, значит ключ продукта в BIOS не сохранен.
Windows 10: когда считывание ключа бессмысленно
В отличие от Windows 7 и Windows 8, ключ больше не играет важной роли в Windows 10. Теперь Microsoft в основном работает только с цифровой лицензией. Это особенно касается тех, кто получил Windows 10 путем бесплатного обновления более ранней версии Windows.
В этом случае ваш действующий ключ для Windows 7 или 8 автоматически превращается в ключ Windows 10 и сохраняется в Microsoft вместе с идентификатором оборудования. Если вы переустановили систему, все, что вам нужно, это старый ключ продукта для Windows 7 или Windows 8. Microsoft затем сопоставит его с серверами и активирует Windows 10.
Даже если вы купили Windows 10 отдельно, вам не нужно считывать ключ продукта перед переустановкой. Опять же, Microsoft запоминает идентификатор оборудования вашей предварительной установки и автоматически активирует Windows 10.
По этой причине с помощью вышеупомянутых инструментов в основном вы сможете получить только универсальные ключи продукта, которые вообще не подходят для активации. В конечном счете, Windows 10 активируется через вашу личную цифровую лицензию. Но для безопасности вы все равно можете считать ключ и записать его на будущее.
Читайте также:
- UAC: как отключить контроль учетных записей в Windows 10
- Как восстановить удаленные файлы на Windows-компьютере
