Most consumers have a laptop or a desktop computer, but they don’t know what kind of storage device they use. For example, an SSD makes a huge difference in performance compared to an HDD. This post will show how to check your Hard Drive on Windows 11/10.
What Hard Disk do I have? Do I have an SSD, HDD, or Hybrid Drive? How can I check the Specifications and RPM of the Hard Drive of my Windows computer? These are some of the questions we will try to answer using inbuilt solutions and free software applications.
- Using Device Manager
- Using the MSInfo32 Tool
- Using PowerShell
- Using a third-party tool
- Check Disk Type using the Settings app
- Check if the Disk Type is HDD or SSD using the Defrag tool
- Find the Disk Type using Task Manager
- Find Media Type using Windows Terminal
- Check the Disk Type using Command Prompt.
Not all tools can display the hard disk’s RPM and media type. Some can only find the model number, while others can only tell you the RPM. Be aware that a Solid-State Drive doesn’t have RPM, i.e., there are no spinning platters like HDDs.
1] Using Device Manager

While the Device Manager doesn’t directly display RPM or Disk type, it can have other details, including the model number of the storage device.
- Use WIN+X to open the Power menu and select Device Manager
- Navigate the tree and locate Disk Drives. Expand it
- Right-click on the disk and choose properties. You can also double-click on the same.
- Switch to the Details section and select Hardware IDs from the Property dropdown.
- The model number will be available along with some other details. So, in this case, it is DISKST3500418AS. Hence, the model number would be ST3500418AS

Now search the model number in Google or on Amazon. Websites like hdsentinel.com can give you the complete information. If the drive is an SSD, it will be mentioned explicitly.
2] Using the MSInfo32 Tool

You can also use the msinfo32 tool in Windows to find the manufacturer and model number. Once you have that search on Google or any website which offers details based on the model number of the hardware. Sometimes the model name in the listing will have SSD included in the MSInfo32 tool. Otherwise, you will have to search via the device model number.
3] Using PowerShell

- Use WIN + X to open the power menu and select PowerShell Admin to launch it
- Type and run the command Get-PhysicalDisk
- The output will have a column with the name Media Type.
- Check if it is an HDD or SSD
To find the RPM using PowerShell, you will need to run the following command as mentioned in this thread.
$ComputerName = ".", "."
ForEach ($C in $ComputerName)
{
$Hash = @{
"ComputerName" = $C
"namespace" = "root\Microsoft\Windows\Storage"
"Class" = "MSFT_PhysicalDisk"
"ErrorAction" = "Stop"
}
Try
{
Get-WMIObject @Hash |
Select-Object -Property @{N="ComputerName"; E={$C}},
@{N="Speed(RPM)";E={$_.SpindleSpeed}}, DeviceID,
@{N="Supported";E={$True}}
}
Catch
{
$Obj = New-Object -TypeName PSObject -Property @{
"ComputerName" = $ComputerName
"Speed" = $Null
"DeviceID" = $Null
"Supported" = $False
}
Write-Output $Obj
}
}
You can also use Disk Defragmenter and Windows Command Prompt to find out if it is an SSD or HDD.
4] Using third-party tools
Crystal Disk Info is a handy tool if you want to check the health of your hard disk. While the software doesn’t tell about SSD or HDD, it can show RPM of the storage device.

Free PC Audit is another free tool that is one of the rare tools that can find Media Type for the storage device. Once you locate the disk section, expand it, and select media type to see if the storage devices are SSD or HDD. Download it from the official page.

HDD Scan is a free tool for hard drive diagnostics. The program can test storage devices for errors and bad sectors and show S.M.A.R.T. attributes and RPM. Launch the tool, then click on the Tools button > Drive ID. It will generate a report that includes RPM as one of the main parameters. Download the software from HDDScan
If you want to upgrade to SSD but aren’t sure if a full SSD configuration works better than an HDD, read our ultimate guide on Hybrid Drives.
5] Check Disk Type using the Settings app

The Settings app in Windows 11 helps to find the disk type (HDD, NVMe (Non-Volatile Memory Express; latest version of solid-state drives), or SSD) with a few mouse clicks. Here are the steps:
- Open the Settings app with Win+I hotkey
- Navigate to System > Storage > Disk & volumes. You will see a list of connected disks
- Press the Properties button available for a disk
- You will see the Media type (HDD, SDD, or NVMe) for that disk and Bus type. For HDD or SDD, the bus type will be shown as SATA. If the SDD disk type is NVMe, then its Bus type is shown as NVMe.
6] Check if the Disk Type is HDD or SSD using the Defrag tool

Defrag tool (also known as Microsoft Drive Optimizer or Defragment and Optimize Drives) is a built-in utility in Windows PC. Apart from optimizing your drives, it also lets you find if the disk type is HDD or SSD. The steps are:
- Type defrag in the Search box of Windows
- Press the Enter An Optimize Drives box will open. Alternatively, you can also open the Run Command box (Win+R), type dfrgui, and hit Enter to open this box
- Look for the Media type column in that box. You will see a Hard disk drive and Solid-state drive for all the connected drives.
7] Find the Disk Type using Task Manager

Task Manager option is handy to find the disk type (HDD or SDD) for internal hard drives. It is so because for portable drives, it shows disk type as USB and not HDD or SSD. Let’s check the steps:
- Open Task Manager in Windows PC
- Switch to the Performance tab or category
- There you will see all the connected disks. Select a disk
- At the bottom part, it will show information related to that disk such as disk capacity, system disk or not, Type (HDD or SSD), read and write speed, etc.
8] Find Media Type using Windows Terminal

The steps to find Media Type using Windows Terminal on a Windows 11/10 PC are as follows:
- Right-click on the Start button
- Click on the Terminal option
- When Windows Terminal is opened, launch a PowerShell profile in a new tab
- Execute this command:
Get-PhysicalDisk | Format-Table -AutoSize
The command above creates a list of connected drives along with their names, serial number of each disk, MediaType (SSD or HDD), Health Status, and other information. The command works as expected but it showed Media Type as Unspecified for the portable disk. You may check if you get the same result.
9] Check the Disk Type using Command Prompt

This option uses the PowerShell command (that we included in the above solution) to check the disk type.
Type cmd in the Search box and hit Enter. When the Command Prompt window is opened, execute the command given below:
PowerShell "Get-PhysicalDisk | Format-Table -AutoSize"
That’s all. Hope this helps.
Now read: How to check if a Disk uses GPT or MBR Partition in Windows PC.
Where is the SSD located on the PC?
This entirely depends on the motherboard design and the placement of the SSD. The same applies to the laptop. If you plan to change or upgrade your SSD, it’s best to follow the manual and figure out the location. Usually, the SSDs are visible, but if you have time, they could be under the slots with a cooling fan on top.
How many SSDs can a PC have?
Ideally, you can install as many SSDs as your motherboard allows. However, you will need to consider how much power your PC allows. For most users, 2-3 SSDs strike a good balance. With sufficient space and power, you have the option to install even more SSDs on your PC.
Некоторые начинающие пользователи задают вопрос: как определить, оснащен ли компьютер обычным жестким диском HDD или же твердотельным накопителем SSD, не вскрывая компьютер. Сделать это сравнительно просто, но для начинающих пользователей методы могут быть неочевидными.
В этой инструкции подробно о способах узнать какой диск: SSD или HDD установлен на вашем ПК или ноутбуке. Рассматриваются методы для Windows 10 и Windows 11, но большинство из них будут работоспособны и в предыдущих версиях системы.
Окно «Оптимизация дисков»
Первый из способов посмотреть, жесткий диск или твердотельный накопитель установлен на вашем компьютере — полагаться на то, как сама Windows определила тип диска и посмотреть «выводы» системы в окне оптимизации дисков. Плюсы подхода — он простой и быстрый. Минусы: иногда SSD может быть ошибочно определен как жесткий диск. Для просмотра типа дисков достаточно использовать следующие шаги:
- В проводнике откройте свойства диска: нажмите правой кнопкой мыши по диску и выберите соответствующий пункт контекстного меню.
- Перейдите на вкладку «Сервис» и нажмите кнопку «Оптимизировать». Еще один способ быстро попасть в нужное расположение — нажать сочетание клавиш Win+R, после чего ввести dfrgui и нажать Enter.
- В окне оптимизации накопителей вы увидите список дисков, а также столбец «Тип носителя». Если в нём мы видим «Твердотельный накопитель» — это SSD.
При определении типа диска в указанном расположении система опирается на проводимый автоматически тест производительности системы и, если он не проводился или по какой-то причине скорость накопителя оказалась низкой, то тип может быть определён неверно.
В случае, если оценка производительности не производилась, вы можете запустить её вручную: в командной строке, запущенной от имени администратора введите команду
winsat formal -restart clean
и нажмите Enter. Дождитесь завершения выполнения оценки производительности, перезагрузите компьютер и проверьте, обновилась ли информация о типе установленных накопителей.
Определение типа диска по модели
Следующий способ — использование имени устройства и поиска в Интернете. Почти абсолютно надёжный, при условии, что ваш диск достаточно не является слишком уникальным. Это можно сделать и с помощью диспетчера устройство, но я рекомендую окно «Сведения о системе», поскольку оно позволяет копировать нужные данные:
- Откройте сведения о системе, для этого нажмите клавиши Win+R на клавиатуре, введите msinfo32 и нажмите Enter.
- Перейдите в раздел «Компоненты» — «Запоминающие устройства» — «Диски» (второй из двух повторяющихся пунктов).
- Выберите строку «Модель» и нажмите клавиши Ctrl+C для копирования модели.
- В поиске в интернете введите модель диска (само слово «Модель», которое также скопируется, удалите из запроса) и с большой вероятностью результаты поиска позволят вам определить, SSD или HDD установлен на вашем ПК или ноутбуке.
В выдаче поискового сервиса вы сможете найти информацию о конкретном накопителе, его типе и характеристиках.
Команда PowerShell
Существует возможность определения типа диска с помощью PowerShell, но недостатки метода те же, что и в первом случае. Достаточно запустить Windows PowerShell и ввести команду:
Get-PhysicalDisk

Если в столбце MediaType будет указано SSD — это именно он и есть.
Сторонние программы
Многие программы, предназначенные для просмотра аппаратных характеристик компьютера (даже самые простые наподобие Speccy), а также утилиты для проверки дисков, такие как CrystalDiskInfo отображают, помимо прочего, и тип диска, а также его точную модель.

Про CrystalDiskInfo (именно её я рекомендую для рассматриваемой задачи) вы можете прочесть в обзоре Программы для SSD.
Надеюсь, предложенных способов будет достаточно для ваших задач. Если же остаются вопросы или необходимость уточнения информации, вы можете использовать комментарии ниже, я постараюсь помочь.
-
Home
-
Partition Magic
- How to Find Hard Drive Model and Serial Number in Windows 11/10
By Ariel | Follow |
Last Updated
A lot of users are confused about how to find hard drive model and serial number on Windows 11/10. Are you also trying to figure it out? In this post, MiniTool provides 3 simple ways to check hard drive model and serial number.
Sometimes you may need to find hard drive model and serial number on Windows 10/11 PCs. For example, if you encounter a disk warranty issue or want to replace the hard drive with a new one, it’s necessary to check some information about your hard disk like model, serial number, manufacturer, etc.
Usually, the most straightforward method is to find the product box of your hard disk and check the detailed information on the box. It is possible that the model and serial number are engraved on the hard drive itself too. However, if the product box gets lost or you can’t find the information on the hard drive, you can use the following 3 methods to check hard drive model and serial number.
Way 1. Find Hard Drive Model and Serial Number via Device Manager
Device Manager is a Windows built-in component that allows you to view and manage hardware you installed on the computer, including hard drives, keyboards, graphics cards, etc. Here’s how to check hard drive model via Device Manager.
Step 1. Press Win + X keys to open the context menu and select Device Manager.
Step 2. In the pop-up window, expand the Disk drives category, and double-click the hard drive that you want to check to open the Properties window. Then you can check the hard drive model and manufacturer.
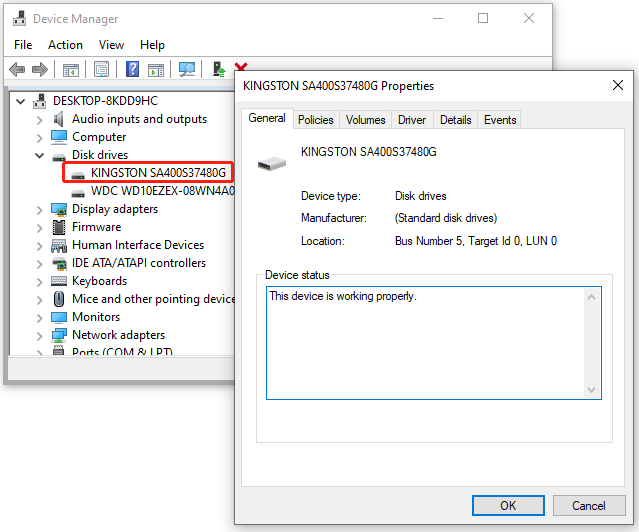
This utility can’t display the hard drive serial number and other detailed information. So, we highly recommend you try the following 2 methods.
Way 2. Find Hard Drive Model and Serial Number via Command Prompt
As you might know, the WMIC commands can be used to show the details of your hardware like a hard drive in Command Prompt. Here’s how to find hard drive model and serial number via CMD.
Step 1. Press Win + R keys to open the Run dialog box, and then type cmd in it and press Enter.
Step 2. In the Command Prompt window, type the following and hit Enter to check hard drive model and serial number.
wmic diskdrive get model,serialNumber
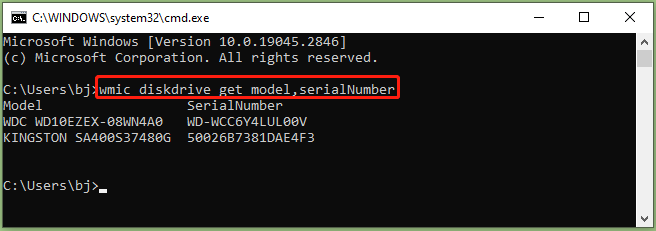
Step 3. If you want to know more advanced information about the hard drive like status and interface type, run the following command.
wmic diskdrive get model,index,firmwareRevision,status,interfaceType,totalHeads,totalTracks,totalCylinders,totalSectors,partitions

In addition, you can use a third-party utility to find hard disk serial number and other information. MiniTool Partition Wizard is such a tool that can help you check more advanced information about the hard drive, including sectors per track, bytes per sector, etc. Besides, its Disk Benchmark feature can check your hard drive performance like sequential and random read/write speed.
MiniTool Partition Wizard FreeClick to Download100%Clean & Safe
To check the hard drive information, you just need to launch the MiniTool software to enter its main interface, right-click the hard disk or partition and select Properties. Then you can view the hard drive information.
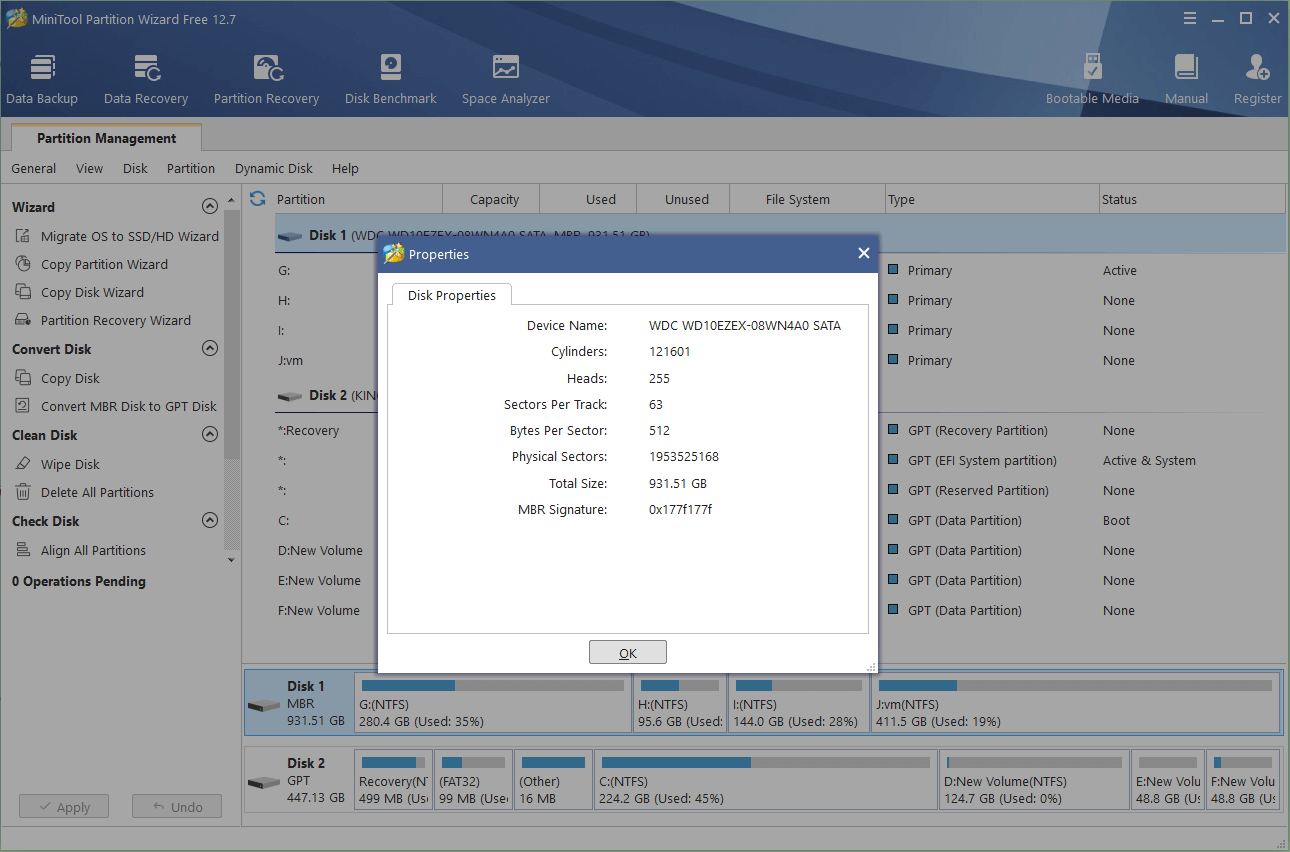
About The Author
Position: Columnist
Ariel has been working as a highly professional computer-relevant technology editor at MiniTool for many years. She has a strong passion for researching all knowledge related to the computer’s disk, partition, and Windows OS. Up till now, she has finished thousands of articles covering a broad range of topics and helped lots of users fix various problems. She focuses on the fields of disk management, OS backup, and PDF editing and provides her readers with insightful and informative content.
Every part of your computer works together to bring you better performance and efficiency. However, there may be times when one of your hardware needs replacement or repair. Making sure that your computer parts are within warranty can save you money.
A Hard Disk Drive (HDD) or a Solid State Drive (SSD) stores and protects all the information in your computer. You can register your hard disk drive if it’s under warranty, so anything happening to it will not give you a headache by spending too much. What you need to know is the model and the serial number of your hard disk drive to register it for warranty claims.
Now, you may ask how you can retrieve the model number and the serial number of your hard disk drive device. There are two ways to find it on Windows 10 PC. One way is to use the Windows Command Prompt tool. The other method is to go through the Device Manager folder. Let’s dive in.
How to Find your Hard Disk Drive & SSD Model Number or Get the Serial Number on a Windows 10 Computer
Your hard disk drive comes with a unique model number, which identifies what type of hard drive it is and its specifications. Warranties benefit from the model number to know what specs to replace or how to repair your HDD or SSD based on its specific directions.
The serial number is a unique set of numbers that applies to your hard disk drive. Check out the steps below on how you can look up or obtain the model or the serial number of your hard disk drive on a PC.
Method #1 – Look for your HDD or SSD Model and Serial Number Information through the Command Prompt
- First, click the Start button.
- Navigate to the Command Prompt.
- Enter the following command: wmic diskdrive get model,serialnumber
- Now, you will see the model and the serial number information of your hard disk drive.
Method #2 – Check the Hard Disk Drive or SSD Model and Serial Number using the Device Manager
- Click the Start button.
- Go to the Control Panel.
- Select Hardware and Sound.
- Click Device Manager.
- Look for Disk Drives and click to open it.
- Look for your hard disk drive and right-click to select Properties.
- Now, go to the Details tab to check the HDD or SSD model and serial number information.
That’s it! You have two options that you can try when you want to find and take note of your hard disk drive model and serial numbers for repairs or replacements.
Which of the two methods above is easier for you to do? And, what is your reason for getting your HDD or SSD’s model or serial number? We are curious to know, so drop your answer in the comment section below.
Windows Dispatch is a website supported by its readers & community. Some pages may contain affiliate links which may allow us to earn a little money when you buy through them.
Eddie Mendoza Jr
Eddie has a degree in Information Technology with a natural inclination towards troubleshooting devices. With more than 10 years of blogging experience in different niches, he has found it most satisfying when writing easy-to-follow guides and simplified articles related to computers, smart TVs, mobile devices and Internet-based services.
The hard drive is an important component of a computer as it permanently stores all the data that is processed by the CPU. The hard drive is usually the slowest component in the computer but it can be faster if you select the right kind of hard drive.
There are different types of hard drives. The old hard drives were hard disk drives (HDD) which are still abundantly used because they are cheaper compared to other alternatives. The newer kind of hard drives are Solid State Drives (SSD) which are expensive but are a lot faster than HDD.

Today we will discuss about how to detect which type of hard drive has been installed on your computer. There are quite a few ways of determining the drive type in Windows but we will go through 4 ways of doing so.
Using PowerShell (Command line)
The quickest and easiest way to determine the type of hard drive installed on your computer is using the command line.
- Go to Run –> powershell. This will open PowerShell.
- Run the following command:
PowerShell “Get-PhysicalDisk | Format-Table -AutoSize”
Determine the media type using PowerShell
You can see the type of hard drive installed under Media Type.
Using the Windows System Information Tool
Windows System Information tool is a wonderful tool for resolving hardware conflicts as well as getting basic level of information about each component of the computer. The System Information Tool is a built in tool in Windows which is available in all versions of Windows including Windows XP, Windows Vista, Windows 7, Windows 8 and Windows 10.

- To open the system information tool, go to Run –> msinfo32
- A new window will open. You need to expand to Components –> Storage –> Disks from the left hand menu tree
- The right hand pane will give you detailed information about each hard drive attached to the system. The information doesn’t have any headings so you’ll need to find out details of each hard drive with care.
Using Drive Optimizer (Disk Defragmentation) Tool
There is another simpler way to check whether your hard drive is HDD or SSD. You just have to open the Drive Optimizer tool in Windows which shows the disk type while listing the drives in the system. In Windows 8, the tool is called Drive Optimizer while it was called Disk Defragmentation Tool in previous versions of Windows.

Although this method is simpler, I would recommend the first method as it gives you more details about your system hard drive than the Disk Optimizer tool.
Using Third Party Tools
If you are a tech geek and come across many computers and want to see the hardware details of all the computers especially the drive types, then you should use a third party software. We have already given a list of 6 tools to check detailed information about your computer hardware. You may choose among those tools. Almost all of them will tell you some details about the hard drive.

I would recommend Speccy Portable, HWiNFO and PC Wizard for the purpose of determining the hard drive type on your computer.
How do you determine the hard drive type in your computer especially if you are not a Windows user but are using Mac OS or Linux?



