Sign in to your How-To Geek account
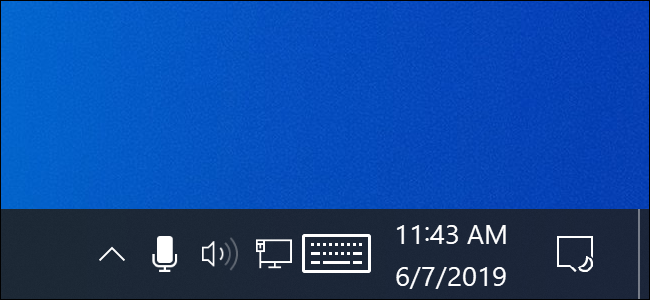
Quick Links
-
How to See What’s Using Your Microphone Right Now
-
How to See Which Apps Have Previously Used Your Microphone
-
Don’t Trust This Completely For Desktop Apps
Have you ever wondered which applications on your PC are listening to your microphone? A new feature in Windows 10’s May 2019 Update tells you, but it’s easy to miss. This feature works for both desktop apps and Store apps.
How to See What’s Using Your Microphone Right Now
If an application is using your microphone, you’ll see a microphone icon in your notification area, also known as your system tray. It’s black if you’re using Windows 10’s light theme and white if you’re using Windows 10’s dark theme.
Hover your cursor over the icon and Windows will tell you which app is currently using your microphone. If more than one application is currently using your microphone, Windows will show you how many applications are using your microphone.
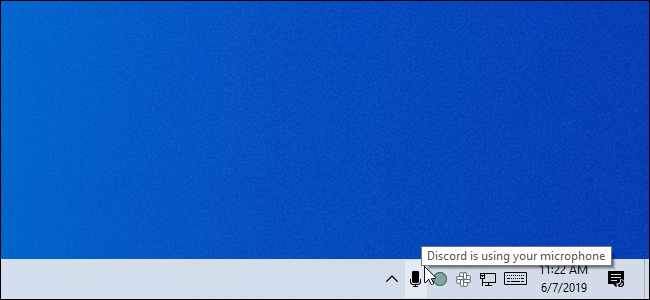
If you don’t see the microphone icon, be sure to check the overflow menu by clicking the up arrow to the left of your notification icons. If the microphone icon is hidden here and you’d prefer it visible on your taskbar, you can drag and drop it to the notification area on your taskbar.
This icon only appears while an application is currently using, or listening to, your microphone. If you don’t see it, no applications are using your microphone right now.
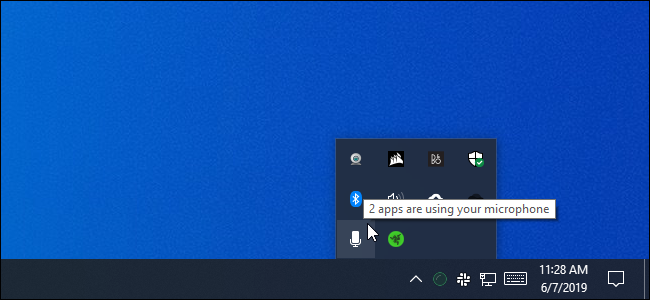
If multiple applications are using your microphone and you’d like to know which, click the icon. It will take you to the Settings > Privacy > Microphone window. Scroll through the list and look for applications with red «Currently in use» text.
Note that there are two lists here—one list of «Microsoft Store apps» and one of traditional «desktop apps.» Be sure to look through each list.
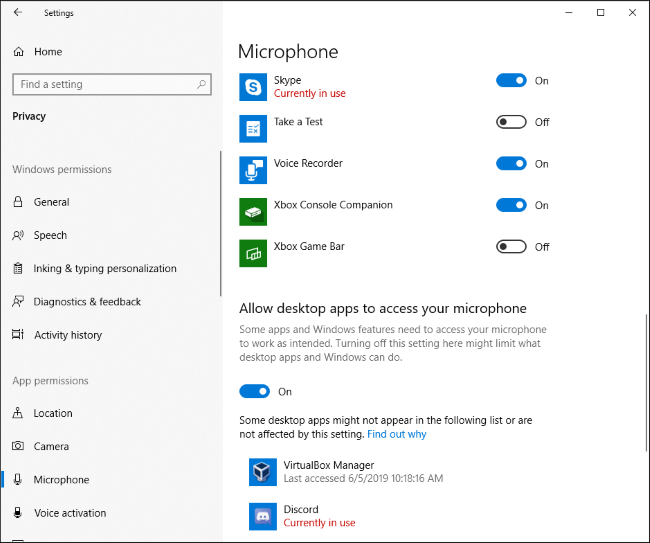
How to See Which Apps Have Previously Used Your Microphone
Even if no applications are using your microphone right now and the icon doesn’t appear, you can check which applications have been using your microphone. Head to Settings > Privacy > Microphone in Windows 10 to open the microphone settings.
Scroll through the list of applications with permission to access your microphone and look under each for a «Last accessed» date and time. Windows will tell you the exact date and time your microphone was last accessed by the application.
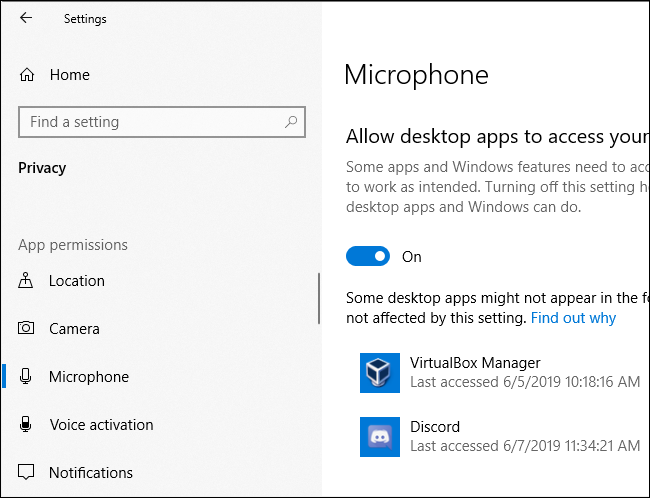
The Settings > Privacy > Camera pane also shows when apps last accessed your computer’s webcam hardware. However, there’s no similar notification icon for webcam access—Microsoft’s thinking may be that your computer likely has a visible webcam indicator light already.
Don’t Trust This Completely For Desktop Apps
As Microsoft notes, desktop applications could interact directly with your microphone or webcam hardware and bypass Windows 10’s privacy controls and monitoring.
In other words, it’s possible a desktop application could access your microphone or webcam but not appear in this list. An application may be accessing your microphone hardware at a low-level, and the microphone icon may not appear.
However, Windows should detect microphone access from the vast majority of desktop applications. Specially coded RAT malware, however, could evade detection.
В Windows наличие камеры и микрофона в составе устройства позволяет совершать видеозвонки Teams, делать снимки, записывать видео и многое другое. Многие приложения и службы требуют наличия камеры или микрофона и используют ее, а параметры Windows позволяют управлять списком приложений, которые могут использовать камеру или микрофон.
Некоторые пользователи опасаются, что незнакомые приложения, компании или вредоносные программы могут использовать камеру или микрофон их устройств. Использование камеры или микрофона должны контролировать вы. Чтобы помочь вам понять, когда камера включена, предоставляются следующие индикаторы.
-
Если устройство оснащено камерой с подсветкой, то во время использования камеры загорается подсветка.
-
Если устройство не оснащено подсветкой камеры, то при включении или отключении камеры отображается соответствующее уведомление.
Чтобы помочь вам понять, когда микрофон используется, предоставляются следующие индикаторы.
-
В области уведомлений на панели задач будет отображаться значок микрофона.
Чтобы узнать, какие приложения в настоящее время используют камеру или микрофон или недавно обращаются к камере или микрофону
-
В Windows 10 перейдите по следующим разделу:
-
Начало
Параметры > > конфиденциальности > камеры -
Начало
Параметры > > конфиденциальности > микрофона
-
-
В Windows 11 перейдите по следующим разделу:
-
Начало
> Параметры > Конфиденциальность & безопасность > камера -
Начало
> Параметры > Конфиденциальность & безопасность > Микрофон.
-
Примечание: Эта функция не существует в Windows 10 версии 1809 и более ранних версиях.
Мы также предоставляем параметры для контроля, как описано в следующих разделах.
Элементы управления параметрами камеры или микрофона могут быть уже отключены, если вы используете устройство, выданное вам на работе, или если вы добавили рабочую учетную запись в собственное устройство. В этом случае в верхней части страницы параметров камеры или микрофона появится заголовок Некоторые параметры управляются организацией.
Три типа камер
В зависимости от того, какими камерами оснащено устройство, существует три типа камер, к которым могут получить доступ приложения и службы.
-
Цветная камера используется для съемки стандартных цветных фотографий и видео.
-
Инфракрасная камера позволяет снимать фото и видео в оттенках серого (черно-белые фотографии и видео) на основе интенсивности инфракрасного излучения.
-
Камера глубины распознает контуры объектов перед ней и расстояние от них до устройства. Например, камеру глубины можно использовать для определения того, когда человек находится перед устройством.
-
Выполните одно из следующих действий:
-
В Windows 10 перейдите в раздел Пуск > Параметры > конфиденциальность > камера.
-
В Windows 11 перейдите в раздел Пуск > Параметры > конфиденциальность & безопасность > камера.
-
-
В Windows 10 убедитесь, что для этого устройства включен доступ ккамере, разрешить приложениям доступ к камере и включить переключатель для приложения Microsoft Store, которое вы хотите использовать. Если вы не видите приложение или веб-сайт, который вы ищете в списке, скорее всего, это классическое приложение. Классические приложения нельзя переключать по отдельности, но доступом к этим приложениям можно управлять с помощью параметра Разрешить классическим приложениям доступ к камере.
-
В Windows 11 убедитесь, что доступ к камере, Разрешить приложениям доступ к камере и включить переключатель для приложения Microsoft Store, которое вы хотите использовать. Если вы не видите приложение или веб-сайт, который вы ищете в списке, скорее всего, это классическое приложение. Классические приложения нельзя переключать по отдельности, но доступом к этим приложениям можно управлять с помощью функции Разрешить классическим приложениям доступ к камере.
Дополнительные сведения об управлении доступом к камере на устройстве см. в статье Управление разрешениями приложения для камеры в Windows.
-
Выполните одно из следующих действий:
-
В Windows 10 перейдите в раздел Пуск > Параметры > конфиденциальности > микрофон.
-
В Windows 11 перейдите в раздел Пуск > Параметры > конфиденциальность & безопасность > микрофон.
-
-
В Windows 10 убедитесь, что для этого устройства включен доступ кмикрофону, разрешить приложениям доступ к микрофону, а также включить переключатель для приложения Microsoft Store, которое вы хотите использовать. Если вы не видите приложение или веб-сайт, который вы ищете в списке, скорее всего, это классическое приложение. Классические приложения нельзя переключать по отдельности, но доступом к этим приложениям можно управлять с помощью параметра Разрешить классическим приложениям доступ к микрофону.
-
В Windows 11 убедитесь, что доступ кмикрофону, Разрешить приложениям доступ к микрофону, а переключатель для приложения Microsoft Store, которое вы хотите использовать, включен. Если вы не видите приложение или веб-сайт, который вы ищете в списке, скорее всего, это классическое приложение. Классические приложения нельзя переключать по отдельности, но доступом к этим приложениям можно управлять с помощью функции Разрешить классическим приложениям доступ к микрофону.
При просмотре веб-сайтов в Microsoft Edge можно использовать камеру и микрофон. Однако, даже когда камера и микрофон включены для Microsoft Edge, будет необходимо по-прежнему предоставлять разрешение отдельным веб-сайтам на использование камеры и микрофона. Ниже рассказывается, как это сделать.
-
Перейдите на веб-сайт, который хочет использовать микрофон и (или) камеру.
-
Если появится диалоговое окно с запросом на предоставление веб-сайту разрешения на использование камеры или микрофона, выберите Разрешить. Чтобы заблокировать доступ, выберите Блокировать или закройте диалоговое окно.
-
В Microsoft Edge выберите Параметры и многое другое , а затем выберите Параметры.
-
Выберите Файлы cookie и разрешения сайта в левой части экрана, а затем в разделе Разрешения сайта выберите Камера или Микрофон.
-
Щелкните значок корзины, чтобы удалить доступ для этого веб-сайта.
Примечание: Некоторые веб-сайты могут не работать, если вы заблокируете для них доступ к камере и микрофону. Например, у вас может не получиться присоединяться к видеоконференции.
Исключения для параметров конфиденциальности камеры и микрофона
Если вы включите Windows Hello, она будет использовать камеру для входа, даже если параметр, разрешающий приложениям доступ к камере, отключен. Если функция Windows Hello отключена, у нее нет доступа к камере. (Windows Hello, часть Windows 10 и более поздних версий, — это новый способ входа в устройства, приложения, веб-службы и сети.)
Начиная с Windows 10 версии 1903 на страницах параметров камеры и микрофона можно получить доступ к дополнительным параметрам, предоставляющим ограниченный контроль над классическими приложениями, которые обращаются к камере и микрофону с помощью поддерживаемых методов. Этот параметр называется Разрешить классическим приложениям доступ к камере или Разрешить классическим приложениям доступ к микрофону в Windows 10 и Разрешить классическим приложениям доступ к камере или Разрешить классическим приложениям доступ к микрофону в Windows 11. Здесь вы найдете список классических приложений, обнаруженных Windows, которые взаимодействовали с камерой или микрофоном. При включении или отключении параметра будут затронуты все приложения, указанные в этом разделе.
Примечания:
-
Вы можете выбрать любое из приложений, чтобы получить подробные сведения о конкретном файле на устройстве, который обращался к камере или микрофону.
-
Если вы используете приложение или функцию Windows, которая использует камеру или микрофон косвенно через компонент Windows, вы увидите в списке компонент Windows. Например, если вы взаимодействуете с Кортаной с помощью микрофона, вы увидите сообщение «Исполняемый файл среды выполнения речи».
-
Если вы отключите параметр Разрешить классическим приложениям доступ к камере или Разрешить классическим приложениям доступ к микрофону в Windows 10, разрешить классическим приложениям доступ к камере или Разрешить классическим приложениям доступ к микрофону в Windows 11, вы можете повлиять на некоторые функции Windows, используя камеру или микрофон, такие как Кортана или диктовка Windows.
Классические приложения могут не всегда отображаться в списке доступных приложений на страницах параметров камеры и микрофона или могут по-прежнему иметь доступ к камере или микрофону, даже если эти параметры отключены. Узнать причину
Microphone is one the essential requirement for apps that works using your voice. For example, Cortana requires Microphone access so that she can respond to your commands. Other apps such as Skype, voice recording apps etc. majorly rely on Microphone for their operations.
This article will show you how you can allow or deny apps access to Microphone in your Windows 10. You can configure these settings using Settings app, registry manipulation or using GPO method, as per your convenience.
Page Contents
How To Allow/Prevent Apps Access To Microphone In Windows 10
Method 1 – Via Settings App
1. Right click Start Button or press + X keys and select Settings.
2. In the Settings app, navigate to Privacy > Microphone.
3. Now in right pane of Microphone, under Allow apps to access your microphone, toggle the option On or Off to allow or block apps access to Microphone, respectively.
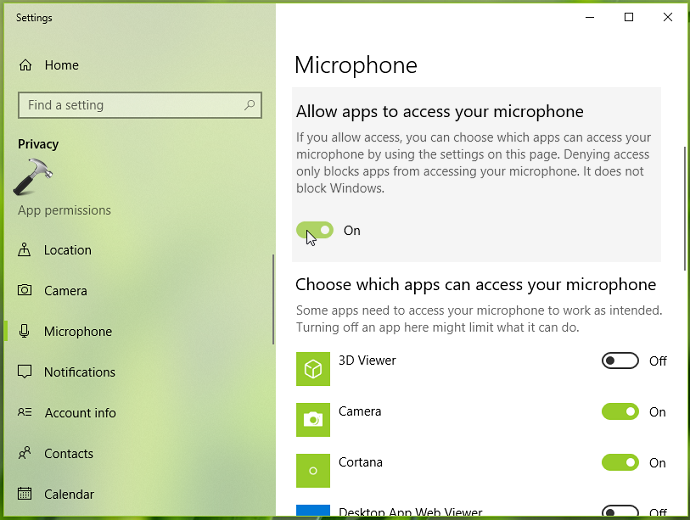
4. On the same page, under Choose which apps can access your microphone heading, you can individually select the apps that can use Microphone. Toggle the respective options app-wise to On or Off as per your requirement.
These options states are saved automatically and changes are applied immediately. You can then close Settings app and return to Desktop, if you like.
Method 2 – Via Registry
Registry Disclaimer: The further steps will involve registry manipulation. Making mistakes while manipulating registry could affect your system adversely. So be careful while editing registry entries and create a System Restore point first.
1. Press + R and put regedit in Run dialog box to open Registry Editor (if you’re not familiar with Registry Editor, then click here). Click OK.

2. In left pane of Registry Editor window, navigate to following registry key:
HKEY_CURRENT_USER\Software\Microsoft\Windows\CurrentVersion\CapabilityAccessManager\ConsentStore\microphone
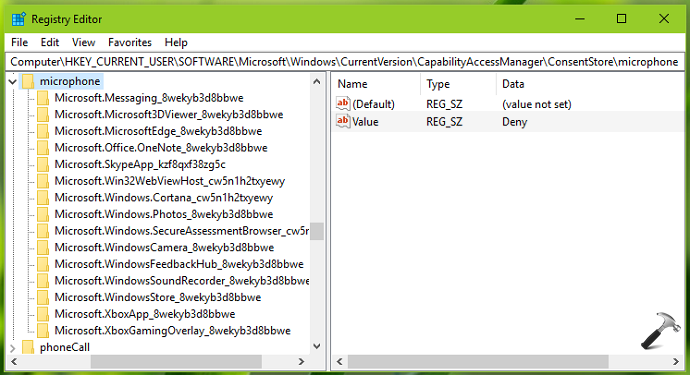
3. Under microphone registry key, in the corresponding right pane, you’ll find Value named registry string (REG_SZ). Double click on it to modify its Value data.
4. Set the Value data to Allow to enable apps access to Microphone. Or you can set Value data to Deny to block apps access to Microphone. Click OK.
5. When you expand microphone registry key i.e. HKEY_CURRENT_USER\Software\Microsoft\Windows\CurrentVersion\CapabilityAccessManager\ConsentStore\microphone, then you’ll be able to registry sub-keys for individual apps. So you can configure Microphone access for specific apps using these registry sub-keys.
6. For each registry sub-key, in the corresponding right pane, set the Value named registry string (REG_SZ) to Allow or Deny to let the related app access or block Microphone.
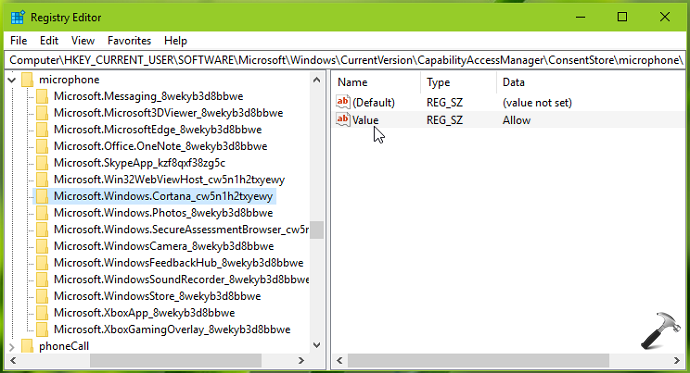
Close Registry Editor and reboot the machine to make changes effective.
Group Policy Setting: If you want to enable/disable Microphone access for apps on multiple machines in your organization/workplace, you can deploy the relevant GPO setting. Set Let Windows apps access the microphone setting at Computer Configuration > Administrative Templates > Windows Components > App Privacy to Enabled/Disabled.
That’s it!
Related: Microphone not working in Windows 10/8/7.
RELATED ARTICLES
Microphone is one the essential requirement for apps that works using your voice. For example, Cortana requires Microphone access so that she can respond to your commands. Other apps such as Skype, voice recording apps etc. majorly rely on Microphone for their operations.
This article will show you how you can allow or deny apps access to Microphone in your Windows 10. You can configure these settings using Settings app, registry manipulation or using GPO method, as per your convenience.
Page Contents
How To Allow/Prevent Apps Access To Microphone In Windows 10
Method 1 – Via Settings App
1. Right click Start Button or press + X keys and select Settings.
2. In the Settings app, navigate to Privacy > Microphone.
3. Now in right pane of Microphone, under Allow apps to access your microphone, toggle the option On or Off to allow or block apps access to Microphone, respectively.
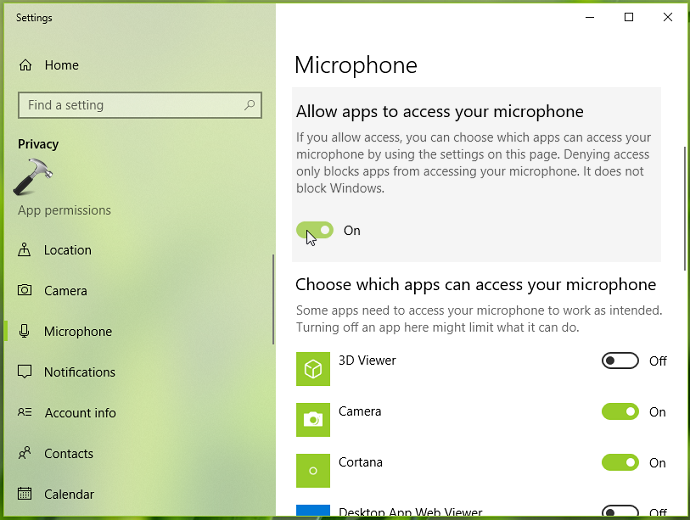
4. On the same page, under Choose which apps can access your microphone heading, you can individually select the apps that can use Microphone. Toggle the respective options app-wise to On or Off as per your requirement.
These options states are saved automatically and changes are applied immediately. You can then close Settings app and return to Desktop, if you like.
Method 2 – Via Registry
Registry Disclaimer: The further steps will involve registry manipulation. Making mistakes while manipulating registry could affect your system adversely. So be careful while editing registry entries and create a System Restore point first.
1. Press + R and put regedit in Run dialog box to open Registry Editor (if you’re not familiar with Registry Editor, then click here). Click OK.

2. In left pane of Registry Editor window, navigate to following registry key:
HKEY_CURRENT_USER\Software\Microsoft\Windows\CurrentVersion\CapabilityAccessManager\ConsentStore\microphone
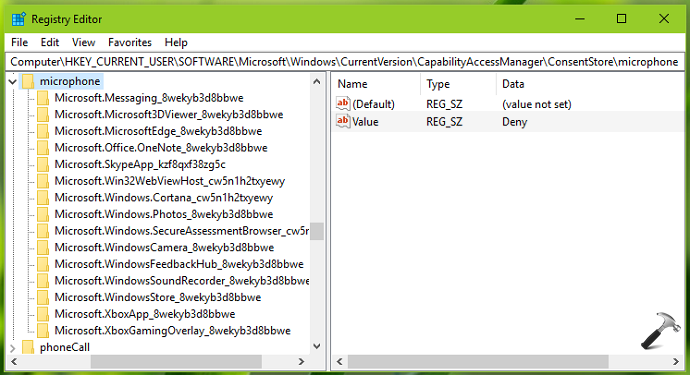
3. Under microphone registry key, in the corresponding right pane, you’ll find Value named registry string (REG_SZ). Double click on it to modify its Value data.
4. Set the Value data to Allow to enable apps access to Microphone. Or you can set Value data to Deny to block apps access to Microphone. Click OK.
5. When you expand microphone registry key i.e. HKEY_CURRENT_USER\Software\Microsoft\Windows\CurrentVersion\CapabilityAccessManager\ConsentStore\microphone, then you’ll be able to registry sub-keys for individual apps. So you can configure Microphone access for specific apps using these registry sub-keys.
6. For each registry sub-key, in the corresponding right pane, set the Value named registry string (REG_SZ) to Allow or Deny to let the related app access or block Microphone.
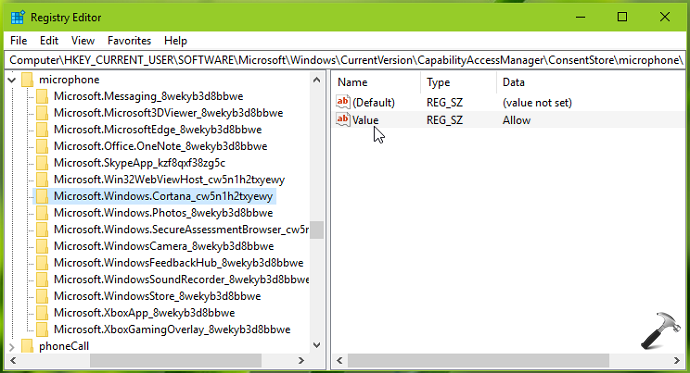
Close Registry Editor and reboot the machine to make changes effective.
Group Policy Setting: If you want to enable/disable Microphone access for apps on multiple machines in your organization/workplace, you can deploy the relevant GPO setting. Set Let Windows apps access the microphone setting at Computer Configuration > Administrative Templates > Windows Components > App Privacy to Enabled/Disabled.
That’s it!
Related: Microphone not working in Windows 10/8/7.
Чтобы выяснить, какое приложение использует микрофон на вашем устройстве под управлением Windows 10, откройте настройки конфиденциальности. Перейдите в меню Параметры, затем выберите Конфиденциальность и найдите раздел Микрофон. Здесь вы увидите список приложений, которые имеют доступ к вашему микрофону.
Обратите внимание на переключатели рядом с каждым приложением. Если приложение активно использует микрофон, вы можете это заметить, так как рядом с ним будет включен переключатель. Также, когда она активно использует микрофон, вы можете наблюдать индикатор активности звука в правом нижнем углу экрана.
Еще одна полезная функция — открыть Диспетчер задач. Нажмите Ctrl + Shift + Esc и перейдите на вкладку Производительность, а затем выберите Звук. Это даст вам возможность увидеть какие программы могут использовать аудиоустройства. На этом этапе можно завершить работу ненужных приложений, если они используются без вашего ведома.
Чтобы убедиться, какие приложения имеют доступ к микрофону, откройте настройки вашего компьютера. Нажмите на кнопку «Пуск» и выберите «Настройки» (иконка шестеренки).
В открывшемся окне перейдите в раздел «Конфиденциальность». На левой панели найдите пункт «Микрофон». Здесь вы увидите настройки доступа для вашего микрофона.
Обратите внимание на переключатель «Разрешить приложениям доступ к микрофону». Убедитесь, что он включен. Если он выключен, ни одно приложение не сможет использовать ваш микрофон.
Под этим переключателем находится список приложений с индивидуальными настройками доступа к микрофону. Проверьте, какие из них имеют разрешение на использование микрофона, и отключите доступ для тех, которые вам не нужны.
Кроме того, вы можете узнать, какое приложение использует микрофон в данный момент. Для этого откройте «Диспетчер задач» (нажмите Ctrl + Shift + Esc), перейдите на вкладку «Процессы» и обратите внимание на значок микрофона рядом с именами приложений. Это указывает на активное использование микрофона.
Регулярно проверяйте разрешения для обеспечения безопасности и конфиденциальности. Если вы заметили ненужные приложения с доступом, немедленно измените настройки.
Использование Диспетчера задач для определения активных приложений
Чтобы определить, какое приложение использует микрофон в Windows 10, откройте Диспетчер задач. Нажмите сочетание клавиш Ctrl + Shift + Esc или правой кнопкой мыши кликните на панели задач и выберите «Диспетчер задач».
Перейдите на вкладку «Процессы». Здесь вы увидите список активных приложений и процессов. Нажмите на заголовок столбца «Имя», чтобы отсортировать их по алфавиту. Это упрощает поиск конкретного приложения.
Обратите внимание на дополнительные показатели, такие как использование ресурсов процессором и памятью, которые могут помочь в оценке производительности приложения.
Чтобы увидеть, какие конкретно приложения используют микрофон, перейдите на вкладку «Данные пользователей». В этом разделе будет отображено, какие программы имеют доступ к устройствам ввода, включая микрофон.
Если программа активно использует микрофон, это отображается в Диспетчере задач. Закройте ненужные приложения, если они не должны использовать микрофон, чтобы обеспечить вашу конфиденциальность.
Системные уведомления Windows о доступе к микрофону
Windows 10 предлагает систему уведомлений, которая информирует вас о том, какие приложения получают доступ к микрофону. Когда приложение запрашивает эту возможность, вы увидите небольшое уведомление в правом верхнем углу экрана.
Чтобы проверить, какие приложения использовали микрофон недавно, выполните следующие шаги:
- Откройте Настройки (клавиша Windows + I).
- Перейдите в раздел Конфиденциальность.
- Выберите Микрофон в левом меню.
- Вы увидите список приложений с переключателями, позволяющими включить или отключить доступ к микрофону.
Если приложение потенциально вызывает опасения, вы можете временно отключить его доступ к микрофону и следить за поведением системы.
Убедитесь, что в настройках включена функция отображения уведомлений. Это позволит вам быть в курсе всех обращений к микрофону и своевременно реагировать на подозрительную активность.
Проверка настроек конфиденциальности для приложений
Откройте «Параметры» Windows 10, нажав комбинацию клавиш Windows + I.
Выберите раздел «Конфиденциальность». Здесь вы увидите различные категории настроек конфиденциальности.
Перейдите в раздел «Микрофон». Включите или отключите доступ к микрофону для приложений. Также проверьте, какие приложения имеют разрешение на использование микрофона.
Под списком приложений вы можете активировать или деактивировать доступ для каждого из них. Это позволит контролировать, кто может использовать ваш микрофон.
Обратите внимание на настройки системы в разделе «Общие». Проверьте, активирована ли функция, позволяющая приложениям запрашивать доступ к вашему микрофону.
После внесения изменений проверьте работоспособность микрофона в нужных приложениях. Если что-то не так, повторите шаги и убедитесь, что разрешения установлены корректно.
Поддерживайте актуальные настройки конфиденциальности, чтобы предотвратить несанкционированный доступ к вашему микрофону в будущем.
Работа с мониторингом ресурсов для выявления использования микрофона
Откройте диспетчер задач, нажав сочетание клавиш Ctrl + Shift + Esc. Перейдите на вкладку «Процессы». Обратите внимание на список запущенных приложений.
Чтобы проверить, какое приложение использует микрофон, используйте встроенный инструмент мониторинга ресурсов. Для этого выполните следующие действия:
- В диспетчере задач выберите вкладку «Производительность».
- Нажмите на кнопку «Открыть монитор ресурсов» внизу окна.
В открывшемся окне выберите вкладку «Запуск» и просмотрите список активных процессов. Обратите внимание на группу «Звук». Там могут отображаться приложения, использующие микрофон.
Если вы хотите больше информации о конкретном приложении:
- Выберите процесс, который вас интересует.
- Щелкните правой кнопкой мыши и выберите «Свойства».
- Посмотрите вкладку «Диспетчер потоков» для более детальной информации об использовании ресурсов.
Также проверьте настройки конфиденциальности Windows. Перейдите в «Параметры» → «Конфиденциальность» → «Микрофон». Данный раздел позволяет увидеть, какие приложения имеют доступ к микрофону и в какое время. Это будет полезно для понимания, какие приложения могли использовать устройство в прошлом.
Для диагностики и анализа можно использовать сторонние программы, такие как Process Explorer. Этот инструмент предоставляет более детализированную информацию о процессах и их активности. С его помощью можно легко выявить скрытые приложения, использующие ресурсы системы.
Регулярная проверка процессов и управление доступом к микрофону поможет поддерживать уровень безопасности и конфиденциальности на вашем компьютере.
Использование сторонних утилит для мониторинга приложений
Для точного определения приложения, использующего микрофон, рекомендую использовать специализированные утилиты. Программы, такие как Process Explorer или Process Monitor от Sysinternals, предоставляют детальную информацию о процессах вашей системы и их взаимодействии с устройствами.
Process Explorer отображает все запущенные процессы и позволяет отслеживать, какие ресурсы они используют. Вы можете щелкнуть правой кнопкой на интересующий процесс и выбрать «Properties», чтобы увидеть, использует ли процесс микрофон.
Process Monitor подходит для детального анализа. Он записывает все события системы, включая доступ к устройствам. Установите фильтры на события, связанные с микрофоном, чтобы сосредоточиться на необходимых данных.
Вот краткое сравнение этих инструментов:
Выбор между ними зависит от ваших потребностей. Если нужен быстрый просмотр процессов, достаточен Process Explorer. Для углубленного анализа подойдет Process Monitor. Установите одну из утилит, и вы сможете быстро выяснить, какое приложение использует микрофон на вашем ПК.
Отключение микрофона для нежелательных приложений
Чтобы отключить микрофон для конкретных приложений в Windows 10, откройте меню «Параметры». Перейдите в раздел «Конфиденциальность» и выберите «Микрофон» в списке слева.
В разделе «Разрешить приложениям доступ к микрофону» вы увидите переключатели для каждого приложения. Просто отключите доступ для тех, которые вы не хотите использовать с микрофоном. Если отключите доступ для системных приложений, они не смогут получать звуковую информацию, что обеспечивает большую безопасность.
Для более точной настройки, прокрутите вниз до списка установленных приложений. Выберите каждое приложение и уточните его доступ к микрофону. Это дает возможность разрешать или запрещать доступ каждому приложению по отдельности.
Также рекомендуется периодически проверять, какие приложения имеют доступ к микрофону, чтобы избежать нежелательной активности. Регулярный аудит прав доступа поможет поддерживать вашу конфиденциальность на высоком уровне.
Обновление драйверов устройства для улучшения контроля над возможностями
Регулярно обновляйте драйвера микрофона и звуковых карт для повышения контроля над их работой. Это увеличит совместимость с новыми приложениями и позволит избежать проблем с доступом к микрофону.
Посетите веб-сайт производителя звукового устройства. Найдите раздел «Поддержка» или «Загрузки». Загрузите последние версии драйверов, совместимые с вашей версией Windows 10.
Используйте «Диспетчер устройств», чтобы проверить состояние драйверов. Кликните правой кнопкой мыши на значке «Пуск», выберите «Диспетчер устройств». Найдите раздел «Звуковые, игровые и видео устройства», откройте его. Если видите предупреждающие значки, щелкните правой кнопкой мыши на устройстве и выберите «Обновить драйвер». Выберите автоматический поиск обновлений.
Не забывайте проверять наличие обновлений через Windows Update. Эта функция может автоматически обновлять компоненты системы, включая драйвера. Зайдите в «Настройки» – «Обновление и безопасность» – «Центр обновления Windows». При наличии обновлений установите их.
Советы по использованию специализированных программ для обновления драйверов могут значительно упростить процесс. Такие утилиты могут сканировать систему, находить устаревшие или отсутствующие драйвера и обновлять их одним кликом.
Следуйте рекомендациям по совместимости, указанным на сайте производителя, чтобы избежать возможных конфликтов программного обеспечения. Регулярное обновление драйверов поможет более точно контролировать использование микрофона и предотвратит неожиданные проблемы с его работой.
