Все способы:
- Способ 1: Утилита netstat
- Способ 2: Брандмауэр Windows
- Способ 3: Онлайн-сервисы
- Способ 4: TCPView
- Способ 5: PortQry
- Способ 6: Веб-интерфейс маршрутизатора
- Вопросы и ответы: 0
Способ 1: Утилита netstat
netstat — стандартная утилита, входящая в состав операционной системы Windows 10. Она применяется для отображения сетевой информации, в том числе и позволяет посмотреть список открытых портов. Благодаря этому можно узнать состояние, тип порта, локальный и внешний адрес. Этот вариант приоритетный, поскольку не требует перехода на разные сайты и скачивания дополнительного программного обеспечения, а о принципах взаимодействия с этой командой читайте в статье по ссылке ниже. Там также описаны и доступные аргументы, которые рекомендуется использовать, чтобы показать только интересующие сведения.
Подробнее: Использование команды netstat для просмотра открытых портов

Способ 2: Брандмауэр Windows
Порты нужны определенным программам и службам для входящих подключений, поэтому они обязательно отслеживаются стандартным межсетевым экраном. Любое разрешение на открытие порта сохраняется в соответствующем списке, который можно использовать для выполнения поставленной задачи, что происходит так:
- Откройте «Пуск» и перейдите оттуда в меню брандмауэра.
- Через левую панель переместитесь к разделу «Дополнительные параметры».
- Откройте директорию «Правила для входящих подключений».
- Отыщите любое разрешающее подключение и кликните по нему дважды левой кнопкой мыши.
- Переместитесь на вкладку «Протоколы и порты».
- Теперь вы можете без проблем определить локальный порт.






Некоторые программы и службы могут использовать все предлагаемые порты, поэтому в этом меню вы не найдете конкретной привязки к протоколу. Тогда придется обращаться за помощью к одному из следующих методов.
Способ 3: Онлайн-сервисы
Онлайн-сервисы — очень популярный вариант определения открытых портов, поскольку многие пользователи не желают задействовать консоль, чтобы получить какую-либо информацию. На просторах интернета находится огромное количество подходящих сайтов, которые бесплатно выводят список прослушиваемых портов, а о трех самых популярных из них мы предлагаем прочесть далее.
Подробнее: Сканирование портов онлайн

Способ 4: TCPView
TCPView — небольшое программное обеспечение с графическим интерфейсом, которое было перекуплено компанией Microsoft и сейчас находится в свободном доступе на официальном сайте компании. По сути, это аналог рассмотренной выше команды, однако сведения показываются в более понятном виде, а наличие графического интерфейса является огромным плюсом TCPView.
Скачать TCPView с официального сайта
- Перейдите по ссылке выше и скачайте TCPView с официального сайта.
- Устанавливать программу не нужно, поэтому ее сразу же можно запустить из полученного архива.
- В меню TCPView просмотрите список активных процессов, а затем обратите внимание на перечень локальных портов. Это поможет узнать, какие программы в Windows 10 используют порты, а значит, они являются открытыми.
- Переместитесь вправо по таблице, чтобы посмотреть, в каком состоянии находится порт. Например, он может прослушиваться, находиться в ожидании или вовсе не использоваться.




Способ 5: PortQry
PortQry — дополнительная консольная утилита от компании Microsoft, которая позволяет просмотреть открытые порты. Мы рекомендуем пользоваться ее в том случае, если команда netstat и другие варианты вам не подходят, но нужно путем ввода всего одной команды просмотреть список абсолютно всех открытых портов.
Скачать PortQry с официального сайта
- Загрузка PortQry осуществляется с официального сайта компании Microsoft.
- По завершении загрузки остается только произвести инсталляцию, следуя отобразившимся на экране инструкциям. Не меняйте путь распаковки программы или при ознакомлении со следующими командами, описанными в инструкции, учитывайте новое расположение.
- Откройте «Командную строку» от имени администратора, например, через меню «Пуск».
- Перейдите там по пути установки PortQry, чтобы оказаться в ее корне. Осуществляется это путем ввода команды
cd + полный путь к директории. - Остается только ввести команду
portqry.exe –localи активировать ее нажатием на Enter для просмотра списка открытых локальных портов. - Опускайтесь вниз, ориентируясь по строкам и столбцам для определения статуса порта, его номера и внешнего адреса.






Способ 6: Веб-интерфейс маршрутизатора
Последний метод просмотра открытых портов в Windows 10 — переход к отдельному меню в интернет-центре роутера. Однако там можно увидеть только те порты, которые были вручную или по умолчанию открыты именно через настройки маршрутизатора, а осуществляется это на примере устройства от TP-Link так:
- Выполните авторизацию в веб-интерфейсе маршрутизатора, следуя инструкциям из следующей статьи.
Подробнее: Вход в веб-интерфейс роутеров
- В меню перейдите к разделу «Forwarding».
- Там вас интересует категория «Port Triggering».
- Ознакомьтесь со списком открытых портов, их адресами и статусом. По желанию любой из них можно закрыть, нажав всего по одной кнопке.



Если нужно открыть конкретный порт, который по каким-то причинам оказался закрыт, потребуется выполнить определенный алгоритм действий. Проще всего справиться с этой задачей, придерживаясь руководств по ссылкам далее.
Подробнее:
Открываем порты в брандмауэре Windows 10
Открываем порты на роутере
Наша группа в TelegramПолезные советы и помощь
Last year we suffered the BitCoin miner virus which locked our computer and levied a ransom. And yet, the main reason for the spread of the virus was that the unused ports did not close. So, to guard against happening again, we have to determine what ports are being used in windows and then turn it off.
What is a Port?
When it comes to port, it’s necessary to talk about IP as well. Let me draw an analogy to describe the relationship between the Port and IP. Once upon a time, if you want to send a letter to your friend in a faraway place, you need to write down your address and his address on the envelope. The envelope is amount to the data package while both addresses are amount to IP. When the postman sends the letter to your friend’s house, and if your friend opens the door to get it, now the door is equal to the port. If your friend doesn’t open the door, that is to say, the port closed. After that, the letter will be sent back to you. In network technology, ports divide into two classes. One is a physical port, such as USB port. The second is the logical port, which generally refers to the port in the TCP/IP protocol. These port will cause some virus and harm your PC. As a result, there is necessary to check if the port is open.
Step 1: Hit Windows + R to invoke Run dialog and type cmd to open Command Prompt.
Step 2: Type netstat -ano to list states of all ports.
Alternatively, type telnet <IP address> <Port> to check if port is open.

Step 3: Locate to the target port and view the corresponding PID in the final column. For example, the PID of port 2179 is 3800.
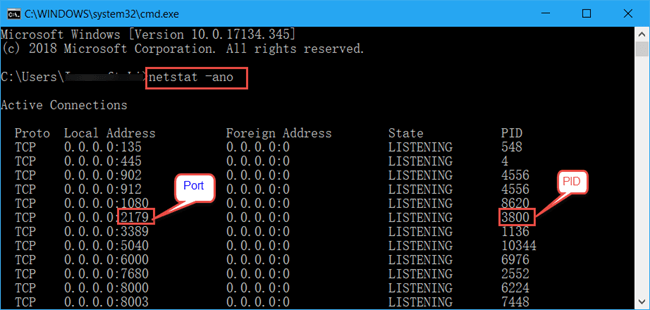
Step 4: Input tasklist|findstr “3800” and hit Enter on the keyboard to view which service takes up the port.

Step 5: To end up this service, run taskkill /f /t /im vmms.exe.

Как посмотреть список открытых портов в Windows
Статья обновлена: 10 сентября 2021
ID: 101
Чтобы посмотреть список открытых портов:
- Откройте командную строку. Инструкция в статье.
- Выполните команду:
netstat -a
- Нажмите Enter на клавиатуре.

Вы получите список открытых портов в Windows.
Спасибо за ваш отзыв, вы помогаете нам становиться лучше!
Спасибо за ваш отзыв, вы помогаете нам становиться лучше!
В Windows при запуске сервисов может возникнуть конфликт портов, если нужный порт уже занят другим процессом. Например, IIS не запустится на порту 80, если он используется. В этой статье расскажем, как определить, какая программа прослушивает TCP или UDP порт, с помощью netstat, PowerShell, tasklist и как освободить порт.
Приобрести оригинальные ключи активации Windows 11 можно у нас в каталоге от 1690 ₽
Поиск программы по порту с помощью netstat
1. Выведите все прослушиваемые порты:
netstat -aon | find "LIST"
Параметры:
– -a: показывает все подключения и порты.
– -o: отображает PID процесса.
– -n: числовой формат адресов и портов.
2. Найдите процесс по конкретному порту (например, 80):
netstat -aon | findstr ":80" | findstr "LISTENING"
Пример вывода: порт 80 занят процессом с PID 16124.

3. Определите программу по PID:
tasklist /FI "PID eq 16124"
Вывод покажет имя исполняемого файла (например, tiny.exe).
4. Однострочная команда:
for /f "tokens=5" %a in ('netstat -aon ^| findstr :80') do tasklist /FI "PID eq %a"
Поиск программы с помощью PowerShell
1. Найдите процесс для TCP-порта:
Get-Process -Id (Get-NetTCPConnection -LocalPort 80).OwningProcess
2. Найдите процесс для UDP-порта:
Get-Process -Id (Get-NetUDPEndpoint -LocalPort 53).OwningProcess

3. Завершите процесс:
Get-Process -Id (Get-NetTCPConnection -LocalPort 80).OwningProcess | Stop-Process
4. Проверьте, свободен ли порт:
Test-NetConnection localhost -Port 80
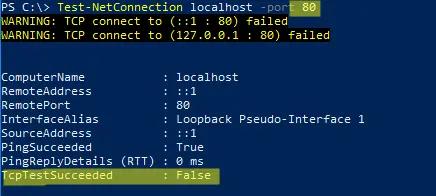
Поиск пути к исполняемому файлу
1. Поиск файла по имени:
cd \
dir tiny.exe /s /p
2. Использование where:
where /R C:\ tiny
Пример: найдено c:\Temp\tinyweb\tinyweb-1-94\tiny.exe.
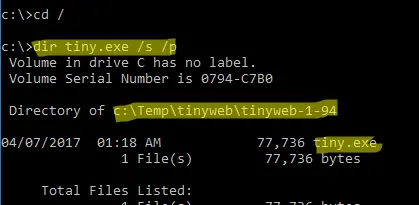
Устранение неполадок
Порт не отображается:
– Убедитесь, что процесс запущен (netstat -aon).
– Проверьте права администратора для PowerShell.
Конфликт портов:
– Завершите процесс (Stop-Process) или измените порт сервиса (например, в настройках IIS).
Файл не найден:
– Проверьте правильность имени файла в tasklist.
– Используйте where для поиска по всему диску.
Рекомендации
– Безопасность: Завершайте только известные процессы, чтобы не нарушить работу системы.
– Мониторинг: Используйте Resource Monitor (resmon) для визуального анализа сетевых подключений.
– Автоматизация: Создайте скрипт для проверки портов:
$port = 80
$process = Get-Process -Id (Get-NetTCPConnection -LocalPort $port -ErrorAction SilentlyContinue).OwningProcess
if ($process) { Write-Output "Port $port used by $($process.ProcessName) (PID: $($process.Id))" } else { Write-Output "Port $port is free" }
– Логи: Проверяйте Event Viewer (eventvwr) для анализа ошибок портов.
Определение программы, использующей порт в Windows, возможно через netstat, tasklist или PowerShell (Get-NetTCPConnection, Get-NetUDPEndpoint). Эти инструменты позволяют быстро найти процесс, завершить его или освободить порт. Использование PowerShell упрощает автоматизацию и предоставляет гибкость для анализа сетевых подключений.
Лицензионный ключ активации Windows от
При запуске новых сервисов в Windows, вы можете обнаружить что нужный порт уже занят (слушается) другой программой (процессом). Разберемся, как определить какая программ прослушивает определенный TCP или UDP порт в Windows.
Например, вы не можете запустить сайт IIS на стандартном 80 порту в Windows, т.к. этот порт сейчас занят (при запуске нескольких сайтов в IIS вы можете запускать их на одном или на разных портах). Как найти службу или процесс, который занял этот порт и завершить его?
Чтобы вывести полный список TCP и UDP портов, которые прослушиваются вашим компьютером, выполните команду:
netstat -aon| find "LIST"
Или вы можете сразу указать искомый номер порта:
netstat -aon | findstr ":80" | findstr "LISTENING"
Используемые параметры команды netstat:
- a – показывать сетевые подключения и открытые порты
- o – выводить идентфикатор професса (PID) для каждого подключения
- n – показывать адреса и номера портов в числовом форматер
По выводу данной команды вы можете определить, что 80 порт TCP прослушивается (статус
LISTENING
) процессом с PID 16124.

Вы можете определить исполняемый exe файл процесса с этим PID с помощью Task Manager или с помощью команды:
tasklist /FI "PID eq 16124"
Можно заменить все указанные выше команды одной:
for /f "tokens=5" %a in ('netstat -aon ^| findstr :80') do tasklist /FI "PID eq %a"
С помощью однострочной PowerShell команды можно сразу получить имя процесса, который прослушивает:
- TCP порт:
Get-Process -Id (Get-NetTCPConnection -LocalPort 80).OwningProcess - UDP порт:
Get-Process -Id (Get-NetUDPEndpoint -LocalPort 53).OwningProcess

Можно сразу завершить этот процесс, отправив результаты через pipe в командлет Stop-Process:
Get-Process -Id (Get-NetTCPConnection -LocalPort 80).OwningProcess| Stop-Process
Проверьте, что порт 80 теперь свободен:
Test-NetConnection localhost -port 80

Чтобы быстрой найти путь к исполняемому файлу процесса в Windows, используйте команды:
cd /
dir tiny.exe /s /p
Или можно для поиска файла использовать встроенную команду where :
where /R C:\ tiny
В нашем случае мы нашли, что исполняемый файл
tiny.exe
(легкий HTTP сервер), который слушает 80 порт, находится в каталоге c:\Temp\tinyweb\tinyweb-1-94

