Windows — многопользовательская система, что означает, что в ней могут относительно независимо работать несколько пользователей. Помимо пользовательских учетных записей, создаваемых при установке и после, в системе предусмотрено несколько скрытых системных учетных записей. При необходимости вы можете получить список и тех и других.
В этой простой инструкции подробно о способах посмотреть список пользователей Windows 11 или Windows 10, большинство из которых подойдёт и для предыдущих версий системы. Если вам требуется получить список пользователей без входа в систему, обратите внимание на последний раздел этого материала.
Windows PowerShell или Терминал Windows
Если по той или иной причине вам потребовалось получить список всех пользователей Windows 11, Windows 10 или одной из предыдущих версий системы — сделать это можно как в графическом интерфейсе, так и средствами командной стройки или PowerShell.
Я рекомендую начать с PowerShell, так как он позволяет быстро получить максимум информации об учетных записях пользователей:
- Запустите Windows PowerShell или Терминал Windows от имени администратора, для этого можно нажать правой кнопкой мыши по кнопке «Пуск» и выбрать нужный пункт контекстного меню.
- Введите команду
Get-LocalUser
и нажмите Enter.
- В результате вы получите полный список учетных записей пользователей, а также информацию, включена ли учетная запись в столбце «Enabled».
Обратите внимание, некоторые учетные записи могут вызвать вопросы, ответы на них можно найти в статьях:
- Как включить скрытую системную учетную запись Администратор в Windows 11 (подойдет и для Windows 10)
- Для чего нужна учетная запись WDAGUtilityAccount в Windows 11/10
Командная строка
Список пользователей Windows можно получить с помощью командной строки:
- Запустите командную строку (права администратора не обязательны).
- Введите команду
net user
и нажмите Enter, чтобы получить список всех пользователей.
- Ещё одни вариант команды:
wmic useraccount get name
Оба варианта отобразят как активных, так и отключенных (скрытых) пользователей, но без информации, о том, что это за учетная запись и включена ли она. Второй вариант команды допускает следующую модификацию:
wmic useraccount get name,status
для просмотра информации о статусе учетных записей (для включенных — Ok, для отключенных — Degraded).
Параметры Windows 11 и Windows 10
«Основной», но не идеальный метод просмотра списка пользователей в графическом интерфейсе — приложение «Параметры»:
- Откройте «Параметры».
- В Windows 11 откройте раздел «Учетные записи» — «Другие пользователи» для того, чтобы посмотреть список пользователей, помимо текущего (и без отключенных и системных учетных записей).
- Если вы используете семейную группу (например, для родительского контроля Windows), пользователи, добавленные в семью, будут показаны не в «Другие пользователи», а в «Учетные записи» — «Семья».
- В Windows 10 откройте «Параметры» — «Учетные записи» — «Семья и другие пользователи». На открывшемся экране будут показаны пользователи компьютера (за исключением текущего), а также члены семейной группы при их наличии.
Как в Windows 11, так и в Windows 10 в «Параметрах» вы не увидите отключенные учетные записи.
Локальные пользователи и группы
Ещё один вариант просмотра пользователей в графическом интерфейсе — оснастка «Локальные пользователи и группы».
- Нажмите клавиши Win+R на клавиатуре, либо нажмите правой кнопкой мыши по кнопке «Пуск» и выберите пункт «Выполнить». Введите lusrmgr.msc в диалоговое окно «Выполнить» и нажмите Enter.
- В открывшемся окне «Пользователи» вы сможете посмотреть список пользователей текущей системы, их статус (если рядом со значком отображается стрелка — пользователь отключен).
- Дважды нажав по учетной записи пользователя, можно изменить её параметры (например, включить или отключить пользователя) и посмотреть описание.
Некоторые дополнительные детали, которые могут пригодиться в части получения списка пользователей:
- Если при использовании способов получения списка пользователей в командной строке или PowerShell вам требуется вывести список в файл, просто добавьте «> путь_к_файлу» через пробел после команды, например:
wmic useraccount get name,status > spisok.txt
Учитывайте, что путь (папка) в которую сохраняется файл должен существовать, а если для сохранения файла в указанном расположении требуются права администратора, консоль следует запускать с соответствующими правами.
- При необходимости получить список пользователей без входа в систему в случае, если он невозможен, либо если система не запускается, вы можете использовать утилиты с WinPE, те же самые, которые описаны в последней части инструкции про сброс пароля Windows 11 (подойдет и для других версий системы).
Если у вас остаются вопросы, касающиеся просмотра списка пользователей Windows, вы можете задать их в комментариях ниже, описав ситуацию и задачу в деталях.
В этой публикации, друзья, рассмотрим, как посмотреть список пользователей Windows. Один из ключевых аспектов администрирования операционной системы компьютера — управление пользователями. Знание списка пользователей на компьютере может потребоваться для целей безопасности и аудита. Это если говорить о реальных пользователях. В Windows есть не только учётные записи реальных пользователей, но также системные, предназначенные для определённых целей. И есть разные способы, как можно просмотреть все эти учётные записи.
Список всех активных реальных пользователей можем видеть элементарно на экране блокировки Windows.
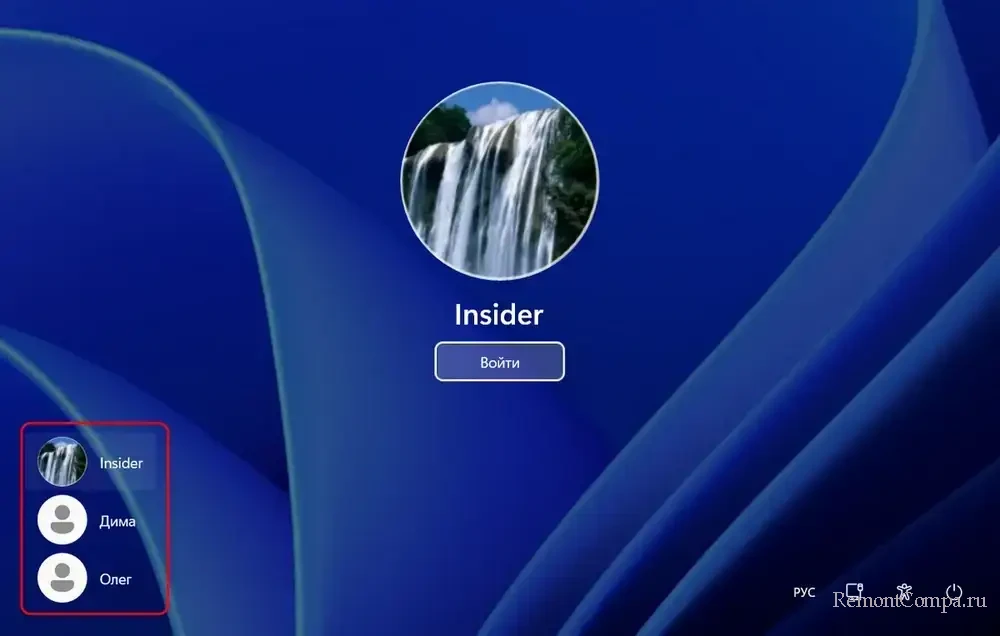
И также в меню «Пуск» Windows, где, собственно, и выполняется переключение между сеансами разных пользовательских учётных записей.
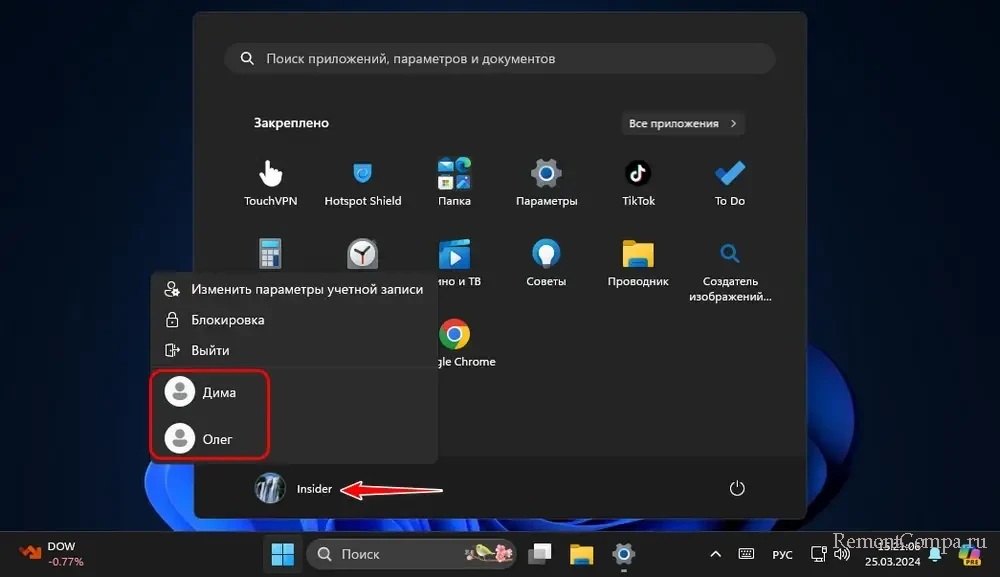
Ещё реальных пользователей увидим в проводнике Windows, если на диске С зайдём в папку «Пользователи», т.е. откроем путь:
Здесь будут отображаться папки всех реальных пользователей, причём не только активных, но и тех, чьи учётные записи отключены и не отображаются на экране блокировки. Здесь даже могут быть папки уже удалённых пользователей, если их учётные записи удалялись с помощью системной MMC-оснастки lusrmgr.msc, а не через приложение «Параметры» или панель управления, которые удаляют учётные записи полностью, вместе с данными на диске.
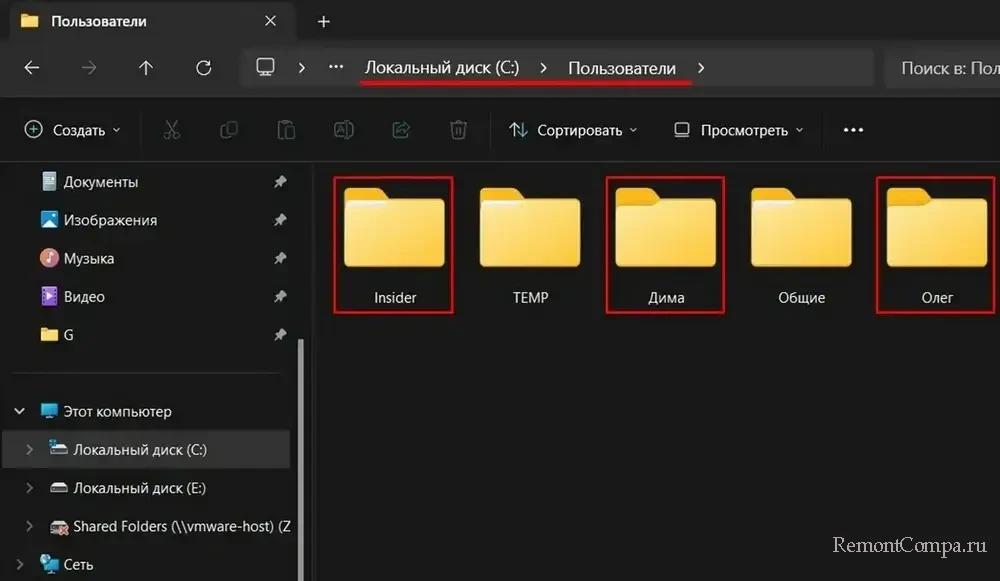
Всех реальных активных пользователей в Windows 10 и 11 увидим в системном настроечном приложении «Параметры» по пути:
Учётные записи → Другие пользователи
Здесь можно управлять пользователями – удалять, создавать новых, менять тип их учётных записей. При необходимости можем раскрыть блок каждой учётной записи и, кликнув «Изменить тип учётной записи», посмотреть текущий тип – администратор ли это, стандартный пользователь, либо ребёнок.
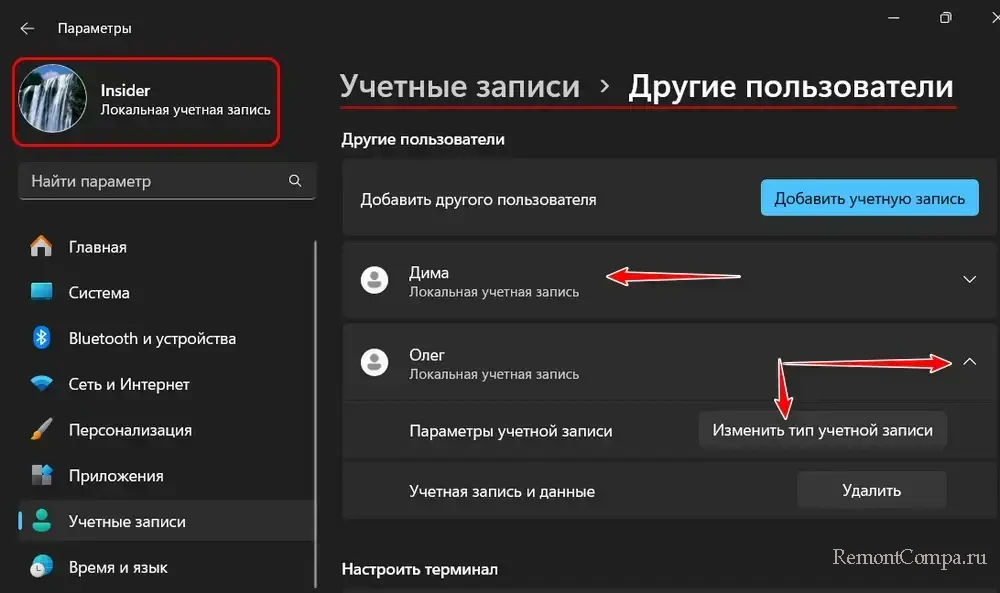
Здесь же, в приложении «Параметры» по пути:
можем посмотреть семейные учётные записи и статус каждого из пользователей – организатор (родитель, воспитатель) он или ребёнок. Такие учётные записи входят в семейную группу, а это интегрированная в Windows 10 и 11 функция родительского контроля в рамках веб-проекта Microsoft Family Safety.
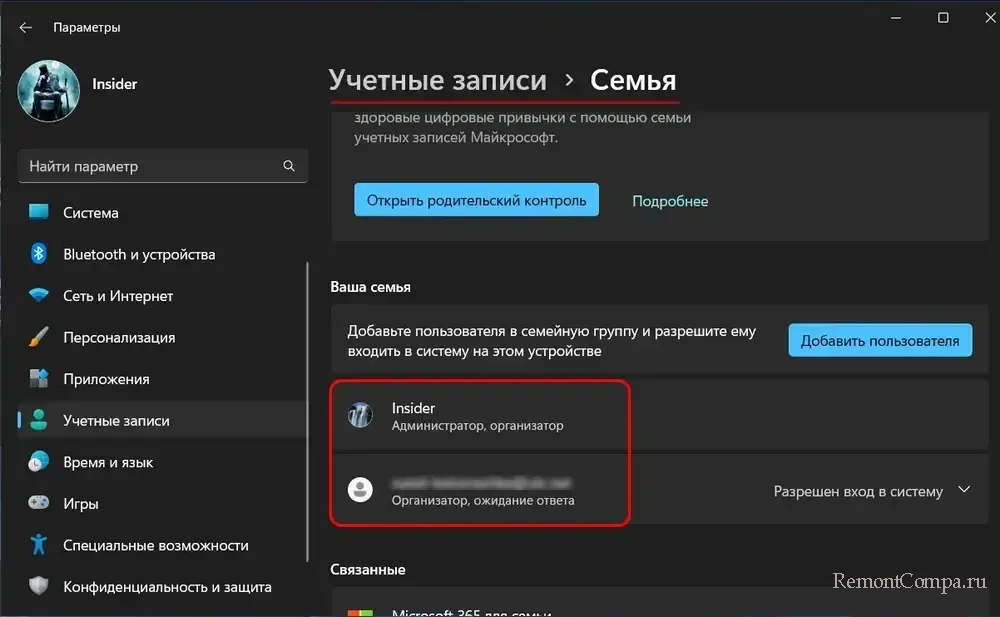
В старых версиях Windows 7 и 8.1 реальных пользователей можно посмотреть в классической панели управления. В адресую строку вставляем путь:
Панель управления\Учетные записи пользователей\Учетные записи пользователей
Кликаем «Управление другой учётной записью».
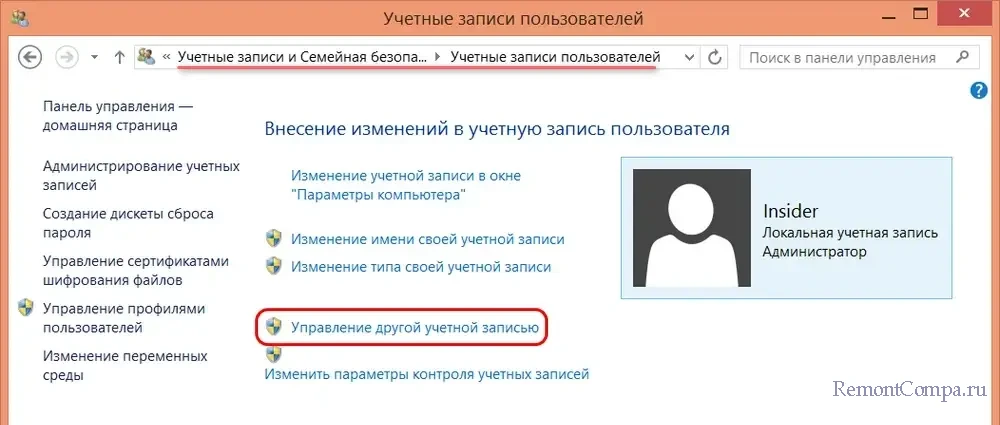
Посмотреть список всех пользователей Windows можно в MMC-оснастке lusrmgr.msc. Вписываем её название в системный поиск, запускаем. На панели слева выбираем раздел «Пользователи». Справа смотрим пользователей Windows.
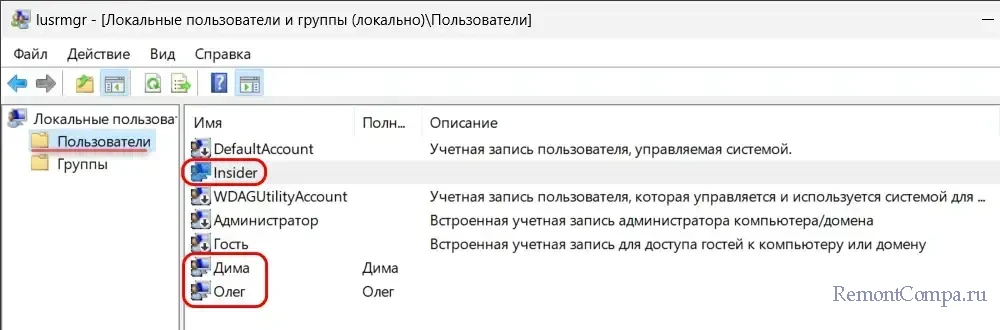
Здесь будут представлены все пользователи:
- Реальные активные;
- Реальные неактивные, учётные записи которых отключены или заблокированы;
- Системные учётные записи.
В числе системных записей будет:
- Администратор — встроенная учётная запись администратора компьютера, обладает полными правами;
- DefaultAccount — учётная запись, управляемая системой, необходима для выполнения определённых задач Windows;
- WDAGUtilityAccount — учётная запись, управляемая и используемая системой для работы функции Application Guard в Защитнике Windows (позволяет запускать сомнительные программы в изолированной среде).
В MMC-оснастке lusrmgr.msc можем управлять пользователями – удалять их, блокировать, отключать, сбрасывать их пароли, создавать новых. При необходимости можем экспортировать список пользователей компьютера в текстовый файл TXT. Для этого в контекстном меню на разделе «Пользователи» выбираем «Экспортировать список».
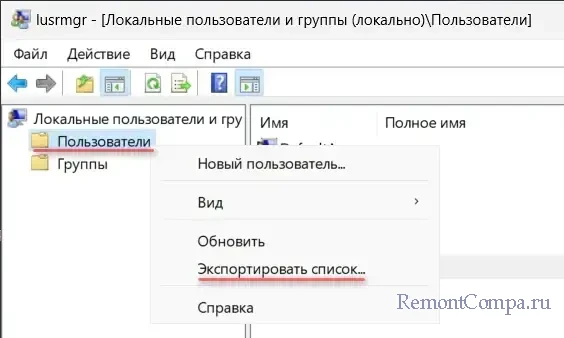
Друзья, штатная MMC-оснастка lusrmgr.msc есть только в редакциях Windows начиная с Pro. В редакциях Windows Home можно использовать стороннюю программу Dism++. В её разделе «Дополнительно» кликаем «Учётные записи». Увидим список всех пользователей, и это будет список наподобие того, что в MMC-оснастке lusrmgr.msc. Для учётных записей будет указано их состояние – включена или выключена. Возможностей по управлению пользователями здесь минимум – включение, отключение учётных записей, сброс их паролей.
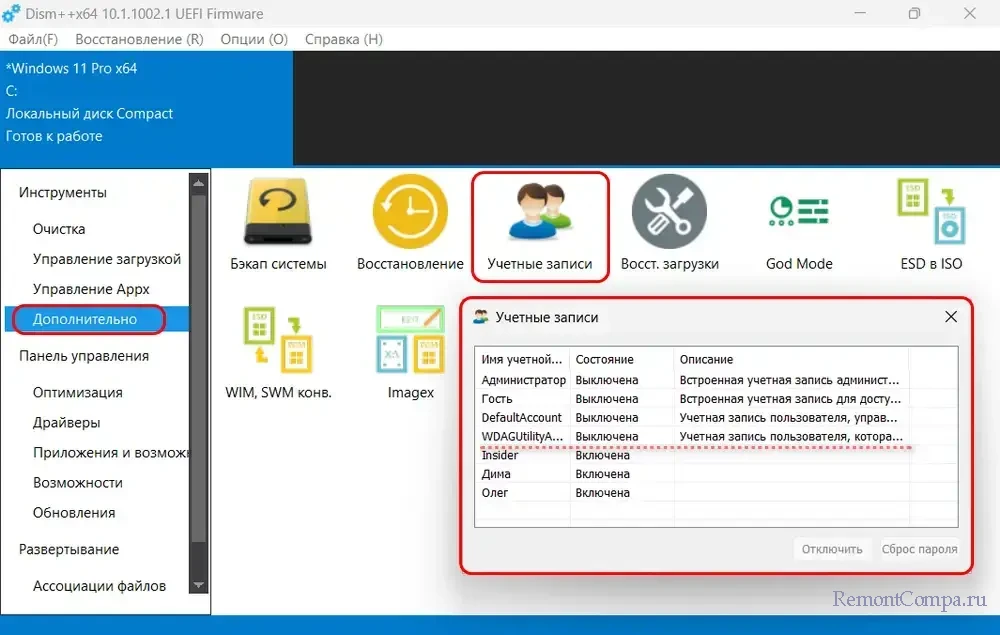
В любой редакции Windows посмотреть всех список пользователей компьютера можно с помощью штатных консольных средств. В PowerShell вписываем команду:
Get-LocalUserВ ответ получаем перечень учётных записей с описанием системных и указанием, какие из учётных записей активны, т.е. включены (True) и отключены (False).
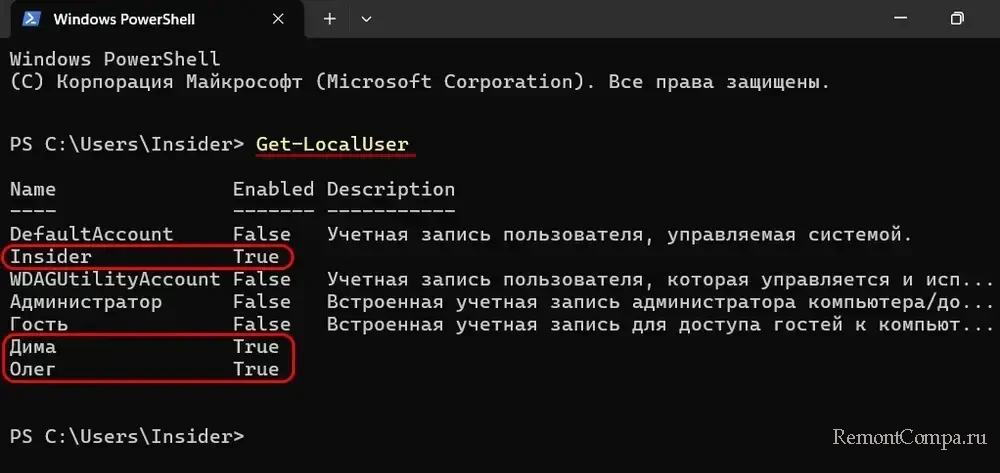
В командной строке Windows можем получить упрощённый список пользователей компьютера. Вводим команду:
net user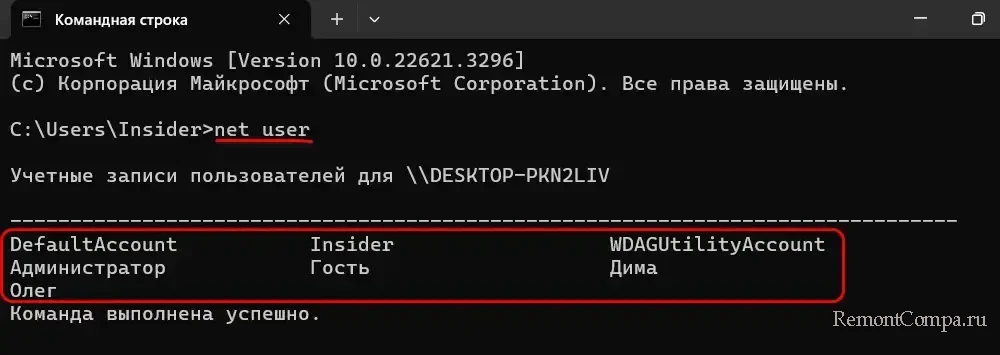
Или команду:
wmic useraccount get name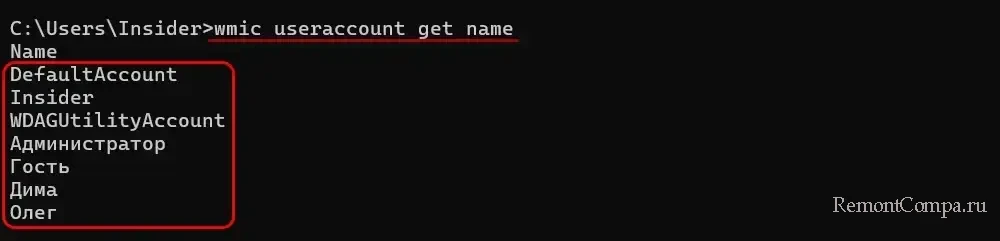
Список можем получить с указанием активных (OK) и отключённых (Degraded) учётных записей. Вводим команду:
wmic useraccount get name,status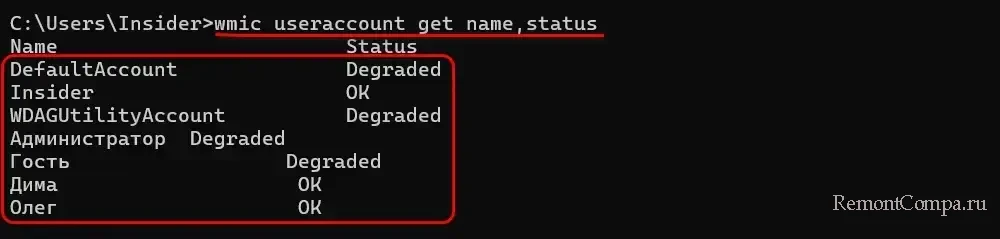
И можем получить расширенную информацию обо всех учётных записях компьютера. Вводим команду:
wmic useraccount list full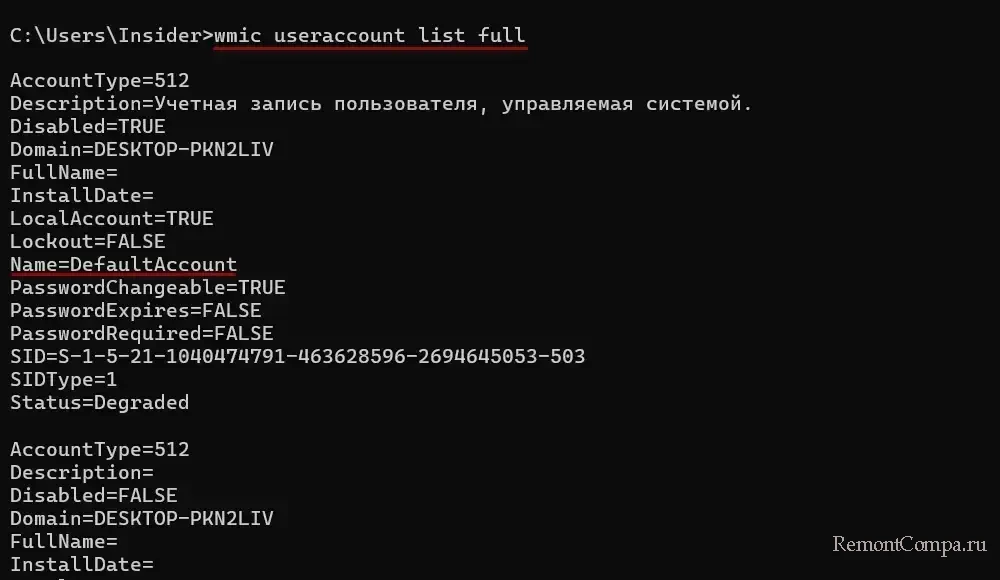
Содержание статьи:
- Просмотр списка пользователей
- Способ 1
- Способ 2
- Способ 3
- Способ 4
- Способ 5
- Вопросы и ответы: 0
Вводная (описание задачи): при диагностике и настройке ОС Windows иногда требуется посмотреть всех пользователей, которые есть в системе (кстати, среди них могут быть и скрытые учетные записи, которые вы сами не создавали). Сделать это можно разными способами, некоторые из них приведу ниже.
*
Примечание: в заметке приведены как универсальные способы, так и сугубо для современных Windows 10/11. Если у вас не работает один из них — попробуйте другой!
*
Просмотр списка пользователей
Способ 1
- нажать Win+R, чтобы появилось окно «Выполнить» (как на скрине ниже);
- ввести команду compmgmt.msc и нажать Enter (прим.: эта команда откроет окно управления компьютером);
compmgmt.msc — управление компьютером
- далее необходимо открыть вкладку «Локальные пользователи и группы -> Пользователи»: в ней будет представлен весь список пользователей + описание;
Локальные пользователи и группы
- если какая-то учетная запись вам не нужна — ее можно удалить (для вызова соотв. опции — просто нажмите по учетной записи правой кнопкой мыши…). Важно: при удалении учетной записи — все файлы и документы, которые были с ней связаны, тоже будут удалены! См. скрин ниже. 👇
Щелчок ПКМ для удаления ненужной учетной записи
*
Способ 2
- сначала открыть командную строку от имени администратора (Win+R, команда CMD и нажать Ctrl+Shift+Enter);
- в открывшемся «черном окне» необходимо ввести net user и нажать Enter. Далее увидите список всех пользователей (см. рис. ниже).
команда net user покажет пользователей \\ командная строка
- кстати, можно воспользоваться и др. командой: wmic useraccount get name,status
Пользовать + статус (командная строка) // Статус Degraded обычно означает, что учетная запись существует, но вход в систему не выполнен (т.е. учетная запись ∼откл.).
*
Способ 3
- открываем терминал (можно кликнуть ПКМ по меню ПУСК…);
ПКМ по пуску — терминал
- далее вводим команду Get-LocalUser и нажимаем Enter: через 1-2 сек. получаем список (с описанием и статусом).
Терминал Windows — Get-LocalUser
*
Способ 4
- открываем параметры системы Windows 10/11 (обычно, достаточно нажать сочетание Win+i);
- переходим в раздел «Учетные записи / другие пользователи» (также можно заглянуть во вкладку «Семья», см. рис. ниже 👇);
Параметры системы Windows 11 — учетные записи
- обратите внимание, что Windows покажет только активных пользователей (т.е. учетные записи со статусом «OK». Других пользователей — см. предыдущими способами).
Другие пользователи
*
Способ 5
- сначала потребуется открыть контрольную панель (Win+R, команда control);
- далее перейти в раздел «Учетные записи пользователей»;
Контрольная панель — учетные записи пользователей
- в нем будет ссылка «Управление другой учетной записью» — делаем по ней ЛКМ;
Управление другой учетной записью
- ву-а-ля! Список активных учетных записей перед нами… Кстати, из этого же окна вы можете изменить имя учетной записи, ее пароль, тип (и даже удалить!).
Управление учетными записями
*
Дополнения и комментарии по теме — можно оставить через спец. форму ниже.
Всего доброго!
👋
Download Windows Speedup Tool to fix errors and make PC run faster
Privacy and security are of utmost importance for any organization or even a user in general. If you are part of an organization, giving unauthorized users access to the computer can be a hindrance to the organization’s data. That is why, in this post, we are going to see how to list all users in a Windows computer with various methods.
It is simple to get a list of all users. We have mentioned three methods to do the same and you can follow any of them to accomplish the task.
- View all users via Windows Settings
- View all users via Computer Management
- View all users via PowerShell
Let us talk about them in detail.
1] View all users via Windows Settings

Let us start with the most obvious place one goes to fiddle with their computer, Windows Settings. We can also view all users connected to your computer from Settings. To do the same, follow the steps mentioned below.
- Launch Windows Settings by Win + I.
- Go to the Accounts tab.
- Click on Other Users.
Here you can see all the users connected to the system. - You might also want to check the accounts of your family members, for that, go back and then click on Family.
This will do the job for you. However, the problem with this method is that it refrains the viewer from seeing the administrator account as well as the disabled account. It checks current accounts and is something that works for home users.
Read: How to find all Signed in Users in Windows
2] View all users via Computer Management
Computer Management is a tool on Windows Pro edition that works as its name suggests. We can manage or view users using this very tool. However, Windows Home users need to skip this method as Computer Management is absent on their system. Follow the steps below to check all users using Computer Management.
- First of all, open “Computer Management” by searching it out of the Start Menu.
- Now, go to System Tools > Local Users and Groups > Users.
- You can now see all the users connected to the system.
If you want to change the layout, just click on View > Large icons.
Read: User Accounts Settings in Windows 11
3] View all users via PowerShell

If you like using the command line, all you have to do is open PowerShell with administrative privileges and run the following command.
Get-LocalUser
This enables you to see all the accounts installed on your computer along with their descriptions.
Read: How to get User Account details on Windows
We hope that you are able to check all the accounts connected to your computer using any of the mentioned methods.
Read: Manage Users in Windows with Quick User Manager.
Yusuf is an Engineering graduate from Delhi. He has written over 1000 technical articles and has knowledge of programming languages including Java, and C++, and technologies such as Oracle 12C and MsSQL. Troubleshooting Windows is his favorite past-time.
Наверняка, для того, чтоб просмотреть список всех локальных пользователей своей операционной системы, вы используете раздел «Семья и другие люди» приложение «Параметры», но вот только – это не единственный способ, так как есть еще способы, которые так же практичны и применимы.
В данной статье, мы расскажем вам о том, что из себя представляет использование командной строки PowerShell и оснастки управления локальными пользователями и группами.

Способ с использованием PowerShell
Производим открытие PowerShell и выполняем команду «Get-LocalUser». Как только ваша команда будет полностью выполнена, вы сможете увидеть достаточно полный список: пользователей, скрытые учетные записи администратора, гостя, «управляемого» системой пользователя и defaultuser0. Кроме того, тут будет еще одна учетная запись, которая не принадлежит не одной группе.

Просматриваем список всех локальных пользователей в Windows 10 зацикливаться на том, что у вас имеются в ОС такие учетные записи, которыми вы не пользуетесь, не стоит, так как все они имеют статус «false» — неактивные. Кроме того, некоторых локальных пользователей типа «defaultuser0» можно смело удалить используя оснастку lusrmgr.msc.
Если вы планируете использовать данный метод, то можно команду перенаправить в текстовый документ и сохранить его как минимум на «Рабочем столе» используя следующий код: Get-LocalUser > ([Environment]::GetFolderPath(«Desktop»)+»\local-users.txt»)


Способ с использованием оснастки управления локальными пользователями и группами
Жмем сочетание «горячих клавиш» Win+R-> в появившимся диалоговом окне «Выполнить» прописываем команду «lusrmgr.msc» -> нажимаем на «Ок».

Во вновь открывшемся окне, вам необходимо найти пункт «Пользователи» и кликнуть по нему, что позволит вам открыть в средней части окна полный список всех имеющихся пользователей.

Обратите внимание, что вы сможете при помощи оснастки не только просматривать список всех локальных пользователей в Windows 10, но еще и управлять ими.

Кроме того, если вы используете вот такой лог действий: «Действие» -> «Экспортировать список», то увидите, как ваш список может быть даже экспортирован, что так же удобно.




















