Управление свободным пространством в Windows 10 является важной задачей, особенно на компьютерах с небольшими дисками, которые быстро заполняются.
К сожалению, не всегда очевидно, какие папки занимают свободное место на ваших дисках. Это ваши приложения, ваши фотографии, ваши видео или другие данные?
К счастью, в настройках хранилища Windows 10 есть встроенная функция, позволяющая просматривать типы файлов, занимающие больше всего места на ваших дисках.
Использование настроек хранилища Windows 10 для поиска больших папок
Экран настроек хранилища Windows 10 является вашим основным источником информации о том, какие типы файлов используют пространство на диске.
Для доступа к настройкам хранилища перейдите в « Настройки» > « Система» > « Хранилище» .
Оказавшись там, вы увидите экран с различными настройками, но нас интересует раздел Local Disk (C :), как показано ниже.
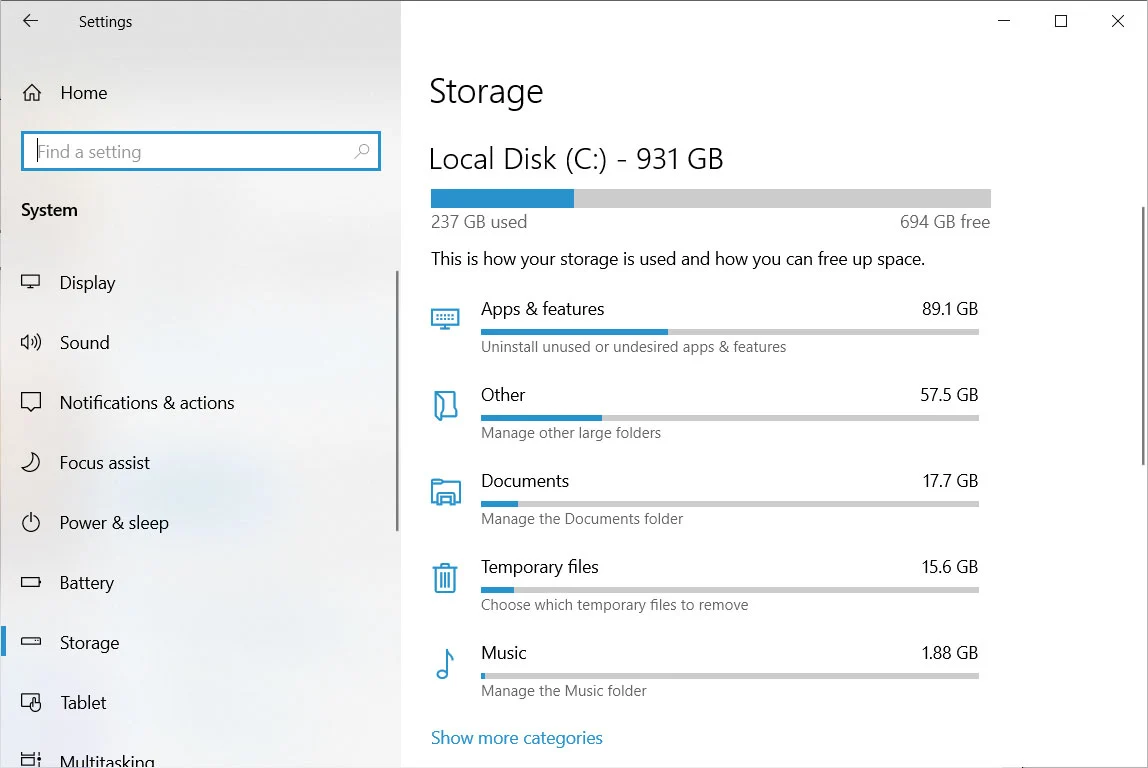
Вышеупомянутый раздел показывает различные типы файлов и сколько места они в настоящее время используют на этом диске. Чтобы увидеть больше информации о конкретной категории, вы можете нажать на нее.
Например, если мы хотим увидеть, какие установленные приложения занимают много места, мы можем нажать на категорию «Приложения и компоненты»
Откроется панель управления «Приложения и компоненты», в которой перечислены все установленные приложения и объем используемого ими хранилища. Как вы можете видеть, Red Dead Redemption 2 занимает 113 ГБ места на моем ПК и было бы неплохо его удалить, если мне понадобится освободить место.
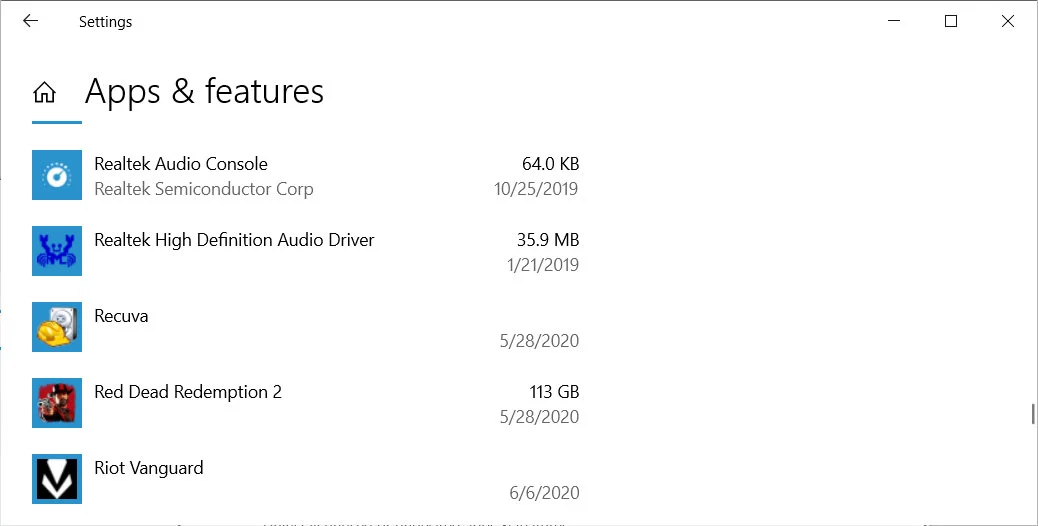
Каждая другая категория данных выведет вас на разные экраны, в зависимости от того, что вы выберете.
Выбор категорий данных, таких как «Изображения», «Видео», «Музыка» или «Документы», приведет к переходу на страницу с отображением общего использованного пространства, а затем к кнопке, позволяющей открыть папку.
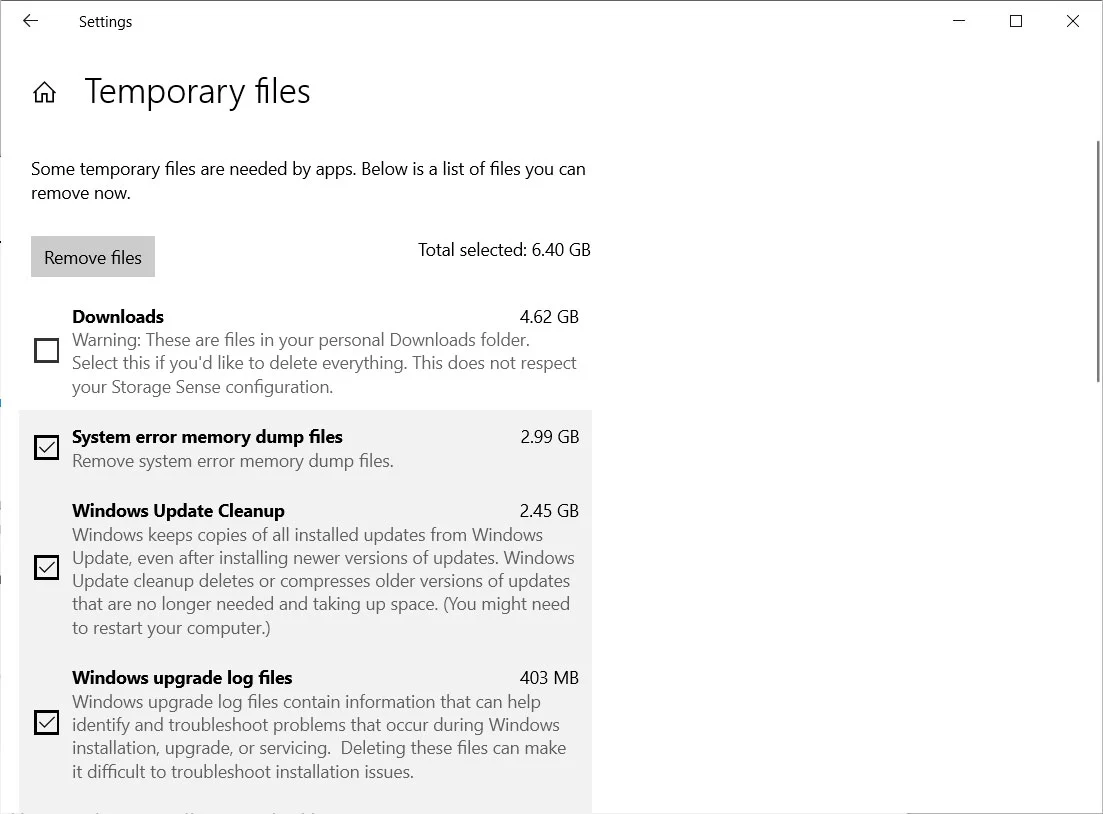
Если щелкнуть «Система» и «Зарезервированные» или «Временные файлы», отобразятся дополнительные настройки для управления файлами такого типа.
Вы также можете нажать на раздел «Другие», чтобы просмотреть список папок, отсортированных по размеру, файлы которых не соответствуют никакой категории.
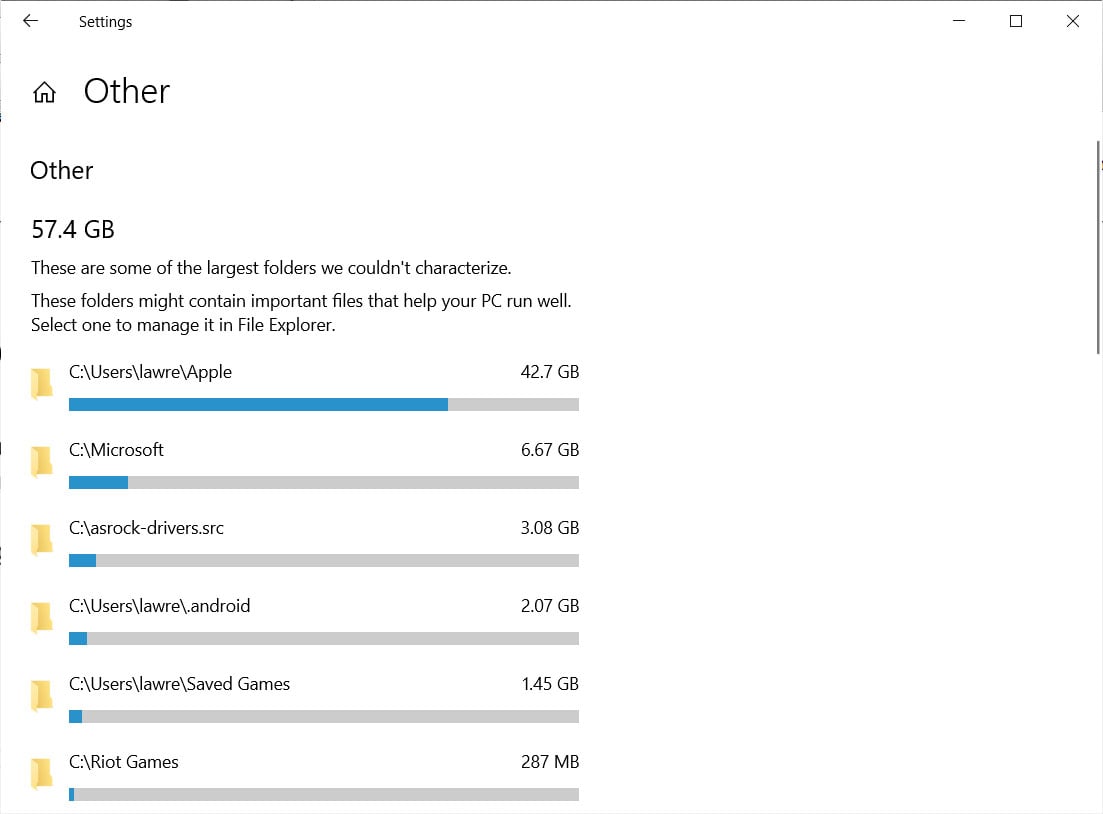
Если вы хотите просмотреть похожие категории использования пространства на других дисках, вы можете вернуться к экрану настроек и щелкнуть на настройке «Просмотр использования хранилища на других дисках».
Когда вы щелкнете по этой настройке, вы попадете на страницу со списком всех имеющихся дисков.
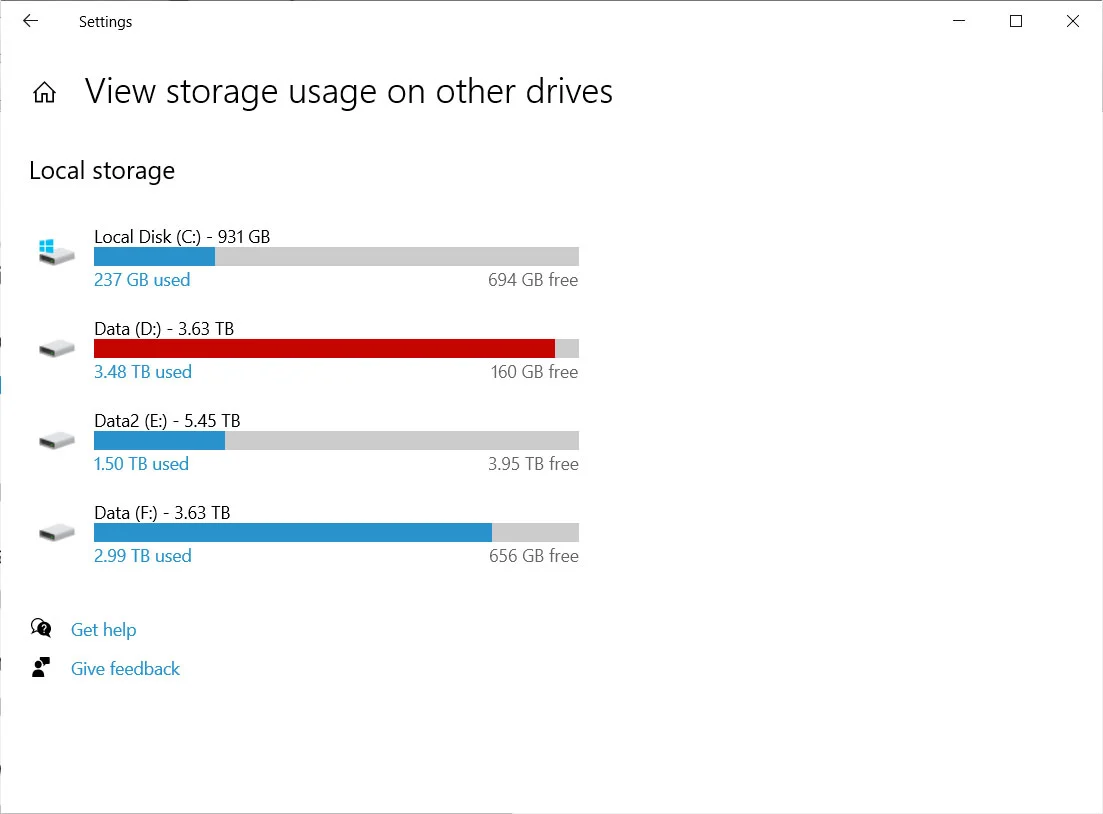
Затем вы можете нажать на определенный диск, чтобы увидеть типы файлов, которые занимают больше всего места.
Список папок по количеству места, которое они используют
Если вам нужны не категории файлов, а вы хотите узнать, какие папки занимают больше всего места, вы можете скачать бесплатную программу TreeSize .
После установки вы сможете использовать его для создания списка папок, отсортированных по размеру.
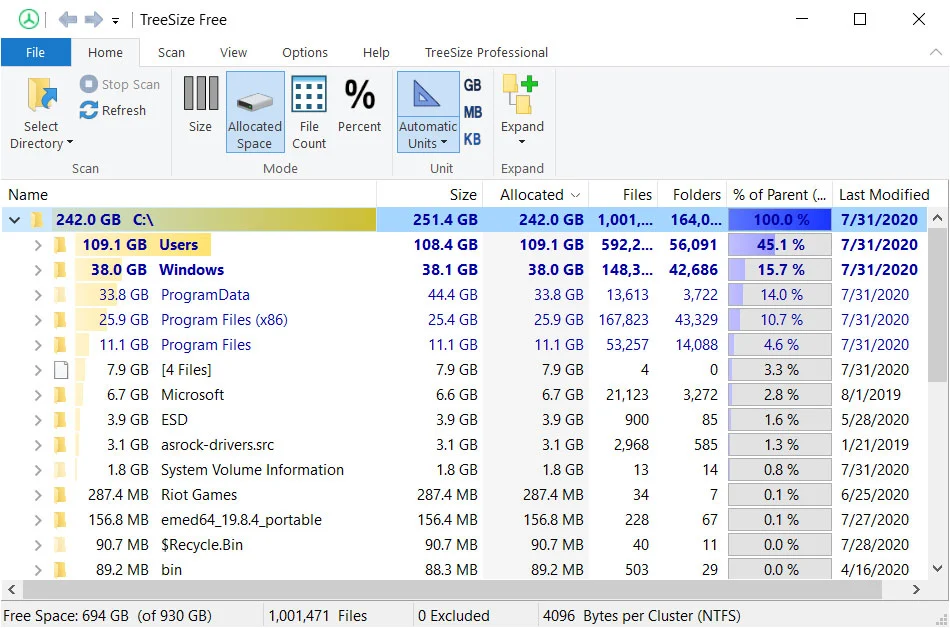
Затем вы можете решить, хотите ли вы удалить папку, переместить ее на другой диск.
Как узнать чем занято место на диске?
Один из частых вопросов пользователей касается пропадающего свободного места на диске и попыток узнать, что же его занимает. Определить это встроенными средствами системы не всегда просто, но можно прибегнуть к сторонним инструментам.
В этой статье — краткий обзор бесплатных программ для анализа занятого места на диске в Windows 11, Windows 10 и предыдущих версиях системы, позволяющих в наглядном виде получить информацию о том, какие папки и файлы занимают лишние гигабайты, разобраться с тем, где, что и в каких объемах хранится на вашем диске и исходя из этой информации, очистить его. Дополнительно представлена информация о системных средствах для этой цели. В контексте рассматриваемой темы вас может заинтересовать материал: Лучшие программы для очистки компьютера от ненужных файлов.
Средства Windows
К сожалению, средства Windows 11 и 10 ограничены в части удобного поиска того, что занимает излишние объёмы пространства на разделах диска, более того в некоторых случаях могут отображать не совсем верные данные. Среди доступных возможностей:
Из всего перечисленного, для начинающего пользователя самым наглядным будет последний вариант, однако и у него есть недостатки: он отобразит лишь то содержимое на диске компьютера, которое попадает в имеющиеся категории и только на системном разделе диска.
Если средств системы вам недостаточно, либо требуются более удобные реализации, имеет смысл воспользоваться сторонними программами для этой цели, о которых — далее.
Анализ места на диске WinDirStat
WinDirStat — одна из трёх бесплатных программ в этом обзоре, имеющая интерфейс на русском языке, что может быть актуальным для нашего пользователя.
После запуска WinDirStat, программа автоматически запускает анализ либо всех локальных дисков, либо, по вашему желанию, сканирует занятое место на выбранных дисках. Также можно проанализировать, чем занята конкретная папка на компьютере.

В результате в окне программы выводится древовидная структура папок на диске, с указанием размеров и процента от общего занятого места на диске.

В нижней части отображается графическое представление папок и их содержимого, которое так же связано с фильтром в правой верхней части, позволяющим быстро определить место, занимаемое отдельными типами файлов (например, на моем скриншоте, можно быстро обнаружить некий большой временный файл с расширением .tmp). Скачать WinDirStat можно с официального сайта https://windirstat.info/download.html
WizTree
WizTree — очень простая бесплатная программа для анализа занятого места на жестком диске или внешнем накопителе в Windows 10, 8 или Windows 7, отличительная особенность которой — очень высокая скорость работы и простота использования для начинающего пользователя.

Подробно о программе, о том, как проверить и найти, чем занято место на компьютере с её помощью, и где скачать программу в отдельной инструкции: Анализ занятого места на диске в программе WizTree.
Free Disk Analyzer
Программа Free Disk Analyzer by Extensoft — еще одна утилита анализа использования жесткого диска на русском языке, позволяющая проверить, чем занято место, найти самые большие папки и файлы и, на основании проведенного анализа, взвешенно принять решение об очистке пространства на HDD.
После запуска программы, вы увидите древовидную структуру дисков и папок на них в левой части окна, в правой — содержимое выбранной в текущий момент папки, с указанием размеров, процентов от занятого места, и диаграммой с графическим представлением пространства, занимаемого папкой.

Дополнительно, в Free Disk Analyzer присутствуют вкладки «Самые большие файлы» и «Самые большие папки» для быстрого поиска таковых, а также кнопки для быстрого доступа к утилитам Windows «Очистка диска» и «Установка и удаление программ».
Официальный сайт программы: http://www.extensoft.com/?p=free_disk_analyzer (На сайте на данный момент она называется Free Disk Usage Analyzer).
MeinPlatz
В отличие от предыдущих программ, MeinPlatz не использует графическое отображение, зато позволяет анализировать файлы по самым различным параметрам, настраивать фильтры файлов и папок, для которых выполняется подсчёт, экспортировать данные для анализируемых расположений.

Подробно о программе и её использовании — в отдельной статье по MeinPlatz.
SpaceSniffer
SpaceSniffer — бесплатная portable (не требующая установки на компьютер) программа, позволяющая разобраться в структуре папок на жестком диске примерно так же, как это делает WinDirStat.

Интерфейс позволяет визуально определить, какие папки на диске занимают наибольшее количество места, перемещаться по этой структуре (с помощью двойного клика мышью), а также фильтровать отображаемые данные по типам, датам или именам файлов. Подробная информация по SpaceSniffer и загрузка программы.
Disk Savvy
Бесплатная версия анализатора места на диске Disk Savvy (есть также платная Pro версия) хоть и не поддерживает русский язык, но, пожалуй, является самым функциональным из всех перечисленных здесь инструментов.

Среди доступных возможностей не только наглядное отображение занятого места на диске и его распределение по папкам, но и гибкие возможности выполнить классификацию файлов по типам, изучить скрытые файлы, произвести анализ сетевых накопителей, а также просмотреть, сохранить или распечатать диаграммы различных типов, представляющие информацию об использовании пространства на диске.

Скачать бесплатную версию Disk Savvy вы можете с официального сайта.
TreeSize Free
Утилита TreeSize Free, вероятно, самая простая из представленных программ: она не рисует красивых диаграмм, зато работает без установки на компьютер и для кого-то может показаться даже более информативной, чем предыдущие варианты.
После запуска, программа анализирует занятое место на диске или выбранную вами папку и представляет ее в иерархической структуре, где отображается вся необходимая информация по занимаемому пространству на диске.

Дополнительно, возможен запуск программы в интерфейсе для устройств с сенсорным экраном (в Windows 11, 10 и Windows 8.1). Официальный сайт TreeSize Free.
Выше — далеко не все утилиты такого рода, но в целом, они повторяют функции друг друга. Однако, если вам интересны другие хорошие программы для анализа занятого места на диске, то вот небольшой дополнительный список:
- Disktective
- Xinorbis
- JDiskReport
- Scanner (by Steffen Gerlach)
- GetFoldersize
Возможно, это список кому-то пригодится.
Если уж вы оказались в поиске программы для анализа занятого пространства на жестком диске, то предположу, что вы хотите его очистить. А потому предлагаю несколько материалов, которые могут быть полезны для этой задачи:
- Пропадает место на жестком диске
- Как очистить папку WinSxS
- Что находится в папке DriverStore/FileRepository и как её очистить
- Как удалить папку Windows.old
- Как очистить жесткий диск от ненужных файлов
На этом всё. Буду рад, если статья была полезной для вас, а также вашим комментариям на тему других используемых вами инструментов для выполнения описанной задачи.

Компания Microsoft работает над новым инструментом командной строки под названием DiskUsage, который поможет пользователю понять, что занимает место на диске компьютера под управлением Windows 10.
Пока инструмент доступен только в предварительных сборках Windows 10. Он показывает размер папок на диске и помогает найти, что именно «забивает» память компьютера. Используя DiskUsage, можно с первого взгляда определить, какие папки занимают много места на диске, разделе диска или в определённой директории.
Инструмент также позволяет применить фильтры по типам файлов. Можно, например, запустить команду «diskusage /minFileSize=1073741824 /h c:\windows», чтобы быстро найти папки весом более 1073741824 байт (примерно 1 ГБ) в папке «Windows».
Если на вашем жестком диске или SSD, заканчивается свободное пространство, вам, вероятно, придется вручную проверять размер каждой папки на ваших дисках перед тем как ее удалить. Это утомительно, если не сказать больше. Если вы используете Windows 10, вам не нужно сторонние приложения, посмотреть какие папки занимают больше всего места вы можете с помощью приложения «Параметры».
Windows 10 имеет очень удобную и абсурдно скрытую функцию, которая позволяет просматривать объём занимаемого пространства на диске по папке. Это было частью Windows 10 с момента обновления Creators, но не многие пользователи знают, что она есть. Функция непреднамеренно «скрыта» из-за плохого дизайна и отсутствия визуального указания на то, что на ней есть что-то еще.
Посмотреть объём занимаемого пространства на диске по папке
Эта функция находится в приложении «Параметры». Перейдите в группу настроек «Система» → «Память устройства» → «Локальное хранилище». Это покажет вам все диски, подключенные к вашей системе, как внутренние, так и внешние.

Для каждого диска вы можете видеть использованное и свободное пространство. В этом нет ничего нового, и такая же информация доступна, если вы посетите Этот компьютер в Проводнике. Что немного менее очевидно, так это то, что вы можете здесь кликнуть на отображаемый жёсткий диск.
После того как вы выберите диск мышью, вы увидите множество предустановленных папок, таких как «Приложения и игры», «Системные и зарезервированные», «Временные файлы» и т. Д. Эти папки автоматически создаются Windows, и вы можете выбрать папку кликнув на ней, чтобы просмотреть, сколько места занимает каждая из них.

В разделе перечислены папки на выбранном диске. Каждая папка сопровождается занимаемым размером на диске. Если вы кликните мышкой папку, она откроется в Проводнике файлов, где, если хотите, вы можете удалить из нее файлы.

Также существует папка «Другое» — папки которые не отнесенные к каким-либо категориям, В них могут быть важные файлы от которых зависит правильная работа системы. Но вы всегда можете выбрать одну из них чтобы проверить содержимое в проводнике.

Папки сортируются по размеру, поэтому те, которые находятся наверху, занимают больше места. Когда вы удаляете файлы, вам нужно нажать кнопку «Обновить» в низу страницы или закрыть и снова открыть приложение «Параметры», чтобы увидеть обновленные значения занимаемого пространства ваших дисков и папок.
Рекомендуем: 16 Способов освободить место на диске в Windows 10.
Освободите место на накопителе, не прилагая лишних усилий.
1. WinDirStat
Платформа: Windows.
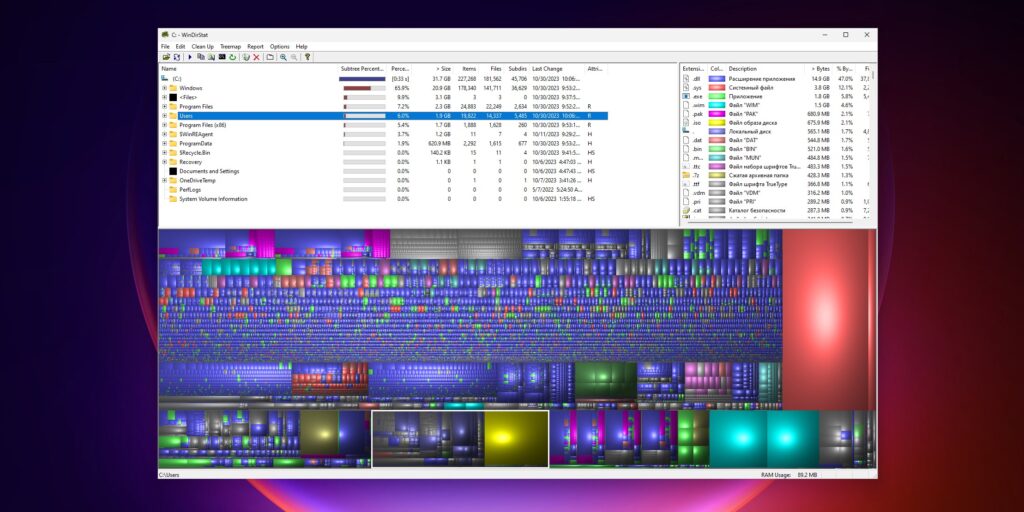
WinDirStat — отличный инструмент, который поможет контролировать использование пространства на вашем жёстком диске. Причём работает он не только со встроенными, но и с сетевыми накопителями. Например, с NAS или домашним сервером.
После запуска программы выберите, какие диски или папки вы хотите проанализировать. Приложение отсортирует найденные файлы и папки по размеру и расставит их в порядке убывания. Кроме того, WinDirStat составит цветную карту, которая покажет, какие данные занимают больше всего места. Их тут же можно открыть в «Проводнике» и удалить либо переместить.
Загрузить WinDirStat →
2. WizTree
Платформа: Windows.
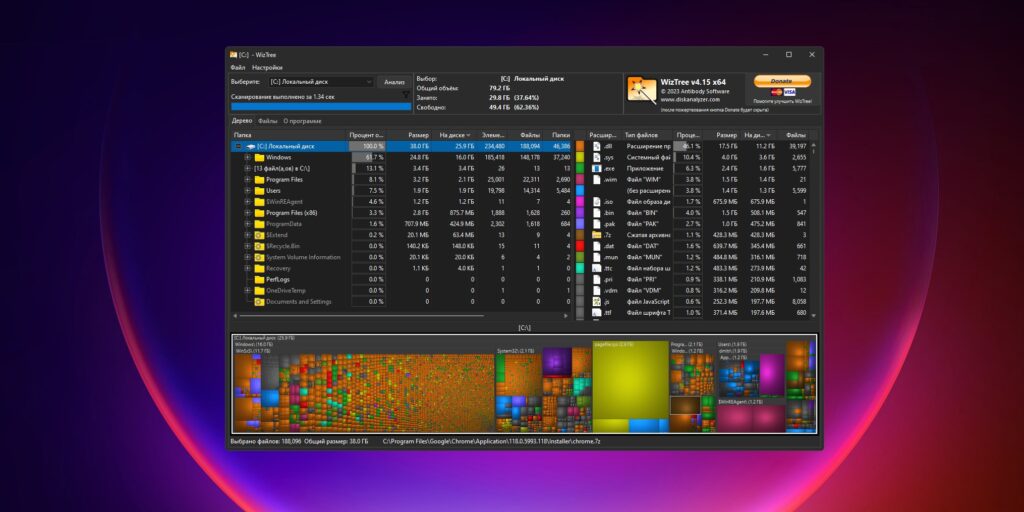
Это приложение отличается от многих других аналогов заметной быстротой работы. Как только вы запускаете WizTree, оно моментально сканирует ваш жёсткий диск и предоставляет детальную информацию о том, какие файлы и папки занимают больше всего места. Результаты сканирования отражаются на интерактивной диаграмме, по которой легко определить, что можно удалить, чтобы освободить диск.
Загрузить WizTree →
3. TreeSize Free
Платформа: Windows.

Альтернативный вариант, отличающийся удобным ленточным интерфейсом, выполненным в едином стиле с продуктами Microsoft. Одна из удобных функций TreeSize Free — это возможность сканировать не диски целиком, а содержимое любой папки прямо из «Проводника» Windows. Просто щёлкните по ней правой кнопкой мыши и выберите «TreeSize Free», чтобы увидеть, какие файлы занимают много пространства.
Древовидную карту, как в первых двух программах, TreeSize Free тоже поддерживает, просто по умолчанию она отключена. Чтобы это исправить, перейдите в меню «Вид» и выберите «Показать карту дерева». Вы сможете удалять или открывать файлы и папки, кликая по ним правой кнопкой мыши.
Загрузить TreeSize Free →
4. SpaceSniffer
Платформа: Windows.

В отличие от WinDirStat и остальных программ SpaceSniffer не показывает подробный список каталогов и файлов. Вместо этого приложение отображает ваши данные только на графической карте. Попробуйте его, если предыдущие варианты показались вам чересчур мудрёными и перегруженными лишней информацией.
По умолчанию программа предлагает сканировать целые диски, но с помощью встроенного просмотрщика можно выбрать какую‑нибудь конкретную папку и искать большие файлы только в ней. SpaceSniffer весит всего пару мегабайт и работает без установки.
Загрузить SpaceSniffer →
5. CCleaner
Платформа: Windows, macOS.

Чрезвычайно популярное приложение для очистки компьютера от кеша, ненужных файлов и другого мусора. Помимо прочего, оно также умеет находить большие файлы, занимающие много места на диске. CCleaner доступен для компьютеров под управлением не только Windows, но и macOS.
Откройте программу и нажмите «Инструменты» → «Анализ дисков». Программа отобразит цветную диаграмму, на которой покажет, какие типы данных есть на ваших накопителях и сколько место они занимают. Тут же можно выделить один или несколько нужных файлов и удалить их.
Имейте в виду, что CCelaner по умолчанию не выгружается из памяти при закрытии, а остаётся работать фоном — эта функция называется «Интеллектуальная очистка». Пользы от этого немного, а вот лишнюю оперативку программа занимает, поэтому в окне приложения лучше нажать «Параметры» и снять галочку с пункта «Включить интеллектуальную очистку».
6. Контроль памяти
Платформа: Windows.
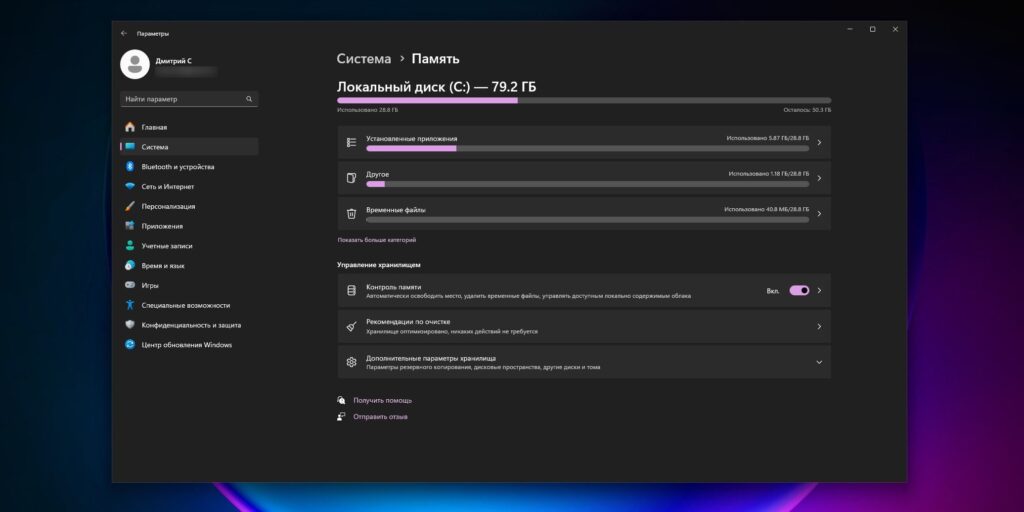
В Windows 10 и 11 есть и встроенный инструмент для управления дисковым пространством. И хотя он не такой продвинутый, как предыдущие анализаторы дисков, вы можете его попробовать, если не хочется устанавливать ничего дополнительного.
Нажмите «Параметры» → «Система» → «Память» и выберите нужный диск. Здесь вы увидите список категорий файлов, занимающих место: приложения, игры, системные файлы, видео, фотографии и музыка. Нажмите «Показать больше категорий», чтобы увидеть более детальную информацию, и сможете определить, какие объекты захламляют хранилище больше всего.
7. Disk Space Analyzer
Платформа: macOS.
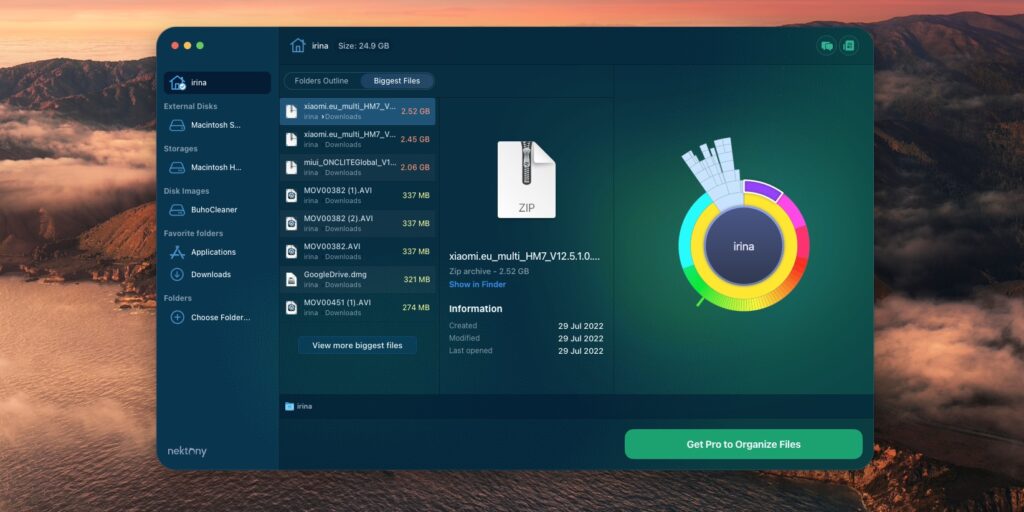
Огромные ненужные файлы особенно портят жизнь обладателям MacBook Air с небольшим объёмом памяти. Если вы видите, что ваши 256 Гб на SSD стремительно заканчиваются, попробуйте установить Disk Space Analyzer.
Эта программа для анализа использования дискового пространства на Mac, которая поможет определить, какие файлы и папки занимают больше места на диске. Она сканирует ваши данные и оценивает оставшееся свободное пространство. А затем отображает интуитивно понятную диаграмму, чтобы вы могли увидеть самые большие документы, изображения, аудио- и видеозаписи и папки, выбрать ненужные и удалить их.
Программа поддерживает функцию Quick Look для быстрого просмотра найденных элементов, и предоставляет опцию «Показать в Finder». Последнее полезно, если вы хотите не стереть файлы, а, скажем, перенести их на другой накопитель.
Скачать Disk Space Analyzer →
8. BuhoCleaner
Платформа: macOS.

Ещё одно приложение‑чистильщик, предназначенное для удаления ненужных файлов, поиска и устранения дубликатов данных, а также деинсталляции программ и управления элементами запуска.
Откройте BuhoCleaner и выберите опцию «Объёмные файлы». Запустите сканирование и подождите немного — программа найдёт данные, которые занимают слишком много места, и предложит удалить их. Всё просто.
Бесплатная версия BuhoCleaner позволяет очистить только 3 ГБ данных, после чего попросит оплатить лицензию стоимостью 19,99 доллара. Но вам ничего не мешает банально открыть файлы в Finder, удалить их или переместить на другой накопитель, и продолжать пользоваться BuhoCleaner бесплатно.
Загрузить BuhoCleaner →
9. Управление хранилищем
Платформа: macOS.
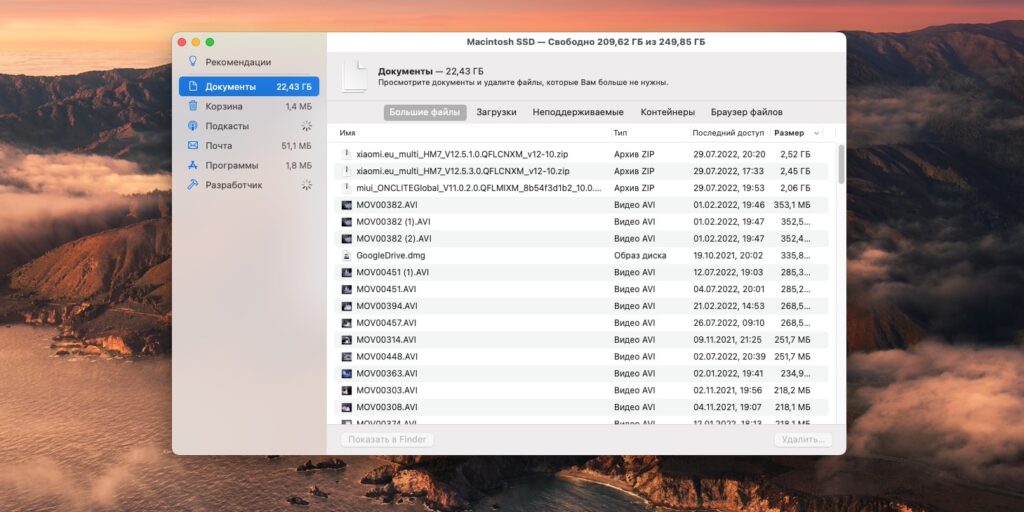
Опытные пользователи macOS знают, что для того, чтобы навести порядок на диске вашего Mac, не обязательно устанавливать ничего нового. Компьютеры от Apple снабжены встроенной утилитой «Управление хранилищем», которая позволит найти большие документы, файлы и загрузки, и удалить их.
Нажмите на логотип Apple в левом верхнем углу экрана и выберите «Об этом Mac». Щёлкните «Хранилище» → «Управлять» → «Документы». Mac покажет перечень файлов, отсортированных по размеру. Вы можете прямо здесь удалить их или открыть в Finder и перенести на внешний жёсткий диск либо сетевой накопитель, чтобы они не захламляли ваш Mac.
10. Baobab
Платформа: Linux.
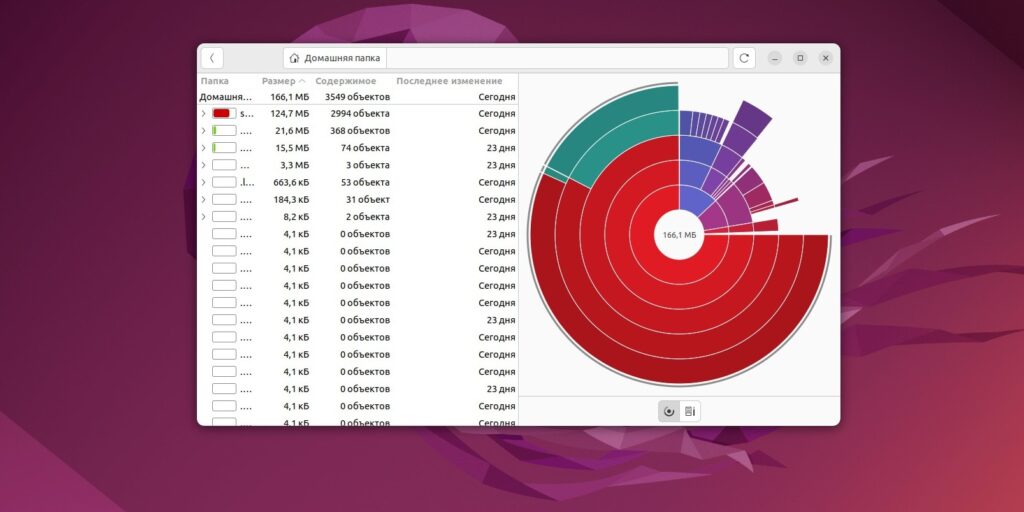
Напоследок — приложение для фанатов Linux. В некоторых дистрибутивах, например в Ubuntu, оно встроено и носит название «Анализатор дискового пространства», в других же его можно установить, выполнив поиск по слову Baobab в магазине приложений.
Как и его коллеги для других ОС, Baobab предоставляет пользователю наглядное представление о том, какие файлы и папки занимают место на жёстком диске. Графическая карта отображает их размеры в виде цветных блоков, что помогает пользователям легко определить самые крупные из них. При этом Baobab позволяет анализировать не только локальные диски, но и другие монтируемые устройства, и даже сетевые папки.
В основанных на Ubuntu дистрибутивах программу можно установить командой:
sudo apt install baobab
В Fedora и её производных:
sudo dnf -y install baobab
В Arch и его производных:
sudo pacman -S baobab
