Applies ToWindows 11 Windows 10
Ответы на распространенные вопросы о 32-разрядной и 64-разрядной версиях Windows.
Чтобы выполнить обновление с 32-разрядной до 64-разрядной версии Windows, требуется переформатировать жесткий диск, установить 64-разрядную версию Windows, а затем переустановить все программы, которые были установлены на вашем устройстве. Дополнительные сведения см. в статье Создание установочного носителя для Windows.
Примечание: Windows 11 и более поздних версий являются только 64-разрядными.
Windows 11 не имеет 32-разрядной версии и является только 64-разрядной. Чтобы подтвердить, выполните приведенные далее действия.
-
Нажмите кнопку Пуск , а затем выберите Параметры > Системный > О программе .
Или выберите следующий ярлык О программе :
Открыть о программе
-
В открывавшемся окне System> About (О системе) версию архитектуры Windows можно найти рядом с полем Тип системы в разделе Спецификации устройств. Он указан как тип операционной системы .
Windows 11 не имеет 32-разрядной версии и является только 64-разрядной. Установка всегда будет 64-разрядной.
Windows 11 не имеет 32-разрядной версии и является 64-разрядной, поэтому любое устройство под управлением Windows 11 поддерживает 64-разрядную версию Windows. Чтобы подтвердить, выполните приведенные далее действия.
-
Нажмите кнопку Пуск , а затем выберите Параметры > Системный > О программе .
Или выберите следующий ярлык О программе :
Открыть о программе
-
В открывавшемся окне System> About (О системе) версию архитектуры Windows можно найти рядом с полем Тип системы в разделе Спецификации устройств. Он указан как тип процессора .
Узнайте, как выбрать 64-разрядную или 32-разрядную версию Office.
Нужна дополнительная помощь?
Нужны дополнительные параметры?
Изучите преимущества подписки, просмотрите учебные курсы, узнайте, как защитить свое устройство и т. д.
В данной статье рассмотрим как узнать разрядность Вашей операционной системы Windows (10, 8/8.1, 7, Vista). Разрядность системы может быть как x64, или x32. Главное отличие у них в том, что x32 (x86) не поддерживает видимость и работоспособность оперативной памяти (озу) более 4х Гб, а так же, x32 (x86) система не поддерживает x64 приложения.
Общая инструкция
Проще всего — это сделать из проводника в меню «Свойства системы», данная инструкция подходит для всех версий Windows. Заходим в проводник, в левом меню правой кнопкой мыши нажимаем на «Этот компьютер» (Компьютер) => Свойства
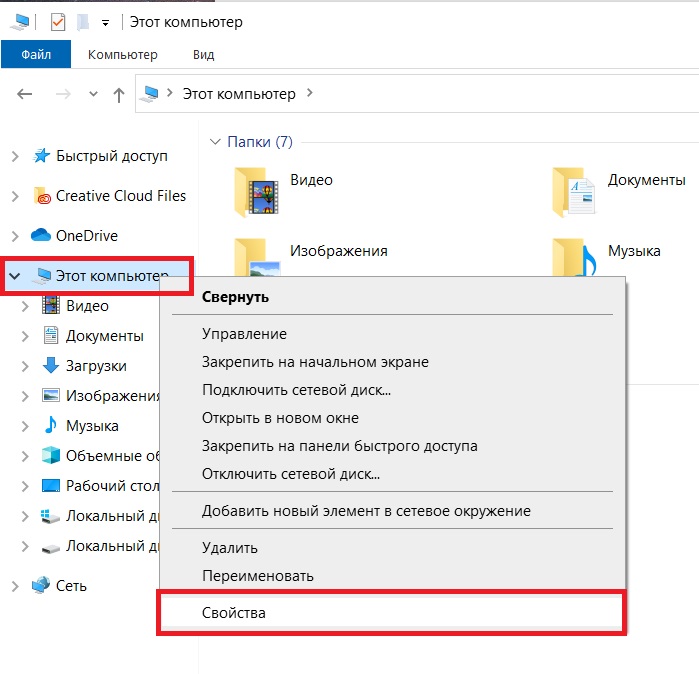
Далее в этом меню смотрим на пункт «Тип системы». Как пример на скриншоте ниже — указано, что установлена x64 версия системы.
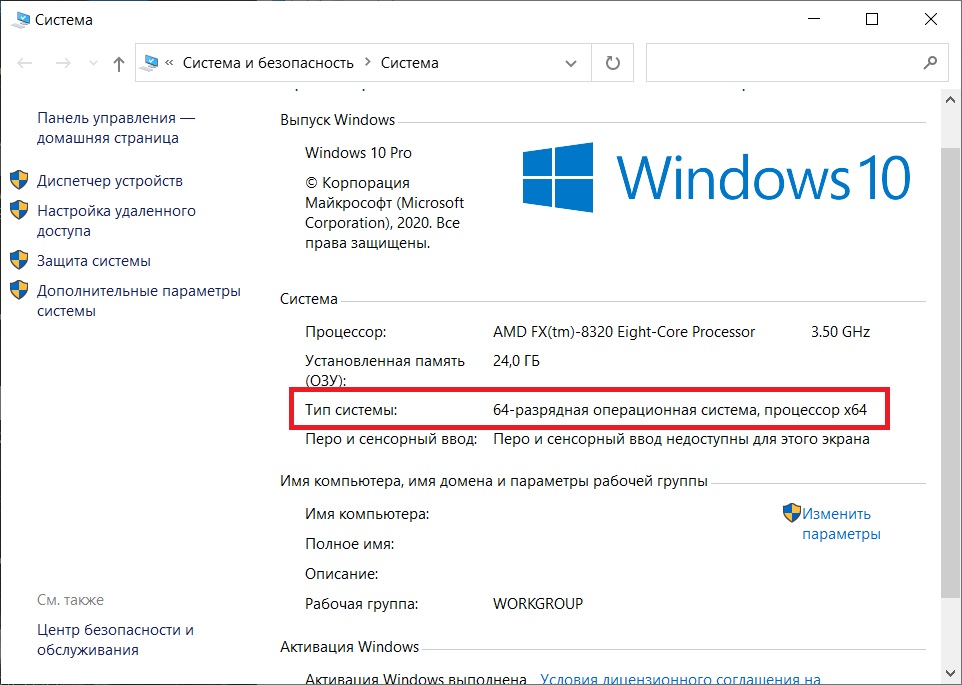
Как определить разрядность системы только для Windows 10
В Windows 10 есть особое меню «Параметры Windows», которое так же позволяет посмотреть разрядность системы.
Заходим в меню «Пуск» => Параметры.
В меню «Параметры Windows» заходим в следующее меню «Система».
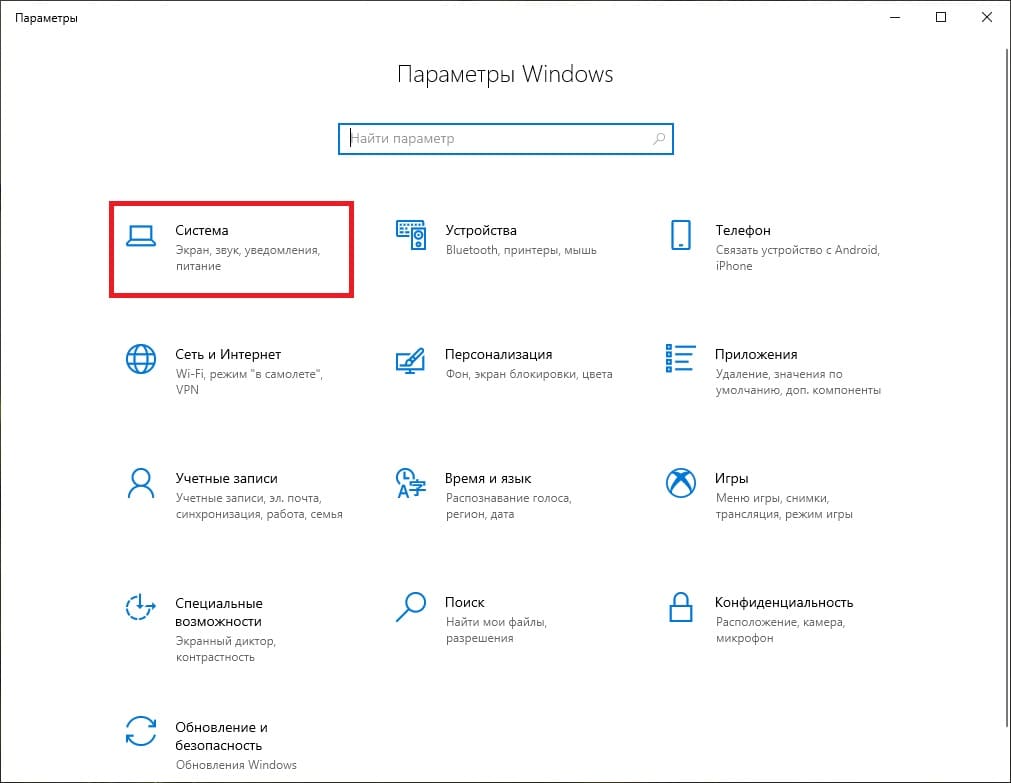
В новом окне, слева переходим в меню «О системе» и в данном меню можете просмотреть тип Вашей системе. На примере — это x64 версия.
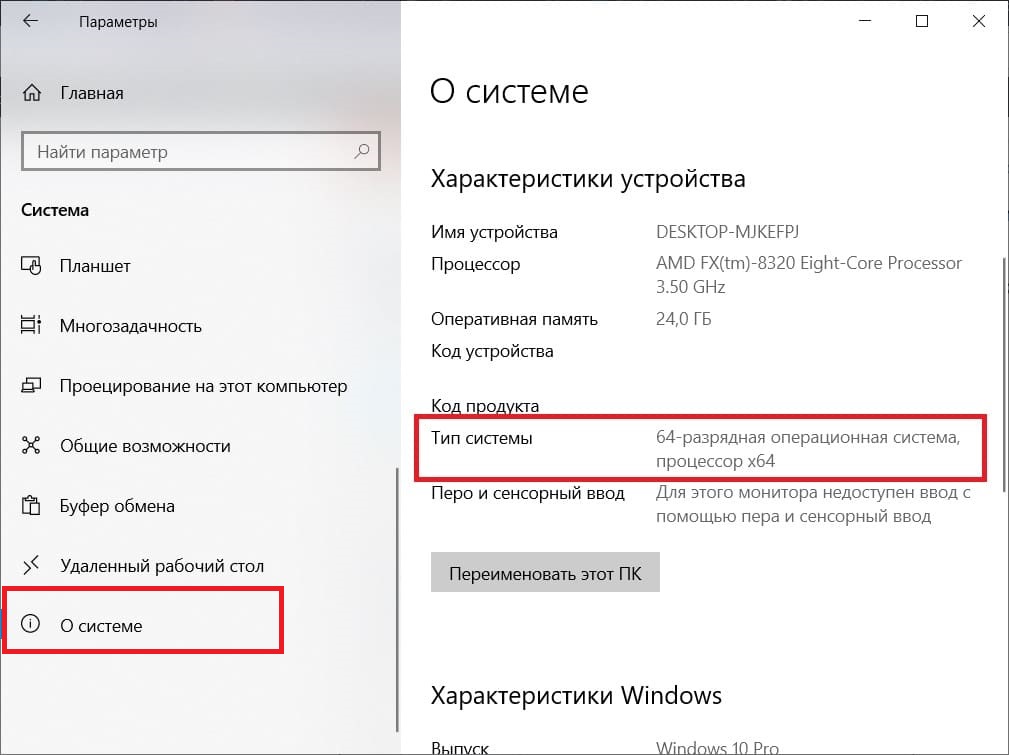
Приобрести лицензионные ключи активации на Windows 10, Windows 8.1 и Windows 7 Вы можете в нашем каталоге по самым низким ценам от 1140 ₽. Моментальная доставка лицензий на Вашу электронную почту в автоматическом режиме. Круглосуточная техподдержка. Гарантия.
Лицензионный ключ активации Windows 10 от
Если вы видите это сообщение, значит, произошла проблема с загрузкой файлов в стилей (CSS) нашего сайта. Попробуйте сбросить кэш браузера (Ctrl+F5).
Если это не поможет, а вы находитесь в регионе, где возможны ограничения интернет-трафика с российских серверов — воспользуйтесь VPN.
|
Жмем на мой компьютер правой кнопкой мыши и ищем пункт свойства. И там будет все написано. Ищем поле тип системы. Там будет написано 64 разрядная система или другая, например 32 разрядная. А также тип процессора. Привожу картинку для Windows8, но в более поздней винде все тоже самое. 
автор вопроса выбрал этот ответ лучшим Alex1 7 лет назад В настоящее время большинство программного обеспечения пишется уже для 64 — битных систем, которые являются более прогрессивными и быстрыми. В Windows10 имеется как 32 — х, так и 64 — х битные расширения, то есть она может работать с любыми из них. Чтобы посмотреть, где располагаются папки с этими расширениями системы, необходимо войти с помощью поиска (нарисована лупа) в «This PC» (этот компьютер), затем сделать двойное нажатие на OS(C:)(операционная система, диск С),затем двойное нажатие на папку Windows, и в этом списке будут папки System32 (для работы с 32 — х разрядными программами) и SysWOW64 (для работы с 64 — х разрядными). Также в программном обеспечении системы присутствует много других компонентов, обеспечивающих её работу как с 32 — х, так и с 64 — х разрядным программным обеспечением. Совсе 5 лет назад Если это 10 виндовс, то заходим в пуск, находим там строчку «система», нажимаем на нее. Откроется окно, в котором будут написаны свойства системы. В строке «о системе» можно увидеть разрядность виндовс. В виндовс 8 разрядность узнается через ярлык «мой компьютер». Используем правую кнопку мыши и выбираем пункт «свойства». Попадаем в окно, ищем строку «тип системы», там ищем разрядность. Magnu 7 лет назад Узнать, какая разрядность в установленой Windows (не процессора!) можно совсем просто. Откройте проводник и посмотрите на название папок на диске C\:. Если в корневом каталоге этого диска имеется только папка «Program Files», значит, система 32-х разрядная. Если присутствует еще и папка «Program Files (x86)», значит, 64-х разрядная. alexm 7 лет назад Эта проблема решается без всяких костылей средствами системы. Набираете на клавиатуре «Win+R», потом «cmd» Жмете «Enter». Отдаете команду «systeminfo», наслаждаетесь полной информацией о вашей системе. Там и про разрядность написано. Михаи 7 лет назад Заходите в мой компьютер. Потом ПКМ(правой кнопкой мыши) нажимаем на белое поле (ниже дисков), высвечивается панель с инструментами, выбираем свойства. Высвечиваются характеристики компьютера, где вы найдёте разрядность компьютера. Знаете ответ? |
-
Нажмите на логотип Windows в нижнем левом углу экрана.
- Также можно щелкнуть правой кнопкой мыши по «Пуск» (или нажать ⊞ Win+X) и в меню выбрать «Система». В этом случае пропустите следующие два шага.
-
Щелкните по значку в виде шестеренки в нижнем левом углу меню «Пуск». Откроется окно настроек.
-
Это значок в виде монитора в окне настроек.
-
Эта вкладка находится в нижней части левого столбца параметров. Откроется информация о системе.
-
Она находится в нижней части раздела «Система» в нижней части окна. Справа от «Тип системы» вы увидите «64-разрядная» или «32-разрядная»; это разрядность системы.
Реклама
-
Щелкните по логотипу Windows в нижнем левом углу экрана или нажмите клавишу ⊞ Win.
-
Эта опция находится в правой части меню «Пуск». Раскроется меню.
- Если на рабочем столе есть значок «Компьютер», щелкните по нему правой кнопкой мыши.
- Если у вас ноутбук с трекпадом, коснитесь трекпада двумя пальцами (вместо щелчка правой кнопкой мыши).
-
Эта опция находится в нижней части меню.
-
Она находится под строкой «Установленная память». Справа от «Тип системы» вы увидите «64-разрядная» или «32-разрядная»; это разрядность системы.
Реклама
Советы
- Разрядность компьютера с Windows можно узнать, если просмотреть его спецификации в магазине или в интернете.
- Запуск 32-разрядной программы в 64-разрядной системе бывает необходим, если нужно использовать старую программу на новом компьютере.
Реклама
Предупреждения
- Попытка запустить 64-разрядную программу в 32-разрядной системе может привести к проблемам.
Реклама
Об этой статье
Эту страницу просматривали 81 436 раз.









