Все способы:
- Вариант 1: Средства операционной системы
- Способ 1: «Диспетчер задач»
- Способ 2: Свойства системы
- Способ 3: Сведения о системе
- Способ 4: «Командная строка»
- Вариант 2: Стороннее программное обеспечение
- Способ 1: CPU-Z
- Способ 2: AIDA64
- Способ 3: Piriform Speccy
- Вопросы и ответы: 0
Важно! Все представленные в статье действия будут выполняться в рамках Windows 10 версии 21H2 (19044.1466). На это следует обращать внимание, так как в других сборках операционной системы может отличаться наименование и месторасположение некоторых элементов графического интерфейса. Но несмотря на это, каждый способ в статье остается эффективным.
Вариант 1: Средства операционной системы
Получить информацию об установленной в компьютере оперативной памяти можно с помощью встроенных средств операционной системы, не применяя программное обеспечение от сторонних разработчиков.
Способ 1: «Диспетчер задач»
«Диспетчер задач» — универсальное средство для мониторинга потребления ресурсов ПК операционной системой. Помимо этого с его помощью можно инициализировать запуск новых программ и завершить процессы уже запущенных. Чтобы просмотреть информацию об оперативной памяти, выполните следующие действия:
-
Откройте «Диспетчер задач» любым доступным способом. Один из вариантов предполагает использование контекстного меню панели задач. Щелкните по ней правой кнопкой мыши и выберите в появившемся списке опций пункт «Диспетчер задач».
Это не единственный способ открытия окна утилиты. Если он не дал положительного результата, рекомендуем обратиться к другой статье на нашем сайте, в которой рассмотрены все методы запуска «Диспетчера задач».
Подробнее: Запуск «Диспетчер задач» в Windows 10
-
После вызова окна при необходимости раскройте его полный интерфейс. Для этого кликните по кнопке «Подробнее», расположенной в нижнем левом углу.
Обратите внимание! Если описанное действие хоть раз выполнялось до этого, то повторять его не нужно.
- Перейдите во вкладку «Производительность» и щелкните по пункту «Память», подсвеченному фиолетовым цветом.
-
Раскроется меню, в верхней части которого можно будет наблюдать график занятого объема оперативной памяти, обновляющийся в режиме реального времени. Чуть ниже происходит мониторинг структуры, а в текстовом варианте представлены параметры устройства.
Стоит отметить, что предоставляемые показатели не являются полными, так как оперативная память имеет больше технических характеристик. Но этой информации может быть достаточно, чтобы узнать объем ОЗУ и посмотреть его загруженность.
Читайте также: Настройка оперативной памяти в Windows 10


Способ 2: Свойства системы
Если нужно узнать общий объем установленной оперативной памяти и нет необходимости в поисках другой информации, проще всего открыть свойства компьютера. Самый быстрый способ подразумевает вызов контекстного меню ярлыка «Этот компьютер», который по умолчанию располагается на рабочем столе. В случае отсутствия добавьте его согласно инструкции в отдельной статье у нас на сайте.
Подробнее: Как на рабочий стол Windows 10 добавить значок «Этот компьютер»

Чтобы узнать информацию об оперативной памяти, достаточно щелкнуть по иконке «Этот компьютер» правой кнопкой мыши и в появившемся контекстном меню выбрать «Свойства».

После открытия окна, находясь на вкладке «О программе», спуститесь к разделу «Характеристики устройства». Напротив строки «Оперативная память» будет находиться искомая информация.

Это не единственный способ попасть в свойства компьютера. Если воспользоваться изложенной выше инструкцией не получилось, ознакомьтесь с другим тематическим материалом на нашем сайте.
Подробнее: Как узнать параметры компьютера с Windows 10

Способ 3: Сведения о системе
В операционной системе есть специальное меню, в котором собраны все данные об оборудовании, подключенном к компьютеру. В частности там отображается информация об оперативной памяти. Чтобы открыть соответствующее окно, потребуется воспользоваться интерпретатором «Командной строки». Для этого нажмите сочетание клавиш Win + R и введите в появившуюся форму значение, указанное ниже, после чего кликните по кнопке «ОК»:
msinfo32

В появившемся окне «Сведения о системе», оставаясь в одноименном разделе, перейдите в основной области чуть ниже. Искомая информация об оперативной памяти будет располагаться напротив следующих полей:
- Установленная оперативная память (RAM);
- Полный объем физической памяти;
- Доступно физической памяти;
- Всего виртуальной памяти;
- Доступно виртуальной памяти;
- Размер файла подкачки;
- Файл подкачки.

Читайте также: Оптимизация оперативной памяти в Windows 10
Способ 4: «Командная строка»
Узнать информацию об оперативной памяти можно непосредственно в консоли операционной системы. Для этого будет достаточно выполнить специальную команду, которая выведет на экран искомые данные.
-
Запустите «Командную строку» от имени администратора. Сделать это можно посредством поискового запроса. Кликните по соответствующей области на панели задач и введите в поле слово «Командная строка». В результатах выберите одноименное приложение и нажмите по опции «Запуск от имени администратора».
Если описанным методом открыть консоль не получилось, обратитесь к другой статье на нашем сайте, в которой перечислены все возможные способы запуска «Командной строки» с повышенными привилегиями.
Подробнее: Все способы запуска «Командной строки» от имени администратора
-
В появившемся окне введите команду, представленную ниже, после чего нажмите Enter для ее выполнения:
wmic MEMORYCHIP get BankLabel,DeviceLocator,Capacity,Speed - В консоли отобразится четыре столбца с информацией об оперативной памяти. В первом (BankLabel) будет указан тип разъема, к которому подключена планка, во втором (Capacity) — номинальный объем памяти в байтах, в третьем (DeviceLocator) — номер слота на материнской плате, а под заголовком Speed — частота обработки информации.


Читайте также: Как очистить оперативную память на компьютере с Windows 10
Вариант 2: Стороннее программное обеспечение
Отобразить данные об оперативной памяти могут специальные приложения от сторонних разработчиков, и зачастую они предоставляют гораздо больше информации в сравнении со штатными средствами операционной системы.
Способ 1: CPU-Z
CPU-Z — утилита, которая занимается сбором данных оборудования, установленного в системном блоке, и предоставляет их в удобочитаемом формате. Чтобы посмотреть информацию об оперативной памяти, необходимо выполнить описанные ниже действия.
Скачать CPU-Z
Запустите приложение и перейдите во вкладку «SPD». Находясь в ней, раскройте выпадающий список «Slot» и выберите слот памяти на материнской плате, информацию о котором необходимо узнать.

После этого в окне отобразятся все сведения, касающиеся выбранной планки оперативной памяти. В верхней части будут находиться данные не только об объеме и частоте, но и о производителе устройства.

Способ 2: AIDA64
AIDA64 — более серьезное решение для получения детальной информации о комплектующих компьютера. Программа предоставляет максимально возможный объем информации об оперативной памяти и не только.
Скачать AIDA64
- Запустите приложение и, воспользовавшись навигационной панелью, расположенной слева, перейдите в раздел «DMI», который находится во вкладке «Компьютер».
- В верхней области справа перейдите чуть ниже и разверните пункты «Модули памяти» и «Устройства памяти».
- Поочередно выделите каждое устройство и ознакомьтесь с информацией, находящейся в нижней части интерфейса.


Помимо оперативной памяти AIDA64 позволяет узнать множество дополнительных сведений о комплектующих. Также в программе есть специальные тесты производительности, которые дают оценку системе. На нашем сайте есть отдельная статья с разбором всех возможностей приложения.
Подробнее: Как пользоваться AIDA64

Способ 3: Piriform Speccy
Piriform Speccy — удобное приложение с минималистичным оформлением, предоставляет сведения о системе в компактной форме и распространяется на бесплатной основе.
Скачать Piriform Speccy
Чтобы узнать информацию об оперативной памяти, достаточно после запуска программы перейти во вкладку «RAM» на боковой панели слева. Там находятся данные о слотах, объеме памяти, скорости обработки пакетов и многое другое.

Примечание! Представленные в статье решения от сторонних разработчиков — далеко не полный список программного обеспечения, которое позволяет узнать информацию об оперативной памяти.
Подробнее: Программы для проверки оперативной памяти
Наша группа в TelegramПолезные советы и помощь
Quick Tips
- It’s crucial to know your RAM type when considering an upgrade.
- You can find your RAM type by visiting your system manufacturer’s website.
- Alternatively, you can check the RAM type using Task Manager, Command Prompt, PowerShell, or a third-party application.
Method 1: Check the PC or Laptop Model From the Manufacturer’s Site
If you use a pre-built rig from a PC maker or have a laptop, the first course of action is to check the manufacturer’s website for product details. The product specifications page will list the RAM size, type, and other details.
However, if your PC (desktop or laptop) is slightly old and you don’t have its model number, use the System Information app to check the model number of your PC. Here’s how:
Step 1: Open the Start menu > type Sysinfo in the search box > press Enter.

Step 2: Click on the System Model entry on the right and press the Control + C keyboard shortcut to copy the entry.
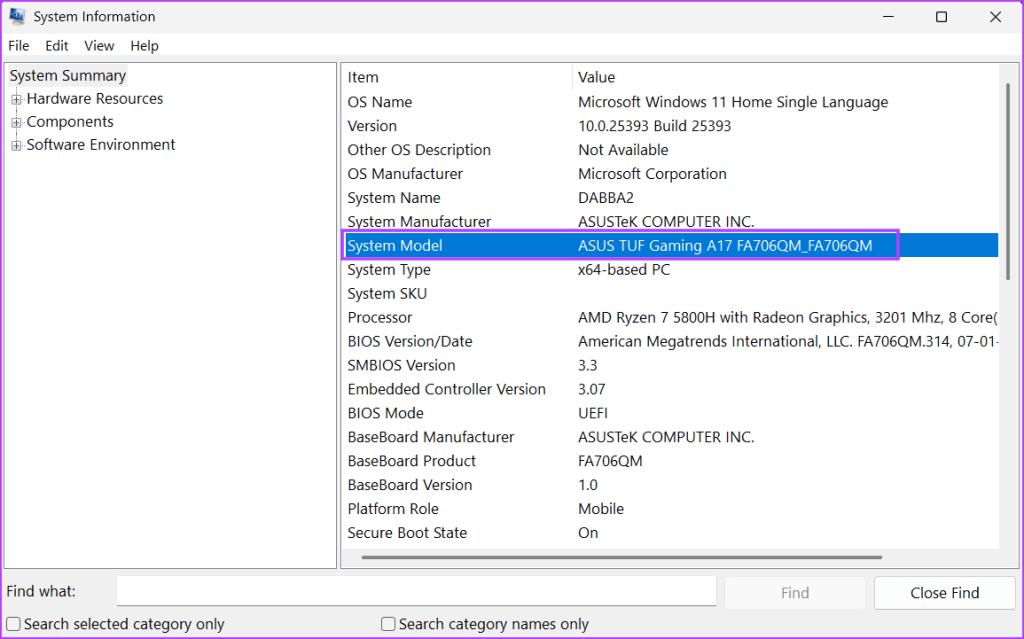
Step 3: Open a browser, go to the address bar, and paste the copied System Model entry. Press Enter to search for it.
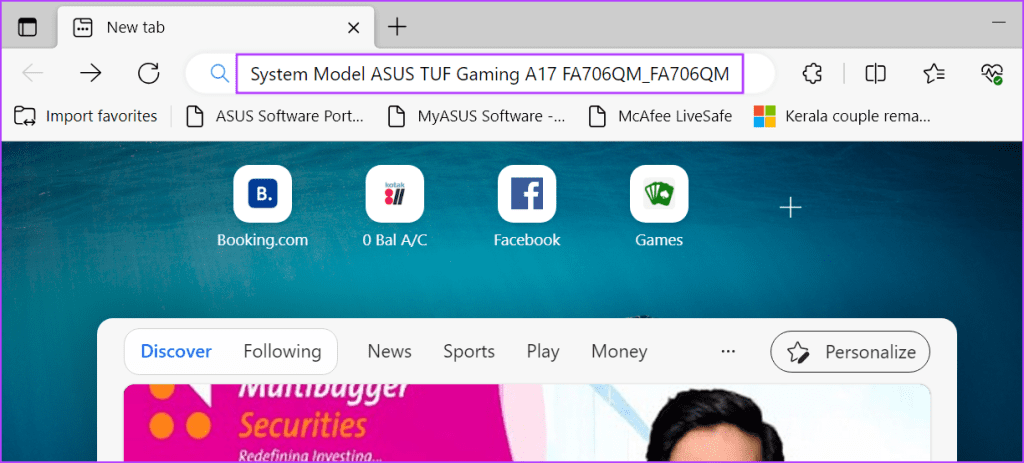
Step 4: Click on the relevant search result and look for the product’s technical specs page to find the RAM type.

Method 2: Using Task Manager
If you cannot find the system model name and number, use Task Manager to check the RAM type of a Windows 10 or 11 PC. However, this method can only display the RAM details of DDR3 or older memory. If you have DDR4 RAM installed, it won’t show the RAM type. Here’s how to do it:
Step 1: Press the Control + Shift + Esc keyboard shortcut simultaneously to open the Task Manager.
Step 2: Switch to the Performance tab.
Step 3: Click on the Memory option.
Step 4: At the top right, there’s a mention of memory with RAM size. If your RAM is DDR4, you will only see the size under that column.
However, if your RAM is DDR3, you will also see the RAM type.

Method 3: Using Command Prompt
If you want to find out what kind of RAM your PC has, you can use the Command Prompt. It will display the number instead of stating DDR3 or DDR4. Here’s how to do it:
Step 1: Open the Start menu, type cmd in the search box, and press Enter to open Command Prompt in the Terminal app.

Step 2: Now, type the following command in Terminal and press Enter to execute it:
wmic memorychip get SMBIOSMemoryType
Step 3: The command will output numbers. In our case, it is 26, which denotes that our PC has a DDR4 RAM installed. If you see the number 24, you have DDR3 RAM.
Method 4: Using PowerShell
Like the Command Prompt method, you can also know if the RAM is DDR3, DDR4, or any other version by using the Get-CimInstance cmdlet in PowerShell. But this method will also display a number instead of a simple text like DDR3 or DDR4 as the output. Repeat the following steps:
Step 1: Launch the Start menu > type PowerShell in the search box > press Enter.

Step 2: Type the following command in the terminal and press Enter to execute it:
Get-CimInstance -ClassName Win32_PhysicalMemory | Format-Table SMBIOSMemoryType
Step 3: The command will output a number. In our case, it shows 26 because we have DDR4 memory. You might see another number if you have DDR3 or older memory.
Method 5: Using a Third-Party App
If you don’t want to spend time searching for your RAM type or find the Command Prompt or PowerShell route complicated, use a third-party app instead. It will present all the information related to each component (CPU, RAM, GPU, and more) in an easy-to-understand manner.
You can use Speccy or CPU-Z to check the RAM type in a PC on Windows 11 or older OS with minimal effort. Here’s how to do it using Speccy:
Step 1: Download Speccy. Then, press the Windows + E keyboard shortcut to open the File Explorer.
Step 2: Navigate to the Downloads folder and double-click to run the setup file.
Step 3: Follow the on-screen instructions to install Speccy on your PC.
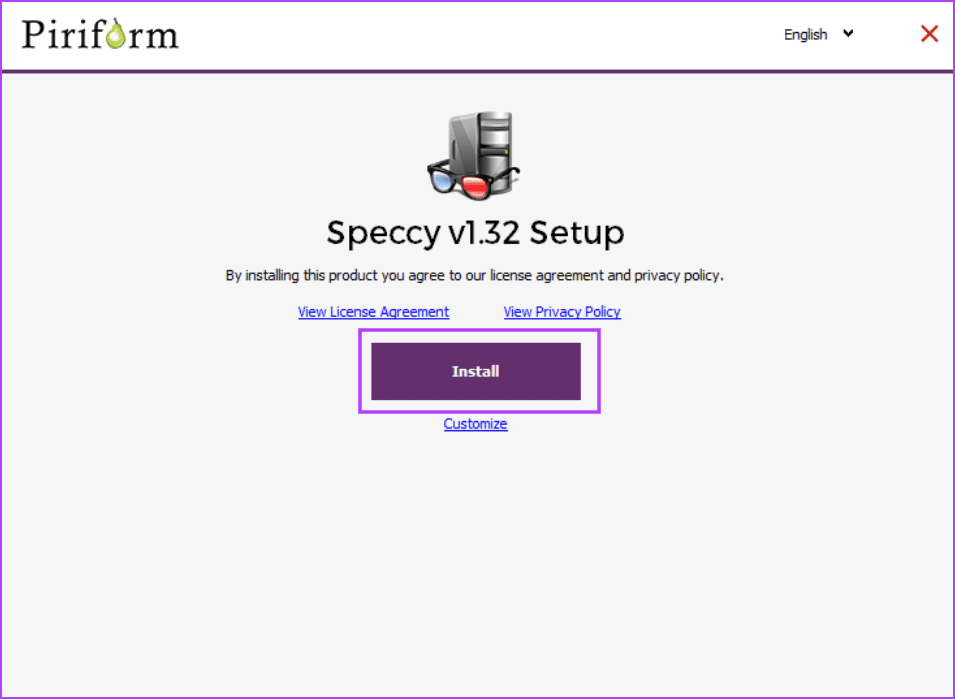
Step 4: Click on the Run Speccy button.

Step 5: Wait for the app to analyze all the hardware components in your PC. Then, click on RAM in the left-side menu.
Step 6: It will display all the RAM details, including its type, size, frequency, and usage.

Also Read: How to increase Virtual Memory on Windows 11
Was this helpful?
Thanks for your feedback!
The article above may contain affiliate links which help support Guiding Tech. The content remains unbiased and authentic and will never affect our editorial integrity.
Reading time7 min
Views23K
Read this article to find out how to find specifications for the system memory installed on your computer, including information about its manufacturer, part number, serial number, effective speed, capacity, form factor, type etc.

Introduction
There are many scenarios when the ability of Windows 10 to supply specifications data on installed computer hardware may come in handy. Getting to know the detailed information on system memory (also known as random-access memory, or RAM) can sometimes be very useful in helping you to take the correct decision if any problems arise. For example, if a computer works slowly because it has to run memory-intensive applications or games, then adding more system memory may give it a considerable boost. Knowing certain peculiarities and required standards of the system memory can help you decide on the correct capacity, speed and brand of RAM to buy a piece of compatible hardware for an upgrade.
If you are having issues with system memory, knowing the information on its manufacturer, part number and serial number will help you to contact the tech support and solve the problem. At least, you will be able to find a memory module of the same type which, as you already know, is fully compatible with your PC. Besides, when you are configuring memory settings in the basic input / output system (BIOS) or in the unified extensible firmware interface (UEFI), a chance to have a look at memory information can help you to understand if a particular configuration was applied correctly.
Whatever might be your reasons, Windows 10 can provide you with all the information you may need; what is more, it saves you the trouble of having to open the computer case or install third-party tools, which may trigger a conflict of interest or cause compatibility issues.

In this tutorial, we will try to show you how to find specifications for the system memory installed on your computer, including information about its manufacturer, part number, serial number, effective speed, capacity, form factor, type etc.
A brief note: Despite the fact that Windows 10 lets users see detailed information on the system memory in their devices, some data may be unavailable due to peculiarities of specific hardware.
How to get detailed information on system memory with the command prompt console

If you suspect that Task Manager displays inaccurate or wrong information on your RAM specifications, or if you need to learn more detailed data such as serial number, part number, manufacturer etc on every memory module, Windows 10 is here to help you find all that information by using a certain set of system commands.
To start searching and find specific data on memory modules installed on your desktop PC or laptop, you need to use the functions of the command prompt with administrator rights in Windows 10. There are a few ways to open the Command Prompt application, the rich functionality of which we are going to explore today.
Click the Search button, shaped as a magnifying glass and located on the Taskbar next to the Start button, and open the search panel. There, type command prompt or cmd. The Best match section will show you the app you are looking for. Right-click on it and select Run as administrator from the context menu.

Identify the manufacturer
Here is what you do to identify the manufacturer company (brand or trademark) that produced the RAM modules installed on your PC.
Open the Command Prompt with administrator rights using the way you prefer.
To find out the manufacturer’s name, type the following command and press the Enter key (make sure there are no quotation marks):
wmic memorychip get devicelocator, manufacturer

Read the RAM module manufacturer name under the column Manufacturer.
Identify the part number
To find data on the part number that the manufacturer assigned to a specific RAM module, here’s a simple sequence of steps to take.
Use any method you prefer to open the command prompt console with extended rights.
In the window that appear, type the command to run (without quotation marks) and press the Enter key.
wmic memorychip get devicelocator, partnumber

Under the column PartNumber you will see the product identifier you are looking for.
Note: If the speed of data processing and overall performance of your computer is decreasing, upgrading your RAM modules might be one of the best way to solve the issue. Using modern memory sticks, you can add high-quality components to your machine, with a pleasant bonus of higher bandwidth and advanced settings at an affordable price.
Check the serial number of your memory module
Take these steps to find out the serial numbers for every memory stick currently installed in your computer:
Open Command Prompt with administrator rights using any way you prefer.
In the corresponding line, type the command for identification of RAM serial number (make sure there are no quotation marks) and hit the Enter key to begin.
wmic memorychip get devicelocator, serialnumber

Hint: In the command for identification of the serial number, you can replace the part devicelocator by banklabel to see the serial number of the physical label of the bank where the memory is installed on the motherboard.

The result will be displayed in the Command Prompt window under the column SerialNumber.
Identify RAM capacity
In Windows 10 you can use a variable set of commands to find out total capacity for every RAM module, and for the entire system memory.
Discover capacity of each RAM module
To learn capacity of each memory stick in your configuration, take a few steps.
Open Command Prompt with administrator rights, using any method you prefer.
In the program’s window, type the following command for displaying the memory capacity, and then press the Enter key to run it (make sure the command doesn’t contain any quotation marks).
wmic memorychip get devicelocator, capacity

The total capacity of RAM installed on your computer will be shown under the column Capacity.
Note: The memory module capacity is represented in bytes, so to understand the figure properly you need to convert it into gigabytes (divide the value shown in the Command Prompt window by 1073741824, which is how many bytes are there in one gigabyte).
Displaying total amount of RAM
In addition, you can quickly learn the total size of system memory on your computer by taking another sequence of simple steps.
Open Command Prompt with administrator rights.
When the corresponding window opens, type the following command to see the total system memory size installed on your computer with Windows 10, and press the Enter key to run the command (remove any quotation marks).
systeminfo | find “Total Physical Memory”

Note: If the total memory size is not displayed, try a similar command:
systeminfo | findstr /C:”Total Physical Memory”
With every command, make sure there are no quotation marks.
The total size of physical system memory (in megabytes) available on this computer will be shown in the corresponding line.
Check RAM speed
To find out the speed that the memory modules are operating at, here are the steps to use:
Open the Command Prompt console with administrator rights in any way you prefer.
Type the command to determine the RAM speed and press Enter on your keyboard (make sure there are no quotation marks):
wmic memorychip get devicelocator, speed

In the corresponding Speed column, the program will display the speed of your memory modules (in MHz).
Check RAM type
To check the system memory type (generation) in Windows 10, take these steps:
Open Command Prompt with administrator rights, using any method you prefer.
In the corresponding line, type the following command to determine the memory type and press Enter on your keyboard (make sure there are no quotation marks):
wmic memorychip get devicelocator, memorytype

The MemoryType column will contain a digit from zero to twenty-five that denotes a certain memory type. For example, if you see 24 in the column, it means this computer is using DDR3memory modules.
Also, you may see zeroes in the MemoryType column: it means the Windows system tool wmic.exe cannot identify the memory generation properly (it may happen if you’re using DDR4 modules), as such values are not provided in the specifications.
The comprehensive list of supported memory types
Below, find the comprehensive list of file types that can be identified by this command:
- 0: Unknown.
- 1: Other.
- 2: DRAM.
- 3: Synchronous DRAM
- 4: Cache DRAM.
- 5: EDO.
- 6: EDRAM.
- 7: VRAM.
- 8: SRAM.
- 9: RAM.
- 10: ROM.
- 11: Flash.
- 12: EEPROM.
- 13: FEPROM.
- 14: EPROM.
- 15: CDRAM.
- 16: 3DRAM.
- 17: SDRAM.
- 18: SGRAM.
- 19: RDRAM.
- 20: DDR.
- 21: DDR2.
- 22: DDR2 FB-DIMM.
- 24: DDR3.
- 25: FBD2.
Check RAM form factor
The word “form factor” (standard size) suggests certain standard dimensions of a memory module which also includes additional characteristics such as the module shape. By form factor, there are twenty-five types of system memory. However, the two most widespread categories are DIMM and SODIMM.
To find out if your RAM sticks are DIMM or SODIMM, follow these steps:
Use your preferred method to open Command Prompt with administrator rights.
In the window Administrator: Command Prompt, type the following command to identify the memory form factor and press the Enter key (make sure there are no quotation marks):
wmic memorychip get devicelocator, formfactor

If the result in the FormFactor column is 8, then your computer is using DIMM modules (the default option for desktop computers). Otherwise, if the command displays the number 12, then your computer is using SODIMM modules (the typical choice for laptops).

The comprehensive list of supported memory form factors
Here is the list of form factors that this command can identify:
- 0: Unknown.
- 1: Other.
- 2: SIP.
- 3: DIP.
- 4: ZIP.
- 5: SOJ
- 6: Proprietary.
- 7: SIMM.
- 8: DIMM.
- 9: TSOP.
- 10: PGA.
- 11: RIMM.
- 12: SODIMM.
- 13: SRIMM.
- 14: SMD.
- 15: SSMP.
- 16: QFP.
- 17: TQFP.
- 18: SOIC.
- 19: LCC.
- 20: PLCC.
- 21: BGA.
- 22: FPBGA.
- 23: LGA.
- 24: FB-DIMM.
Displaying all RAM details
The commands described above allow you to identify the most important data about memory modules. However, if you want to find all the information, here’s what you do:
Open Command Prompt with administrator rights in any way you prefer.
In the corresponding line, type the following command to display all memory details and press Enter to run it (don’t forget to remove any quotation marks):
wmic memorychip list full

View all the available information for each RAM module installed on your computer.
(Optional) if the list of data is too big and you don’t actually need all that stuff, type the following command to view only the necessary things and press Enter (everything should be typed into one line; remember to remove the quotation marks):
wmic memorychip get devicelocator, manufacturer, partnumber, serialnumber, capacity, speed, memorytype, formfactor

Now you can view the memory information you prefer.
Conclusion
Using the steps described in this article, you’ll get an impressive amount of data on the RAM modules installed on your computer. These hints will come in handy when troubleshooting PC issues, tweaking configuration (e.g. when overclocking), or when you’re planning to upgrade your system memory to improve overall computer performance.
See the full article with all additional video tutorials
Количество и тип оперативной памяти во многом определяет производительность компьютера. Если она достаточно старая, с низкой частотой, то ее лучше заменить. Но для этого нужно точно знать, какая оперативная память стоит в компьютере.
Что такое
Для чего
Способы
Ничего не помогает
Как обновить
Важно
Что такое
Для чего
Способы
Ничего не помогает
Как обновить
Важно
Без знания типа ОЗУ можно приобрести не те компоненты, которые не будут работать на вашей конфигурации. Для того чтобы узнать, какая оперативная память стоит в компьютере, есть сразу несколько способов.
Что такое оперативная память на компьютере
Оперативная память (ОЗУ, RAM) — это оперативное запоминающее устройство, предназначенное для кратковременного хранения информации. Другими словами, в ОЗУ хранятся данные работающей программы, а также операционной системы. Это нужно для нормального функционирования программного обеспечения.
Во время запуска игры или работы какой-либо программы компьютер выполняет промежуточные вычисления для обработки ваших действий. Это те данные, которые нужны в конкретный момент времени, но не постоянно. Для их хранения и предназначена оперативная память, от ее объема напрямую зависит, сколько кода компьютер может обрабатывать одновременно. Скорость работы ОЗУ во много раз превышает скорость даже самого дорогого SSD-накопителя.
Если вам нужно собрать ПК, то вы сможете найти всю необходимую информацию здесь.
Для чего важно знать, какая оперативная память установлена
Очень важно знать, какая оперативная память установлена в компьютере, так как разные типы несовместимы друг с другом. Вот почему важно точно определить тип установленной ОЗУ в процессоре и узнать, чем разные типы могут отличаться:
- Форм-фактор (SO-DIMM, DIMM). От форм-фактора напрямую зависит размер модуля памяти. DIMM используется в классических ПК, а SO-DIMM обладает гораздо меньшими размерами и разработан специально для использования в ноутбуках.
- Тип модуля ОЗУ (DDR4, DDR5). Сейчас актуальными стандартами считаются DDR4 и DDR5. Они не взаимозаменяемые, и если ваш ПК работает с памятью DDR4, то установить в него DDR5 без замены материнской платы никак не получится.
- Тактовая частота. Чем она выше, тем быстрее будет модуль оперативной памяти. У материнской платы есть ограничения по поддерживаемым частотам ОЗУ. К тому же, если купить два модуля с разными частотами, они могут конфликтовать между собой.
- Тайминг. Тайминги определяют время, которое проходит при обмене данными с процессором. Оно измеряется в тактах. Чем меньше тактов, тем быстрее оперативная память.
Способы узнать, какая оперативная память стоит на компьютере
Существует сразу несколько способов узнать, какая именно оперативная память установлена в конкретном компьютере. Причем способы совершенно разные: от простого визуального осмотра до использования сторонних программ, которые предназначены для предоставления информации о компьютере.
1. Визуальный осмотр модуля памяти
Этот способ годится для классических ПК и ноутбуков, в которых чипы оперативной памяти не распаяны на материнской плате, а расположены в отдельном съемном модуле. Нужно вскрыть крышку системного блока, найти слоты под модуль оперативной памяти, отщелкнуть фиксаторы по бокам модуля и извлечь его.

На каждом модуле имеется наклейка с информацией об объеме конкретного модуля оперативной памяти, рабочей частоте, типе и таймингах. Также можно посмотреть, какие микросхемы используются: если Hynix, то вам повезло, а если вы видите чипы от Samsung, то с такой оперативной памятью нужно быть осторожнее и ни в коем случае не пытаться ее разгонять.
2. Информация в Windows
В ОС Windows есть встроенный инструмент, который позволяет получить информацию об оперативной памяти. Но сведения скудны, и не факт, что вам их хватит. Тем не менее этот вариант считается одним из самых простых. Он актуален для любой версии Windows. Вот что нужно сделать:
-
Нажмите на клавиатуре сочетание Win+R для вызова инструмента «Выполнить», введите в строку «msinfo32» и нажмите «ОК».

-
В появившемся окне щелкните «Сведения о системе» и в окне справа будет информация об объеме физической и виртуальной памяти.

Как видите, сведения, полученные при помощи этого инструмента, крайне скудны. Поэтому продвинутые пользователи предпочитают использовать другие способы, которые дают возможность получить более подробную информацию.
3. Командная строка
Еще один инструмент в ОС Windows — командная строка. При правильном использовании консоль может дать необходимую информацию. Но важно запускать ее с правами администратора — только тогда старания увенчаются успехом. Также можно использовать Windows PowerShell. А алгоритм действий следующий:
-
Щелкните правой кнопкой мыши по кнопке «Пуск» и в выпадающем меню выберите «Windows PowerShell (администратор)».

-
В консоли введите «systeminfo» и нажмите «Enter».

-
Информация об оперативной памяти будет доступна в соответствующих строках.

Этот инструмент одинаково работает как в Windows 10, так и в Windows 11 с той лишь разницей, что в последних сборках Windows 11 может использоваться «Терминал Windows», а не PowerShell. Однако этот инструмент не сильно информативнее предыдущего. Поэтому если вам нужна максимально подробная информация, лучше воспользоваться программами от сторонних разработчиков. Они, как правило, более информативны.
4. Диспетчер задач
Еще один встроенный инструмент, позволяющий получить информацию об основных компонентах компьютера — диспетчер задач Windows. Там содержатся сведения об оперативной памяти ПК. Для того чтобы их увидеть, нужно сделать следующее:
-
Кликните правой кнопкой мыши по кнопке «Пуск», в выпадающем списке выберите «Диспетчер задач».

-
В самом диспетчере перейдите на вкладку «Производительность» и щелкните по пункту «Память».

-
Информация об оперативной памяти будет отображаться под окном с графиком.

Информации немного, но зато здесь можно посмотреть, как система использует оперативную память и на что вообще она расходуется. Это даст возможность оптимизировать потребление памяти вручную.
5. CPU-Z
Программа CPU-Z в основном предназначена для показа подробной информации об установленном в ПК процессоре. Также здесь можно найти немало сведений об оперативной памяти устройства. CPU-Z совершенно бесплатна, ее можно скачать с сайта разработчика.
-
Запустите программу и перейдите на вкладку «Memory».

-
В первом блоке будет отображаться общая информация, а во втором — тайминги ОЗУ.

Здесь информации уже намного больше. Впрочем, количество информации зависит от железа компьютера. Если в нем установлена какая-то редкая оперативная память, программа может отобразить только общую информацию.
6. AIDA64
Если вам нужна максимально подробная информация, то лучше воспользоваться программой AIDA64. Ранее она называлась Everest и была крайне популярна среди пользователей ПК. Программа платная, но для разового просмотра сведений об ОЗУ хватит и триальной версии. Скачать ее можно с официального сайта разработчика.
-
Запустите программу, перейдите в раздел «Системная плата», затем щелкните пункт «Память».

-
Вся информация об оперативной памяти отобразится в правой части окна программы.

AIDA64 также позволяет мониторить температуры основных компонентов компьютера, выполнять тестирование (в том числе стресс-тест) для проверки стабильности системы и даже формировать отчет, в котором отображаются все особенности железа ПК.
Что делать, если ничего из указанных способов не помогает
Иногда бывает, что ни один из вышеописанных способов не помогает. Чаще всего такое случается с материнскими платами и памятью, купленными на китайской площадке AliExpress. В этом случае рекомендуется обратиться к помощи специалиста, поскольку самостоятельно узнать, какая именно оперативная память установлена в компьютере, не представляется возможным.
Как обновить или заменить оперативную память
Если вы хотите обновить или заменить оперативную память, то нужно это делать грамотно. Вот рекомендации, которые позволят выбрать именно то, что нужно для вашей системы:
- Обращайте внимание на тип памяти. Разные стандарты не являются взаимозаменяемыми, и если ваша материнская плата поддерживает только DDR3, установить в нее DDR4 никак не выйдет.
- Обращайте внимание на частоты. Сначала посмотрите на рабочие частоты того модуля памяти, который у вас уже есть. Нужно выбирать новый модуль с теми же частотами. Так будут решены проблемы с совместимостью и модули заработают в двухканальном режиме, что существенно увеличит производительность компьютера.
- Оцените размер модуля. Если у вас установлен большой и мощный процессорный кулер, он может перекрывать слоты оперативной памяти и поэтому классические модули на эти места установить не получится. В этом случае необходимо искать низкопрофильные планки оперативной памяти: они намного уже обычных и создавались как раз для таких ситуаций.
- Наличие радиатора — плюс. Если вы покупаете высокопроизводительную оперативную память и планируете ее разгонять, то важно, чтобы модули были оснащены радиаторами охлаждения. Они позволят эффективно отводить тепло, выделяемое чипами ОЗУ. Но здесь надо учесть, что массивные радиаторы могут не поместиться под процессорным кулером.
Если вы не уверены в своих силах и думаете, что не сможете заменить оперативную память самостоятельно, лучше обратиться в сервисный центр к специалистам. Они смогут решить вашу проблему быстро и качественно. О ремонте электроники в России вы можете прочесть здесь.
Что нужно запомнить ПК пользователю
Обобщим всю полученную информацию и расскажем о том, что важно запомнить об оперативной памяти.
- Оперативная память — важный компонент любого компьютера или ноутбука.
- Чем больше объем оперативной памяти, тем быстрее будут выполняться некоторые задачи в системе.
- Частота оперативной памяти сильно влияет на ее производительность.
- При добавлении оперативной памяти в систему нужно учитывать не только тип ОЗУ, но и рабочие частоты.
- Не все модули памяти могут располагаться вблизи от процессорного кулера.
- При замене оперативной памяти нужно учитывать стандарты DDR, поскольку они не взаимозаменяемы.



