В этой инструкции подробно опишу несколько простых способов узнать версию, выпуск, сборку и разрядность в Windows 10. Ни один из способов не требует установки дополнительных программ или чего-либо еще, все что нужно есть в самой ОС.
Для начала несколько определений. Под выпуском понимается вариант Windows 10 — Домашняя, Профессиональная, Корпоративная; версия — номер версии (меняется при выходе больших обновлений); сборка (построение, build) — номер сборки в рамках одной версии, разрядность — 32-битная (x86) или 64-битная (x64) версия системы.
Просмотр информации о версии Windows 10 в параметрах
Первый способ самый очевидный — зайти в параметры Windows 10 (клавиши Win+I или Пуск — Параметры), выбрать пункт «Система» — «О системе».
В окне вы увидите всю интересующую вас информацию, включая версию Windows 10, сборку, разрядность (в поле «Тип системы») и дополнительные данные о процессоре, ОЗУ, имени компьютера (см. Как изменить имя компьютера), наличии сенсорного ввода.

Сведения о Windows
Если в Windows 10 (да и в предыдущих версиях ОС) нажать клавиши Win+R (Win — клавиша с эмблемой ОС) и ввести «winver» (без кавычек), откроется окно сведений о системе, в котором есть информация о версии, сборке и выпуске ОС (данные о разрядности системы не представлены).

Есть и другой вариант просмотра сведений о системе в более расширенном виде: если нажать те же клавиши Win+R и ввести msinfo32 в окно «Выполнить», вы также сможете просмотреть информацию о версии (сборке) Windows 10 и ее разрядности, правда в несколько ином представлении.

Также, если кликнуть правой кнопкой мыши по «Пуск» и выбрать пункт контекстного меню «Система», вы увидите информацию о выпуске и разрядности ОС (но не о ее версии).
Дополнительные способы узнать версию Windows 10
Есть и несколько других способов посмотреть ту или иную (разной степени полноты) информацию о версии Windows 10, установленной на компьютере или ноутбуке. Перечислю некоторые из них:
- Кликнуть правой кнопкой мыши по Пуску, запустить командную строку. В верхней части командной строки вы увидите номер версии (сборки).
- В командной строке ввести systeminfo и нажать Enter. Вы увидите сведения о выпуске, сборке и разрядности системы.
- Выбрать в редакторе реестра раздел HKEY_LOCAL_MACHINE\ SOFTWARE\ Microsoft\ Windows NT\ CurrentVersion и там увидеть информацию о версии, выпуске и сборке Windows
Как видите, способов узнать версию Windows 10 предостаточно, можете выбирать любой, хотя самым разумным для бытового применения мне видится способ с просмотром данной информации в параметрах системы (в новом интерфейсе настроек).
Видео инструкция
Ну и видео о том, как просмотреть выпуск, сборку, версию и разрядность (x86 или x64) системы несколькими простыми способами.
Примечание: если вам требуется узнать, какая версия Windows 10 вам нужна для обновления текущей 8.1 или 7, то проще всего это сделать, загрузив официальное средство обновления Media Creation Tool (см. Как скачать оригинальный ISO Windows 10). В утилите выберите «Создать установочный носитель для другого компьютера». В следующем окне вы увидите рекомендуемую вам версию системы (работает только для домашнего и профессионального выпусков).
You can learn in this guide if you are unaware of how to check the Windows version on your desktop or laptop computer. As Microsoft pushes many major updates regularly, knowing the build number of your Windows 10/11 OS is very important. That will help you maintain the latest version of Windows on your computer and check the software and hardware compatibility.
Some features and tools only work on a certain version of Windows and build numbers (or later).
The edition indicates what type of Windows 10/11 you have. You can have Windows Home, Professional, and Enterprise. It depends on the purpose and environment you are using the OS. But the Build number indicates whether your system is using the latest final release of Windows OS relevant to you.
As no Service Pack (SP) concept exists in Windows 10 or 11, build number plays a major role here. You can find the Windows version and build number by command prompt and PowerShell, as described below, on the local or remote computer.
1) From Settings App
‘About your PC’ can show the build. Search for ‘About your PC’ and open it.
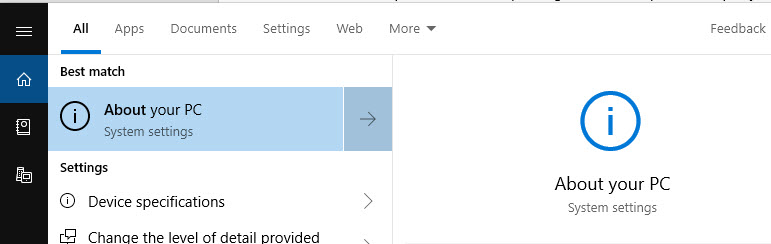
You can see below system is running on Windows 10 17763 build number.
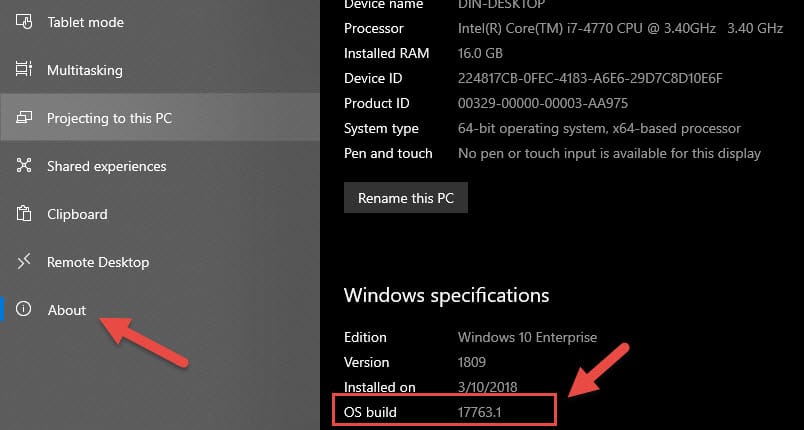
Here is another Windows 11 that shows the version and build number by the About settings app.
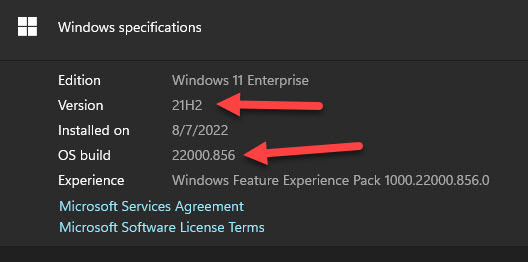
2) From System Information
Another place you can view the build number is System Information. This method will work on any Windows Operating system, like 11, 10, 8.1, Windows 7, and Vista. Search for “System information”.
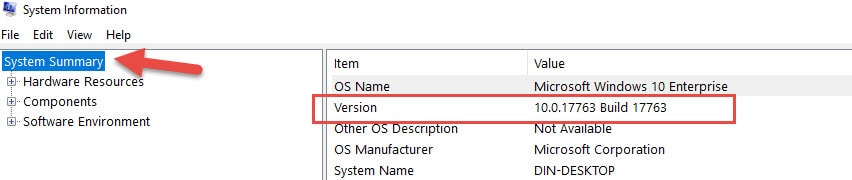
In System Summary, you can view the version and build of your Windows 10 Operating System.
Windows 11/10 Build number from Command Prompt
Here are a few ways to see the version and the build of Windows 10/11 from the command prompt.
3) Open the command prompt (Type ‘cmd’ in search), then type ‘ver’; it will show the Windows version, which has the build number also.
4) Another method is to get it via system information from the command prompt. Let’s filter the required field only.
Type the below command.
systeminfo | findstr /B /C:”OS Name” /C:”OS Version”

5) The below command will open the dialogue GUI box but in a very useful and attractive way from the command prompt or PowerShell.
Even you can enter ‘winver‘ in the search (or run in older OSs), which can be opened by pressing the Windows key + R.
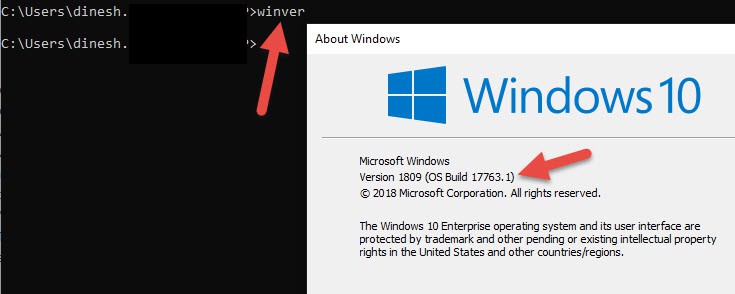
How to Check Windows version and Build by PowerShell Command:
6) According to delftstack, there are several PowerShell commands to get the details of the Windows OS on a computer.
One of the below commands can get the version and build number of the Windows OS.
Get-ComputerInfo | select WindowsProductName, WindowsVersion, OsHardwareAbstractionLayer

We mentioned six steps to check your computer’s Windows version/build number. These commands also work on the Server versions such as Windows 2012 R2, Windows 2016 and 2019/2022. Checking the build number and comparing it with the latest release from Microsoft will ensure that your system is up-to-date with all features and security patches from Microsoft that are highly recommended.
Здравствуйте админ! Как узнать версию и выпуск, установленной на моём ноутбуке Windows 10?
C 2010 года пользовался Windows 7 Home и недавно обновился до Windows 10. Операционная система для меня новая и я даже не могу понять, до какой версии Windows 10 я обновился, до 1511 или до финального build 1607 и какой у меня сейчас выпуск системы — Home или какой другой.
Как узнать версию Windows 10, установленной на вашем компьютере или ноутбуке
Привет друзья! Если Вам необходимо узнать версию и выпуск Windows 10, установленной на вашем компьютере или ноутбуке, то есть два очень простых способа, давайте рассмотрим их подробно, а заодно узнаем, что разработчики Windows 10 называют версией операционной системы, а что выпуском (есть ещё «Построение ОС» и «Тип системы»), в данных понятиях очень многие пользователи путаются.
Выпуски Windows 10 отличаются друг от друга набором ключевых функций и имеют такие названия — «Домашняя», «Профессиональная», «Корпоративная», «Для образовательных учреждений». Например, если у вас Домашняя версия Windows 10, то в ней отсутствуют некоторые компоненты, которые есть в Windows 10 PRO.
Версия Windows 10 обозначается номером (часто версию OS называют сборкой), к примеру — Windows 10 PRO (версия 1607). Версия Windows может меняться после выхода крупного обновления. По версии операционной системы можно будет определить, получили вы это обновление или нет. Если нет, то можно обновиться вручную.
Узнать версию и выпуск Windows 10, установленной на вашем компьютере или ноутбуке можно двумя способами.
Способ 1.
Щёлкните левой мышью на меню «Пуск»
Выберите «Система»

«О системе»

В открывшемся окне «Система» мы видим выпуск, установленной на нашем компьютере Windows 10. В моём случае, это Windows 10 PRO.
Также видим версию операционной системы — 1607 и «Построение ОС» — 14393.187, часто это называют одним словом «сборка».
В значении «Тип системы», мы видим какой разрядности наша Windows 10 (64-bit или 32-bit).

Прокрутите колесо прокрутки вниз и нажмите на кнопку «Сведения о системе»

Откроется окно «Просмотр основных сведений о вашем компьютере», в котором можно также узнать выпуск Windows и остальные важные сведения о вашем компьютере: Тип системы (64-разрядная или 32-разрядная), модель процессора, установленный объём оперативной памяти и т.д.

Способ 2.
В командной строе, запущенной от имени администратора, вводим команду:
winver

Откроется окно «Windows: Сведения», в котором можно увидеть версию и выпуск Windows 10.

Время на прочтение5 мин
Количество просмотров28K

Как же определить версию Windows, работающую в корпоративном окружении?
Вопрос кажется простым, правда?
Microsoft позволяет определить номер версии Windows различными способами:
- Существуют значения в реестре, которым отчаянно не хватает документации.
- Есть множество командлетов PowerShell, вызовов Windows API и т. п.
- Также есть варианты для конечного пользователя, например, команда
winver, которая вызывает всплывающее окно с версией Windows. - И много других способов…
Разобраться во всём этом вам поможет наш пост.
Существует множество инструментов, позволяющих определить, какая версия Windows запущена у ваших клиентов, например, SCCM и PDQ. В этом посте мы рассмотрим встроенные способы определения версии Windows.
▍ Реестр
Для определения запущенной в системе версии Windows можно использовать следующие значения реестра:
Примечание: перечисленные в таблице значения официально не задокументированы Microsoft (см. ниже).
Предупреждение
Microsoft не сообщала об изменениях в этих значениях реестра, не документировала их официальную поддержку и не гарантировала, что в будущем не появится критических изменений. Из-за этого описанными выше ключами реестра пользоваться бывает иногда неудобно, учитывая непостоянство изменений этих ключей, вносимых Microsoft в прошлом. Примеры:
- ReleaseID не рекомендуется к использованию, начиная с версии 21H1. ReleaseID для 21H1 остаётся равным 2009.
- Server 2012R2 не имеет ReleaseID и DisplayVersion (они пока не были добавлены в Windows)
- Server 2016 имеет ReleaseID (1607), но не имеет DisplayVersion
- Server 2019 имеет ReleaseID (1809), но не имеет DisplayVersion
▍ PowerShell
Ниже приведено несколько примеров того, как можно использовать PowerShell, чтобы определить версию Windows, которая работает в системе:
# При помощи класса System.Environment
[System.Environment]::OSVersion
# При помощи класса CIM Win32_OperatingSystem
Get-CimInstance Win32_OperatingSystem
# При помощи исполняемого файла systeminfo
systeminfo.exe /fo csv | ConvertFrom-Csv
# При помощи командлета Get-ComputerInfo
# ПРИМЕЧАНИЕ: начиная с 21H1 OsHardwareAbstractionLayer не рекомендуется к использованию
Get-ComputerInfo | Select WindowsProductName, WindowsVersion, OsHardwareAbstractionLayer▍ Windows API Call
Единственный поддерживаемый (задокументированный) систематический способ определения версии Windows — при помощи вызова Windows API класса AnalyticsInfo. Это можно сделать через PowerShell:
<#
Класс AnalyticsInfo - задокументированный способ отслеживания версии ОС. Он возвращает
строковое значение. Формат этой строки не задокументирован, и нельзя полагаться
на определённое значение. Эти значения можно использовать только чтобы отличать
одну версию ОС от другой.
https://docs.microsoft.com/uwp/api
/windows.system.profile.analyticsversioninfo.devicefamilyversion
Этот API недоступен на Server Core
#>
$AnalyticsInfo = [Windows.System.Profile.AnalyticsInfo,Windows.System.Profile,ContentType=WindowsRuntime]
$VersionInfo = $AnalyticsInfo.GetMember( 'get_VersionInfo' )
$AnalyticsVersionInfo = $VersionInfo.Invoke( $Null, $Null )
# На моей тестовой машине этот код возвращает `2814751015109593`
$AnalyticsVersionInfo.DeviceFamilyVersion
<#
Строго говоря, строку *можно* парсить, если вам любопытно, что в ней,
хотя этого делать *нельзя*
https://stackoverflow.com/questions/31783604/windows-10-get-devicefamilyversion
#>
$v = [System.Int64]::Parse( $AnalyticsVersionInfo.DeviceFamilyVersion )
$v1 = ( $v -band 0xFFFF000000000000l ) -shr 48
$v2 = ( $v -band 0x0000FFFF00000000l ) -shr 32
$v3 = ( $v -band 0x00000000FFFF0000l ) -shr 16
$v4 = $v -band 0x000000000000FFFFl
# На моей тестовой машине этот код возвращает `10.0.19043.985`
[System.Version]::Parse( "$v1.$v2.$v3.$v4" )
<#
Не опубликовано *никакого* способа декодирования, позволяющего преобразовать
какое-то из приведённых выше значений в удобную для отображения версию,
например `21H1`
Показанная ниже альтернатива доступна только в последних версиях ОС,
начиная с Azure Stack HCI, версии 20H2
#>
Get-ComputerInfo -Property 'osDisplayVersion'▍ Варианты для конечного пользователя
В документации Microsoft перечислено несколько команд, которые конечные пользователи могут применять для определения запущенной версии Windows. Например, чтобы выяснить версию Windows, можно использовать команду winver или меню Параметров Windows. Эти способы предназначаются больше для конечных пользователей, чем для масштабного определения версии системы. Ниже показаны примеры:


▍ Почему это важно
После определения запущенной в системе версии Windows можно использовать эту информацию выполнения детерминированных действий: обновлений Windows, установки патчей и т. п. Например:
Можно запросить значение реестра DisplayVersion (см. раздел «Реестр» выше), чтобы определить запущенную версию Windows. Затем можно задать перечисленные ниже значения реестра, чтобы сообщить Windows, какая версия должна быть запущена в системе. При помощи трёх ключей реестра вы полностью контролируете то, до какой версии Windows ваши системы будут пытаться обновиться!
Эти значения реестра можно задавать или напрямую, или через групповую политику.
▍ Куда двигаться дальше
Хотя вам необязательно управлять версиями Windows, запущенными на компьютерах компании, ей было бы ценно знать, какие это версии Windows. По крайней мере, потому, что Microsoft регулярно прекращает поддержку разных версий Windows.
Стоит также заметить, что показанные выше примеры — это неполный список способов определения версии Windows, однако он полезен для людей, управляющих окружением Windows. Эти способы оказались полезными для меня при устранении проблем, задании политик и т. п. Надеюсь, вам они тоже пригодятся.
Кроме того, ситуация с управлением версиями Windows постоянно меняется, поэтому я напишу ещё один пост, когда Microsoft перестанет рекомендовать перечисленные здесь способы.
Дополнительные ссылки
- Microsoft nixes update deferral settings, but gives us a TargetReleaseVersionInfo
- Windows 10 Version History
- Windows Server Versions.



