За время существования компьютеров появилось множество версий операционной системы Windows. Нередко у пользователя возникает необходимость посмотреть, какая из многочисленных вариаций ОС установлена на его компьютере. Это нужно для выбора драйверов, установки подходящего программного обеспечения и других целей. В нашей статье мы расскажем, как узнать, какая версия Windows установлена на вашем устройстве, и на что еще стоит обратить внимание, изучая тип операционной системы на компьютере.

Немного истории: какие вообще бывают Windows?
История ОС Windows началась в 1985 году с выпуска первой версии Windows, которая была графической надстройкой над MS-DOS. Windows 1.0 позволяла работать с окнами, иконками и меню, что делало ее более удобной и интуитивно понятной, чем MS-DOS. Эта версия развивалась и улучшалась вплоть до 1995-го года, когда вышла первая операционная система семейства 9х.
1995-й год стал годом выпуска Windows 95, которая отличалась от предыдущих улучшенным интерфейсом. К этому же семейству относятся Windows 98, которая довольно долго была лидером рынка, и Windows Millennium, получившая от критиков крайне негативные отзывы. Пожалуй, Win Me оказалась наиболее нестабильной и ненадежной системой из всех, что выпустила Microsoft на тот момент. На Millennium, вышедшей в честь нового тысячелетия, линейка 9х завершилась и началась активная разработка семейства Windows NT.
Линейка операционных систем Windows NT актуальна до сих пор. Она изначально разрабатывалась как решение для серверных машин и рабочих станций, но сейчас выпускаются домашние, профессиональные, мобильные, корпоративные версии ОС, которые различаются доступными функциями и особенностями. Первая версия Home (домашняя) появилась для Windows XP, о которой многие до сих пор вспоминают с легкой грустью. ОС Win7 была удобная, простая, нетребовательная к оборудованию и очень стабильная.
Наиболее популярны три операционные системы: Windows 7, Windows 10 и Windows 11. Поговорим о каждой немного подробнее.
Windows 7
Операционная система Windows 7 перестала поддерживаться Microsoft, однако ее еще можно встретить на старых компьютерах. Также Windows 7 до сих пор популярна в некоторых странах, включая Сирию и Китай. Статистика на декабрь 2023-го года говорит, что 3,34% пользовательских устройств до сих пор работают именно на этой операционной системе, несмотря на ограничения. Подобная ситуация связана с тем, что более современная Windows 10 просто не работает на устаревших компьютерах и ноутбуках, несмотря на то, что они в рабочем состоянии и могут использоваться, например, для чтения или набора текста.
У Windows 7 есть шесть редакций:
- Начальная (Starter);
- Домашняя базовая (Home Basic);
- Домашняя расширенная (Home Premium);
- Профессиональная (Professional);
- Корпоративная (Enterprise);
- Максимальная (Ultimate).
Windows 10
Операционная система Windows 10 вышла в июле 2015-го года и на сегодняшний день согласно статистике стала самой популярной ОС из всей линейки Windows. Изначально ОС разрабатывалась как единая для ПК, ноутбуков, планшетов и смартфонов, но полностью прижилась только на компьютерах. Смартфоны и планшетные устройства с Windows 10 купить можно, но «убийцей Android» ОС, определенно, не стала.
Windows 10 выходит в следующих редакциях:
- Домашняя (Home). Делится на обычную версию, версию для одного языка (Home Single Language, Home SL), версию с Bing (Home With Bing);
- Профессиональная (Pro). Подразделяется на обычный тип, версию для докстанций (For Workstations), образовательных учреждений (Education);
- Корпоративная (Enterprise) с аналогом для крупных образовательных учреждений (Education, без приставки Pro);
- мобильная (Mobile) для смартфонов
Также существуют особые редакции для разных регионов, например, для стран Евросоюза (в составе дистрибутива отсутствуют некоторые приложения), для Китая (Windows 10 China Government Edition). Также есть отдельные редакции класса IoT, которые заменили Windows Embedded. Это операционные системы для цифровых вывесок, умных домов, интернета вещей, мобильных POS-терминалов, промышленных планшетов, медицинского оборудования и так далее.
Windows 11
Windows 11 вышла в 2021-м году, осенью. Она является самой актуальной версией Windows. Версию отличает новый дизайн, основанный на минимализме, а также ряд новых функций, таких как панель задач в центре экрана и поддержка приложений Android. Это дает пользователям доступ к широкому выбору приложений Android, включая игры, социальные сети и приложения для продуктивности. Кроме того, Windows 11 включает в себя ряд новых функций безопасности, таких как защита от вредоносных программ, защита от фишинга и защита от кражи данных.
Редакции у Windows 11 в целом стандартные:
- Домашняя (Home). Предназначена для домашнего использования и включает в себя все основные функции Windows 11.
- Профессиональная (Pro). Выпущена для бизнеса и включает в себя дополнительные функции, такие как поддержка виртуальных машин, шифрование BitLocker и расширенное управление устройствами.
- Корпоративная (Enterprise). Разработана для крупных предприятий и включает в себя самые передовые функции безопасности и управления.
Так же как и десятая версия, одиннадцатая выпускалась для образовательных учреждений, рабочих станций и так далее. Стоит выделить версию Mixed Reality для устройств дополненной и смешанной реальности.
Теперь, зная о многообразии операционных систем от Microsoft, вы можете задуматься, как посмотреть, какая Windows установлена на вашем компьютере? Давайте разбираться.
Три простых способа узнать, какая Windows установлена на компьютере
При обновлении системы или подборе программного обеспечения часто требуется понять, какая Windows установлена на устройстве пользователя. Разработчики ОС это понимают, а потому предлагают максимально простые способы узнать, какой вариант Windows установлен, они подходят как администратору, так и пользователю-новичку. Ниже подробная инструкция со скриншотами, которая поможет вам определить свою версию операционной системы.
Команда winver
Наиболее простой метод узнать, какая Windows установлена на компьютере или другом устройстве, — использование команды winver. Она вводится в поле системной утилиты «Выполнить», которая вызывается по сочетанию клавиш Win+R. Нажав сочетание клавиш и введя команду winver, щелкните Enter либо «ОК», чтобы активировать команду. После чего будет активировано окно с информацией о системе.
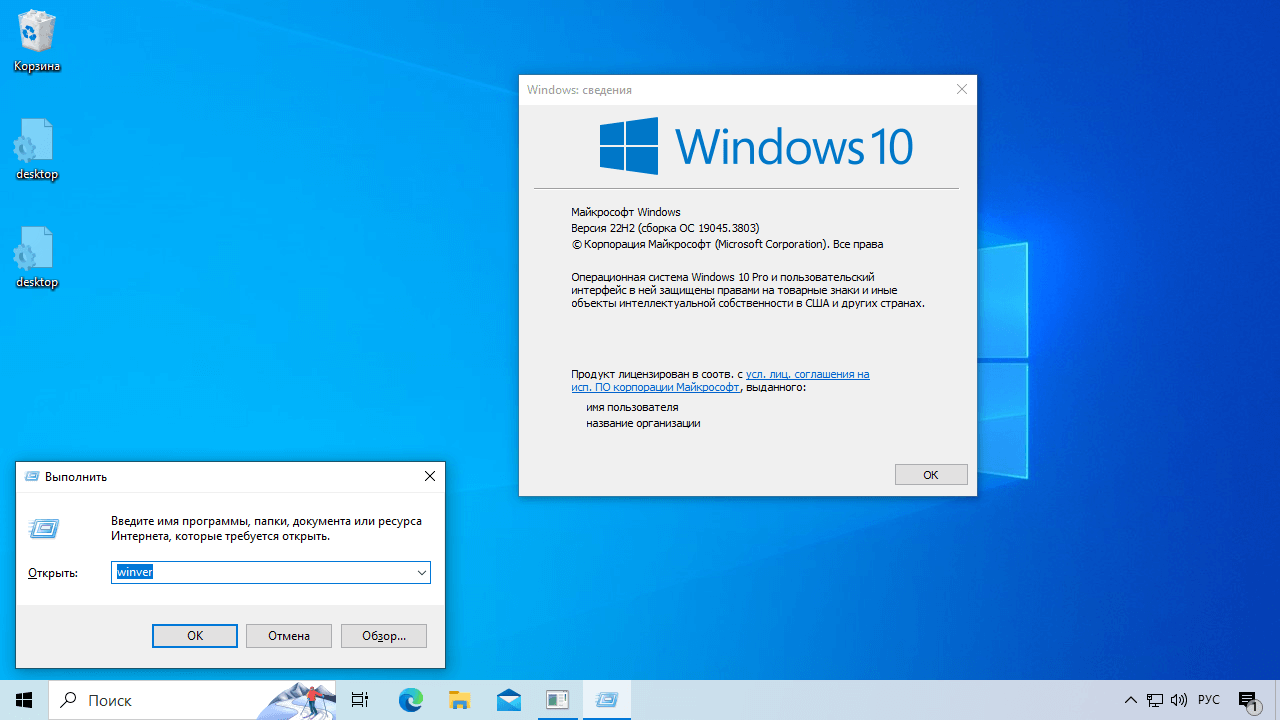
Скриншот окна «Выполнить» и окно с информацией о системе
В верхней части окна вы увидите название вашей операционной системы. На скриншоте это Windows 10. Далее чуть ниже указана версия ОС. В данном случае это цифры 22H2. Они говорят о том, какое обновление было установлено последним у вас на компьютере. На апрель 2023-го года версия 22H2 Windows 10 объявлена последним обновлением этой операционной системы.
После основных цифр обновления идут уточняющие. Например, сборки ОС 19044.3803 или 19045.3803. Они будут вам полезны, если вы захотите изучить журнал обновлений и посмотреть, что у вас было поставлено в ОС, а что — еще нет. К примеру, в указанных сборках обновлен стек обслуживания, устранены известные проблемы безопасности. Также по этим цифрам можно искать рекомендации по временным проблемам, выявленным в текущей сборке операционной системы. Для этого необходимо искать подробные описания обновлений и патчей на сайте Microsoft.com.
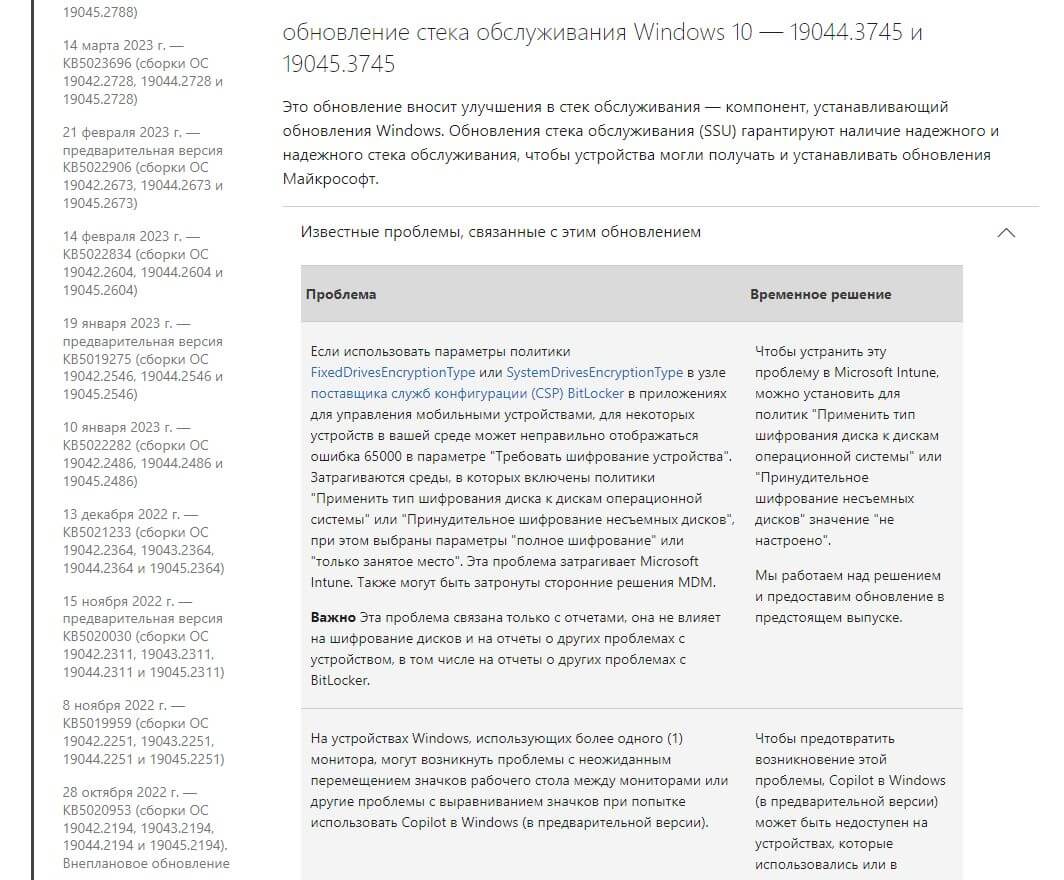
Пример рекомендаций с сайта Microsoft.com
Далее в окне со свойствами ОС, в начале второго абзаца, вы сможете найти информацию о том, какая редакция Windows у вас стоит. В данном случае на скриншоте указана Windows 10 Pro без дополнительных особенностей.
Изучение свойств системы
Та же самая информация, что описана в предыдущем разделе, и некоторая дополнительная, находится в разделе «О программе» в «Параметрах» операционной системы. Если вы хотите узнать, какая версия Windows установлена у вас на устройстве этим методом, нужно зайти в «Параметры» из меню «Пуск» (кнопка в виде шестеренки).
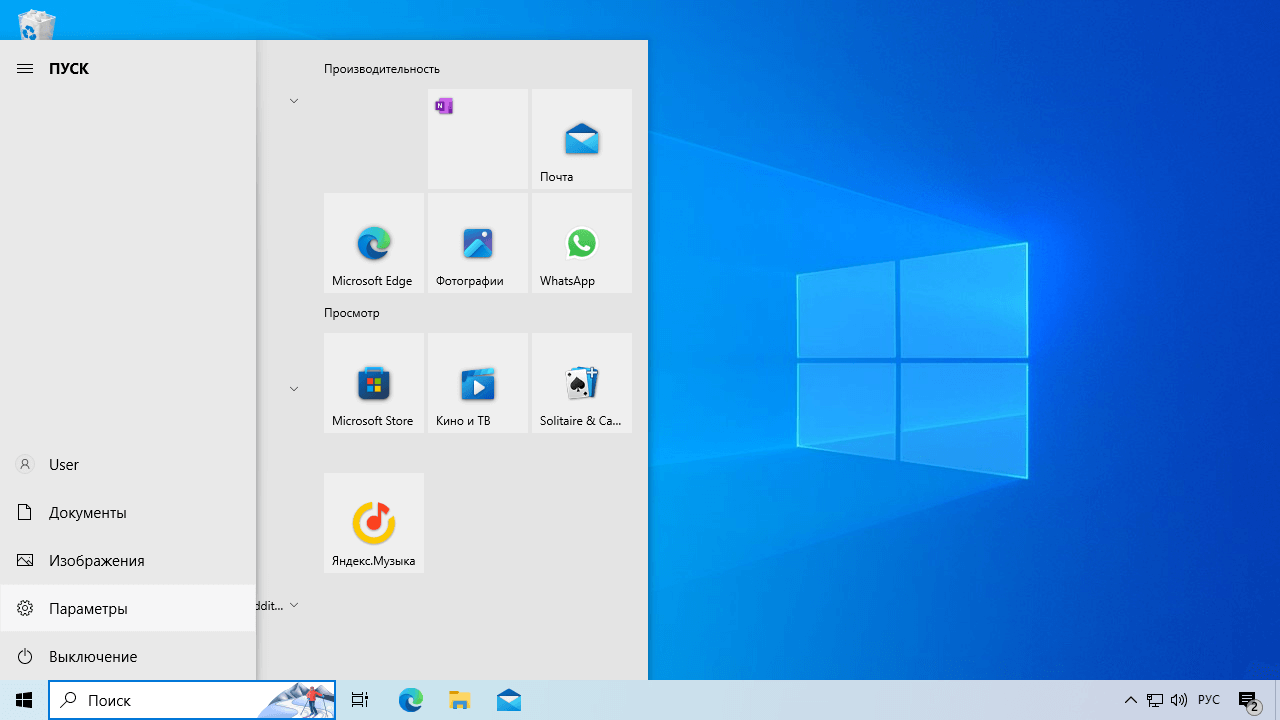
Вход в «Параметры» через меню «Пуск»
В открывшемся окне найдите пункт «Система», он обычно стоит первым.
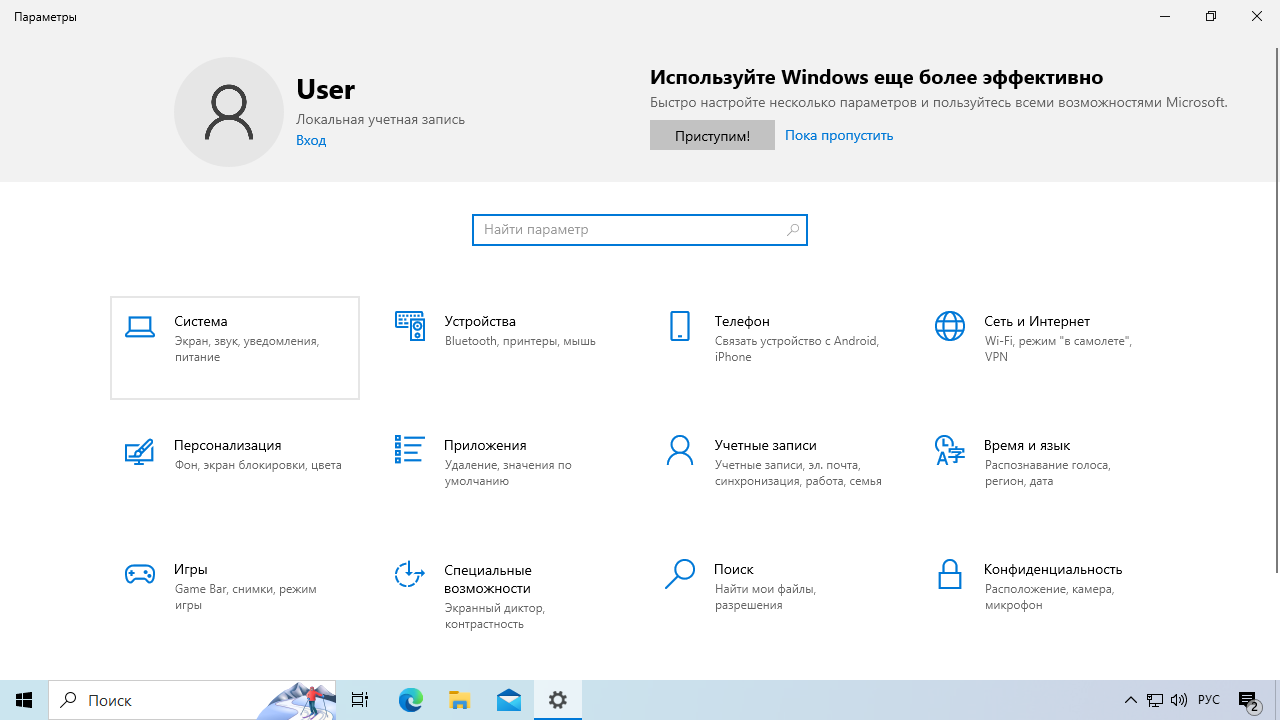
Пункт «Система» в списке параметров Windows
Зайдя в раздел «Система» прокрутите меню справа вниз до пункта «О программе» и нажмите на него. В правой части окна появится информация о системе.
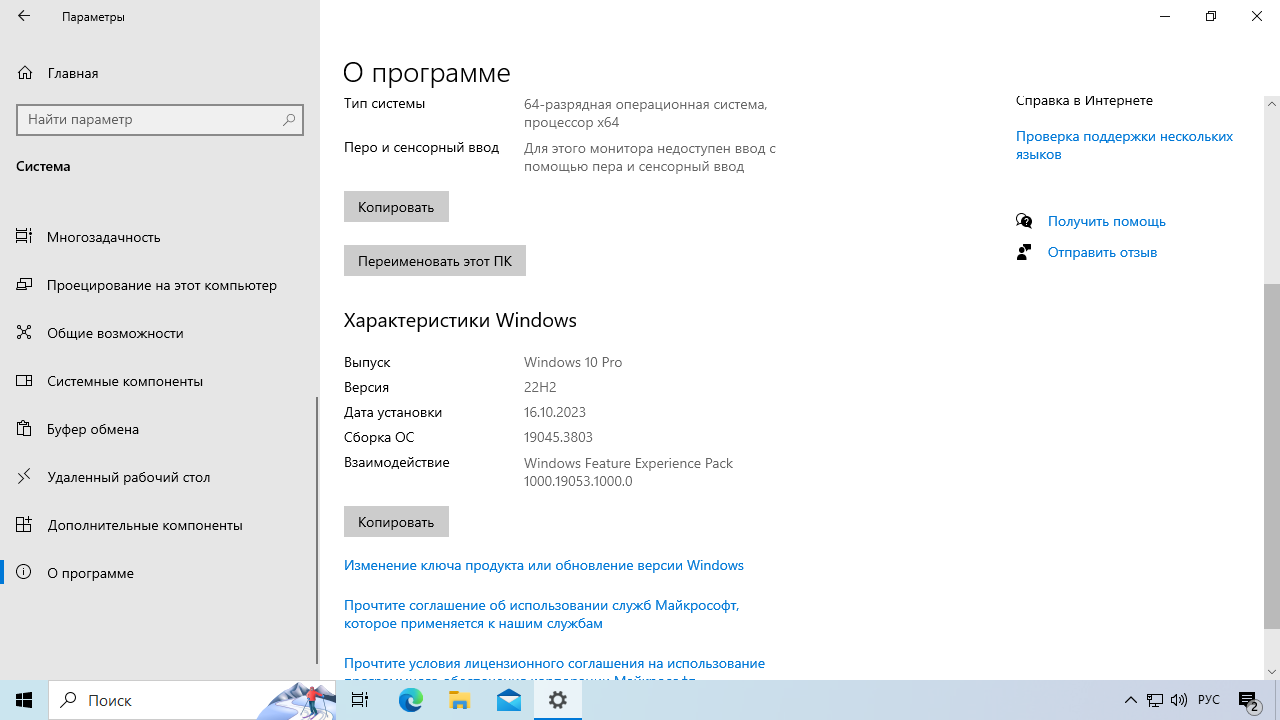
Информация о системе в разделе «О программе»
В этом разделе вы найдете все те же данные, что и при вызове информации о Windows с помощью команды winver, а также некоторые другие полезные сведения. В частности, вначале вы видите блок характеристик устройства, где представлено:
- имя вашего компьютера. Эта информация может быть полезна, если вы будете использовать подключение с помощью удаленного рабочего стола или другие подобные функции;
- характеристики процессора (его полное название);
- количество оперативной памяти на устройстве;
- код устройства. Это сгенерированный операционной системой ключ, привязывающий установку Windows к конкретному устройству;
- код продукта — числовой код, с помощью которого производится активация ОС;
- тип системы и ее разрядность. О том, что такое разрядность и как ее определять мы писали в отдельной статье: «Как изменить разрядность системы Windows с 32 бит на 64 бит»
После этих данных идет блок с характеристиками операционной системы. Тут указывается:
- вариант редакции, например, Pro или Home;
- версия ОС;
- дата установки операционной системы;
- сборка, которая работает на данном устройстве, имеется в виду пакет обновлений ядра ОС;
- взаимодействие — пакет обновлений программ, не входящих в ядро ОС, который установлен на компьютере, к примеру, Windows Feature Experience Pack 1000.19053.1000.0.
Все эти данные можно сохранить в буфер обмена с помощью кнопки «Копировать» внизу. Это рекомендуется делать, если вы обращаетесь в техподдержку Microsoft или хотите попросить совета на каких-либо профессиональных форумах или в иных подобных сообществах.
Определение версии через консоль
Хотя описанные мотоды дают полную информацию об инсталлированной на ноутбуке или компьютере операционной системе, стоит упомянуть, как узнать, какая у пользователя установлена Windows с помощью консоли. Для этого необходимо запустить терминал. Подробнее об этом мы писали в статье «Как открыть командную строку и использовать ее». Если вы не знакомы с принципами работы через консоль, обязательно прочитайте этот текст.
Вызвав командную строку любым удобным способом, например, нажав сочетание клавиш Win+R и введя команду cmd, используйте команду systeminfo, чтобы получить подробную информацию об операционной системе и вашем устройстве.
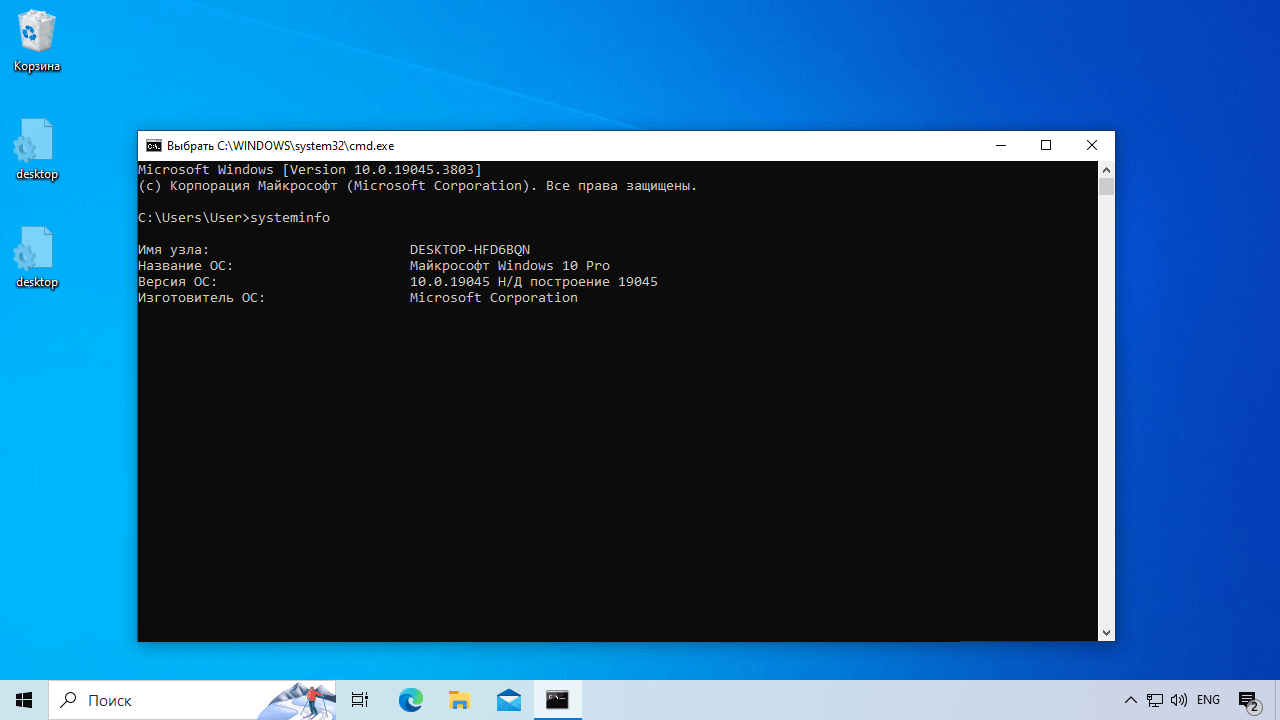
Консоль с информацией об операционной системе после введения команды systeminfo
Надеемся, что наша инструкция была полезна вам и вы смогли разобраться, какая версия Windows установлена у вас на ноутбуке или другом компьютерном оборудовании. Указанных трех способов достаточно любому пользователю и какие-либо нестандартные утилиты для определения версии операционной системы вам не требуются. Сама Windows предоставляет пользователю все данные о себе, которые только могут потребоваться. Остается только скопировать их и использовать по назначению.
Вы когда-нибудь задумывались о версии вашей операционной системы Windows? Что ж, вам стоит это сделать. Если вы только что купили новый ноутбук или загуглили «Как узнать, какая у меня операционная система Windows?», не волнуйтесь; вы не одиноки! И этот блог создан для того, чтобы сделать вашу жизнь проще.
Думайте о вашей операционной системе Windows как о личности вашего компьютера. Так же, как понимание черт характера ваших друзей помогает вам лучше общаться с ними, знание деталей вашей операционной системы помогает вам быстрее запускать функции и устранять неполадки.
Понимание вашей операционной системы имеет решающее значение при загрузке, обновлении или исправлении программного обеспечения и приложений. Продолжайте читать пошаговое руководство, чтобы быстро узнать, как узнать, какая у вас операционная система в Windows.
Что такое операционная система?
Операционные системы — это центры управления вашего компьютера. Они — мозги технологий, которые поддерживают его работу. Вводимые вами данные через компьютерное оборудование преобразуются и отражаются в различном программном обеспечении благодаря операционной системе. Независимо от того, владеете ли вы ноутбуком CHUWI , мини-ПК или планшетным ПК, операционная система — это главный ум, который управляет всем этим, от интерфейса до прокрутки на экранах, загрузки и просмотра программ. Все это благодаря способности операционной системы работать плавно.
Почему так важно знать, какая у вас операционная система?
Узнать версию вашей операционной системы Windows крайне важно по нескольким причинам:
1. Устранение неполадок и поддержка
Вы должны знать версию вашей операционной системы, когда ищете профессиональную помощь для вашего компьютера. Если есть проблема с программным обеспечением, большинство групп технической поддержки запрашивают версию операционной системы, чтобы предоставить помощь, адаптированную к конкретным потребностям вашего компьютера.
2. Совместимость программного обеспечения
Большинство программ и приложений создаются по-разному для разных версий операционных систем. Они оптимизированы в соответствии со спецификациями операционной системы. Вы должны знать, какая версия работает на вашем компьютере, чтобы гарантировать загрузку программного обеспечения, наиболее подходящего для вашей системы.
3. Обновление новых функций
Знание версии вашей операционной системы также гарантирует, что вы поддерживаете ее в актуальном состоянии. Новые версии приносят новые функции, которые в конечном итоге улучшают возможности вашего компьютера.
4. Настройка параметров
Когда пользователи знают свою операционную систему и ее версии, им становится проще изучать и использовать инструменты и функции, такие как параметры оптимизации или параметры персонализации.
Как определить, какая у вас версия ОС Windows?
- Из меню настроек (Windows 10/11

- Откройте меню «Пуск» на панели задач и нажмите «Параметры».
- Перейдите в раздел «О нас».
- В разделе «Характеристики Windows» будет указана версия вашей операционной системы.
- Через Панель управления
Этот метод работает на компьютерах со старыми операционными системами, такими как Windows 7.
- Перейдите в Панель управления и выберите Система и безопасность.
- Спецификация версии будет указана на вкладке «Система».
- Использование свойств системы
- Откройте меню «Пуск».
- Щелкните правой кнопкой мыши по параметру «Компьютер» и выберите «Свойства».
- Версию операционной системы можно найти в разделе «Выпуск Windows».
- Использование опции поиска

- Для простоты введите «System Information Tool» в строке поиска вашего компьютера.
- Откроется окно со всеми сведениями о вашей операционной системе и компьютере.
Как поддерживать операционную систему в актуальном состоянии?
Вы должны были успешно определить, с какой версией операционной системы вы играете. Если это одна из старых версий, например Windows 7 или 8, рассмотрите возможность обновления вашей системы до более новой версии, например Windows 10 или 11. Это обеспечит доступ ко всем новейшим функциям и позволит вам использовать ваш компьютер или ноутбук по максимуму.
Что означает отображаемая информация?
Чтение отображаемых данных — это одно, а понимание того, что они означают — это другое. Теперь вы знаете, какая операционная система установлена на вашем компьютере. Но что это значит для вас? Если вы все еще не уверены в деталях вашего компьютера, вы можете перепроверить отображаемые данные с официальной документацией Microsoft для Windows.
Сравнивая информацию, отображаемую в вашей системе, с официальной документацией, вы можете проверить точную версию вашей операционной системы (например, Windows 10 Home, Windows 10 Pro или Windows 11), проверить совместимость системы и даже определить варианты обновления для вашего компьютера.
- Посетите веб-сайт поддержки Microsoft .
- Найдите свою версию, например, Windows 10 build 19044.
- Сравните данные, отображаемые в вашей системе, с данными, указанными на веб-сайте.
Ознакомьтесь с рождественскими распродажами CHUWI
Хотите обновить свой ноутбук или мини-ПК до более продвинутой операционной системы? Сейчас самое время! Рождественская распродажа CHUWI уже здесь, с 11–30 декабря 2024 года (Испания) по 11–26 декабря 2024 года (другие страны).
Эксклюзивные предложения, которые вы не захотите пропустить:
- Лотерея: введите свой адрес электронной почты и нажмите на подарочную коробку, чтобы выиграть скидки на самые продаваемые товары.
- Покупайте больше, экономьте больше: приобретите два или более ноутбука, мини-ПК или планшета CHUWI и получите скидку 13% , которая автоматически применяется при оформлении заказа.
Ознакомьтесь с ассортиментом инновационных устройств CHUWI и воспользуйтесь этими захватывающими предложениями, пока они не закончились! Посетите страницу рождественской распродажи CHUWI прямо сейчас и дайте своей технике обновление, которого она заслуживает.
Заключение
Важность знания версии вашей операционной системы невозможно переоценить. Это может помочь в оптимизации производительности, совместимости приложений и даже безопасности. Чтобы ваш компьютер работал гладко, крайне важно поддерживать обновленную операционную систему. Чтобы поддерживать операционную систему в актуальном состоянии, крайне важно знать, какая у вас сейчас система.
Следуя этим шагам, вы сможете быстро определить версию вашей операционной системы и наиболее совместимое с ней программное обеспечение/оборудование. Если вы еще этого не сделали, проверьте, где находится ваш компьютер, и дайте нам знать, был ли этот блог вам полезен!
Если вы хотите перейти на ноутбук или мини-ПК с более продвинутой операционной системой, ознакомьтесь с полным ассортиментом футуристических устройств CHUWI , которые могут стать решением проблем с вашей операционной системой.
Время на прочтение5 мин
Количество просмотров28K

Как же определить версию Windows, работающую в корпоративном окружении?
Вопрос кажется простым, правда?
Microsoft позволяет определить номер версии Windows различными способами:
- Существуют значения в реестре, которым отчаянно не хватает документации.
- Есть множество командлетов PowerShell, вызовов Windows API и т. п.
- Также есть варианты для конечного пользователя, например, команда
winver, которая вызывает всплывающее окно с версией Windows. - И много других способов…
Разобраться во всём этом вам поможет наш пост.
Существует множество инструментов, позволяющих определить, какая версия Windows запущена у ваших клиентов, например, SCCM и PDQ. В этом посте мы рассмотрим встроенные способы определения версии Windows.
▍ Реестр
Для определения запущенной в системе версии Windows можно использовать следующие значения реестра:
Примечание: перечисленные в таблице значения официально не задокументированы Microsoft (см. ниже).
Предупреждение
Microsoft не сообщала об изменениях в этих значениях реестра, не документировала их официальную поддержку и не гарантировала, что в будущем не появится критических изменений. Из-за этого описанными выше ключами реестра пользоваться бывает иногда неудобно, учитывая непостоянство изменений этих ключей, вносимых Microsoft в прошлом. Примеры:
- ReleaseID не рекомендуется к использованию, начиная с версии 21H1. ReleaseID для 21H1 остаётся равным 2009.
- Server 2012R2 не имеет ReleaseID и DisplayVersion (они пока не были добавлены в Windows)
- Server 2016 имеет ReleaseID (1607), но не имеет DisplayVersion
- Server 2019 имеет ReleaseID (1809), но не имеет DisplayVersion
▍ PowerShell
Ниже приведено несколько примеров того, как можно использовать PowerShell, чтобы определить версию Windows, которая работает в системе:
# При помощи класса System.Environment
[System.Environment]::OSVersion
# При помощи класса CIM Win32_OperatingSystem
Get-CimInstance Win32_OperatingSystem
# При помощи исполняемого файла systeminfo
systeminfo.exe /fo csv | ConvertFrom-Csv
# При помощи командлета Get-ComputerInfo
# ПРИМЕЧАНИЕ: начиная с 21H1 OsHardwareAbstractionLayer не рекомендуется к использованию
Get-ComputerInfo | Select WindowsProductName, WindowsVersion, OsHardwareAbstractionLayer▍ Windows API Call
Единственный поддерживаемый (задокументированный) систематический способ определения версии Windows — при помощи вызова Windows API класса AnalyticsInfo. Это можно сделать через PowerShell:
<#
Класс AnalyticsInfo - задокументированный способ отслеживания версии ОС. Он возвращает
строковое значение. Формат этой строки не задокументирован, и нельзя полагаться
на определённое значение. Эти значения можно использовать только чтобы отличать
одну версию ОС от другой.
https://docs.microsoft.com/uwp/api
/windows.system.profile.analyticsversioninfo.devicefamilyversion
Этот API недоступен на Server Core
#>
$AnalyticsInfo = [Windows.System.Profile.AnalyticsInfo,Windows.System.Profile,ContentType=WindowsRuntime]
$VersionInfo = $AnalyticsInfo.GetMember( 'get_VersionInfo' )
$AnalyticsVersionInfo = $VersionInfo.Invoke( $Null, $Null )
# На моей тестовой машине этот код возвращает `2814751015109593`
$AnalyticsVersionInfo.DeviceFamilyVersion
<#
Строго говоря, строку *можно* парсить, если вам любопытно, что в ней,
хотя этого делать *нельзя*
https://stackoverflow.com/questions/31783604/windows-10-get-devicefamilyversion
#>
$v = [System.Int64]::Parse( $AnalyticsVersionInfo.DeviceFamilyVersion )
$v1 = ( $v -band 0xFFFF000000000000l ) -shr 48
$v2 = ( $v -band 0x0000FFFF00000000l ) -shr 32
$v3 = ( $v -band 0x00000000FFFF0000l ) -shr 16
$v4 = $v -band 0x000000000000FFFFl
# На моей тестовой машине этот код возвращает `10.0.19043.985`
[System.Version]::Parse( "$v1.$v2.$v3.$v4" )
<#
Не опубликовано *никакого* способа декодирования, позволяющего преобразовать
какое-то из приведённых выше значений в удобную для отображения версию,
например `21H1`
Показанная ниже альтернатива доступна только в последних версиях ОС,
начиная с Azure Stack HCI, версии 20H2
#>
Get-ComputerInfo -Property 'osDisplayVersion'▍ Варианты для конечного пользователя
В документации Microsoft перечислено несколько команд, которые конечные пользователи могут применять для определения запущенной версии Windows. Например, чтобы выяснить версию Windows, можно использовать команду winver или меню Параметров Windows. Эти способы предназначаются больше для конечных пользователей, чем для масштабного определения версии системы. Ниже показаны примеры:


▍ Почему это важно
После определения запущенной в системе версии Windows можно использовать эту информацию выполнения детерминированных действий: обновлений Windows, установки патчей и т. п. Например:
Можно запросить значение реестра DisplayVersion (см. раздел «Реестр» выше), чтобы определить запущенную версию Windows. Затем можно задать перечисленные ниже значения реестра, чтобы сообщить Windows, какая версия должна быть запущена в системе. При помощи трёх ключей реестра вы полностью контролируете то, до какой версии Windows ваши системы будут пытаться обновиться!
Эти значения реестра можно задавать или напрямую, или через групповую политику.
▍ Куда двигаться дальше
Хотя вам необязательно управлять версиями Windows, запущенными на компьютерах компании, ей было бы ценно знать, какие это версии Windows. По крайней мере, потому, что Microsoft регулярно прекращает поддержку разных версий Windows.
Стоит также заметить, что показанные выше примеры — это неполный список способов определения версии Windows, однако он полезен для людей, управляющих окружением Windows. Эти способы оказались полезными для меня при устранении проблем, задании политик и т. п. Надеюсь, вам они тоже пригодятся.
Кроме того, ситуация с управлением версиями Windows постоянно меняется, поэтому я напишу ещё один пост, когда Microsoft перестанет рекомендовать перечисленные здесь способы.
Дополнительные ссылки
- Microsoft nixes update deferral settings, but gives us a TargetReleaseVersionInfo
- Windows 10 Version History
- Windows Server Versions.

Загрузить PDF
Загрузить PDF
Если вы пытаетесь устранить неполадки на компьютере, вам, возможно, понадобится выяснить версию и сборку системы Windows. Это поможет вам быстрее найти способ решения проблемы. Выяснить версию и разрядность Windows можно за пару минут. В этой статье мы расскажем вам, как определить версию установленной системы Windows.
-
Откроется окно «Выполнить».
- Также можно щелкнуть правой кнопкой мыши по меню «Пуск» и выбрать «Выполнить».
-
Откроется окно «О программе Windows».
-
Она отображается в верхней части окна «О программе Windows» справа от слова «Версия». Номер сборки системы находится справа от слова «Сборка», которое расположено справа от версии системы (например, «Версия 6.3 (сборка 9600)»).[1]
По состоянию на март 2020 года последней версией Windows 10 является версия 1909.- Если на компьютере установлена не последняя версия Windows, рекомендуем обновить систему.
Реклама
-
Нажмите на кнопку с логотипом Windows, которая находится в левом нижнем углу панели задач.
-
Он находится на левой панели меню «Пуск». Откроется окно настроек.
-
Это первая опция в окне настроек; она обозначена значком в виде ноутбука.
-
Это последняя опция на левой панели. На правой панели отобразится информация о системе.
-
Эта информация отобразится на правой панели окна настроек. По состоянию на март 2020 года последней версией Windows 10 является версия 1909.
- Разрядность системы (32-разрядная/64-разрядная) отобразится в строке «Тип системы» в разделе «Характеристики устройства».
- Издание системы (например, Windows 10 Домашняя) отобразится в строке «Издание» в разделе «Характеристики Windows».
- Версия системы отобразится в строке «Версия» в разделе «Характеристики Windows».
- Номер сборки системы отобразится в строке «Сборка» в разделе «Характеристики Windows».
Реклама
-
Нажмите на кнопку с логотипом Windows, которая находится в левом нижнем углу панели задач.
- Также можно нажать клавиши «Win + Pause», чтобы открыть окно «Система».
-
В меню «Пуск» появится опция «Панель управления».
-
Он выглядит как синий экран с графиками. Откроется панель управления.
-
Откроется окно с информацией о системе.
- Издание Windows (например, Windows 10 Домашняя) отобразится в строке «Издание».
- Разрядность системы (32-разрядная/ 64-разрядная) отобразится в строке «Тип системы».
Реклама
Об этой статье
Эту страницу просматривали 9747 раз.
Была ли эта статья полезной?
Статья обновлена: 08 октября 2021
ID: 2684
При обращении в техническую поддержку «Лаборатории Касперского» может понадобиться информация о версии вашей операционной системы. Чтобы узнать версию операционной системы:
- Запустите диалоговое окно Выполнить, нажав +R на клавиатуре.
- Введите winver и нажмите ОК.

В открывшемся окне вы найдете информацию о версии вашей операционной системы Windows.
Если на вашей клавиатуре нет клавиши с логотипом Windows, воспользуйтесь одной из рекомендаций:
- Нажмите в левом нижнем углу экрана и введите в поисковой строке winver. Выберите команду из списка или нажмите Enter на клавиатуре.
- Нажмите в левом нижнем углу экрана на логотип Windows и введите winver. Выберите команду из списка или нажмите Enter на клавиатуре.
- Нажмите в левом нижнем углу экрана на кнопку Пуск с логотипом Windows. Введите в поисковой строке winver и нажмите Enter на клавиатуре.
- Нажмите в левом нижнем углу экрана Пуск и выберите Выполнить. Введите winver и нажмите ОК.
Спасибо за ваш отзыв, вы помогаете нам становиться лучше!
Спасибо за ваш отзыв, вы помогаете нам становиться лучше!












