Как узнать, какая материнская плата стоит на компьютере
Рассказываем, как узнать, какая материнская плата стоит на компьютере, через внутреннюю систему или с помощью сторонних утилит.
Автор YouTube-канала nottoxjq
Что это
Зачем знать модель
Как определить
Не определяется
Эксперт
Что это
Зачем знать модель
Как определить
Не определяется
Эксперт

Даже если вы сами собрали системный блок с любовью и вниманием к деталям, это не значит, что модель системной платы навсегда осталась у вас в памяти. Но информация может понадобиться, когда придет время обновлять «железо» или устанавливать драйверы. Редакция Hi-Tech Mail разобралась, как узнать, какая материнская плата стоит на компьютере. Нам помог Максим Матвеев, автор YouTube-канала nottoxjq.
Что такое материнская плата
Если процессор — «мозг» системы, то материнскую плату называют ее «хребтом». Именно она определяет возможности устройства: какой процессор подходит, какой тип памяти поддерживается и сколько дополнительных устройств можно подключить.
У материнской платы несколько ключевых функций.
-
Обеспечить взаимодействия всех компонентов: процессора, оперативной памяти, накопителей и других устройств.
-
Обеспечить их питание.
-
Обеспечить физическое место для установки устройств и их надежную фиксацию.
Зачем нужно знать модель материнской платы
Главная причина — совместимость комплектующих. Каждая плата поддерживает определенные процессоры, память и видеокарты. Если установить неподходящее оборудование, возможны сбои в работе, ухудшение производительности или даже повреждение компонентов.
Знать модель материнской платы нужно в следующих случаях.
-
При апгрейде железа. Если собираетесь увеличить объем оперативной памяти, добавить SSD, заменить процессор — важно учитывать совместимость с сокетом и чипсетом.
-
Для диагностики неисправностей и установки драйверов. При обращении в техническую поддержку часто требуется указать модель платы. Еще она нужна, чтобы скачать правильный драйвер с официального сайта производителя.
-
При обновлении BIOS. Новые версии повышают стабильность и добавляют поддержку оборудования, но некорректное обновление приводит к проблемам.
-
Для проверки возможностей разгона процессора и памяти. Особенно актуально в игровых системах.
Знание характеристик материнской платы помогает не только при модернизации, но и при решении технических проблем и оптимизации работы.
Как определить модель материнской платы
Есть несколько способов выяснить, какое оборудование установлено в корпус: встроенные инструменты, сторонние программы и даже физический осмотр — если уверенно обращаетесь с техникой. Когда получите нужные данные, стоит заглянуть на сайт изготовителя, чтобы узнать подробную информацию о модели. Регулярная проверка обновлений BIOS также полезна, ведь они улучшат совместимость и исправят возможные ошибки.
Через встроенные средства Windows
Хорошая новость — в Windows уже есть все необходимые инструменты. Самый простой способ — утилита «Сведения о системе».
-
Нажмите [Windows] + R.
-
Введите в командную строку msinfo32 и подтвердите.
-
Откроется окно с подробной информацией о системе.

Данные о материнской плате находятся прямо на главной странице, в разделе BaseBoard. Обратите внимание на три строки. BaseBoard Manufacturer — производитель, BaseBoard Product — модель, и BaseBoard Version — версия платы. Например, у автора установлена плата Micro-Star International Co., Ltd. MS-16R4 REV:1.0.
Второй способ — через командную строку PowerShell.
-
Нажмите [Windows] + R, введите cmd и подтвердите.
-
В открывшемся окне введите команду wmic baseboard get product, manufacturer, version, serialnumber.
-
После нажатия Enter система отобразит производителя, модель, версию и серийный номер материнской платы.

Через BIOS
Способ входа в UEFI BIOS зависит от модели материнской платы. В большинстве случаев для входа используются клавиши [DEL], [F2] или [F12]. Однако на некоторых платах загрузка происходит настолько быстро, что попасть вручную сложно. В таких случаях можно воспользоваться специальным приложением, которое перезагрузит компьютер и автоматически откроет базовую систему ввода-вывода. Конечно, чтобы найти такое приложение, сначала нужно знать модель своей материнской платы.
Оказавшись в UEFI BIOS, вы найдете всю информацию о своей материнской плате на главной странице. В некоторых случаях сведения находятся в разделе обновления.
«Что касается ноутбуков, производитель может как оставить информацию о материнской плате в BIOS/UEFI, так и не включать ее, в зависимости от конкретной модели устройства. Но, как правило, это редкое явление. Вы все еще можете использовать инструменты операционной системы или сторонние программы для получения нужной информации», — комментирует Максим Матвеев.
Через сторонние сервисы
Существует немало утилит, с помощью которых можно детально изучить характеристики системы и оборудования. Однако для простой идентификации материнской платы чаще всего достаточно встроенных средств Windows.
Рассказываем, как посмотреть номер модели, производителя и версию платы через три популярных программы.
-
Speccy. В разделе Motherboard отображается вся информация о материнской плате: модель, чипсет, версия BIOS, доступные слоты PCI-Express и другие важные детали, которые пригодятся при апгрейде системы.

-
CPU-Z. Нужные данные находятся во вкладке Mainboard. Здесь можно увидеть не только ее модель, но и версию BIOS/UEFI, а также проверить наличие обновлений драйверов чипсета. Кроме того, программа поможет узнать, есть ли свободные слоты для установки дополнительной оперативной памяти.

-
System Spec. Модель платы указана в поле Motherboard. Однако у программы есть особенность: для получения полной информации ее нужно запускать от имени администратора. В противном случае некоторые данные о системе могут быть недоступны.

Если программа не определяет материнскую плату, сначала попробуйте обновить ее до последней версии. Если не помогло, воспользуйтесь другим инструментом.
Через стикер на ноутбуке
Этот способ подходит только для лэптопов. На нижней крышке устройства обычно наклеен стикер с точной моделью ноутбука. Достаточно ввести это название на сайте производителя, чтобы найти официальную конфигурацию устройства, где, скорее всего, будет указана и установленная материнская плата.
Такой же способ можно попробовать для MacBook. Откройте пункт «Об этом Mac» в меню Apple, скопируйте серийный номер и проверьте его на официальном сайте. Во вкладке браузера появится максимум информации, которую можно получить без обращения в сервис.
Что делать, если стандартные методы узнать материнскую плату не работают
«Пользователь может столкнуться с ситуацией, когда стандартные способы через операционную систему Windows не показывают модель материнской платы, но это довольно редкое явление, особенно на ПК. Обычно такие проблемы возникают, если используется устаревшая версия операционной системы, которая „не знает“ вашу плату. В случае с недавно вышедшим в продажу железом — частое явление. Когда стандартные методы не помогают, рекомендуется скачать специализированный софт, который разработан под нашу задачу», — объясняет Максим Матвеев.
Если программные методы не помогли, остается надежный, но трудоемкий метод — разобрать и посмотреть.
-
Включите компьютер и отсоедините от сети.
-
Откройте корпус.
-
Обычно модель платы указаны рядом с сокетом процессора или слотами для оперативной памяти.
Этот метод даст точность, но требует аккуратности и навыков работы с комплектующими. Кроме того, вскрытие корпуса может аннулировать гарантию, поэтому использовать стоит только в крайнем случае, если другие варианты не дали результата.
Мнение эксперта
«Если вы увидели надпись To Be Filled by O.E.M., это значит, что операционная система не распознает модель материнской платы. Такое случается по нескольким причинам.
Например, если вы используете служебный компьютер, выпущенный для компании, данные не внесены из-за ограничений на установку новых драйверов. Такое иногда встречается на моделях, купленных с рук. В таком случае воспользуйтесь специальными программами, например, HWinfo или AIDA64, которые предоставляют подробную информацию о комплектующих.
Еще одна возможная причина — покупка китайской подделки. В этом случае рекомендуется обратиться к продавцу для разъяснений», — объясняет Максим Матвеев.
При работе с ПК могут возникнуть вопросы с не совсем очевидным решением. Например, вам будет необходимо узнать какая материнская плата стоит на компьютере. Многие пользователи в такой ситуации впадают в ступор. В отличие от видеокарт, наименования которых у всех на слуху, название модели системной платы может остаться в тени.
Системная плата не просто так называется материнской. На нее установлено все, включая процессор, слоты оперативной памяти и видеокарта. Из-за этого «впихнуть невпихуемое» не получится. Каждая модель материнской платы обладает своими характеристиками, и если вы решите поменять процессор или добавить ОЗУ, придется сначала точно узнать о том, какая у вас материнка.
Можно ли узнать материнскую плату визуально

Узнать модель материнской платы
Визуальный анализ, конечно, возможен, однако успехом такой осмотр увенчается лишь в том случае, если вы разбираетесь в компьютерной начинке. Можно посмотреть фотографии с официальных сайтов, но это не даст гарантий. Во-первых, большая часть материнки скрыта от глаз, особенно если это игровой ПК. Одна только видеокарта может закрыть добрую половину платы, а вторую половину прикроет мощная система охлаждения процессора.
Во-вторых, модели от одного производителя могут не сильно отличаться внешне, но при этом иметь разные характеристики. Ошибиться легко, и будет обидно, если новенький процессор просто не подойдет под систему.
Как узнать какая материнская плата стоит на ПК без сторонних программ

Материнская плата Windows 10
Для того чтобы разобраться в этой теме, вам не придется вскрывать системный блок и высматривать наклейки производителей. Вся информация добывается без всяких физических усилий. Мы расскажем вам о том, как узнать модель материнской платы на компьютере, используя только систему Windows.
Как посмотреть модель материнской платы на Windows 10 через командную строку
Первый способ самый простой, если вы не боитесь задействовать командую строку и жутковатые системные окна с непонятными циферками и буквами.
Сочетанием клавиш Win (флажок Windows) + R вызываем командную строку. Пишем в ней «cmd». Далее вводим следующее:
- msinfo32
Система выдаст вам большой список информации, среди которой найдутся и нужные строчки.
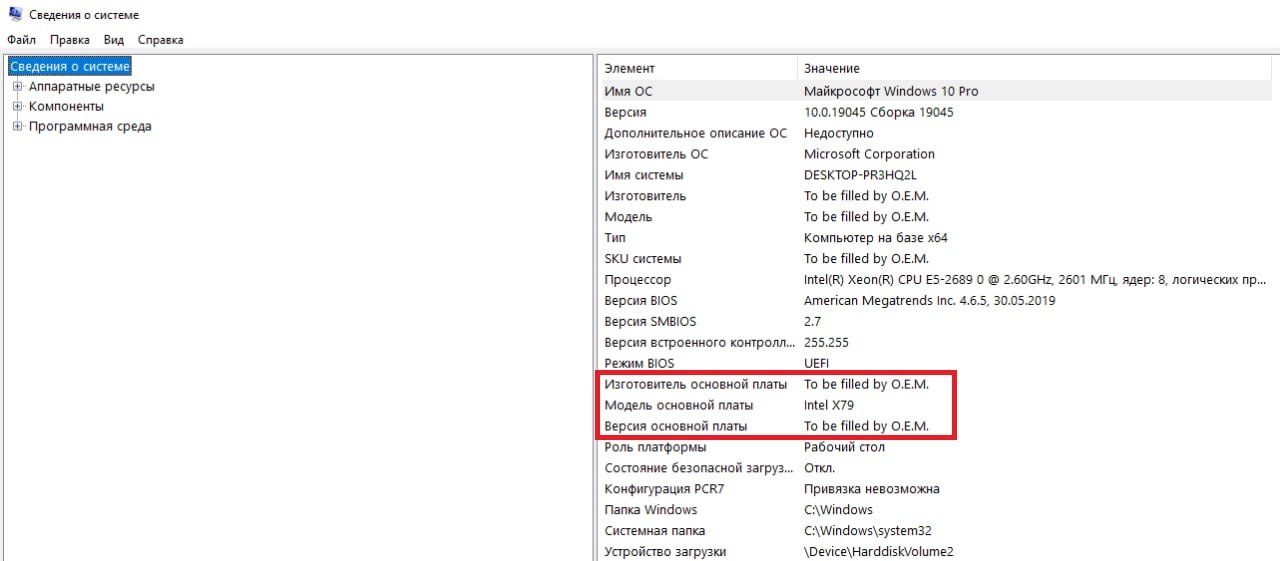
Узнать мат плату через команду
Однако этот фокус не всегда срабатывает. Бывает и такое, что система не указывает данные по вашей плате. Тогда придется действовать более настойчиво. Снова нажимаем Win+R и вводим «cmd». В появившемся окне вбиваем текст:
- wmic baseboard get product,Manufacturer,version,serialnumber
Нажмите Enter, и перед вами появится окно со всей подробной информацией о вашей системной плате: производитель, модель и серийный номер.
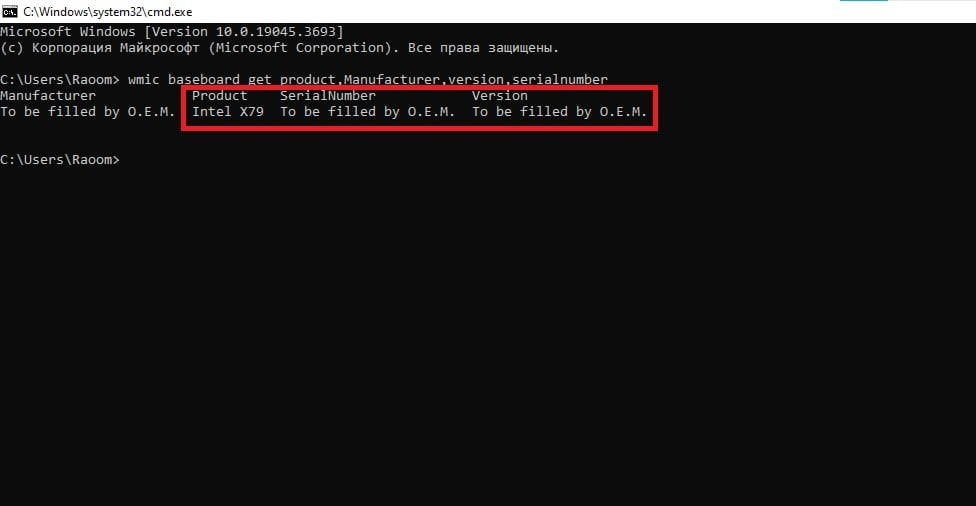
Информация о материнской плате Windows
После этого остается только найти модель карты на официальном сайте производителя и посмотреть, какие железки к ней подходят.
Как узнать название материнки на Windows 10 при помощи стороннего ПО
Использовать командную строку быстро и удобно, однако не каждый захочет этим заниматься. Для многих будет проще скачать какую-нибудь программу, которая сама все проиллюстрирует. На самом деле это отличный способ, так как подобные утилиты не только покажут модель и название материнки, но и дадут сведения обо всем компьютере в целом.
System Spec
Начнем с простой маленькой программки, которая не требует даже стандартной установки. System Spec выдаст всю полезную информацию о системе.
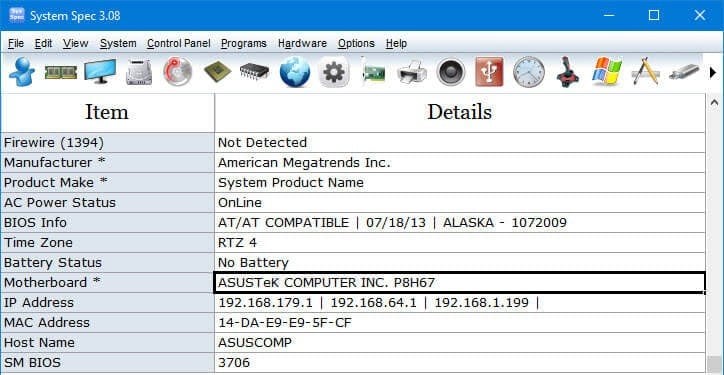
System Spec
Полезный софт, но если вы хотите узнать больше, то есть варианты лучше. System Spec не сможет удивить вас подробным отчетом, поэтому рассмотрим другие программы.
Speccy
Утилита от разработчиков легендарного CCleaner. Speccy не станет нагружать ненужной информацией и вываливать десятки инструментов, чтобы вы с ними долго разбирались. Без лишних манипуляций программа покажет полезную инфу о системе.
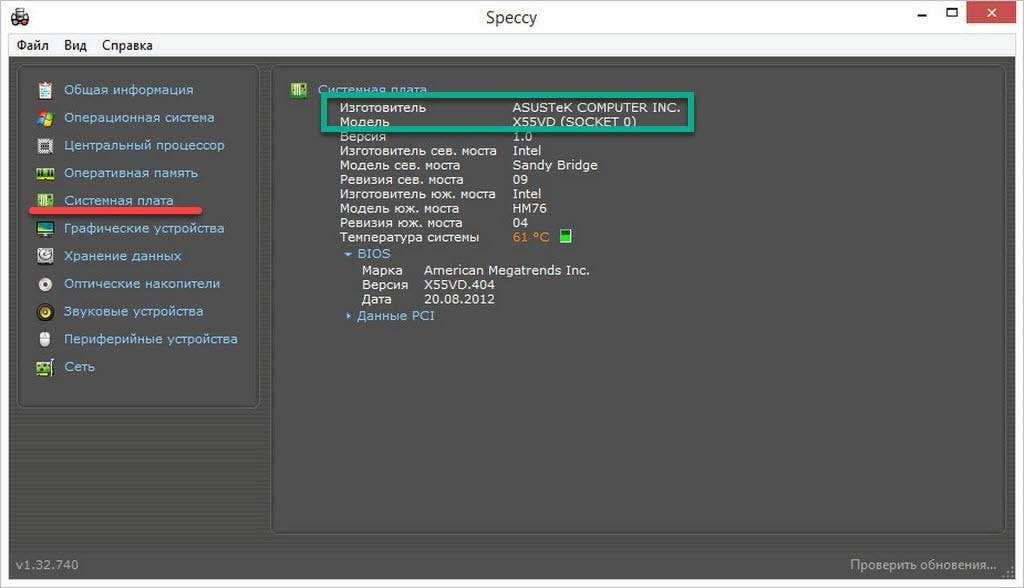
Speccy
Во вкладке «Системная плата» вы получите сведения о разработчике, модели и серийный номер устройства. Также Speccy выдаст показания датчиков температуры. Скачать программу можно бесплатно с официального сайта.
CPU-Z
Если предыдущий софт вас не устроил, то на помощь придет CPU-Z. Интерфейс будет английским, но это не помешает вам найти вкладку Mainboard и посмотреть модель мат платы.
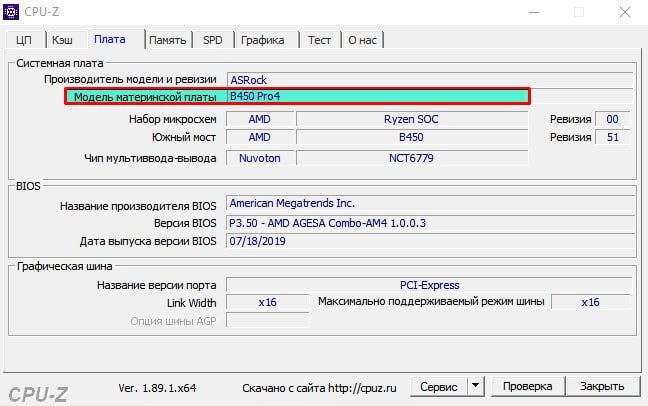
CPU-Z
К тому же в Интернете достаточно много вариантов русскоязычной версии CPU-Z, сделанных народными умельцами. Программа еще покажет всю сводку системы и даже проведет некоторые тесты. Скачать CPU-Z можно с официального сайта.
HWiNFO32/64
Более подробную информацию можно получить в HWiNFO. Под 32-битную и 64-битную системы существуют разные версии. После загрузки не пугайтесь обильного количества данных. По сути, это информационная доска без лишних функций.
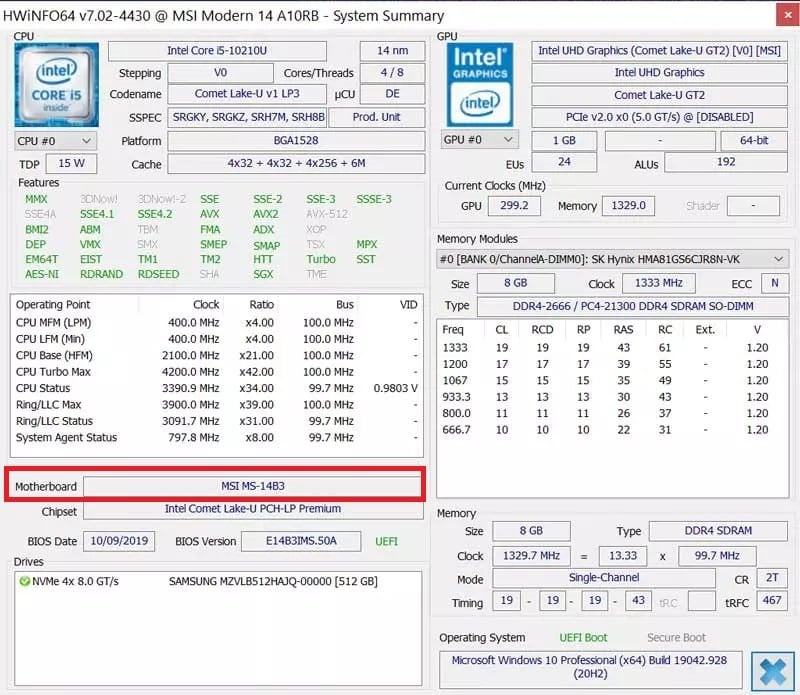
HWiNFO64
Как узнать модель мат платы во всем этом хаосе? Все просто. Интересующие вас сведения находятся в графе Motherboard. Скачать утилиту бесплатно можно с официального сайта.
AIDA64
С этой штукой вопрос о том, как узнать материнку на компе Windows 10, отпадет, как и любые другие вопросы по системе. AIDA64 — мощный софт, который пригодится на любом компьютере или ноутбуке. Он станет для вас полезным помощником в любой непонятной ситуации с системой.
В первую очередь, AIDA64 покажет сведения обо всех устройствах. Вы увидите здесь процессор, материнскую плату, тип и количество ОЗУ, видеокарту, накопители памяти, в том числе и съемные, звуковые устройства и, вообще, все, что прицеплено к вашей машине.
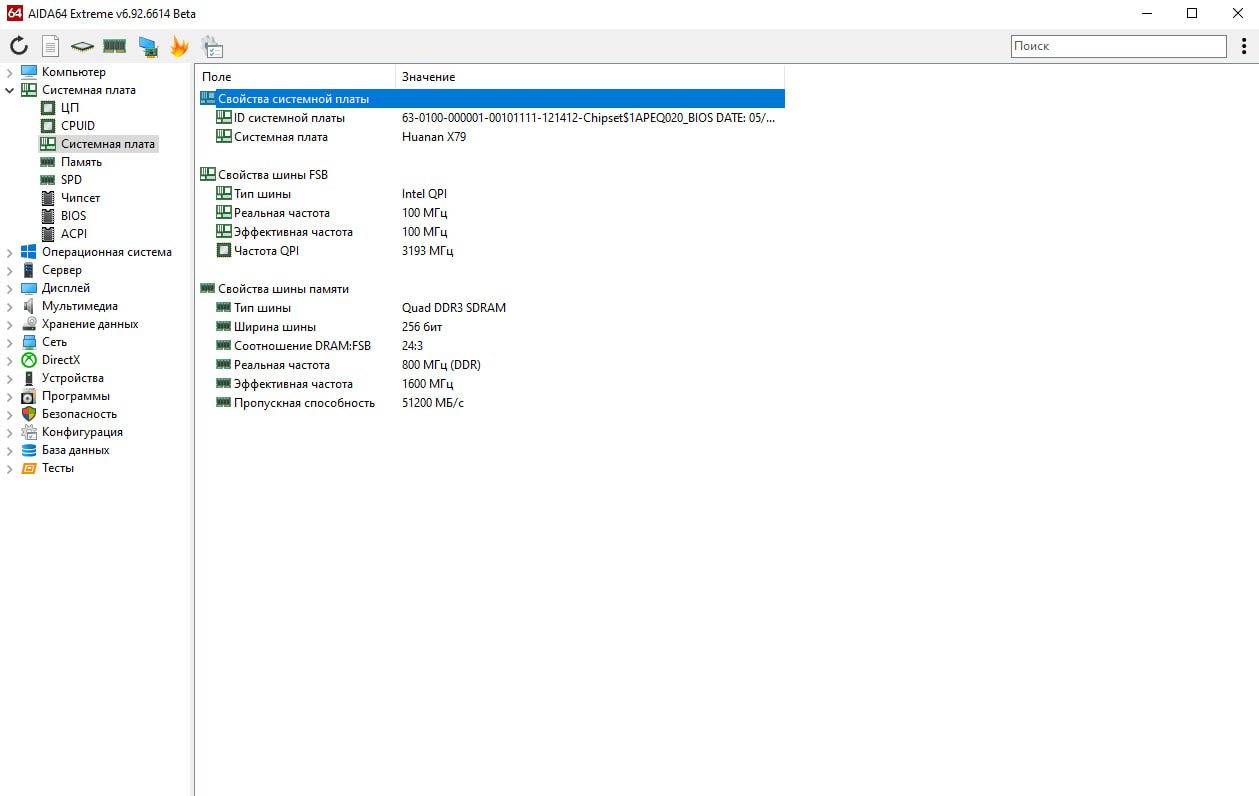
AIDA64
Но это еще не самое интересное. Помимо сухого списка, вы в реальном времени будете наблюдать за показателями многочисленных датчиков. AIDA следит за температурой всех компонентов, включая не только процессор и видеокарту, но и HHD- и SSD-накопители. Также вы сможете посмотреть и энергопотребление ПК.
AIDA позволит провести различные тесты. Например, можно запустить тест стабильности системы и увидеть, как компоненты ведут себя при высоких нагрузках, отслеживая сбои. Скачать программу можно на официальном сайте.
Если вы задаетесь вопросом о том, как узнать модель материнской платы на ноутбуке, то все перечисленные способы отлично подойдут. Надеемся, что эта статья была для вас полезна.
Заглавное фото сделано при помощи Stable Diffusion
How do I find the details of the Motherboard on a Windows 10/11 PC? If your PC is not working well and you need to buy a component for your computer and laptop, you will prefer to check if it’s compatible. Once you know the motherboard model of your PC, you can assure that the component you are going to purchase will work with your PC or not. For instance, if you are planning to buy a PCIe card and want to ensure that the motherboard has it, you need the exact model of your motherboard.
Those Windows PC users running Windows 11/10 can check the motherboard details using a few methods, like Command Prompt, System Information, CPU-Z, HWiNFO, and the motherboard manual. Every motherboard will have its own manual, so we will not write in detail about it. However, we will concentrate on other methods, such as Command Prompt, System Information, CPU-Z, and HWiNFO.
How to Check the Details of Motherboard on Windows 10/11 PC using Command Prompt?
This is the easiest method to check motherboard details on Windows 11/10 PC if your PC is working. Using Command Prompt, you can quickly check the motherboard details of your computer or laptop, which means there is no need to use third-party software.
Step 1. Press and hold the Windows logo key, and then press the R key from the keyboard to open the Run command box.
Step 2. In the Run box, type the following and then hit Enter from the keyboard to open the command prompt window:-
CMD
Step 3. In the Command Prompt that appears, copy and paste the following command, and then press Enter from the keyboard:-
wmic baseboard get product,Manufacturer,version,serialnumber
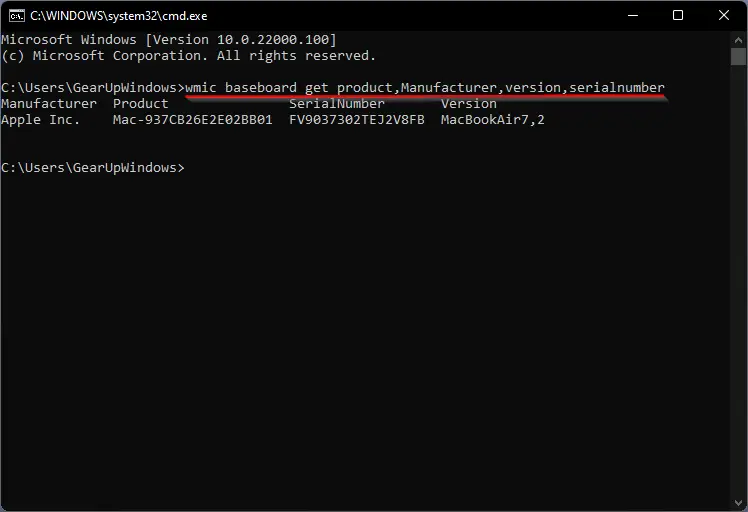
Once you complete the above steps, you will see the manufacturer, product, serial number, and version.
How to See the Details of the Motherboard on a Windows 10/11 PC via System Information?
To see the details of the motherboard on a Windows 11 or 10 PC using the System Information tool, use these steps:-
Step 1. Press and hold the Windows logo key, and then press the R key from the keyboard to open the Run command box.
Step 2. In the Run box, type the following and then hit Enter from the keyboard to open the command prompt window:-
msinfo32
Step 3. After executing the above steps, the System Information window will open. Here, you can find information including Baseboard Product, Baseboard Version, Manufacturer, and so on. It also includes a search at the bottom of the application to type and search the required information.
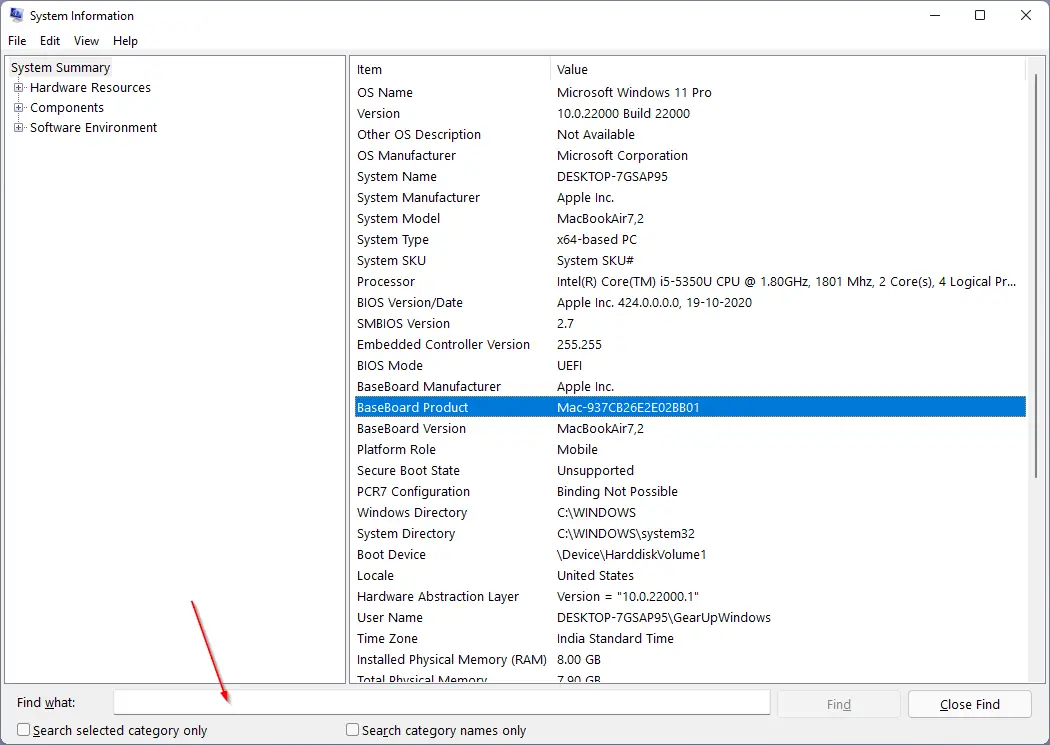
How to Find the Details of the Motherboard on a Windows 10/11 PC using CPU-Z?
CPU-Z is a free and popular application to find several details of your PC. You can use this tool to check the motherboard details of your computer or laptop. To see the details of the motherboard, download and install CPU-Z from its official website. Once installed, double-click on its icon on the desktop to launch this software. Now, navigate to the Mainboard tab to see the required details.
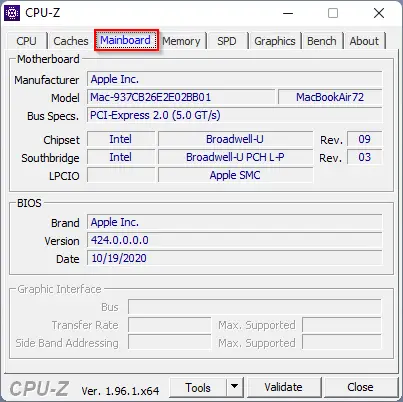
How to Check out the Details of the Motherboard on a Windows 10/11 PC using HWiNFO?
HWiNFO is another freeware tool that you can use to find several details about your PC, including the motherboard. It is also available in a portable version, which means there is no need to install it on your computer or laptop. Just download it from its official website to see the required details.
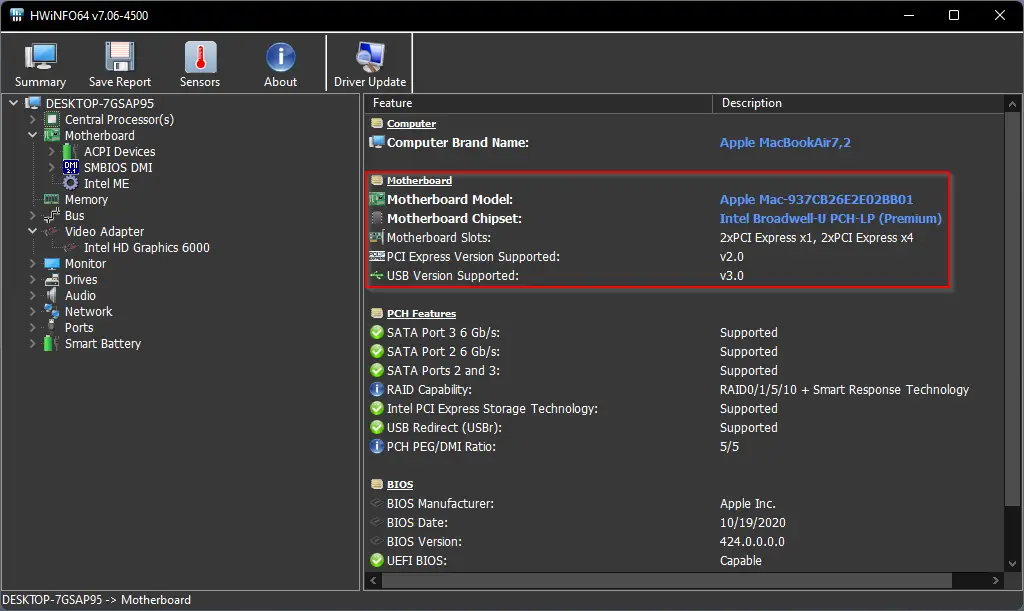
How to View the Details of Motherboard on Windows 10/11 PC through Windows PowerShell?
To view the details of the motherboard on a Windows 11 or 10 computer using Windows PowerShell, do these steps:-
Step 1. Open Windows PowerShell.
Step 2. Now, copy and paste either command on PowerShell and then hit Enter from the keyboard:-
Get-WmiObject win32_baseboard | Format-List Product,Manufacturer,SerialNumber,Version
gwmi win32_baseboard | FL Product,Manufacturer,SerialNumber,Version
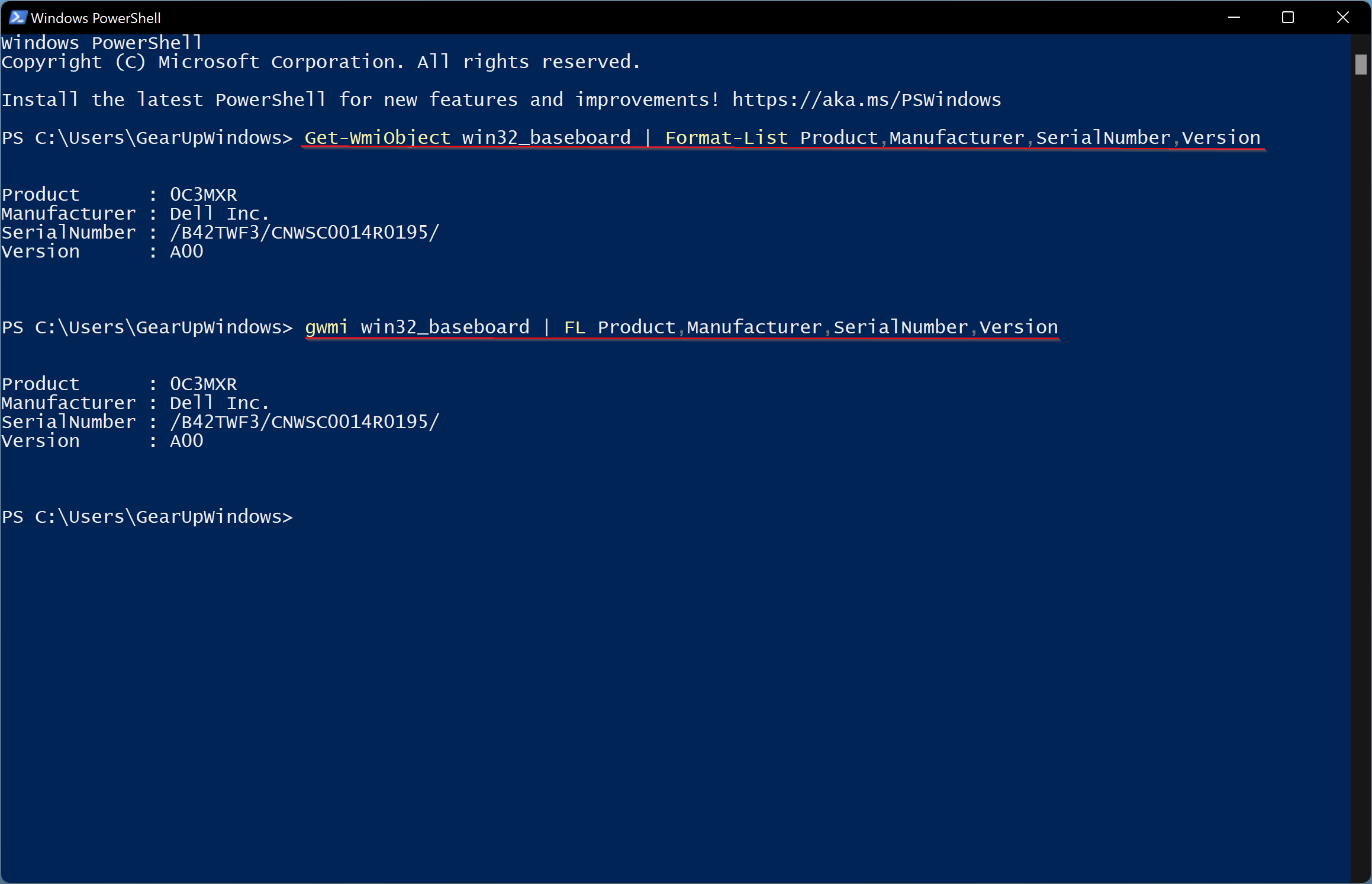
After executing the above command, you will find the motherboard’s basic details, including Serial Number, Model, or its current version.
How to View the Details of Motherboard on Windows 10/11 PC through Speccy?
Speccy is another freeware tool that lets you view detailed information about your motherboard on Windows 11 and 10 PC. Just run the software and select the Motherboard tab in the left sidebar. On the right sidebar, you can find detailed information about your motherboard, including manufacturer, model, version, BIOS, PCI slots, etc.
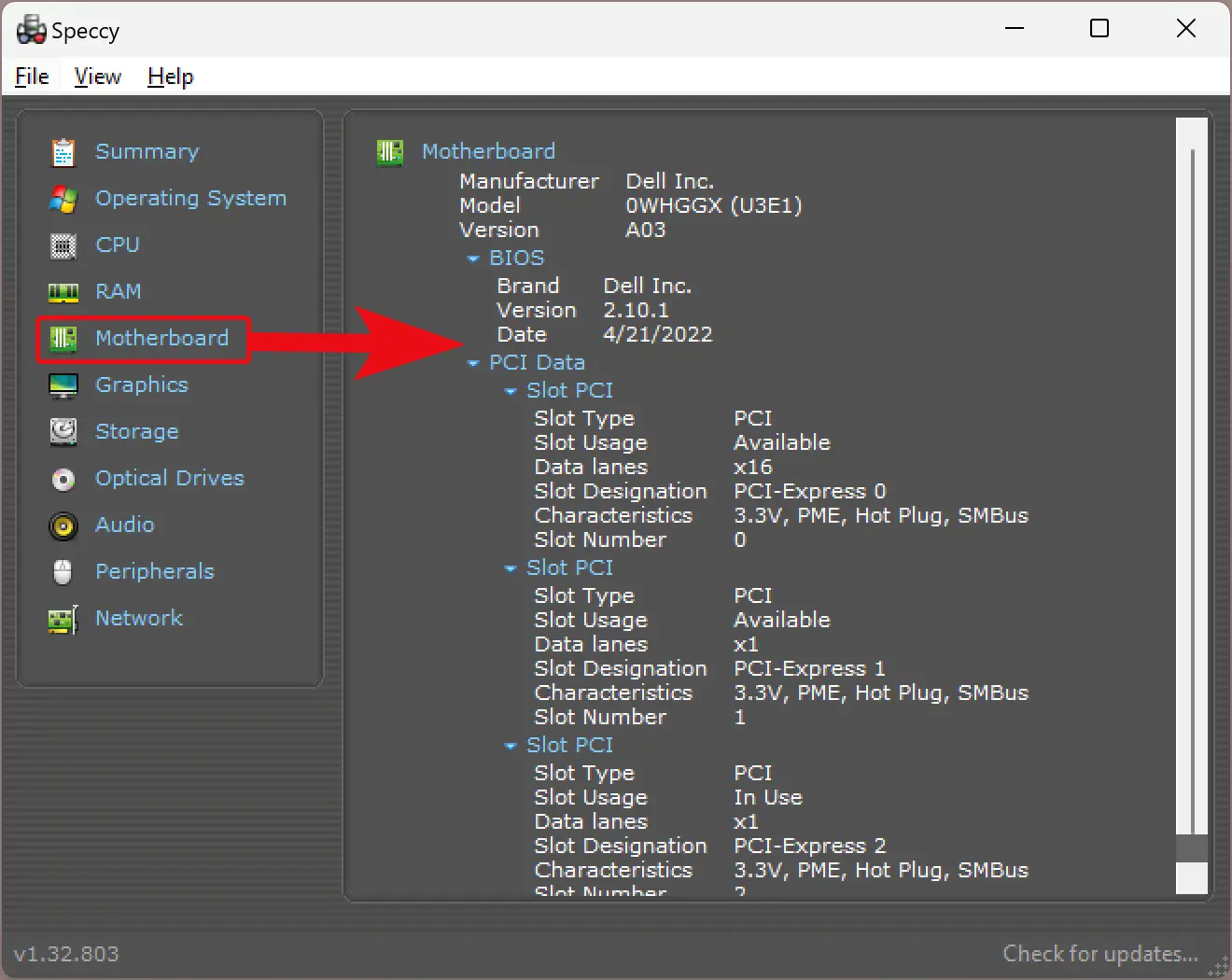
Conclusion
In conclusion, checking the motherboard details of your Windows 10/11 PC is essential when upgrading or replacing components. You can use various methods such as Command Prompt, System Information, CPU-Z, HWiNFO, and Speccy to check the motherboard details. Each method has its advantages and disadvantages. Still, they all provide the necessary information, including the manufacturer, product, serial number, and version. By using these methods, you can quickly determine if a component is compatible with your PC or not. Therefore, it is recommended to check the motherboard details before purchasing any component for your Windows 10/11 PC.
Как узнать модель материнской платы компьютера
Иногда может потребоваться узнать модель материнской платы компьютера, например, после переустановки Windows для последующей установки драйверов с официального сайта производителя. Сделать это можно как встроенными средствами системы, в том числе с помощью командной строки, так и используя сторонние программы (или взглянув на саму материнскую плату).
В этой инструкции — простые способы посмотреть модель материнской платы на компьютере с которыми справится даже начинающий пользователь. В данном контексте также может пригодиться: Как узнать сокет материнской платы.
- Как узнать модель материнской платы средствами Windows
- Msinfo32
- Командная строка
- Просмотр модели материнской платы в бесплатных программах
- CPU-Z
- Speccy
- AIDA64
- Визуальный осмотр материнской платы
- Видео инструкция
Узнаем модель материнской платы средствами Windows
Системные средства Windows 10, 8 и Windows 7 позволяют относительно легко получить необходимую информацию о производителе и модели материнской платы, т.е. в большинстве случаев, если система установлена на компьютере, прибегать к каким-либо дополнительными способам не придется.
Просмотр в msinfo32 (Сведения о системе)
Первый и, пожалуй, самый простой способ — использование встроенной системной утилиты «Сведения о системе». Вариант подойдет как для Windows 10 и 8.1 так и для Windows 7.
- Нажмите клавиши Win+R на клавиатуре (где Win — клавиша с эмблемой Windows), введите msinfo32 и нажмите Enter.
- В открывшемся окне в разделе «Сведения о системе» просмотрите пункты «Изготовитель» (это производитель материнской платы) и «Модель» (соответственно — то, что мы искали).
Как видите, ничего сложного и необходимая информация сразу получена.
Как узнать модель материнской платы в командной строке Windows
Второй способ посмотреть модель материнской платы без использования сторонних программ — командная строка:
- Запустите командную строку (см. Как запустить командную строку).
- Введите следующую команду и нажмите Enter
- wmic baseboard get product
- В результате в окне вы увидите модель вашей материнской платы.
Если требуется узнать не только модель материнской платы с помощью командной строки, но и её производителя, используйте команду wmic baseboard get manufacturer тем же образом.

Просмотр модели материнской платы с помощью бесплатных программ
Также можно использовать сторонние программы, позволяющие посмотреть информацию о производителе и модели вашей материнской платы. Таких программ достаточно много (см. Программы, чтобы посмотреть характеристики компьютера), а самыми простыми на мой взгляд будут Speccy и AIDA64 (последняя — платная, но и в бесплатной версии позволяет получить нужную информацию).
CPU-Z
Бесплатная программа CPU-Z предназначена для определения подробных характеристик системы, включая модель материнской платы. Всё, что потребуется — открыть вкладку Motehrboard в программе.

Здесь, в пункте Manufacturer будет указан производитель материнской платы, в пункте Model — её модель. По отзывам некоторых пользователей, утилита может давать более точные сведения о МП компьютера в случаях, когда другие методы не срабатывают. Скачать CPU-Z можно с официального сайта https://www.cpuid.com/softwares/cpu-z.html.
Speccy
При использовании Speccy информацию о материнской плате вы увидите уже в главном окне программы в разделе «Общая информация», соответствующие данные будут расположены в пункте «Системная плата».

Более подробные данные о материнской плате можно посмотреть в соответствующем подразделе «Системная плата».

Скачать программу Speccy можно с официального сайта https://www.ccleaner.com/ru-ru/speccy/download (при этом на странице загрузки, внизу, можно перейти на Builds Page, где доступна portable версия программы, не требующая установки на компьютер).
AIDA64
Популярная программа для просмотра характеристик компьютера и системы AIDA64 не является бесплатной, но даже ограниченная пробная версия позволяет посмотреть производителя и модель материнской платы компьютера.
Всю необходимую информацию вы можете увидеть сразу после запуска программы в разделе «Системная плата».

Скачать пробную версию AIDA64 вы можете на официальной странице загрузок https://www.aida64.com/downloads
Визуальный осмотр материнской платы и поиск ее модели
И, наконец, еще один способ на случай, если ваш компьютер не включается, что не позволяет узнать модель материнской платы ни одним из описанных выше способов. Вы можете просто взглянуть на материнскую плату, открыв системный блок компьютера, и обратить внимание на самые крупные маркировки, например, модель на моей материнской плате указана как на фото ниже.

Если каких-то понятных, легко идентифицируемых как модель, маркировок на материнской плате нет, попробуйте поискать в Google те маркировки, что удалось обнаружить: с большой вероятностью, вам удастся найти, что это за материнская плата.
Видео инструкция
Надеюсь, руководство оказалось полезным. Отмечу, что в случае с материнской платой ноутбука модель может определяться специфично и поиск по ней ничего не даст, оптимальный путь, если речь идет об установке ПО под эту МП — найти официальную страницу поддержки устройства.


