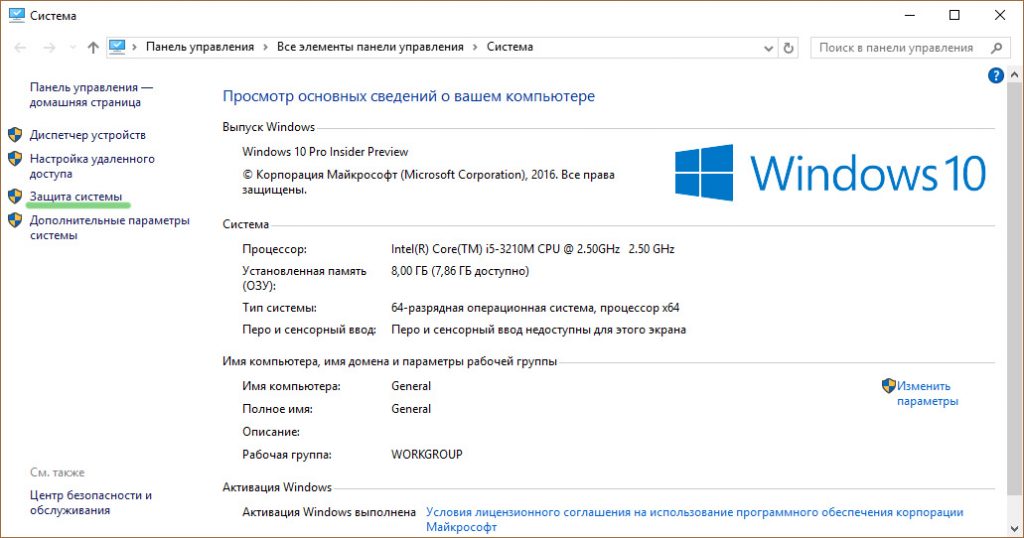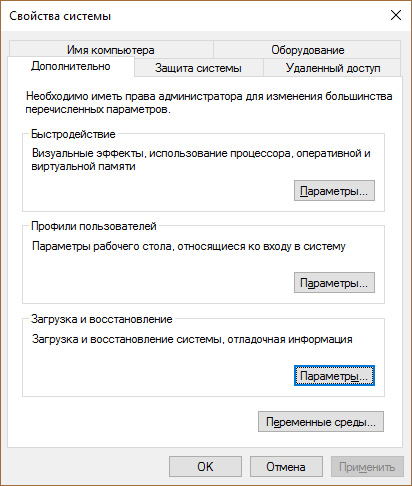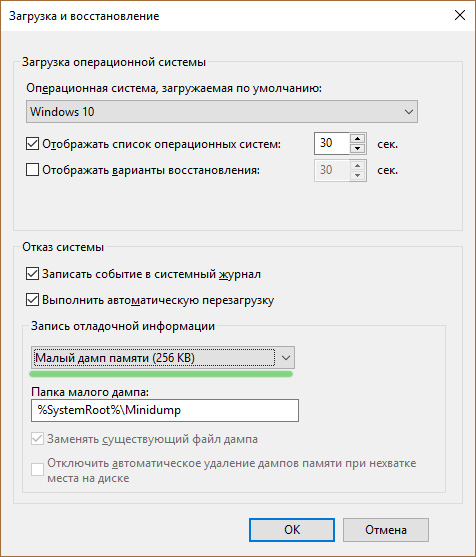Значительная часть сбоев Windows, завершающаяся синим экраном бывает вызвана неправильной работой какого-то из драйверов. Какой именно драйвер вызвал синий экран обычно можно выяснить путем анализа дампа памяти, при условии, что он сохранен. Если это не так, или синий экран сложно отловить, помочь может встроенный диспетчер проверки драйверов Windows.
В этой инструкции о том, как использовать Driver Verifier для проверки драйверов и поиска драйвера, который вызывает сбой в Windows 11, Windows 10 и других версиях системы.
Запуск Driver Verifier и настройка проверки драйверов
Диспетчер проверки драйверов — встроенный инструмент Windows, в общем случае порядок использования которого состоит из следующих шагов:
- Перед тем как приступать, рекомендуется создать точку восстановления системы, также имеет смысл добавить безопасный режим в меню загрузки Windows (пример действий описан в инструкции Безопасный режим Windows 11, но подойдет и для предыдущих версий системы), а также убедиться, что сохранение дампов памяти включено, подробнее: Как включить сохранение дампов памяти в Windows при сбоях.
- Нажмите клавиши Win+R на клавиатуре, введите verifier и нажмите Enter.
- Будет запущен диспетчер проверки драйверов. На первом экране вы можете задать какие параметры использовать при проверке драйверов, обычно достаточно использовать опцию «Стандартные параметры». При использовании опции «Создать нестандартные параметры» вы сможете вручную установить, какие именно тесты будут проводиться и включить дополнительные тесты в дополнение к стандартным.
- Следующий этап — выбор какие драйверы следует проверить: можно выбрать только неподписанные драйверы, только для старых версий Windows, тестировать все драйверы или конкретный файл драйвера. В контексте этой инструкции выбираем «Автоматически выбирать все драйверы, установленные на этом компьютере».
- Вам будет предложено перезапустить компьютер — выполните перезагрузку.
- Также вы можете включить средство проверки драйверов для конкретного драйвера в командной строке, запущенной от имени администратора, например, команда для проверки всех драйверов в стандартном режиме выглядит следующим образом:
verifier /standard /all
а команда для проверки выбранных файлов драйверов имеет следующий синтаксис:
verifier /standard /driver driver1.sys driver2.sys
После перезагрузки драйверы будут тестироваться в фоновом режиме всё время, пока вы работаете с ОС. Каких-либо отчетов об этом не появится (но базовую информацию можно посмотреть в диспетчере проверки драйверов в пункте «Вывести сведения о текущих проверенных драйверах»), задача — проверить, при каких тестах и какой драйвер вызывает сбой.

При сбое какого-то из драйверов в ходе теста вы получите синий экран, обычно с одним из следующих кодов:
DRIVER_VERIFIER_DETECTED_VIOLATION DRIVER_CAUGHT_MODIFIYING_FREED_POOL DRIVER_VERIFIER_IOMANAGER_VIOLATION DRIVER_VERIFIER_DMA_VIOLATION SPECIAL_POOL_DETECTED_MEMORY_CORRUPTION
Возможны и иные варианты кодов ошибки. После таких сбоев вы можете использовать специальные средства для анализа дампов памяти, например, WinDbg (который поддерживает помимо стандартных команд анализа дампа, сбор статистики от Driver Verifier с помощью команды !verifier), чтобы выяснить, какой именно драйвер вызвал синий экран. Примечание: если из-за синих экранов не получается выполнять какие-либо действия на компьютере, используйте безопасный режим и отключение проверки драйверов с помощью Driver Verifier, о чем подробнее далее.
Кстати, если синие экраны с кодами DRIVER_VERIFIER появляются у вас без описанных действий, вероятно, диспетчер проверки драйверов был запущен вами (либо кем-то еще) когда-то ранее и в дальнейшем проверка не отключалась.
Проверить текущий статус проверки драйверов можно с помощью команды verifier /query в командной строке. При запущенной проверке вам будет предоставлен отчет о проверяемых драйверах, в случае остановленной проверки или если она не запускалась, вы увидите сообщение «No drivers are currently verified».
Остановка проверки драйверов в Driver Verifier
Проверка драйверов будет производиться до тех пор, пока вы не отключите её вручную: автоматически она не остановится ни после перезагрузки, ни после завершения работы.
Чтобы остановить диспетчер проверки драйверов и прекратить стресс-тесты драйверов, используйте один из способов:
- Запустить диспетчер проверки и использовать опцию «Удалить существующие параметры».
- Использовать командную строку, запущенную от имени администратора и команду
verifier /reset
Проверка драйверов прекратится после выполнения одного из указанных действий и перезагрузки компьютера.
Если по какой-то причине зайти в безопасный режим не удается, либо действия в нём невозможны, вы можете отключить диспетчер проверки драйверов одним из следующих способов:
- Использовать точку восстановления системы на дату, когда проверка еще не была запущена. Это можно сделать в том числе из среды восстановления или с загрузочной флешки Windows, выбрав пункт «Восстановление системы» на втором экране программы установки.
- Загрузить куст реестра SYSTEM и удалить разделы
HKEY_LOCAL_MACHINE\SYSTEM\CurrentControlSet\Control\Session Manager\Memory Management\VerifyDrivers
и
HKEY_LOCAL_MACHINE\SYSTEM\CurrentControlSet\Control\Session Manager\Memory Management\VerifyDriverLevel
Завершая, необходимо упомянуть вторую по частоте причину синих экранов — ошибки оперативной памяти. И для проверки RAM на ошибки в Windows тоже есть встроенный инструмент — Средство проверки памяти Windows.
#статьи
-
0
Синий экран смерти: почему он появляется и как его победить
Всё об ошибке, пугающей миллионы пользователей Windows.
Иллюстрация: Оля Ежак для Skillbox Media
Онлайн-журнал для тех, кто влюблён в код и информационные технологии. Пишем для айтишников и об айтишниках.
Если вы пользуетесь Windows, то наверняка хотя бы раз сталкивались с BSoD — «синим экраном смерти». Он выглядит пугающе, вызывает панику и часто появляется в самый неподходящий момент — например, когда вы забыли сохранить диплом или пытаетесь успеть к дедлайну. Впрочем, несмотря на название, в синем экране смерти нет ничего страшного: это просто предупреждение об ошибке. Разбираемся, что это за зверь, почему он появляется и как от него избавиться.
Содержание
- Что такое синий экран смерти
- Причины появления BSoD
- Что означают надписи на синем экране
- Как исправить синий экран смерти Windows
- Профилактика появления синего экрана
- Синий экран становится чёрным
Синий экран смерти, или BSoD (blue screen of death), — это сообщение в Windows, которое появляется при критическом сбое системы. Такие сбои не получается исправить автоматически, поэтому система вынуждена перезагрузиться. Название пошло от характерного синего фона, на котором отображается код ошибки.
Многих пугает появление синего экрана смерти, но на деле переживать не стоит. Операционная система просто резко ударила по тормозам, чтобы предотвратить дальнейшие сбои — например, повреждение данных или неполадки в железе. Главное — не игнорировать предупреждение, а разобраться в причине ошибки и исправить её. В этом помогут коды ошибок, которая система показывает на синем экране. Чуть дальше расскажем, как их расшифровывать и что они могут значить.

Скриншот: Artoria2e5 / Wikimedia Commons

Скриншот: Microsoft / Wikimedia Commons

Скриншот: Praseodymium / Wikimedia Commons
Бывает, что BSoD появляется не у одного пользователя, а сразу на тысячах компьютеров. Так, летом 2024 года компания CrowdStrike выпустила обновление для своего антивируса Falcon Sensor и разослала его на все компьютеры своих клиентов. Сразу же после этого устройства начали показывать синий экран смерти. Банкоматы, информационные экраны, стойки регистрации в аэропортах, медицинские аппараты — сбоило всё, что работало на Windows и использовало для защиты Falcon Sensor.
Функция сканирования памяти в Falcon Sensor на 100% загружала одно из ядер процессора. Это либо сильно замедляло компьютер, либо вызывало ошибку BSoD. При этом разработчики антивируса отметили, что баг не повлиял на защищённость систем, а всего лишь сломал Windows 

Фото: Smishra1 / Wikimedia Commons
По данным Microsoft, ошибка затронула 8,5 миллиона устройств по всему миру. Один неудачный апдейт стал причиной крупнейшего массового BSoD в истории: критически важные системы попросту переставали работать.
Как мы уже выяснили, синий экран сообщает, что в Windows что-то пошло не так. Есть несколько причин, по которым может возникать ошибка BSoD:
- Аппаратные неисправности. Если оперативная память, жёсткий диск или видеокарта выходят из строя, то Windows может отреагировать на это синим экраном.
- Ошибки в драйверах или конфликты между ними. Устаревание, неправильная настройка и конфликты драйверов — одни из самых распространённых причин возникновения BSoD. Особенно часто синий экран появляется после установки нового оборудования или обновлений Windows.
- Перегрев компонентов. Каждый элемент компьютера имеет допустимый температурный диапазон. Если его превысить, система может аварийно завершить работу, чтобы защитить железо от физического повреждения.
- Программные конфликты. Две программы могут просто не поделить оперативную память, антивирус может «ругаться» на обновление офисного приложения.
- Вирусы и вредоносное ПО. Некоторые вирусы ведут себя скрытно, а другие вмешиваются в работу системных компонентов: преобразуют системные файлы, подменяют драйверы и модифицируют ядро Windows. Всё это может спровоцировать появление синего экрана.
- Проблемы с питанием. Резкие скачки напряжения, неисправность в блоке питания или внезапное отключение электричества, — всё это может нарушить работу системы.

Фото: reviax / Flickr
Синий экран не только сообщает о критической ошибке, но и объясняет, в чём именно проблема. На экране можно увидеть код ошибки или краткое описание. Вот некоторые из самых распространённых:
- MEMORY_MANAGEMENT — проблема с оперативной памятью. Это может быть как физическое повреждение компонента, так и программный сбой. Вывести оперативную память из строя также способен перегрев.
- CRITICAL_PROCESS_DIED — один из важных процессов в Windows завершился неожиданно. Ошибка может возникать из-за повреждения системных файлов или неудачного обновления Windows.
- IRQL_NOT_LESS_OR_EQUAL — драйвер или программа попытались получить доступ к памяти, к которой им доступ был запрещён. Часто связано с ошибками в драйверах.
- VIDEO_TDR_FAILURE — ошибка драйвера видеокарты.
- PAGE_FAULT_IN_NONPAGED_AREA — система не смогла найти нужные данные в памяти. Причина — повреждённые драйверы, неисправная оперативная память или сбои диска.
Совет: на синем экране в Windows 10 и 11 часто есть QR-код. Наведите на него камеру смартфона — и окажетесь на странице поддержки Microsoft с подробностями о вашей ошибке.

Скриншот: Ngyikp / Wikimedia Commons
Появление синего экрана почти всегда застаёт врасплох. Он редко появляется, когда вы спокойно читаете новости, — чаще это случается в самый неподходящий момент: во время игры, рендеринга видео или при работе над несохранённым документом.
Первый порыв — просто перезагрузить компьютер и надеяться, что всё пройдёт. Иногда, кстати, это срабатывает. Но если синий экран повторяется снова и снова, придётся разбираться.
Вот что можно попробовать.
Шаг 1. Загрузите систему в безопасном режиме. Для этого во время включения несколько раз нажмите F8 или Shift + F8. В открывшемся меню выберите пункт Safe Mode with Networking.
Шаг 2. Находясь в безопасном режиме, проверьте наличие проблемных драйверов. Нажмите Win + X и выберите пункт «Диспетчер устройств». Обратите внимание на значки с восклицательным знаком — они могут указывать на проблемные драйверы. Щёлкните правой кнопкой и выберите «Обновить драйвер».
Шаг 3. Проверьте системные файлы и восстановите повреждённые данные. Для этого откройте терминал и поочерёдно выполните следующие команды:
- chkdsk C: /f /r — проверит системный диск на ошибки.
- sfc /scannow — проверит системные файлы и восстановит повреждённые.
Шаг 4. Проведите тест оперативной памяти. Нажмите Win + R, введите mdsched.exe и выберите перезагрузку с проверкой. Windows проверит память на наличие ошибок.
Шаг 5. Проверьте систему антивирусом. Иногда виновником может быть вредонос, вмешивающийся в работу ядра.
Шаг 6. Если недавно подключали новое оборудование — принтер, видеокарту или другое устройство, отключите его и попробуйте загрузить систему.
Шаг 7. Если ничего не помогло — откатитесь к точке восстановления или сбросьте систему к заводским настройкам (через «Параметры» → «Система» → «Восстановление»). В крайнем случае — переустановите Windows.
На самом деле появление синего экрана можно предотвратить — если чуть внимательнее относиться к своему железу. Вот несколько советов, которые помогут вам минимизировать риски:
- Регулярно обновляйте Windows и драйверы. Однако старайтесь делать это не в день релиза. Часто бывает так, что разработчики выпускают ПО с багами, поэтому стоит подождать несколько недель.
- Следите за состоянием железа. Для тестирования оперативной памяти используйте MemTest86, проверку накопителей поручите CrystalDiskInfo, а полное нагрузочное тестирование системы проводите с помощью OCCT.
- Контролируйте температуру компонентов. Программы вроде HWMonitor или Core Temp помогут заметить перегрев. Если температура в простое или при лёгкой нагрузке держится выше 80–90°C, значит, пришло время чистить системный блок от пыли. Делать это желательно хотя бы раз в полгода.
Весной 2025 года тестировщики бета-сборок Windows 11 заметили, что синего экрана в системе больше нет. Ему на смену пришёл минималистичный и менее информативный чёрный экран.
Изменения коснулись не только цвета. Разработчики Microsoft также убрали грустный смайлик и QR-код. Вместо этого на экране теперь показывается сообщение «На устройстве возникла проблема, и ему нужна перезагрузка». При этом код ошибки никуда не делся — его по-прежнему можно использовать для диагностики.

Скриншот: Windows Latest
В Microsoft считают, что новый дизайн будет меньше пугать новичков. Системные администраторы же, напротив, уверены, что без ссылок на поддержку и QR им будет сложнее помогать пользователям исправлять ошибки.
- Синий экран смерти, или BSoD, — это защитный механизм Windows. Он срабатывает, когда системе грозит серьёзный сбой, и останавливает её работу, чтобы предотвратить более тяжёлые последствия.
- Название ошибки и код — подсказки в решении проблемы. Они помогают выяснить, что вызвало синий экран: сбой драйвера, перегрев, повреждённые файлы или неисправное железо.
- Причины могут быть как программными, так и аппаратными. Даже пыль внутри системного блока и перегрев компонентов могут привести к BSoD.
- Если вовремя чистить системный блок, менять расходники, обновлять драйверы и удалять вирусы, то можно избежать появления синего экрана смерти.

Бесплатный курс по Python ➞
Мини-курс для новичков и для опытных кодеров. 4 крутых проекта в портфолио, живое общение со спикером. Кликните и узнайте, чему можно научиться на курсе.
Смотреть программу
,
When Windows crashes with a blue screen, this means that either one of your computer’s components (HDD, RAM, VGA) is defective, or an installed program or a device driver is incompatible or corrupted. For the first reason and in order to locate if your main hardware components (HDD and RAM) are healthy, I have written the following tutorials:
- How to diagnose your computer’s Memory (RAM) for problems.
- How to diagnose your hard drive (HDD) for hardware problems.
In this tutorial, I ‘ll show you how to find which driver on your system causes your computer to crash with a Blue Screen, by using the Driver Verifier Manager.
The Driver Verifier is a built-in tool, in Windows 7, 8 and 10 OS, that can help you to locate which driver makes your computer to crash with a blue screen of death (BSOD), by stressing the installed drivers on the background. Keep in mind, that you may not run the Driver Verifier Manager for a very long time because your computer will crash often.
How to Use Driver Verifier to Locate Faulty Device Driver(s) in Windows.
Important Notes: Before enabling the Driver Verifier, perform the following actions:
1. Create a System Restore point.
2. If you ‘re using Windows 10, 8 or 8.1, enable the F8 ‘Advanced Boot Options’ menu, is order to easily start your system in Safe Mode, if Windows cannot boot.
Step 1. Enable Driver Verifier.
To enable the driver verifier on your system:
1. Press Windows + “R” keys to load the Run dialog box.
2. Type verifier and press Enter to open the Driver Verifier Manager tool.
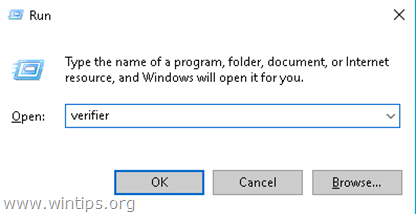
3. At the first screen, choose Create custom settings (for code developers) and click Next.

4. At «Select individual setting from this full list» screen, check only the following:
1. Special Pool
2. Force IRQL Checking
3. Pool Tracking
4. Deadlock Detection
5. Security Checks
6. DDI compliance checking
7. Miscellaneous Checks
5. When done, click Next.
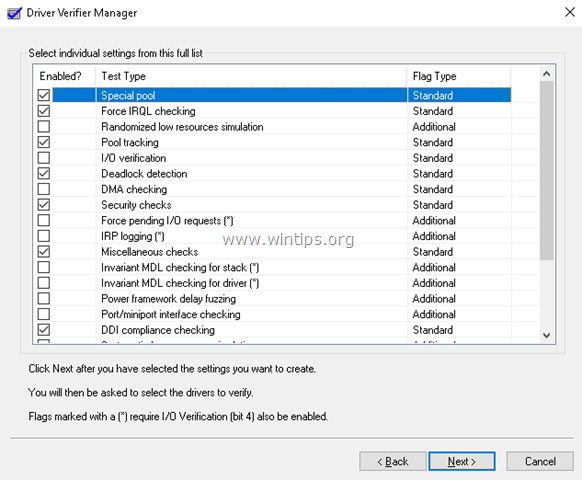
6. Then select driver name from a list and click Next.
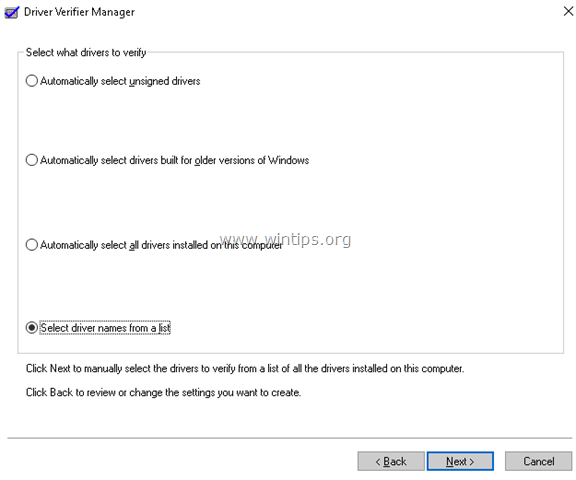
7. Sort by Provider’s name.
8. Select all non-Microsoft drivers from the list and click Finish. *
* Note: Scroll down the list to view and select all non MS drivers.
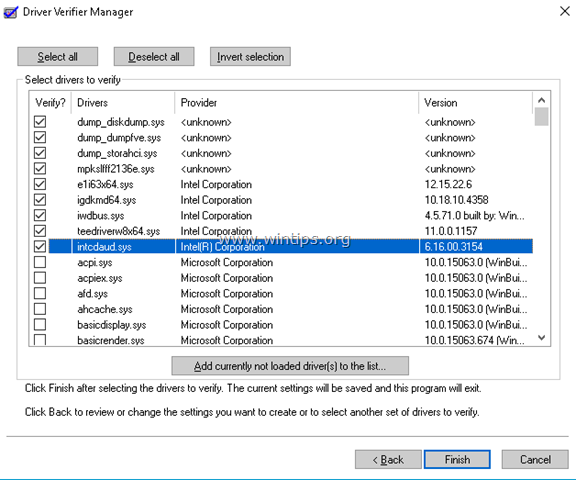
9. Click OK and then restart your computer.
10. After restart, work at your computer normally as you should do. *
* Note: If you system crashes during startup and you cannot boot to Windows:
1. Press the Power button for 5-7 seconds to fully shutdown your computer.
2. Turn ON your computer and continuously press the F8 key to access the Advanced Options menu.
3. Navigate with the down arrow key to Safe Mode option and press Enter.
4. See the instructions below to Disable the Driver Verifier.
5. Continue to Step-2 to find out why your computer crashes.
11. Leave the driver verifier running at least 24 hours. During this period, if one of the installed drivers is not working properly, the Driver Verifier will cause your system to crash with a blue screen. When this occurs, disable the Driver Verifier and then proceed to Find Out which driver caused your system to crash. (Step-2)
To disable the Driver Verifier.
1. Press Windows + “R” keys to load the Run dialog box.
2. Type verifier and press Enter to open Driver Verifier Manager.

3. At the first screen next screen, choose Delete existing settings and click Finish.
4. Then, click Yes (to save changes) and OK and then restart your computer.
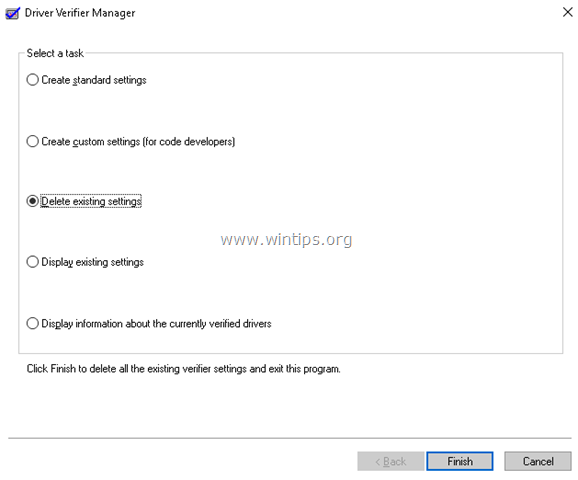
Step 2. Find Out which driver cause your system to crash.
1. Download NirSoft’s free BlueScreenView utility according your OS version (32 or 64 bit). *
* Note: You can download even the full Installer or the Portable version of the program.
2. Open BlueScreenView. The program will automatically show a list with all the recorded blue screen crashes by analyzing the DUMP files. (.DMP files).
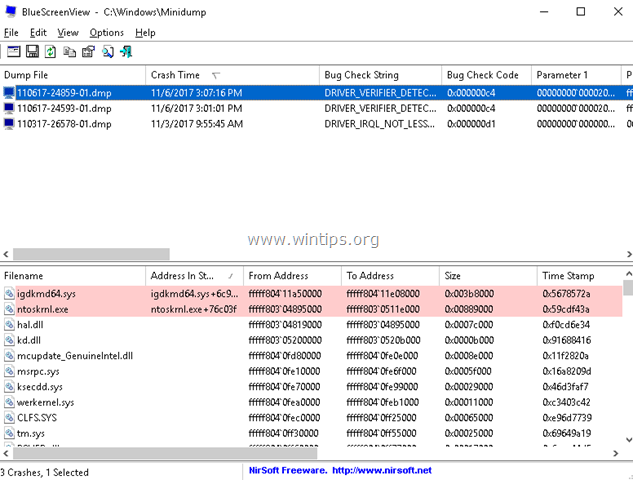
3. To find out which driver cause your system to crash, just double click at the last DUMP file at the upper pane (commonly is the first on the list) and you will see the name of the defective device driver (xxxxxx.sys).*
* e.g. At the screen below, the defective device driver is the «igdkmd64.sys» which belongs to Intel HD Graphics Adapter.
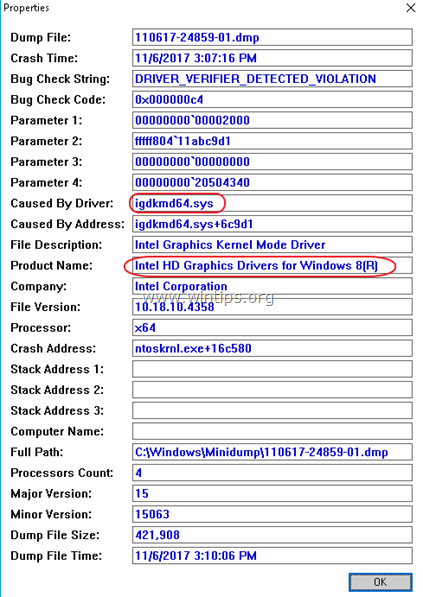
4. Once you find out which device driver causes your system to crash, completely uninstall and reinstall the latest driver for that device.
That’s it! Let me know if this guide has helped you by leaving your comment about your experience. Please like and share this guide to help others.
If this article was useful for you, please consider supporting us by making a donation. Even $1 can a make a huge difference for us in our effort to continue to help others while keeping this site free:
- Author
- Recent Posts
Konstantinos is the founder and administrator of Wintips.org. Since 1995 he works and provides IT support as a computer and network expert to individuals and large companies. He is specialized in solving problems related to Windows or other Microsoft products (Windows Server, Office, Microsoft 365, etc.).
Вы тут: Главная → Программы → BlueScreenView – утилита для определения драйвера, вызвавшего BSOD
Upd. 11-Mar-2019. Вместо BlueScreenView я рекомендую утилиту MiniDumper, поскольку она проводит более глубокий анализ и точнее определяет причину проблемы.
Ко мне обратилось сразу несколько человек с вопросом, стоит ли вместо Debugging Tools for Windows использовать для анализа дампов памяти относительно недавно вышедшую утилиту BlueScreenView. Бесплатные утилиты NirSoft (автор – Nir Sofer) хорошо известны своей полезностью, удобством и продуманностью функционала. И BlueScreenView действительно очень удобна для определения проблемного драйвера.
По умолчанию BlueScreenView ищет дампы в папке %systemroot%\Minidump, но можно настроить и собственную папку (Options –> Advanced). Для найденных драйверов утилита отображает:
- В верхней панели – название файла, дату создания, название стоп-ошибки, код ошибки, параметры, а также драйвер, предположительно вызвавший проблему (Caused By Driver).
- В нижней панели – (в зависимости от настроек в Options –> Lower Pane Mode) все драйверы, загруженные во время ошибки, или только драйверы, найденные в стеке. Среди всех драйверов — на розовом фоне отображаются предположительно вызвавшие проблему драйверы. Также, утилита может отображать синий экран, очень похожий на тот, который все так любят.
Важно! Я должен отметить, что при определении драйвера не нужно полагаться только на имя файла в столбце Caused by Driver. Следует рассмотреть драйверы в нижней панели (или только выделенные розовым цветом, если включено отображение всех драйверов), в первую очередь обращая внимание на несистемные драйверы.
Утилита очень быстро работает, а также обладает дополнительными возможностями по копированию отдельных строк и созданию HTML-отчетов.
BlueScreenView vs. kdfe.cmd / WinDbg
В приведенном выше скриншоте виновником проблемы являлся не USBPORT.SYS (системный драйвер), aclaudsl.sys (драйвер модема). Именно на последний указал анализ kdfe, полагающeгося на Debugging Tools for Windows. И тут я перехожу к вопросу, насколько корректен анализ утилиты по сравнению с kdfe / WinDbg.
Честно говоря, я не являюсь экспертом по отладке, но одно очевидно сразу: в отличие от WinDbg, BlueScreenView не использует для анализа символы, загружаемые с сайта Microsoft. Я поинтересовался у автора программы, насколько корректным считает он анализ в этих условиях. И вот что он ответил (в сокращении):
Вне зависимости от того, используете вы BlueScreenView или WinDbg с символами, невозможно достичь абсолютной точности в определении драйвера.
Я не думаю, что символы помогли бы моей утилите произвести более точный анализ. В символах содержится дополнительная информация, которая может помочь профессионалам определить точную причину — например, функцию внутри драйвера, вызвавшую ошибку. Однако определение драйверов, вовлеченных в ошибку, может быть выполнено на основе адресов памяти без всяких символов.
Я решил проверить, насколько результаты BlueScreenView совпадают с kdfe. Поскольку в материале нет недостатка, я взял навскидку полтора десятка дампов с наиболее распространенными кодами (0x8E, 0x50, 0xD1 и 0x0A). Лишь в одном случае результаты отличались – BlueScreenView указала на системный драйвер, а kdfe – на драйвер Outpost Firewall.
Тестирование также выявило, что далеко не всегда BlueScreenView верно указывает на проблемный драйвер в верхней панели, но во всех случаях кроме одного, оговоренного выше, проблемный драйвер был обозначен в нижней панели. Таким образом, kdfe понятнее указывает на проблемный драйвер. Однако наблюдалась и обратная картина – иногда kdfe однозначно указывает на системный драйвер, в то время как BlueScreenView выделяет еще и несистемные, которые также могут оказаться причиной проблемы.
Резюме
До появления утилиты MiniDumper рекомендовал BlueScreenView для быстрого анализа дампов памяти, создающихся при BSOD. Однако утилита не всегда однозначно указывает на проблемный драйвер в верхней панели. Поэтому, вместо того чтобы любоваться в нижней панели картинкой синего экрана, лучше включить для нее отображение драйверов и изучить их список. Для глубокого анализа без WinDbg все равно не обойтись, а утилита MiniDumper автоматизирует этот процесс.
Появляется ошибка синего экрана? Хоть диспетчер устройств будет показывать что с драйверами все в порядке, конфликт между аппаратной и программной частью скорей всего из-за какого-либо драйвера. Чтобы выяснить из-за какого (или опровергнуть его причастие), настройте систему для выявления проблемного драйвера:
- ПКМ Пуск → Система → Защита системы;
- вкладка “Дополнительно” → “Загрузка и восстановление” (нажмите параметры).
- выберите “Малый дамп памяти” и нажмите ОК.
Затем инициализируйте ошибку. После очередной ошибки синего экрана, информация о ней запишется в дамп файл размещенный по пути C:\WINDOWS\Minidump.
С помощью программы bluescreenview откройте файл. Розовым подсвечены проблемные файлы.
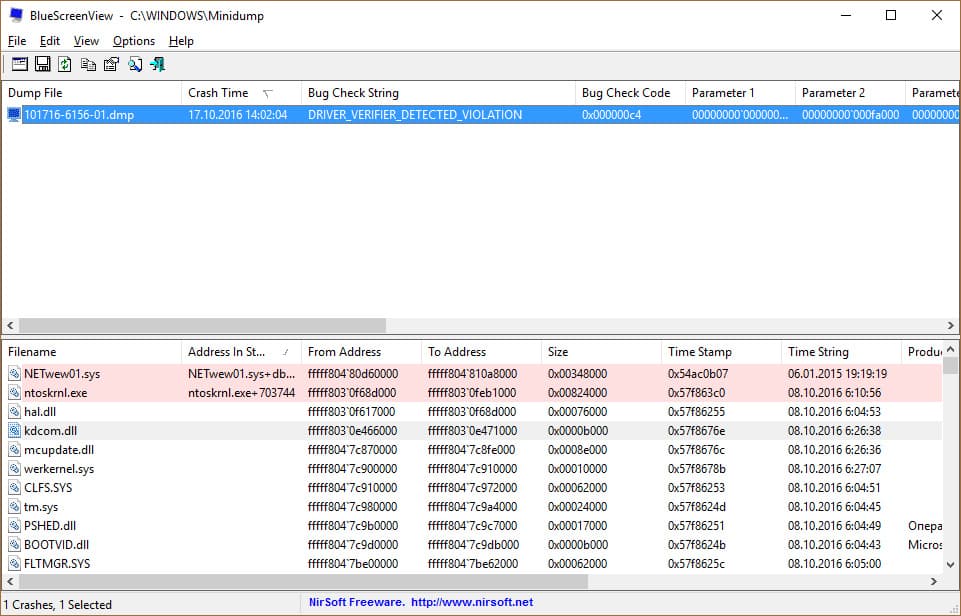
Поищите с помощью поисковиков, к каким драйверам принадлежат эти файлы. Найдите эти драйвера на сайте производителя и затем переустановите их (удалив через диспетчер устройств старый и установив новый).