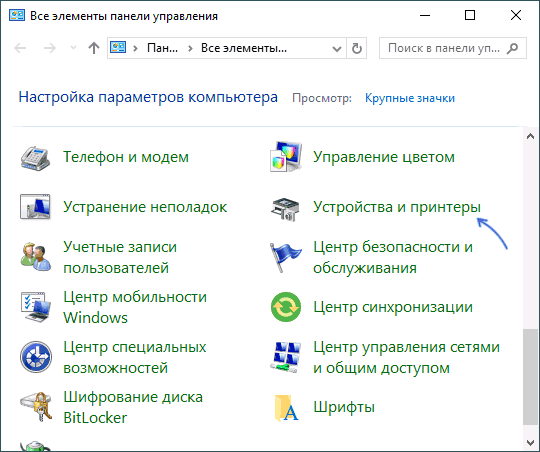Если вам потребовалось определить IP-адрес подключенного по Ethernet или Wi-Fi принтера, имеющего возможность работы по сети для подключения к другому устройству или других задач, вы вполне можете это сделать.
В этой инструкции о том, как посмотреть IP-адрес принтера в Windows 11/10, а также другими способами.
Просмотр IP-адреса принтера в его свойствах в Windows 11/10
Если принтер уже подключен к компьютеру с Windows 11 или 10, то для просмотра его IP-адреса вы можете использовать следующие простые шаги:
- В Windows 11 откройте Параметры — Bluetooth и устройства — Устройства — Дополнительные параметры устройств и принтеров.
- В Windows 10 откройте «Панель управления» (можно использовать поиск на панели задач), а затем — «Устройства и принтеры».
- Нажмите правой кнопкой мыши по нужному принтеру и выберите пункт «Свойства».
- На вкладке «Подключенное устройство» в пункте «IP-адрес» вы увидите текущий адрес выбранного принтера, при условии, что в настоящий момент он подключен.
Обычно этого способа бывает достаточно, если принтер подключен к компьютеру с Windows.
Ещё один вариант, схожий с описанным выше — зайти в Параметры — Устройства (Bluetooth и Устройства) — Принтеры и сканеры, выбрать нужный принтер и открыть его параметры, а затем открыть «Свойства принтера».

Затем, если на вкладке «Порты» выбрать текущий порт и нажать кнопку «Настроить порты», вы увидите IP-адрес принтера (при условии, что он подключен).
Дополнительные способы
Некоторые дополнительные методы определения IP-адреса принтера в локальной сети:
Возможно, у вас есть собственные способы определения IP-адреса принтера, не перечисленные в статье? Будет отлично, если вы сможете поделиться ими в комментариях ниже.
Иногда в операционной системе возникают ошибки, которые приводят к сбоям в работе оргтехники. Например, сетевой адрес принтера может быть изменен без ведома пользователя. В таком случае Windows попытается отправить документ на печать по старому адресу, но ничего не произойдет. Тогда потребуется узнать ip адрес принтера для того чтобы восстановить процесс печати. Существует множество способов того, как это сделать. Начиная от самых простых, с которыми справится даже новичок, и заканчивая более продвинутыми, которые подойдут для опытных пользователей. К какой бы категории из этих двух вы ни относились, следуя инструкциям, приведенным ниже, вы сможете получить искомую информацию.
Как узнать ip адрес принтера в сети через интерактивное меню
Многие современные принтеры оснащаются небольшим экраном, который упрощает взаимодействие с техникой. Он нужен не только для того чтобы пользователь смог более наглядно получить информацию. С его помощью можно посмотреть спецификации устройства, которые и будут содержать текущий ip-адрес.
Для этого вам потребуется зайти в настройки. Какого-то универсального названия не существует, всё зависит от модели. У кого-то этот пункт может называться «Опции», а у кого-то «Установки» и так далее. По аналогии можно понять, в каком разделе находится нужная нам информация. В крайнем случае, можете попробовать поочередно заходить во все пункты меню, пока не отыщите сетевой адрес. Если в качестве языка интерфейса выбран английский язык, нужно проверить разделы «Settings», «Options».
Как найти ip адрес принтера в свойствах
Если вы являетесь обладателем старого принтера, то можно воспользоваться информацией, которую предоставляет операционная система о подключенных устройствах. Для этого выполните следующие действия:
- Нажмите комбинацию клавиш Win + R и в появившемся поле введите команду «control». Вы попадете в панель управления.
- В правом верхнем углу поменяйте тип просмотра на «Категория» (если это требуется). Затем выберите пункт «Устройства и принтеры» в меню «Оборудование и звук».
- Найдите устройство для печати, которое вы используете, и нажмите по нему правой кнопкой мыши. В выпавшем меню выберите пункт «Свойства».
- В верхней части окна выберите вкладку «Веб-службы» (обычно она третья по счету). В самом низу вы найдете ip-адрес.
Как посмотреть ip адрес принтера с помощью настроек роутера
Если принтер подключен к компьютеру с помощью Wi-Fi, можно посмотреть адрес в настройках маршрутизатора. Для этого потребуется узнать ip-адрес сетевого оборудования. Обычно он располагается на тыльной стороне роутера и выглядит следующим образом: 192.168.1.1. После этого откройте любой браузер и введите в адресную строку эти цифры. Должен открыться интерфейс по настройке маршрутизатора. У некоторых производителей сетевого оборудования, помимо цифрового адреса, имеется и вторичный буквенный. Например, у компании Tenda это tendawifi.com. У других производителей также нечто похожее.
Для того чтобы зайти в настройки роутера, потребуется ввести логи и пароль от учетной записи. Зачастую логин — это «admin», а пароль указывается также на тыльной стороне сетевого девайса. Потребуется найти раздел с подключенными устройствами. В зависимости от модели маршрутизатора, он может находиться в разных местах. Обычно это категория так и называется «Устройства». В ней вы найдете все подсоединенные к роутеру гаджеты. Обычно рядом с каждым пишется его ip-адрес.
Как определить ip адрес принтера, используя пробный лист
Очень часто при печати пробного листа, на нем в качестве текста для теста печатается подробная информация о принтере. И в ней указывается, в том числе сетевой адрес. Чтобы осуществить пробную печать, проделайте следующие шаги:
- Нажмите комбинацию клавиш Win + R и в появившемся поле введите команду «control printers». Нажатием клавиши Enter подтвердите операцию.
- Найдите свой принтер, кликните по нему правой клавишей мыши и выберите пункт «Свойства».
- В первой же вкладке «Общие», в её нижней части найдите «Пробная печать» и запустите её.
- Если такого пункта у вас нет, попробуйте запустить тестовый документ с помощью клавиши для печати на корпусе принтера. Обычно её просто нужно удерживать в течении короткого промежутка времени.
Как узнать ip адрес принтера в «Word»
Наверняка, вы обращали внимание, что некоторые текстовые редакторы пишут информацию об устройстве, через которое выполняется печать. Word установлен на компьютере, наверное, у каждого. Поэтому проще всего использовать его.
- Создайте любой документ и откройте его.
- В левом верхнем углу нажмите на кнопку «Office» и выберите пункт «Печать».
- В открывшемся окне посмотрите в графу порт, в которой и будет указан сетевой адрес принтера. Только убедитесь, что выбрали нужное устройство из списка.
Как определить сетевой адрес принтера при помощи командной строки
- Нажмите одновременно клавиши Win + R и в появившемся поле введите команду «cmd», тем самым запустив командную строку.
- В появившемся окне введите netstat -r.
- Вы увидите все подключенные к компьютеру устройства. Зная адрес шлюза или маску сети принтера, можно определить и его сетевой адрес.
Как найти ip адрес принтера, используя ПО от разработчика
Многие разработчики создают уникальные программы, совместимые только с их продукцией. Он предназначены не только для устранения различных проблем, но и предоставляют пользователю исчерпывающую информацию о его девайсе. Скачать подобные программы можно, разумеется, на официальных сайтах. Практически все девелоперы оргтехники (Canon, Epson, Kyocera, Brother и остальные) имеют собственное ПО. Также существуют и универсальные решения по типу: NetViewer, IPScan, LANScope. Если вам не удалось найти официальную утилиту, то можете воспользоваться одной из них. Однако нет никакой гарантии, что они отобразят корректную информацию, поэтому пользоваться ими стоит только в том случае, если остальные способы вам не помогли.
Как задать ip адрес принтеру
После того, как вы узнали ip-адрес, можно его поменять. Для этого выполните следующие действия:
- В адресную строку любого браузера вбейте сетевой адрес принтера. Откроется начальная страница принтера, с помощью которой можно выполнить настройку оборудования. Интерфейс будет очень схож с интерфейсом маршрутизатора.
- Перейдите во вкладку «Сеть» и выберите протокол «IPv4».
- В появившемся поле введите новый ip-адрес.
- Заполните поле с адресом подсети следующими цифрами: «255.255.255.0».
- В поле адреса шлюза укажите сетевой адрес маршрутизатора.
- Подтвердите изменения и перезагрузите все устройства: маршрутизатор, принтер и компьютер.
Читайте такжe:
- На чем печатать лучше? Виды принтеров и их характеристики
- Почему ноутбук не видит принтер?
- Струйный или лазерный принтер: какой лучше для дома и офиса?
If you are looking for the IP Address of your printer, you can find below different methods to find the IP Address of a Wireless Printer on a Windows 10 computer.
In general, users want to find the IP Address of a wireless printer to Add Printer using IP Address and to troubleshoot printing problems.
1. Find Printer IP Address in Windows 10 Using Settings
An easy way to find the IP Address of a wireless printer on a Windows 10 computer is by using the Settings.
1. Go to Settings > Devices > select Printers and Scanners in the left-pane. In the right-pane, select your Printer and click on the Manage option.
Advertisement
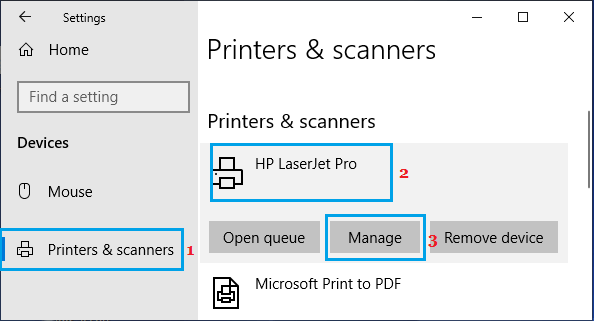
2. On the next screen, select you printer and click on Printer Properties option.
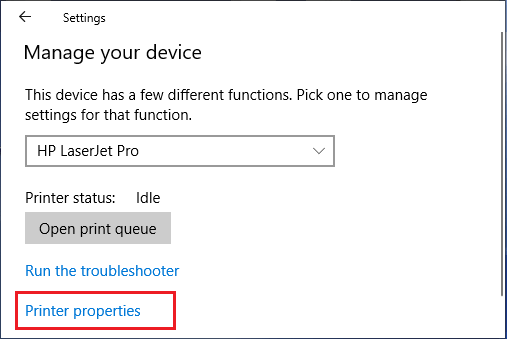
3. On Printer Properties screen, you should find the Printer IP Address in “Location” section of the General tab.
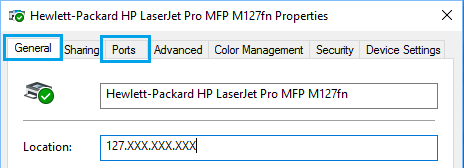
If you cannot find Printer IP Address in General tab, switch to Ports Tab and select the Port that has the check mark.
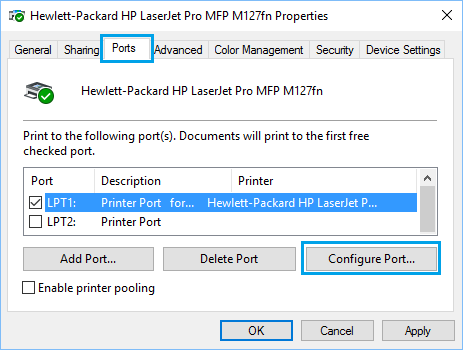
Widen the first column (Port) to see if the IP Address is listed. If not, click on Configure Port option and you should be able to see IP Address on the next screen.
2. Find Printer IP Address by Printing Configuration Sheet
Most wireless printers list IP Address on the configuration page, which can be printed by pressing and holding the Power button for 10 seconds.
In case of some printers, the Configuration page can be printed by going to Control or Settings Panel located on the Printer (Usually by going to Menu > Information > Print Configuration).
If your printer is different, check the User Manual to see if the IP Address is listed or if it provides a method to print Configuration page.
3. Find Printer IP Address Using Router
If the Network Printer uses DHCP, you should be able to find its IP Address by logging into the Router.
Advertisement
1. Switch ON the printer, so that it can connect to the Router.
2. Open Chrome or any other Web browser on your computer > type Router iP Address into the Address bar and press the Enter Key.
Note: Your Router may have a different IP Address, see this article for more information: How to Find Router IP Address.
3. On the next screen, Login to the Router by entering your Router User Name and Password.
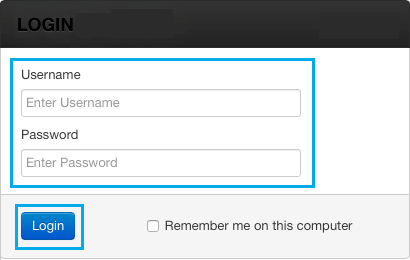
4. Once you are logged-in, you should be able to find the IP Address by going to Wireless Clients List (under DHCP or Advanced section).
Note: Above steps may not be applicable or vary, depending on the model of your Router. Refer to the Router Manual or visit the Manufacturers website for the exact details.
4. Find Printer IP Address Using Control Panel
If you are unable to print the configuration page, you can find the IP Address of your Printer by going to Printer Properties page.
1. Right-click on the Start button and click on Run. In Run Command window, type Control Panel and click on OK.
2. On Control Panel screen, click on View Devices and Printers link located under Hardware and Sound section.
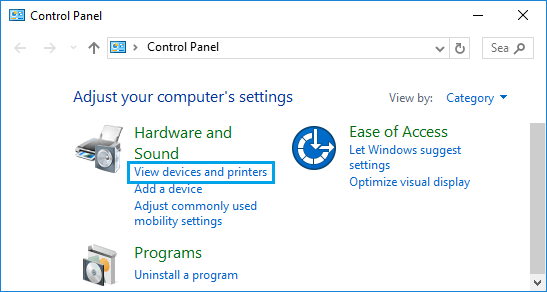
3. On the next screen, right-click on the Printer and select Printer Properties option.
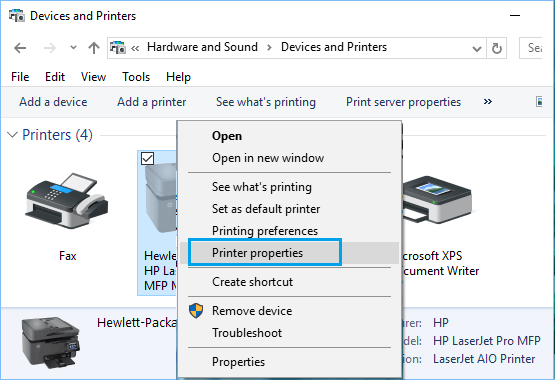
4. On the next screen, you should be able to find Printer IP Address in Location section of General tab.
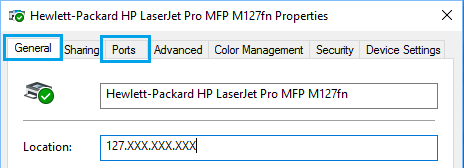
If you do not find Printer IP Address in the General tab, click on the Ports Tab > select the Port with the check mark and widen the Port column.
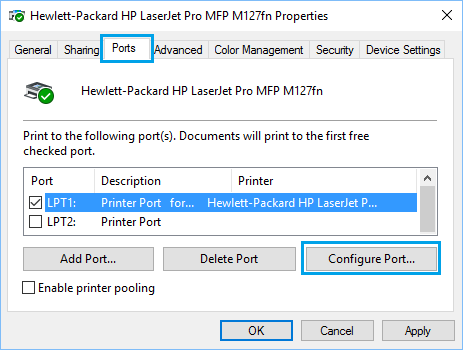
If IP Address is not listed in the Port column, click on Configure Port option and you should be able to see IP Address on the next screen.
5. Find Printer IP Address Using Command Prompt
1. Type CMD in the Search bar > right-click on Command Prompt in the search results and select Run as Administrator option.
2. When prompted, enter your Admin Password to open Command Prompt As Admin.
3. On Command Prompt screen, type netstat -r and press the Enter key.
Once the command is executed, you will find the IP Address of all network connections listed on the Command Prompt screen, including the IP Address of your wireless printer.
Note: This method won’t work if the printer is going through network or connectivity problems.
You might need to know Printer’s IP and MAC Address on Windows 10 at your home or workplace. The most common reason behind this is to troubleshoot the existing device or to install it on a different computer.
Various easy methods are out there that can easily help locate the IP or MAC configuration of a printer. So, we present you with a few interesting ways along with their steps to know the specification of the printer.
Find Printer’s IP and MAC Address in Windows 10 and 11
Here is how to find Printer’s IP and MAC Address in Windows 10 or 11 –
Way-1: Using Settings
On Windows 10 –
- Press – Windows + I.
- Select – Devices.
- Click on Printers & scanners in the left pane of the following page.
- From the right side, select your printer and click Manage.
- Now click Printer properties option as shown in the below image.
- Switch to the Ports tab.
- Select the entry “Standard TCP/IP Port” and
- Click Configure Port.
- Finally, the printer’s IP address will be visible in the Printer Name or IP Address box.
On Windows 11 –
- Press and hold Windows Key and hit I.
- Select Bluetooth & devices on Settings app.
- From the right pane click on Printer & scanner.
- Click on your Printer’s name.
- Select Printer properties.
- Now follow Step 6 to 9 as on Windows 10.
In the process to Find Printer’s IP and MAC Address, you may like to read How to Scan Using Printer or Scanner in Windows 10.
Way-2: Find Printer’s IP Address Through Control Panel
- On taskbar search, type control.
- Select Control Panel that appears as the result.
- Click on Devices and Printers (see screenshot).
- Locate your printer and right-click on it. Select Printers properties.
- Go to the Ports tab and see the IP address of the printer in the ports section.
Way-3: Using Configuration Sheet
Assuming you have physical access to the printer, you can easily take a printout of the configuration page. Usually, to do this, just hold the “Power” or “Go” button for nearly 5 to 10 seconds.
Few printers provide an option for the printer configuration page in their menu itself. For example – “HP LaserJet 3550” model hold this option under Menu => Information => Print Configuration.
However, you should keep in mind that every printer is different. So you have to obtain the user’s guide of your printer to know the exact process for this.
Windows 10 also provides an option to print the test page. First navigate to Settings => Devices => Printers & Scanners. On the right pane, select your printer. Here, click Print a test page and the printer’s IP address will be there on the sheet.
Way-4: Via Onboard Menu
The printer onboard configuration also lets you determine the IP address of the device. The menu screen where the IP address is situated actually varies from “printer to printer”. Consequently, you have to refer to the printer user guide to get the correct process. However, the below steps are applicable the most of the printers.
- Press the “Setup” or “Menu” button on the printer.
- Navigate to Network set up option or Networking by using the appropriate button.
- Press – Enter.
- Hit the arrows button to go to the Network options and select “TCP/ IP or IP Address”.
- That’s it and the printer’s IP address will be visible in this section.
Way-5: Using Command Prompt on Windows 10
- Click on Start.
- Type CMD.
- Press – Enter.
- Click on Yes on User account control dialog.
- In Command Prompt, copy/paste the below command and hit Enter.
netstat -r
- A list of printers as well as other devices that are connected to your system will appear with IP address.
Way-6: Find Printer IP Address Through a Router
First of all, to proceed with this method, you should have access to all the rights to your router. Just navigate to the “router’s setup menu” to view the IP information.
- Launch any web browser of your choice.
- In the “address bar“, type or copy/paste 192.168.1.1. Note that this IP address is for the users who have connection of Airtel. For other company’s router’s IP address make a google search.
- Hit Enter.
- Upon the prompt, provide the credentials and log into your router.
- Once you have access, locate the DHCP client table or any client list that appears. It is often located under Local Network section.
- The client list will open right away, locate the printer and note down its IP address.
Ways to Find Printer MAC Address
When you try to Find Printer’s IP and MAC Address in Windows 10 the later work is easier. See how –
Way-7: From Configuration Page
For several modern printers, Configuration page and the Test page are same. You can print it from the printer or computer.
- The front panel of the printer generally has a tool or configuration button. Press it and with the help of Arrow keys, go to the configuration page.
- Select OK.
- If you want to get the configuration page printed through your Windows 10 PC, then go to Settings > Devices > Printers & Scanners. Go to its Click on Manage.
- Select – Print a test page.
- If you are on Windows 11 then go to Settings > Bluetooth & devices > Your Printer’s name > Print test page.
Way-8: Find Printer’s MAC Address using cmd Command
- Press Windows.
- Type CMD.
- Now, press Ctrl + Shift + Enter“.
- Click Yes upon the prompt of UAC.
- Once on Command prompt type the below line. Ensure to replace 0.0.0.0 with the IP address of the printer.
ping 0.0.0.0
- Hit Enter.
- Command prompt will show Printer’s MAC Address.
Aren’t easy to Find Printer’s IP and MAC Address in Windows 10 using different ways?
Methods:
Way-1: Using Settings
Way-2: Through Control Panel
Way-3: Using Configuration Sheet
Way-4: Via Onboard Menu
Way-5: Using Command Prompt on Windows 10
Way-6: Through a Router
Way-7: From Configuration Page
Way-8: using cmd Command
That’s all!!
Not many people know that printers also have a unique dedicated IP address like a PC or smartphone. This IP address helps devices identify the printer and connect it to a Wi-Fi network as well. Apart from this, you also need to know about your printer IP address to troubleshoot any related technical issues shortly. So, if you were also wondering how to find printer IP address Windows 10 using cmd, this article is for you. Read till the end to know a quick resolution for how to find the IP address of a printer on Windows 7 and 10.

Table of Contents
Finding your printer’s IP address is not that difficult. The methods mentioned in this article are easy, quick, and above all, suitable for beginners. You do not need much tech knowledge to figure out anything.
Method 1: By Printing Configuration Sheet
To your surprise, you can find your printer IP address by simply printing the configuration sheet.
- For wireless printers, you can print the sheet by long pressing the power button for around 10 seconds.
- On other printers, you will have to print the configuration sheet through Settings or Control. Simply go to Menu > Information > Print Configuration/Config report.
Method 2: Using Control Panel
This is how to find the IP address of a printer via PC Control Panel:
1. From the Windows search bar, search for Control Panel and press the Enter key to open it.

2. Next, click on Hardware and Sound.

3. Click on the Devices and Printers option.

4. Right-click on the desired printer and choose Properties from the context menu.

5. Now, switch to the Ports tab to see the IP address of that printer.
Note: Your printer driver will either use a WSD (Web Services for Devices) or TCP/IP port to connect securely. Accordingly, three or five tabs will appear after you click on Properties.
Also Read: How to Find IP Address from Xbox Live Gamertag
Method 3: Via Computer Settings
This is one of the easiest methods to find the IP address of your printer without going through too much hassle. Here is how to do it:
1. Press the Windows key and click on Settings.

2. Click on Devices.

3. Click on Printers & scanners from the left pane menu.

4. Next, click on the desired printer > Manage option.

5. Click on Printer properties.

6A. Locate the IP address in the Location section of the General tab.
6B. Or, click on the Ports tab and select the port with a check mark.
Note: If you are still unable to locate your printer IP address, click on Configure Port option.
Method 4: Through Router Setup Page
This method is helpful for people who have access rights to their routers. It will help in finding the IP address using the router setup menu page.
1. Open desired web browser on your PC/laptop.
2. Type 192.168.1.1 in the address bar and press the Enter key on your keyboard.

3. Next, enter your router Username and Password and click on Login.

4. Now, locate the Connected Devices section where you will find all the information, including device name, interface, and IP address.
Also Read: Where is the WPS Button on Canon Printer?
How to Find Printer IP Address Windows 10 using CMD?
Follow the below-mentioned steps to know how to find printer IP address Windows 10 using CMD:
1. Press the Windows key and open Command Prompt from the search bar.

2. Next, type the following command and press Enter key.
ipconfig

Now you will have complete information on all the network devices connected as well as your printer IP address.
How to Find Printer IP Address Windows 7?
Here are the steps you need to follow for your how to find printer IP address Windows 7 query:
1. Open the Control Panel on your Windows 7 PC/laptop.
2. Click on Hardware and Sound > Device and Printers.
3. Right-click on the desired printer and click on the Printer properties option from the context menu.
4. Click on the Ports tab and locate the desired printer with the IP address mentioned.
Frequently Asked Questions (FAQs)
Q1. What is an IP address for a printer?
Ans. The IP address of your printer can be understood as a unique identification number assigned to your device. This number helps them to connect to a network connection.
Q2. Does my printer have an IP address?
Ans. Yes, every printer has an IP address that helps it to connect to a computer or laptop using the Wi-Fi network.
Q3. Why is my PC not finding my printer?
Ans. If your PC is unable to find your printer, you can try a few things. For instance, ensure that you have properly connected the printer cable. If it is a wireless printer, you can troubleshoot internet connection by restarting router or modem.
Recommended:
- Application Integration Top New Trends Expected in 2023
- PC Positive vs Negative Pressure Fan: Which is Better?
- Fix Server IP Address Could Not be Found on Windows 10
- Add a Printer in Windows 10 [GUIDE]
We hope this article helped you in understanding how to find printer IP address Windows 10. If so, let us know which method worked the best in your case. Also, do not forget to share your reviews and feedback in the comments down below.