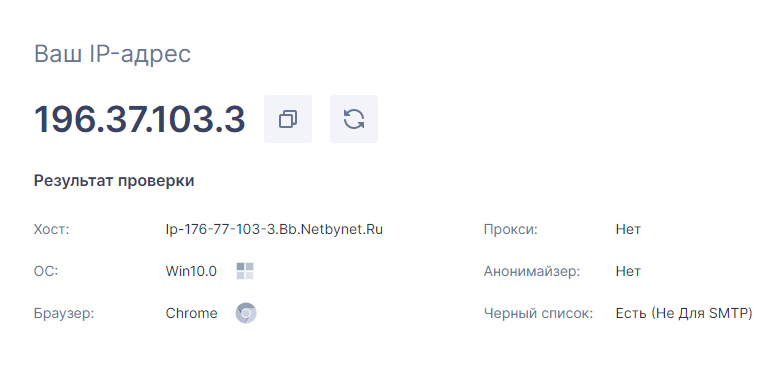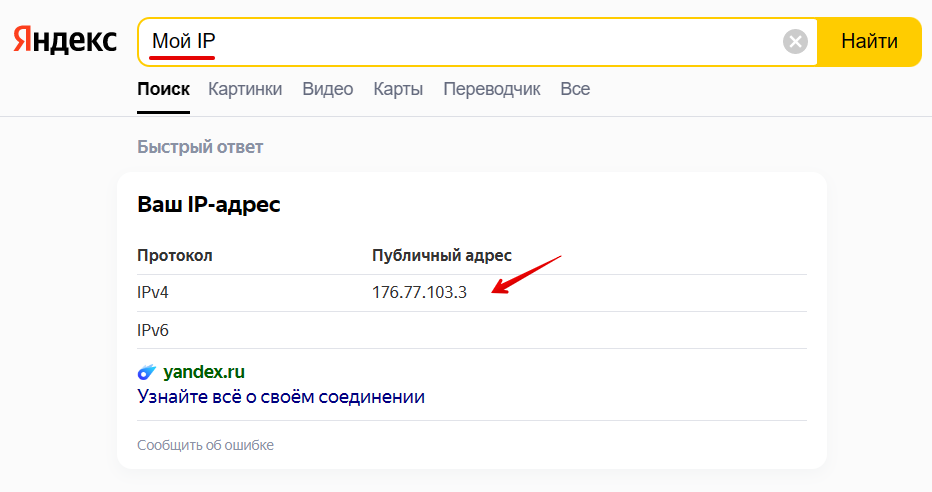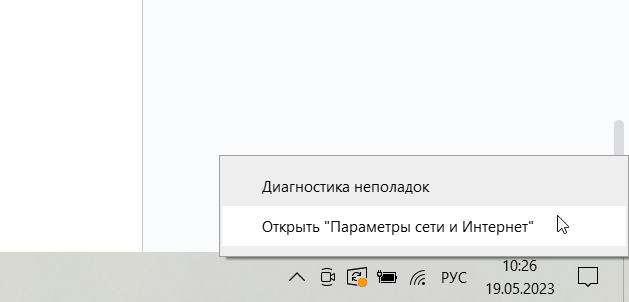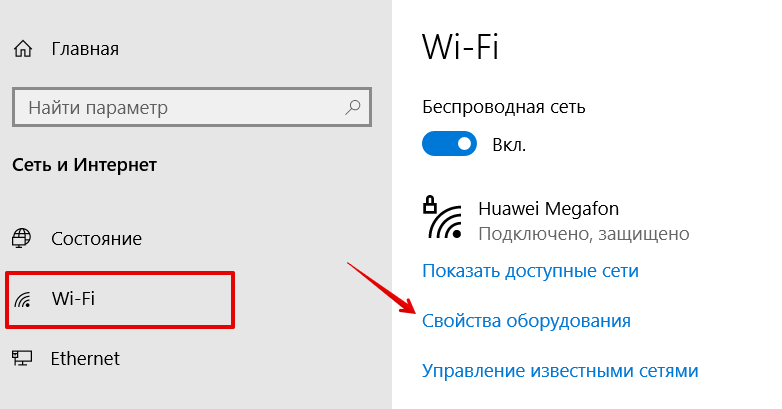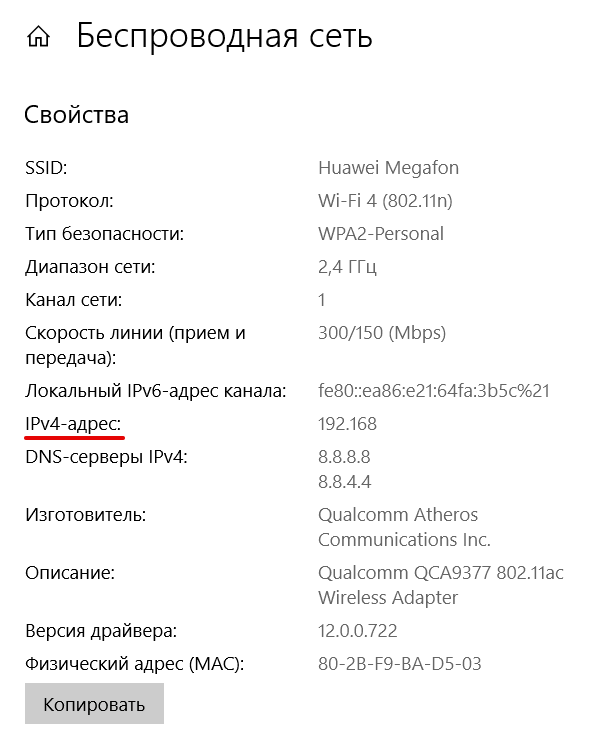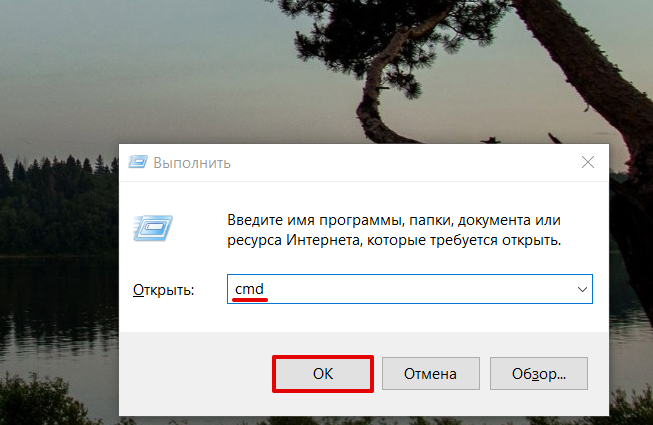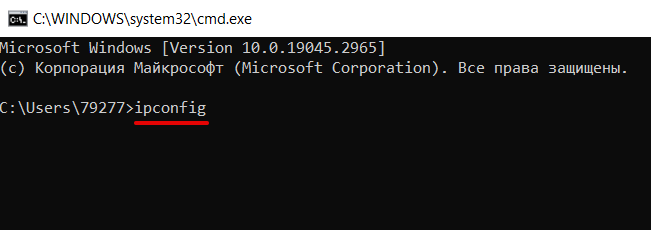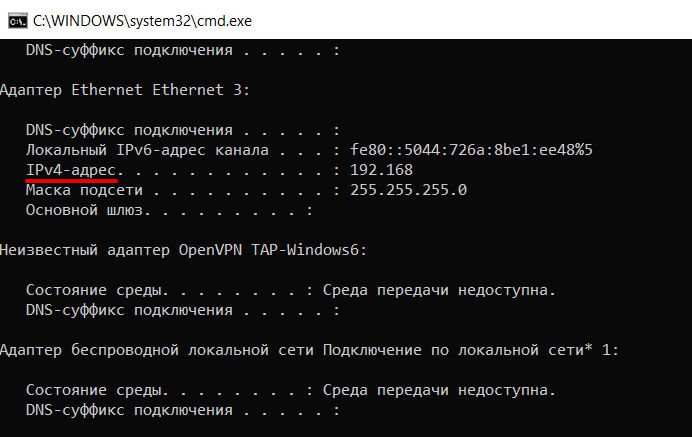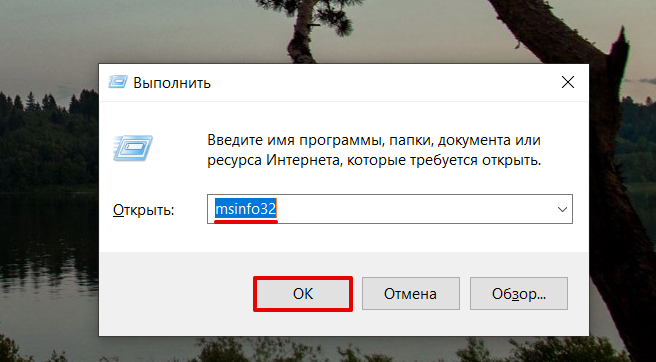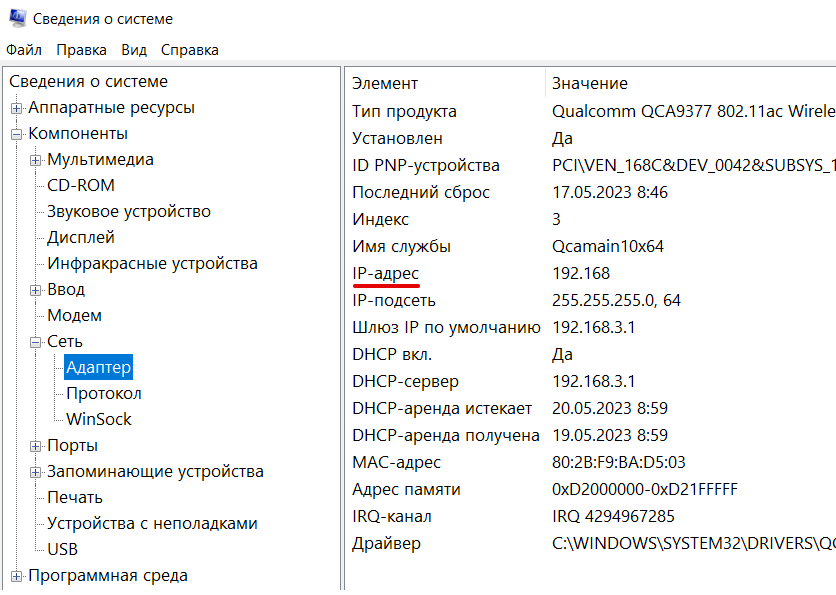Все способы:
- Определяем IP-адрес компьютера в Windows 10
- Способ 1: Диспетчер задач
- Способ 2: Центр управления сетями и общим доступом
- Способ 3: Консольная команда
- Способ 4: Свойства подключения
- Способ 5: Определение по MAC-адресу
- Вопросы и ответы: 0
У каждого компьютера вне зависимости от установленной операционной системы есть свой IP-адрес, который может использоваться в локальной сети, например, для удаленного подключения или управления. Иногда обычному юзеру может понадобиться узнать этот адрес, и с этой задачей можно справиться разными методами. Каждый из них имеет свой алгоритм действий, но в итоге приводит к одному и тому же результату. Сегодня мы продемонстрируем все эти варианты на примере Windows 10.
Определяем IP-адрес компьютера в Windows 10
Перед началом данной статьи отметим, что ее смысл заключается в определении внутреннего IP-адреса компьютера, который остается неизменным. Это не тот IP, который отображается в настройках социальной сети во вкладке «История входов» или на специальных сайтах по его обнаружению. В этих случаях пользователь узнает лишь адрес, присваиваемый провайдером. Он может быть динамическим или статичным, что зависит от настроек тарифного плана. Сейчас же мы займемся определением именно внутреннего IP на примере разных методов.
Способ 1: Диспетчер задач
Как известно, в Виндовс 10 серьезные изменения коснулись Диспетчера задач. Теперь в этом приложении имеется множество дополнительных опций, позволяющих пользователю быстро узнать интересующие сведения о системе. Благодаря этому возможно определить и внутренний IP-адрес, что происходит так:
- Щелкните правой кнопкой мыши по пустому месту на панели задач или по кнопке «Пуск» и в контекстном меню выберите пункт «Диспетчер задач».
- В открывшемся окне переместитесь на вкладку «Производительность».
- Здесь вам нужен раздел «Ethernet» или «Wi-Fi», что зависит от типа соединения с интернетом.
- Отыщите параметр «IPv4-адрес». Увиденный адрес и является необходимым.




Прямо из этого окна можно скопировать адрес. Теперь вы можете приступить к выполнению операции, которая требовала наличия определенной характеристики.
Способ 2: Центр управления сетями и общим доступом
Второй метод заключается в использовании знакомого многим меню Центр управления сетями и общим доступом. В нем присутствует вся необходимая информация о текущем подключении и сетевых параметрах, в том числе там имеется и строка, отображающая внутренний IP компьютера.
- Откройте «Пуск» и запустите «Параметры», кликнув по значку в виде шестеренки.
- Нажмите по плитке «Сеть и Интернет».
- В первой же категории «Состояние» щелкните по соответствующей надписи, которая отвечает за переход в интересующее меню.
- Откроется главное окно Центра управления сетями. Здесь напротив «Подключения» будет отображаться кликабельная надпись с названием соединения, и вам нужно нажать по ней ЛКМ.
- В появившемся окне «Состояние» нажмите по кнопке «Сведения».
- Теперь вы можете ознакомиться с приведенными свойствами и отыскать там нужный IP-адрес.






Способ 3: Консольная команда
Есть в Windows 10 и отдельная консольная команда, отображающая сведения о текущем подключении. Как не трудно догадаться, она тоже подходит нам сегодня, поскольку выводит интересующий IP-адрес. Использовать ее легко: надо просто запустить Командную строку и ввести там саму команду.
- Важно открыть консоль от имени администратора, поэтому отыщите приложение через поиск в «Пуск» и выберите соответствующую опцию на панели справа.
- Введите команду
ipconfigи нажмите на Enter. - Подождите несколько секунд, чтобы все необходимые сведения загрузились, а затем обратите внимание на строку «IPv4-адрес».



Способ 4: Свойства подключения
В качестве четвертого метода предлагаем обратиться к свойствам текущего подключения через меню «Параметры». Как известно, разработчики Windows стараются переносить все пункты из Панели управления в это меню, что коснулось и информации о соединении.
- Для получения нужных сведений откройте «Пуск» и перейдите в «Параметры».
- Здесь щелкните по разделу «Сеть и Интернет».
- Воспользуйтесь панелью слева, чтобы перейти в раздел «Ethernet» или «Wi-Fi», что зависит от используемого соединения.
- Нажмите ЛКМ по значку подключения, чтобы открыть отдельное окно по управлению ним.
- Опуститесь вниз, где в разделе «Свойства» изучите имеющиеся строки и определите требуемую характеристику.





Способ 5: Определение по MAC-адресу
Как известно, иногда в Windows 10 требуется определить IP-адрес не своего компьютера, а другого устройства локальной сети. В таком случае проще использовать имеющийся MAC-адрес, который был узнан, например, через параметры маршрутизатора. Мы поставили этот вариант на последнее место, поскольку подходящим он оказывается крайне редко. Однако если вы заинтересованы в его реализации, советуем ознакомиться с приведенным далее материалом, где детально расписано два метода, позволяющих получить нужные данные.
Подробнее: Определение IP устройства по MAC-адресу
Только что вы ознакомились с пятью вариантами получения IP-адреса компьютера в Windows 10. Как видно, в этом нет ничего сложного. Ни один из способов не займет более одной минуты и точно приведет к необходимому результату и останется лишь задействовать имеющийся IP в своих целях.
Наша группа в TelegramПолезные советы и помощь
Что такое IP-адрес
IP-адрес (Internet Protocol Address) — это уникальная числовая комбинация, которая присваивается абсолютно каждому устройству (смартфону, компьютеру, серверу и другим), которое выходит в интернет.
Для чего это нужно? Приведем несложную аналогию. Чтобы отправить письмо по электронной почте, вам нужно указать конкретный email — благодаря этому сообщение дойдет до адресата. Если вы хотите написать, например Васе, то укажите именно его адрес, а не адрес Пети.
Устройства в сети, так же как и люди, непрерывно обмениваются информацией — отправляют данные и принимают их. Например, чтобы в браузере открылась страничка с тем или иным сайтом, сначала ему нужно «связаться» с сервером, на котором этот сайт расположен, и получить от него нужные данные — файлы сайта. А для того, чтобы «связаться» с сервером, нужно знать его IP-адрес.
Таким образом, чтобы обмен данными был корректным, устройствам также важно знать точный адрес, по которому нужно отправлять сообщение или запрос. Именно для этого нужен IP — уникальный идентификатор, без которого была бы невозможна работа всей системы.
Версии и виды IP-адресов
Устройства в интернете «общаются» только на латинице — используют комбинации из букв, а также чисел и некоторых знаков препинания. IP-адреса формируются с учетом этих правил. Как выглядит IP-адрес устройства? В интернете можно встретить IP двух версий:
- IPv4 (Internet Protocol v. 4) — адрес, который записан в 32-битном формате. Именно этот вид чаще всего встречается пользователям. Он состоит из четырёх 8-битных чисел (от 0 до 255 включительно). Между собой числа разделены точками, например 134.123.5.655.
- IPv6 (Internet Protocol v. 6) — адрес, который записан в 128-битном формате. Он состоит из 8 групп. В каждой группе по 4 шестнадцатеричные цифры. Все группы отделены друг от друга двоеточиями. Например: 2095:0da6:12a4:01d6:9f84:8a4e:07a1:625d.
IPv4 — это старая версия адресов. Когда ее придумали, никто не мог предположить, что со временем IP можно будет присвоить чуть ли не холодильнику. Поэтому создали всего 4 294 967 296 адресов на весь интернет и со временем их перестало хватать. В новой версии IPv6 уже гораздо больше комбинаций — 79 228 162 514 264 337 593 543 950 336. Пока этого количества адресов хватает для всех устройств, которые хотят выйти в сеть.
Помимо разных версий, IP-адреса также бывают внутренними и внешними:
- внутренний IP-адрес используют только для работы внутри локальных сетей. Для выхода в интернет он не подойдет. Другие его названия — частный, приватный или «серый» IP. Для внутренних сетей не обязательно, чтобы все адреса были уникальными (они могут повторяться в разных локальных сетях), поэтому для них используют IPv4. Под эти цели выделены диапазоны чисел:
- 10.0.0.0 – 10.255.255.255
- 172.16.0.0 – 172.31.255.255
- 192.168.0.0 – 192.168.255.255
- внешний IP-адрес используют для выхода в интернет. Также его называют публичным или «белым». Этот IP-адрес является уникальным — именно его видят другие устройства в сети и используют, чтобы передать информацию.
Внутренний IP преобразовывается во внешний с помощью маршрутизатора (или роутера) посредством технологии NAT (Network Address Translation).
Зачем узнавать IP-адрес ПК? Он может пригодиться для разных целей: чтобы настроить домашнюю сеть, удаленно подключиться к рабочему или домашнему компьютеру, проверить, есть ли посторонние входы в аккаунт, чтобы использовать FTP- или Telnet-клиент и тому подобное.
Расскажем, как узнать оба вида адресов.
Как узнать внешний IP-адрес компьютера
Как проще всего узнать свой IP? Есть два варианта:
- С помощью специальных сервисов. Например, можно использовать сервис от REG.RU. Перейдите по ссылке — на экране сразу отобразится айпи компьютера:
- Через поисковую строку, если у вас Яндекс-браузер. Введите запрос «Мой IP» и нажмите Enter:
Как посмотреть внутренний IP-адрес компьютера на Windows 10
В качестве примера рассмотрим, как узнать IP компьютера на Windows 10. Есть три способа:
- Через параметры сети. Для этого в панели управления в правом нижнем углу найдите иконку Wi-Fi. Кликните по ней правой кнопкой мыши и выберите Открыть «Параметры сети и Интернет»:
Затем перейдите на вкладку Wi-Fi и нажмите Свойства оборудования:
На странице вы увидите IP адрес ПК и другие данные:
- Через командную строку. Для этого нажмите Win + R на клавиатуре, введите в строку поиска cmd и кликните ОК:
Затем укажите команду «ipconfig» и нажмите Enter:
Как найти IP среди этих данных? Внутренний IP будет указан в блоке «Адаптер беспроводной локальной сети Беспроводная сеть» в строке IPv4-адрес:
- Через системные данные. Для этого нажмите Win + R на клавиатуре, введите в строку поиска msinfo32 и кликните ОК:
Перейдите в раздел Компоненты ― Сеть ― Адаптер. Внутренний адрес указан в строке «IP-адрес»:
Итак, теперь вы знаете, как узнать айпи адрес компьютера, и сможете выбрать наиболее подходящий для вас способ.
Quick Links
-
Find Your IP Address from the Settings Menu
-
Find Your IP Address from the Control Panel
-
Find Your IP Address Using Command Prompt
Summary
- To find your local IP address on a Windows 10 PC, click the network icon on your taskbar, right click your network, then select «Properties.» Your IP address will be shown next to «IPv4 Address.»
- If you prefer using Command Prompt, open it and enter the command «ipconfig» to get your IP address. Look for the «IPv4 Address» line in the response.
An IP address identifies any given device on a network. You might need it for online gaming or remote desktop computing. Your Windows 10 PC has an IP address, and there are a few different ways you can find it. Here’s how.
You can find the IP address of your Windows 10 PC in the Settings menu. But instead of clicking through several levels of options to find it, we’ll use a shortcut to jump straight to it.
To the right of the taskbar, you’ll see a group of several different icons. We want to locate the network icon. The icon design will differ depending on whether you’re connected to the internet via Wi-Fi or Ethernet. Right-click the icon.
If you can’t find the icon on your taskbar, it might be hidden. Click the up arrow to reveal a small menu of hidden icons.
A list of network connections will appear. The network that you’re connected to will be at the top of this list. Find it and click «Properties.»

The Settings window will now open, and you’ll automatically find yourself on the settings page of your current Wi-Fi or Ethernet connection.
Scroll to the bottom of the page and find the «Properties» section. Here, you’ll find your IP address next to «IPv4 address.»

Normally the IP address is dynamically set from your router, but if you want to change it, you can set a static IP address in Windows, Ubuntu Linux, or even your iPhone.
Find Your IP Address from the Control Panel
You can also use the Control Panel to locate your IP address. In the Windows search bar, type «Control Panel,» and then click the Control Panel app from the search results.

Control Panel will open. Here, click «Network and Internet.»

On the next screen, click «Network and Sharing Center.»

Next, click «Change Adapter Settings» in the left-hand menu.
Now, depending on which connection you’re using, double-click «Ethernet» or «Wi-Fi.»

The «Wi-Fi Status» (or «Ethernet Status») window will appear. In the «Connection» section, click «Details.»

Finally, you can find your IP address in the «Network Connection Details» window that appears.

That’s all there is to it.
Find Your IP Address Using Command Prompt
If you like working with Command Prompt, good news! There’s a simple command that you can run to get your IP address from CMD.
First, open Command Prompt. To do so, type «Command Prompt» in the Windows search bar and click the Command Prompt app that appears in the search results.

Command Prompt will open. Type this command and press Enter to execute it:
ipconfig

Your IP address will be returned in the response, listed in the «IPv4 Address» line.
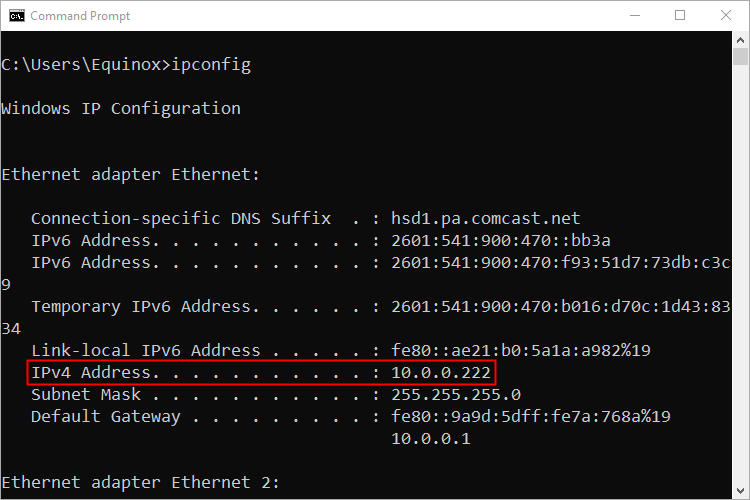
Using one of these methods, you should now have your Windows 10 PC’s IP address — but this is your private IP address. Did you know that you also have a public IP address?
While you’re finding IP addresses, you might be interested in finding the IP address of your Windows 11 PC, iPhone, Roku, printer, your Wi-Fi router, or any other device. Beyond IP addresses, you can figure out what is listening on a specific TCP/IP port or set up a static TCP/IP route.
IP-адрес — это уникальная строка символов, которая помогает идентифицировать любое устройство в сети. Он похож на любой другой адрес, но предназначен для Интернета или WiFi-соединения. Возможно, вам потребуется проверить ваш IP-адрес для игр, кибербезопасности, удаленного доступа или просто из любопытства. Вот несколько способов проверить ваш IP-адрес:
Используйте поисковую систему
Один из самых быстрых способов проверить ваш публичный IP-адрес — просто ввести его в Google. Вы также можете использовать другие поисковые системы, такие как Bing или Yahoo. Мы рекомендуем Duck Duck Go людям, обеспокоенным конфиденциальностью.
- Введите «What’s my IP address» в поисковую строку Google.
- Нажмите Enter.
- Теперь вы должны увидеть ваш публичный IP-адрес.
Если вы задаетесь вопросами типа «что такое IP-адрес?», вам, вероятно, также интересно, в чем разница между публичным и частным IP-адресом. Ваш публичный IP-адрес назначается вашему роутеру вашим Интернет-провайдером (ISP) и доступен в Интернете. В то время как частный или локальный IP-адрес назначается вашему компьютеру или устройству в вашей сети вашим роутером.
Проверьте Malwarebytes
Вы также можете найти свой IP-адрес, посетив страницу Malwarebytes Privacy VPN. Вы должны увидеть ваш IP-адрес в верхней части экрана. Мы также показываем вашего интернет-провайдера и ваше общее местоположение на странице.
Используйте командную строку, чтобы увидеть ваш публичный IP-адрес
Командная строка Windows 10 — это приложение-интерпретатор команд с текстовым интерфейсом. Многие пуристы предпочитают его для ностальгии (мы не осуждаем). Вы можете быстро найти ваш IP-адрес, используя приложение Командная строка.
- Нажмите клавишу Windows и введите «Command Prompt» в поисковую строку.
- Откройте приложение Командная строка.
- Введите: «nslookup myip.opendns.com resolver1.opendns.com» без кавычек.
- Нажмите Enter.
- Теперь вы должны увидеть ваш публичный IP-адрес.
Используйте командную строку, чтобы увидеть ваш частный IP-адрес
- Нажмите клавишу Windows и введите «Command Prompt» в поисковую строку.
- Откройте приложение Командная строка.
- Введите «ipconfig» и нажмите клавишу Enter.
- Теперь вы должны увидеть ваш частный IP-адрес.
Как найти ваш IP-адрес через Панель управления
Хотя приложение Панель управления постепенно вытесняется в пользу приложения Настройки, оно по-прежнему может помочь вам просмотреть ваш IP-адрес.
- Нажмите клавишу Windows и введите «Панель управления» в поисковой строке.
- Откройте приложение Панель управления.
- Нажмите «Сеть и Интернет».
- Нажмите «Центр управления сетями и общим доступом».
- Нажмите «Изменение параметров адаптера».
- Щелкните правой кнопкой мыши на «Ethernet» и выберите «Сведения».
- Вы можете увидеть IP-адрес вашего компьютера.
Как найти ваш IP-адрес через приложение Настройки
- Нажмите клавишу Windows и введите «Настройки» в поисковую строку без кавычек.
- Откройте приложение Настройки.
- Нажмите «Сеть и Интернет».
- Нажмите «Свойства» в разделе «Ethernet».
- Прокрутите страницу вниз, чтобы увидеть ваш IP-адрес.
Стоит ли скрывать свой IP-адрес?
Ваш IP-адрес определяет ваше общее местоположение для всего мира. С помощью вашего IP-адреса злоумышленники могут начать мошенничество или узнать больше о вас. Вы можете скрыть ваш IP-адрес, используя Privacy VPN (виртуальная частная сеть), которая присваивает виртуальный IP-адрес. Пожалуйста, также посетите Malwarebytes Labs, чтобы узнать как защитить ваш IP-адрес и другие советы по сетевой безопасности.
Кроме VPN, вам стоит скачать антивирусное программное обеспечение для Windows 10 с технологией antimalware, чтобы защитить вашу конфиденциальность. Программное обеспечение antimalware может защитить вашу систему от шпионского ПО, кейлоггеров, сталкерского ПО, рекламного ПО и других назойливых угроз.