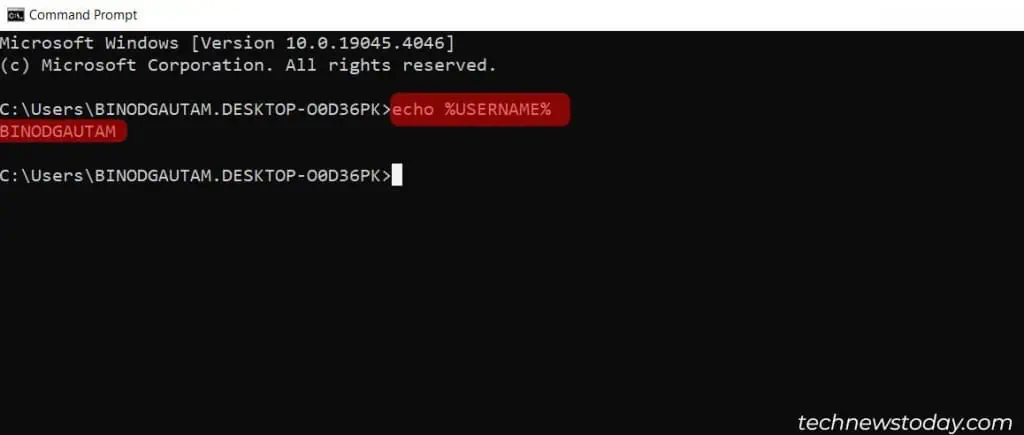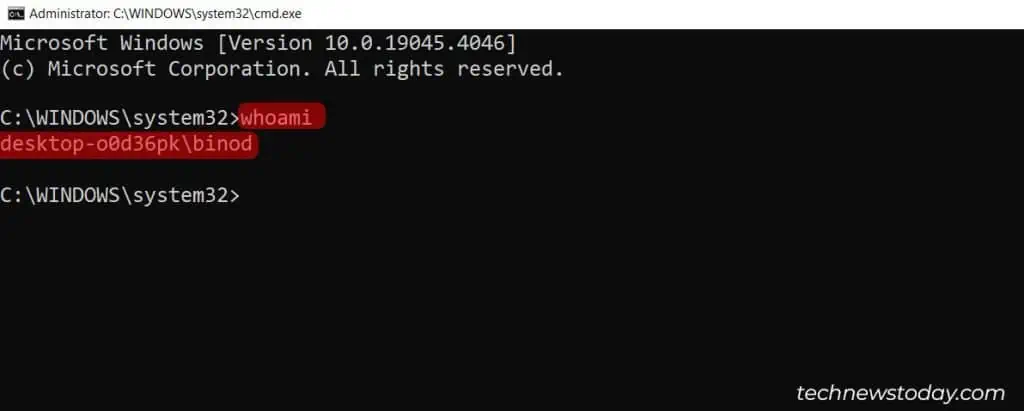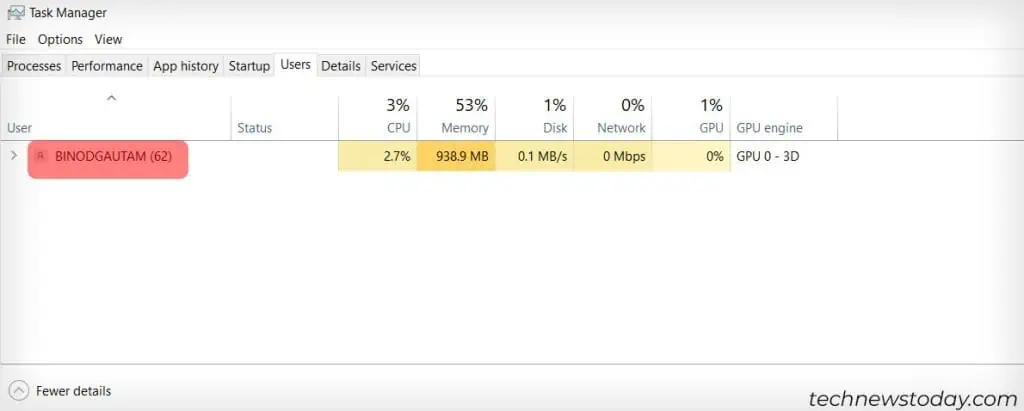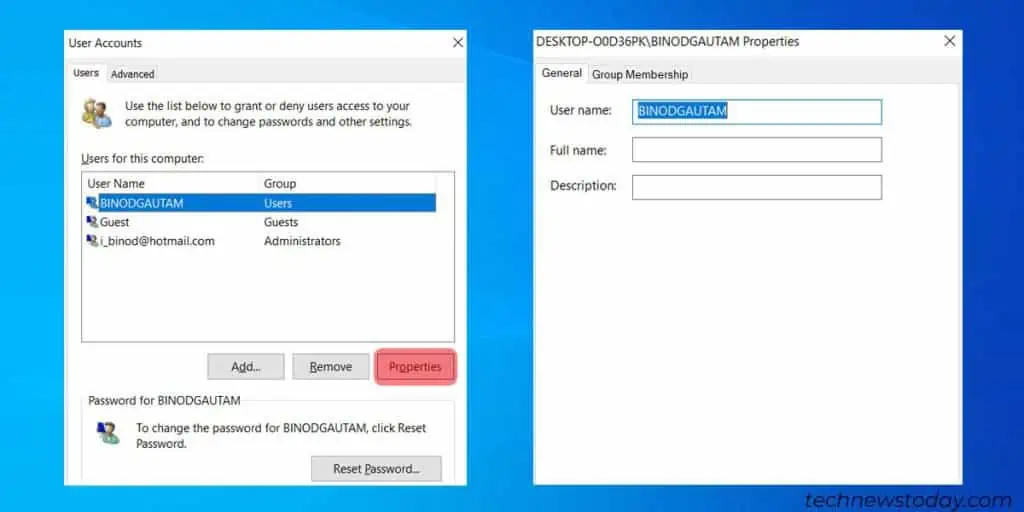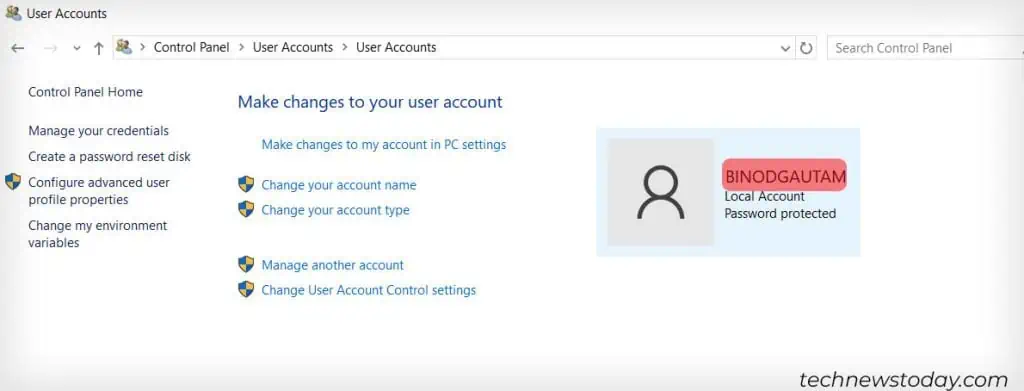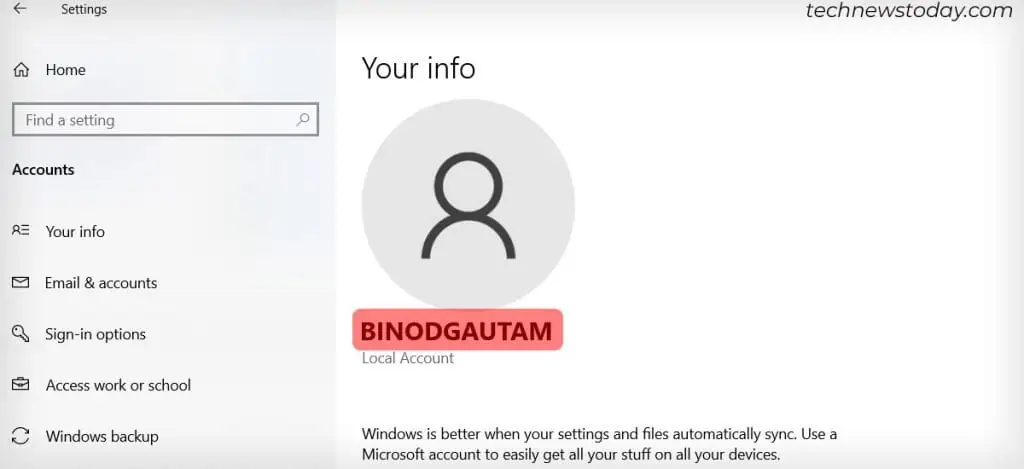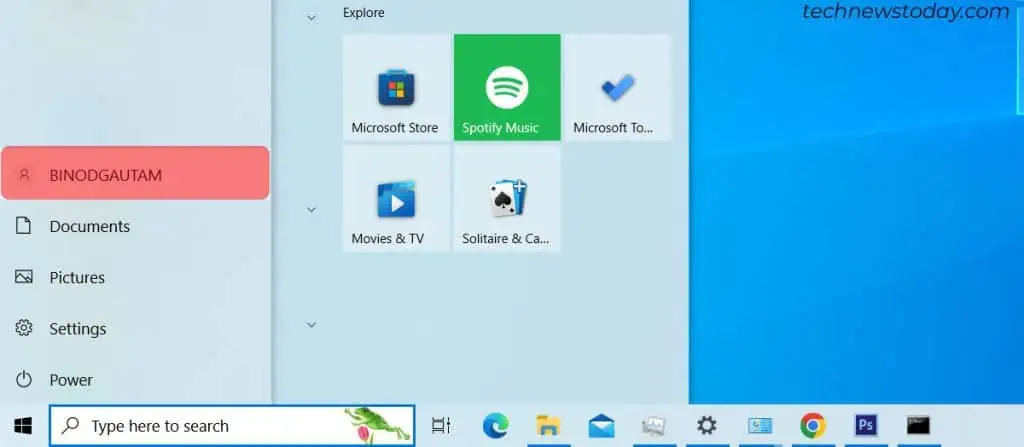Все способы:
- Как узнать имя пользователя
- Способ 1: «Командная строка»
- Способ 2: Панель управления
- Вопросы и ответы: 5
Многие пользователи практикуют использование нескольких учётных записей на одном компьютере – например, в целях родительского контроля. Если аккаунтов много, может возникнуть путаница, поскольку не сразу понятно, под каким из них загружена система. Решить этот вопрос можно просмотром имени текущего пользователя, и сегодня мы хотим вас познакомить с методами совершения этой операции.
Как узнать имя пользователя
В более старых вариантах Виндовс псевдоним учётной записи отображался при вызове меню «Пуск», но разработчики отказались от этого в версии «окон» начиная с 8. В сборках «десятки» до 1803 эта возможность вернулась – имя можно было посмотреть через дополнительное меню «Пуска», доступное по нажатию кнопки с тремя полосками. Однако в 1803 и выше это убрали, и в новейшей сборке Windows 10 доступны иные варианты просмотра имени пользователя, приведём самые простые.
Способ 1: «Командная строка»
Множество манипуляций с системой можно совершить с помощью «Командной строки», в том числе и необходимую нам сегодня.
- Откройте «Поиск» и начните набирать словосочетание командная строка. В меню отобразиться нужное приложение – кликните по нему.
- После открытия интерфейса ввода команд укажите в нем следующий оператор и нажмите Enter:
net user - Команда выведет на экран список всех учётных записей, созданных на этой системе.



К сожалению, никакого выделения текущего пользователя не предусмотрено, поэтому этот способ подходит только для компьютеров с 1-2 учётными записями.
Способ 2: Панель управления
Второй метод, с помощью которого можно узнать имя пользователя – инструмент «Панель управления».
- Откройте «Поиск», наберите в строке панель управления и кликните по результату.
- Режим отображения значков переключите в «Крупные» и воспользуйтесь пунктом «Учётные записи пользователей».
- Щёлкните по ссылке «Управление другой учётной записью».
- Откроется окно, в котором можно просмотреть все учётные записи, существующие на этом компьютере – справа от аватаров каждой из них можно увидеть имена.




Такой способ удобнее, чем задействование «Командной строки», поскольку применять его можно на любой учётной записи, и информацию указанная оснастка отображает более наглядно.
Мы рассмотрели способы, которыми можно узнать имя пользователя компьютера на Windows 10.
Наша группа в TelegramПолезные советы и помощь
One of the easiest ways to find your username is your login screen. Once you start your computer, you’ll see your username appear right at the beginning on top of the password box.
But, if you don’t want to restart your system just to find your username, then read along.
We’ve listed 7 other easy ways to find your username, regardless of the version you are using!
Use the Echo Command
In computing, the echo command is used to display its arguments on the standard output. We can use this feature to display our username.
- Press Win + R to open the Run dialog box.
- Type
cmdin the box next to open, and press Enter. - Type
echo %USERNAME%and press Enter. - Your username will appear in the next line
Use the whoami Command
There is also another way to find your username from the command prompt. You simply need to type out another set of instructions.
- Press Win + R to open the run dialog box.
- Type
cmdin the box next to open, and press Enter. - Type
whoamiand press Enter. - Your username will appear in the next line
Find Your Username from the Task Manager
In the Task manager, there is a tab called users from where you can find your username.
- Press Ctrl + Shift + Esc to open Task manager.
- If it appears in compact view, click on the arrow next to More details.
- Go to the Users tab.
- If you are a single user, only your username will be shown.
- If there are multiple accounts, your username will be at the top.
Run the Netplwiz Command
The Netplwiz.exe is a part of the Microsoft Windows Operating System. It is like an advanced version of the user accounts control panel. You can use this to view and also change your username.
- In the search bar, type Netplwiz.
- From the dialog box that opens, click on Properties.
- Your windows username will be displayed and highlighted.
Open the Control Panel
You can also find your username from the Control Panel.
- Press Windows + R to open the Run dialog box.
- Type Control and press Enter.
- Go to User Accounts.
- Press on User Accounts again. Your username will appear right next to your display picture.
Go to the Account Information Center
The account information center is where you can find all the details about your user account, from your display picture, password, and obviously, your username.
- Press Ctrl + I to open Settings.
- Go to Accounts.
- Click on Your Info.
- Your username will be displayed in bold below the profile picture.
View Your Username from the Start Window
You can actually see your username by clicking on the start icon of your screen. However, if your PC is updated to the latest version, you might have to add a couple more steps.
- Click on the start button from your desktop.
- Hover on the profile picture at the left panel.
- Your username will appear there.
And there you have it! We hope you were able to find what your username on Windows is.
ПРИМЕЧАНИЕ! Внимательно прочтите вступление.
Всем привет! Сегодня я расскажу, как узнать имя пользователя на компьютере с Windows 10 и 11. Тут хочется отметить одну фишку именно Виндовс – иногда имя пользователя может отличаться, если смотреть информацию в разных местах.
Почему так происходит? Такое часто можно наблюдать, если после установки Windows вы изменили локальную учтённую запись на Online-учетку от Microsoft. То есть раньше это был, например:
User123
То после этого учетная запись, будет называться по-другому:
Иван Иванов (Ivanov_ivan@gmail.com)
Проблема тут только в том, что в каких-то местах, останется старое название учетной записи. Например, если зайти в папку Users (Пользователи), то там будет старое наименование – User123. Хотя в других местах пользователь будет иметь новое название. Вам желательно знать оба наименования, если вы столкнулись с подобным багом.
Содержание
- Способ 1: Командная строка
- Способ 2: Панель управления
- Способ 3: Меню «Пуск»
- Способ 4: Параметры системы
- Способ 4: Сведения о системе
- Способ 5: Диспетчер задач
- Видео
- Задать вопрос автору статьи
Способ 1: Командная строка

Я решил написать именно с данного способа. Он выводит имена всех пользователей, которые есть в системе, даже скрытые. Это будет показательный пример той проблемы, о которой я говорил в самом начале. Откройте «Командную строку».
Читаем – как узнать сетевое имя компьютера.
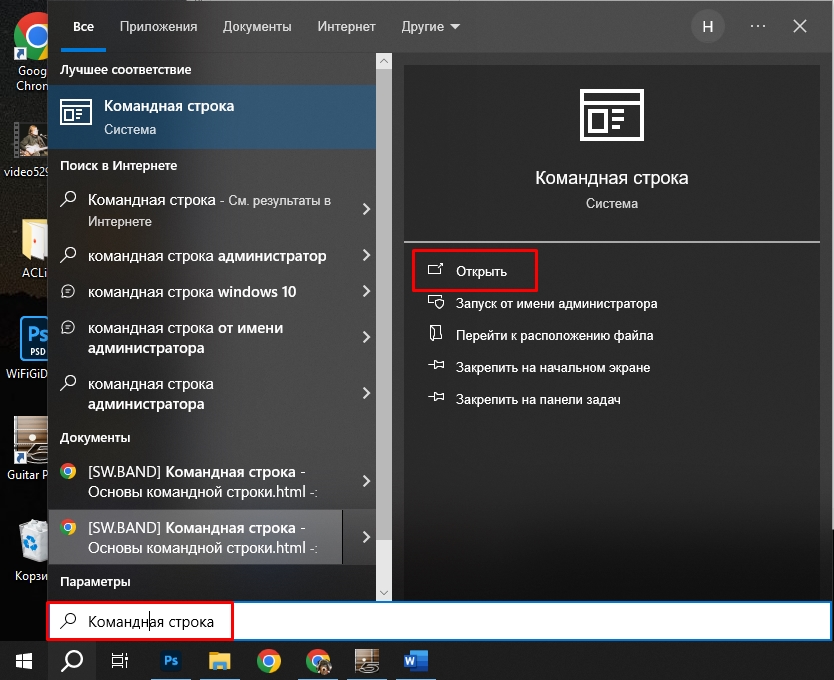
Выводим список всех пользователей:
net user
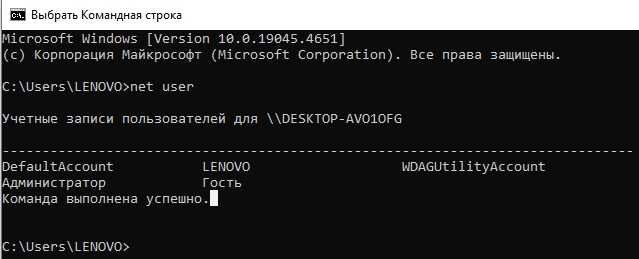
Внимательно посмотрите на список. Если вы не создавали каких-то дополнительных юзеров (локальных или глобальных), то тут вы можете увидеть и скрытых пользователей:
- Гость – есть по умолчанию во всех ОС.
- Администратор – скрытый админ-пользователь, со всеми правами. Он не активен, но он есть. Иногда его включают, если нужно сделать что-то в системе, что нельзя из-под обычного Администратора, коим являетесь, скорее всего, и вы. Да вы Администратор, но прав у вас меньше, чем у этого Администратора. Дабы не было путаницы, назовем его Супер-Администратором.
- Ну и третий пользователь – под которым вы и сидите.
В моем случае у меня тут отображается старое название, после входа под аккаунтом Microsoft везде меняется наименование пользователя, кроме этого места и еще парочки. Мы про них поговорим дальше. Советую глянуть все способы ниже.
Читаем – как зайти от имени администратора в Виндовс.
Способ 2: Панель управления
- Зажмите клавиши:
+ R
- Введите команду:
control
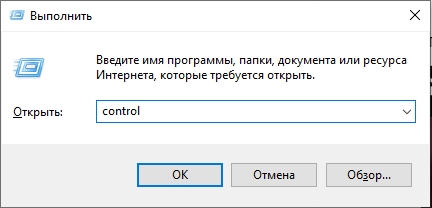
- Установите режим просмотра как у меня и зайдите в раздел «Учетные записи пользователей».
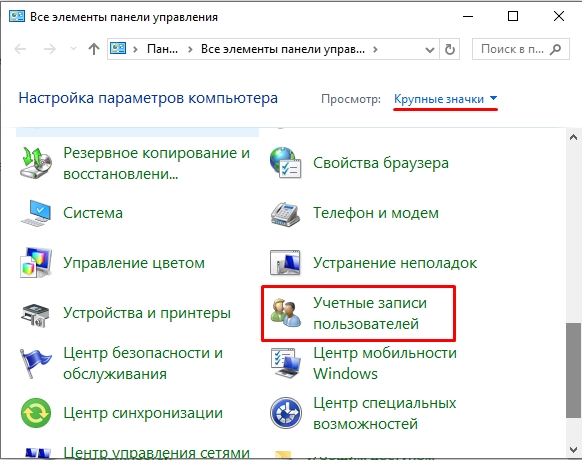
- Вот тут будет отображаться имя вашего юзера (он же обычный Администратор). Имя может отличаться от того, что вы видели в командной строке. Опять же – это происходит из-за того, что под учетной записью Microsoft заходят уже после создания папок и разделов первичного администратора. Остальных пользователей вы можете посмотреть, нажав по ссылке «Управления другой учетной записью». Но там ничего, скорее всего, не будет, если вы ранее их не создавали.
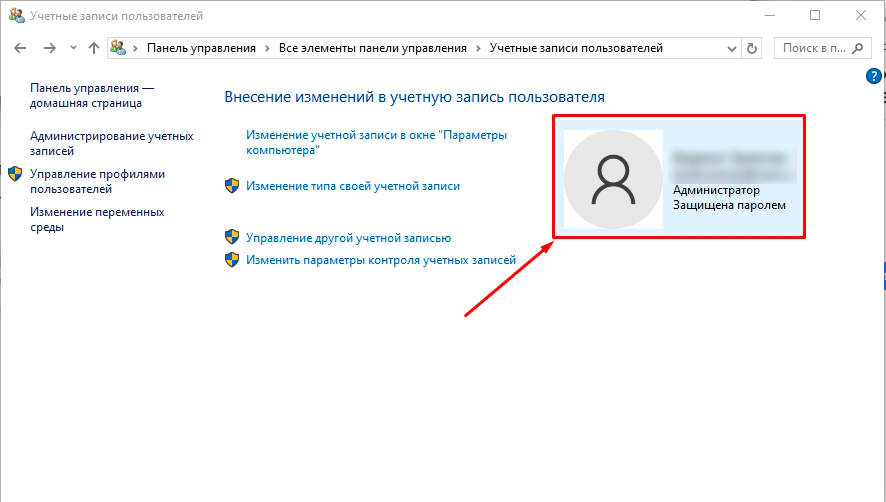
Способ 3: Меню «Пуск»
Нажав по «Пуск», наведите курсор или нажмите левой кнопкой мыши по значку юзера. Далее вы увидите полное имя пользователя.
Способ 4: Параметры системы
- «Пуск» – «Параметры».
- «Учетные записи».
- В разделе «Ваши данные» вы должны сразу же увидеть имя юзера.
ПРИМЕЧАНИЕ! В системе иногда имя пользователя берется из ящика, который привязан к аккаунту Microsoft, если вы используете его, а не локальную учётку. В качестве имени берется логин до знака собаки (@).
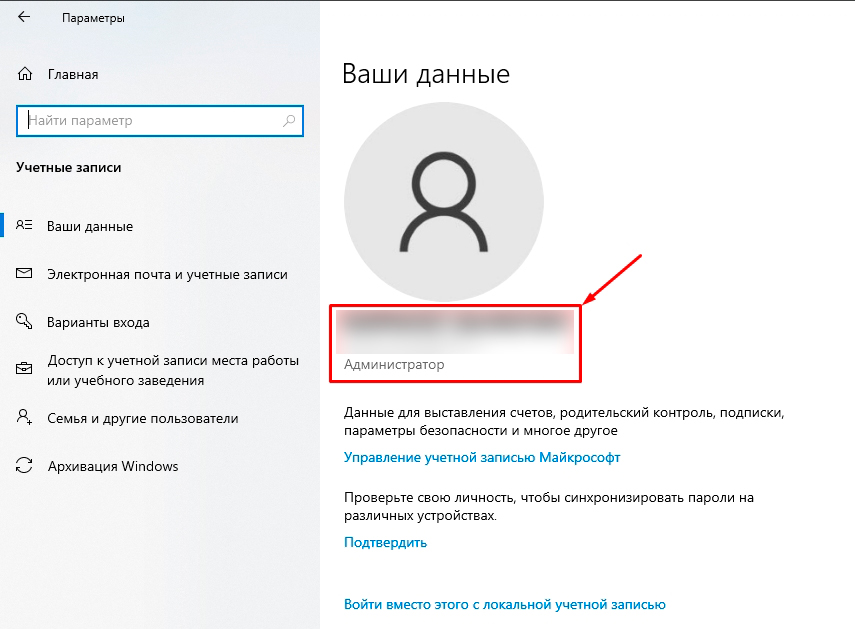
Способ 4: Сведения о системе
- Зажимаем клавиши:
+ R
- Используем запрос:
msinfo32
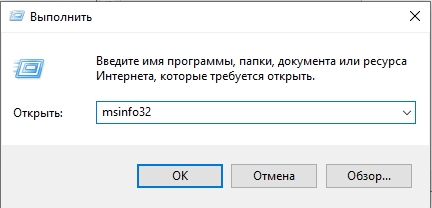
- Смотрим в строку «Имя пользователя». Тут можете столкнуться еще с одной «ошибкой» – рядом с пользователем будет также и имя устройства, через знак косая черта (\). Нас интересует имя после этого знака. Аналогично здесь можно увидеть старое локальное имя пользователя.
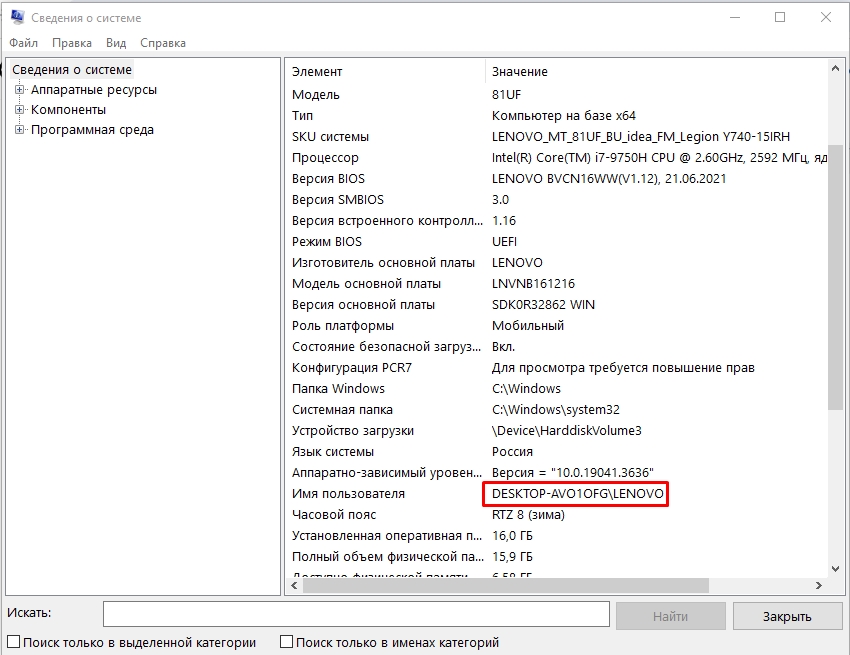
Это имя обычно используется в качестве папки в разделе:
C:\Users
или
C:\Пользователи
Именно здесь хранятся все настройки программ, рабочий стол и другие конфигурации для отдельного пользователя.
Способ 5: Диспетчер задач
Откройте «Диспетчер задач», зажав одновременно клавиши:
Ctrl + Shift + Esc
Или кликните правой кнопкой по пустому месту нижней панели. Перейдите на вкладку «Пользователи» – там вы увидите текущего юзера.
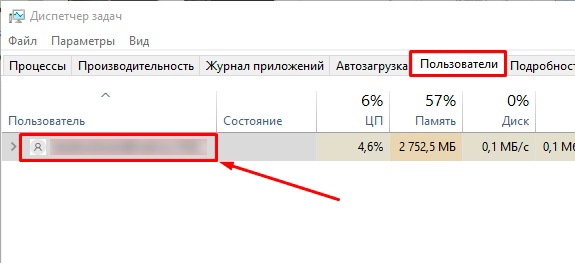
Вот и все товарищи. Надеюсь, я вас несильно запутал. Пишите свои дополнительные вопросы в комментариях.
Видео
Дерево страниц
-
Создатель Сергей Предеин, отредактировано окт 21, 2021
Узнать, под каким именем система знает текущего пользователя можно одним из следующих способов:
Способ 1: Скрипт
Скачайте и запустите файл: current_user.cmd
Способ 2: Сведения о системе
- Нажмите Win+R,
- введите команду
msinfo32, - нажмите «Ok».
- В открывшемся окне «Сведения о системе» найдите строку «Имя пользователя».
- Имя текущего пользователя будет находится сразу после символа «\».
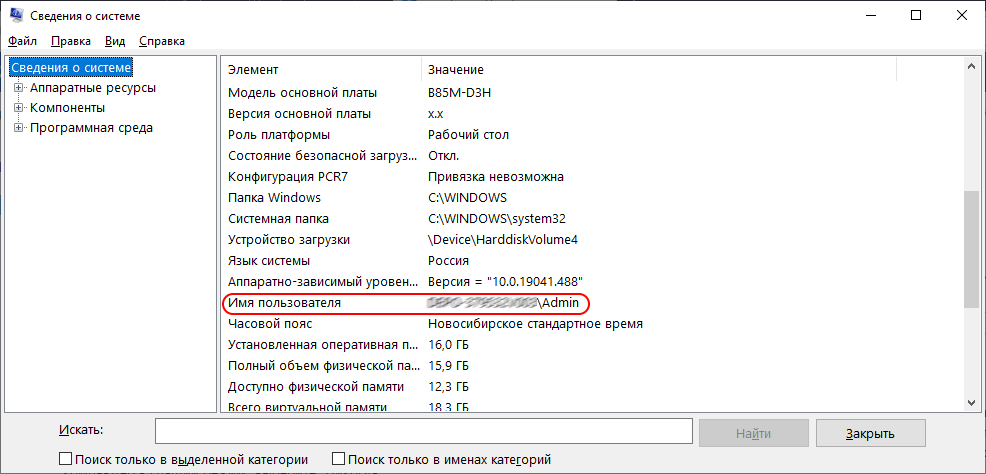
Способ 3: Командная строка
- Нажмите сочетание клавиш Win+R,
- Введите в открывшемся окне
cmdи нажмите Enter, - В открывшемся окне Командной строки введите команду
%username%. - Результат работы команды — ваше текущее имя пользователя.
- Нет меток
Обзор
Инструменты контента
На чтение 3 мин Опубликовано Обновлено
В операционной системе Windows 10 существует несколько способов узнать имя текущего пользователя. Знание имени пользователя может быть полезно, например, при установке программ или настройке сетевых соединений.
Еще один способ узнать имя текущего пользователя — это воспользоваться графическим интерфейсом Windows. Для этого достаточно нажать на кнопку «Пуск» в нижнем левом углу экрана, а затем кликнуть на значок пользователя в верхней части меню. Имя текущего пользователя отобразится в выпадающем списке.
Независимо от выбранного способа, знание имени текущего пользователя в Windows 10 позволяет более комфортно настраивать систему, приветствовать пользователя по имени или осуществлять другие действия, требующие знания имени пользователя.
Содержание
- Простой способ узнать имя пользователя Windows 10
- Команда «whoami» в командной строке
- Посмотреть имя пользователя через настройки Windows 10
Простой способ узнать имя пользователя Windows 10
При работе с операционной системой Windows 10 иногда возникает необходимость узнать имя текущего пользователя. Это может быть полезно, например, при написании скриптов или программ, когда требуется выполнить действия с учетной записью пользователя.
Существует несколько способов узнать имя пользователя в Windows 10, но мы рассмотрим самый простой и быстрый способ, который не требует использования специальных инструментов или программ.
- Нажмите сочетание клавиш Win + R, чтобы открыть окно «Выполнить».
- Введите команду
cmdи нажмите Enter, чтобы открыть окно командной строки. - В окне командной строки введите команду
echo %username%и нажмите Enter. - На экране появится имя текущего пользователя Windows 10.
Теперь вы знаете простой способ узнать имя пользователя в операционной системе Windows 10. Эта информация может быть полезной в различных ситуациях, особенно при работе с командной строкой или написании скриптов.
Команда «whoami» в командной строке
Для выполнения команды «whoami» необходимо открыть командную строку. Для этого нажмите на кнопку «Пуск», введите «cmd» в поле поиска и выберите «Командная строка» в выдаче.
После открытия командной строки введите команду «whoami» (без кавычек) и нажмите клавишу «Enter». В результате вы увидите имя текущего пользователя, которое будет отображаться на экране.
Команда «whoami» также может отображать другую информацию о текущем пользователе, такую как SID (идентификатор безопасности) и группы принадлежности. Чтобы получить эту информацию, вы можете использовать специальные параметры команды «whoami».
Например, команда «whoami /user» покажет SID и группы принадлежности текущего пользователя, а команда «whoami /priv» покажет привилегии, которые назначены текущему пользователю.
Использование команды «whoami» может быть полезно для администраторов и пользователей, которым необходимо узнать информацию о текущем пользователе без использования графического интерфейса Windows.
Посмотреть имя пользователя через настройки Windows 10
Чтобы узнать имя текущего пользователя в Windows 10, вы можете воспользоваться настройками операционной системы:
- Откройте меню «Пуск», нажав на значок Windows в левом нижнем углу экрана.
- Выберите пункт «Настройки», который обозначается значком шестеренки.
- В открывшемся окне «Настройки» выберите раздел «Учетные записи».
- На левой панели выберите вкладку «Ваша информация».
В этом разделе вы увидите информацию о текущей учетной записи, включая имя пользователя. Оно будет указано под заголовком «Ваша информация».
Теперь вы знаете, как посмотреть имя текущего пользователя в Windows 10 через настройки операционной системы.