Applies ToMicrosoft365.com Office для бизнеса Office 365 для малого бизнеса Администратор Microsoft 365 Служба Office 365, предоставляемая 21Vianet служба Office 365 для малого бизнеса, предоставляемая 21Vianet — для администраторов Служба Office 365, предоставляемая 21Vianet, — для администраторов
Имя вашего компьютера определяет его в сети.
Поиск имени вашего компьютера в Windows 10
-
Откройте панель управления.
-
Щелкните ссылку Система и безопасность > Система.
На странице «Просмотр основных сведений о вашем компьютере» см. полное имя компьютера в разделе Имя компьютера, имя домена и параметры рабочей группы.
Поиск имени вашего компьютера в Windows 8
-
Нажмите клавиши Windows+X, чтобы отобразить список команд и параметров.
-
Щелкните пункт Система.
Имя компьютера появится в разделе Имя компьютера, имя домена и параметры рабочей группы.
Поиск имени вашего компьютера в Windows 7
-
Нажмите кнопку Пуск, щелкните правой кнопкой мыши пункт Компьютер, а затем щелкните пункт Свойства.
Имя компьютера появится в разделе Имя компьютера, имя домена и параметры рабочей группы.
Поиск имени вашего компьютера на компьютере Mac
-
Выберите меню Apple > Системные настройки > Общий доступ.
Имя компьютера появится вверху окна.
Нужна дополнительная помощь?
Нужны дополнительные параметры?
Изучите преимущества подписки, просмотрите учебные курсы, узнайте, как защитить свое устройство и т. д.
Все способы:
- Способ 1: «Параметры»
- Способ 2: «Панель управления»
- Способ 3: «Командная строка»
- Способ 4: «Сведения о системе»
- Способ 5: Сторонний софт
- Вопросы и ответы: 0
Способ 1: «Параметры»
Самый простой способ посмотреть имя компьютера – воспользоваться разделом «Параметров», в котором отображается подробная информация о программных и аппаратных компонентах:
- Щелкните правой кнопкой мыши по значку Windows на нижней рабочей панели. Из появившегося меню выберите пункт «Система».
- В новом окне в блоке «Характеристики устройства» посмотрите строку «Имя устройства» — это и есть название ПК.

Переход в раздел «Система», как показано выше, самый быстрый, но можно открыть его и через приложение «Параметры»:
- Запускаются «Параметры» из главного меню. Нажмите на фирменный значок ОС, а затем по кнопке в виде шестерни.
- Тут вам нужен раздел «Система».
- Перейдите на вкладку «О системе», нажав на одноименный пункт на панели слева.


Читайте также: Как открыть «Параметры» в ОС Windows 10
Способ 2: «Панель управления»
Еще один метод посмотреть наименование ПК в Windows 10 – это «Панель управления», которая присутствует в «десятке», как и в предыдущих ОС. В «Параметры» перенесены еще не все возможности и функции, поэтому некоторые операции приходится делать через панель со всеми настройками устройства.
Читайте также: Открытие «Панели управления» на компьютере с Windows 10
- Запустите «Панель управления». Для удобства можно воспользоваться отображением разделов в виде мелких или крупных значков. В меню «Просмотр» выберите один из вариантов, если настройки разделены по категориям. Найдите «Система» и перейдите в раздел.
- Под информацией об установленных аппаратных компонентах можно найти имя ПК и другие сведения о рабочей группе или дополнительное описание, если оно есть.


Через «Панель управления» доступна смена имени компьютера на любое другое — достаточно нажать на ссылку «Изменить параметры».

Читайте также: Изменение названия ПК в Windows 10
Способ 3: «Командная строка»
Если нужно посмотреть только имя ПК, и другие сведения о системе не интересуют, то можно воспользоваться специальной командой и встроенным средством «Командная строка»:
- Запустите «Командную строку», отыскав ее в главном меню.
- Впишите
hostnameи нажмите на клавишу «Enter». - Ниже отобразится только наименование компьютера.


Если нужны более полные сведения, то воспользуйтесь следующим способом.
Способ 4: «Сведения о системе»
В операционке от Microsoft реализована очень полезная утилита «Сведения о системе», через которую позволяется посмотреть подробную информацию обо всех компонентах устройства.
- Чтобы узнать имя ПК, сперва отыщите приложение через встроенный поиск.
- На панели слева нажмите по первому разделу — «Сведения о системе». В окошке справа отыщите строку «Имя системы».


Помимо этого, в окне утилиты доступна и другая информация об ОС, включая тип и версию BIOS, разрядность, версия Windows, путь к системной папке и другое.
Способ 5: Сторонний софт
Для Windows разработан специальный софт, который позволяет узнать подобную информацию об устройстве, включая сведения о системе — такие, как имя компьютера. Одной из наиболее эффективных программ является AIDA64, которая отличается полнотой данных о компьютере и ОС. Она платная, но доступна пробная версия.
Скачать AIDA64
- Скачайте и установите программу, следуя инструкциям пошагового мастера.
- Чтобы посмотреть только наименование ПК, разверните меню «Компьютер», затем «Суммарная информация». В блоке «Компьютер» найдите строку «Имя компьютера».
- Для более подробной информации есть специальный одноименный раздел. Здесь можно узнать не только название ПК, но и полное имя DNS или хоста.



Читайте также: Программы для определения железа компьютера
Наша группа в TelegramПолезные советы и помощь
Имя компьютера — это та информация, которую простые пользователи ПК вряд ли используют каждый день. Знание имени конкретного устройства необходимо, например, системным администраторам, которые занимаются настройкой локальной сети. И чтобы в случае бага суметь починить все дистанционно, им нужно знать, к какому конкретно компьютеру можно удаленно подключиться.
Если у вас возникла такая необходимость по любой другой причине, вам не обязательно хранить его где-то в заметках или написанным на стикере. Главное — знать, где это имя можно узнать. Поэтому мы расскажем, как узнать имя компьютера несколькими способами.
Через команду
Это самый быстрый способ — через команду «Выполнить». Для этого зажмите комбинацию клавиш «Win+R» или пройдите по пути «Пуск» — «Выполнить». В появившемся окне пишем «msinfo32». Это вызовет окно «Сведения о системе», где в строчке «Имя системы» будет стоять имя компьютера.
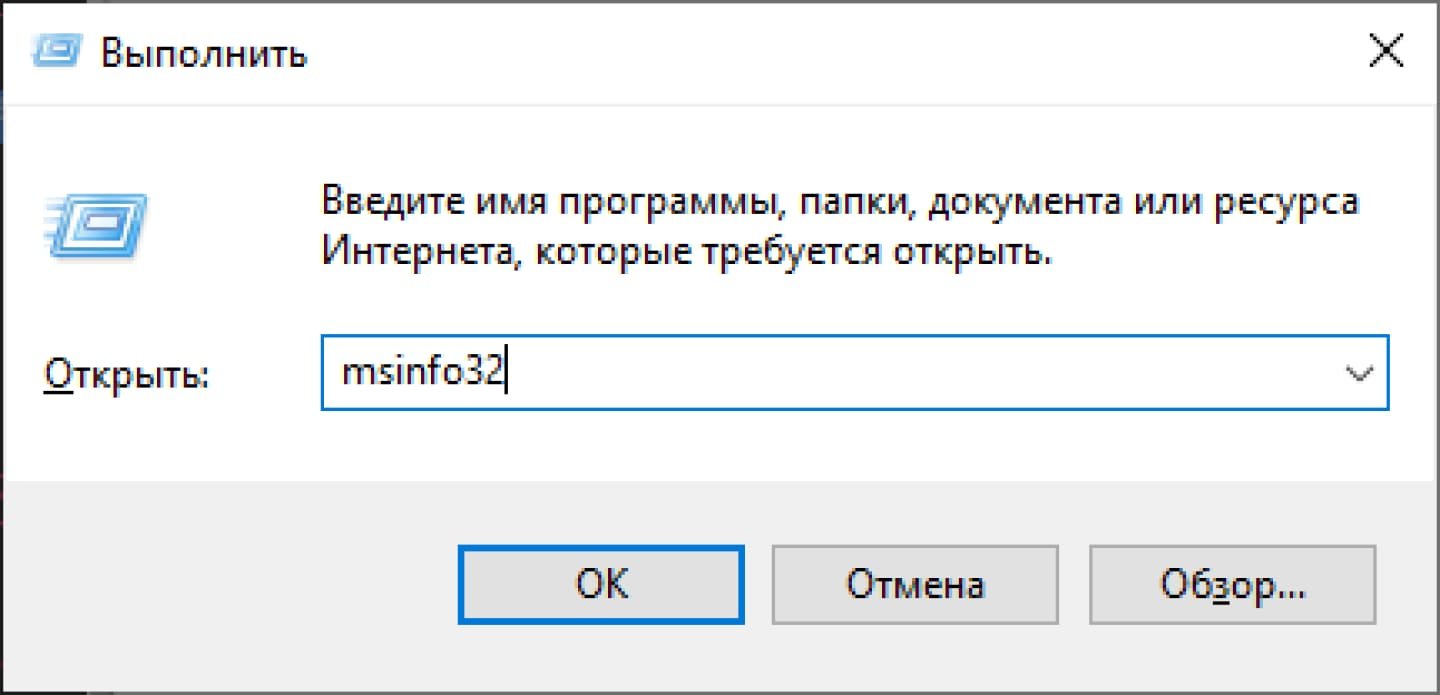

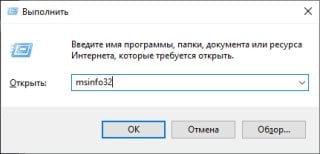
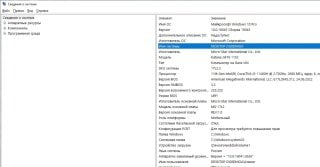
Источник: CQ.ru / Консоль «Выполнить»
Через «Мой компьютер»
Узнать имя вашего компьютера можно и легче. Следуйте этим простым шагам:
- Нажмите правой кнопкой мыши по значку «Мой компьютер» на рабочем столе или в меню «Пуск».
- Выберите «Свойства» в выпадающем меню.
В открывшемся окне вы увидите раздел с информацией о системе. Чуть ниже будет отображаться имя вашего компьютера, а также информация о рабочей группе или домене, если ваш компьютер подключен к ним.
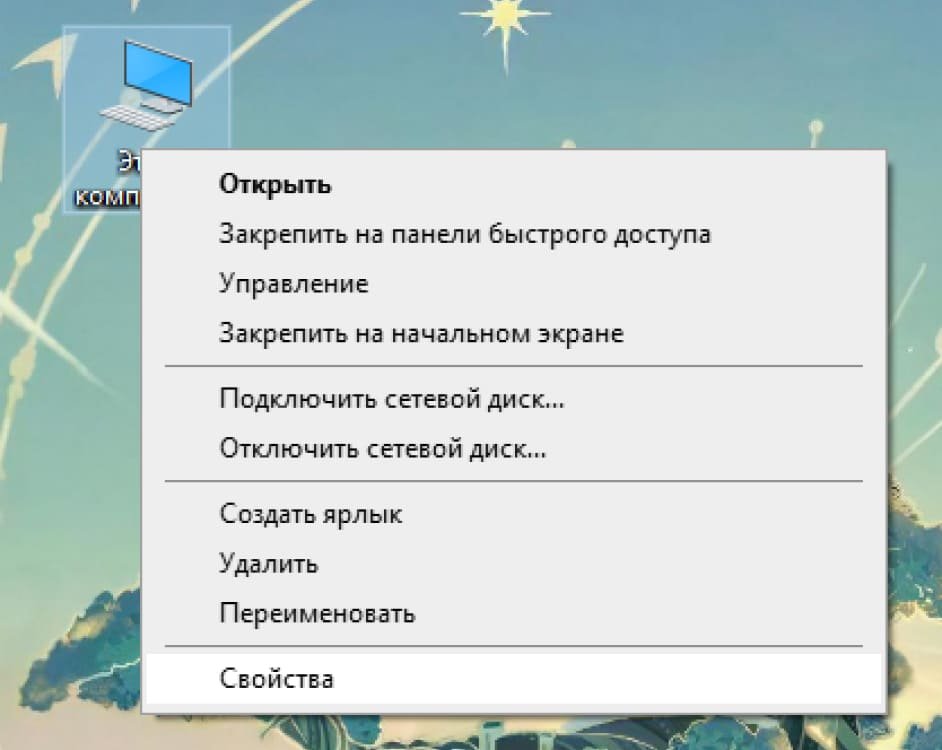
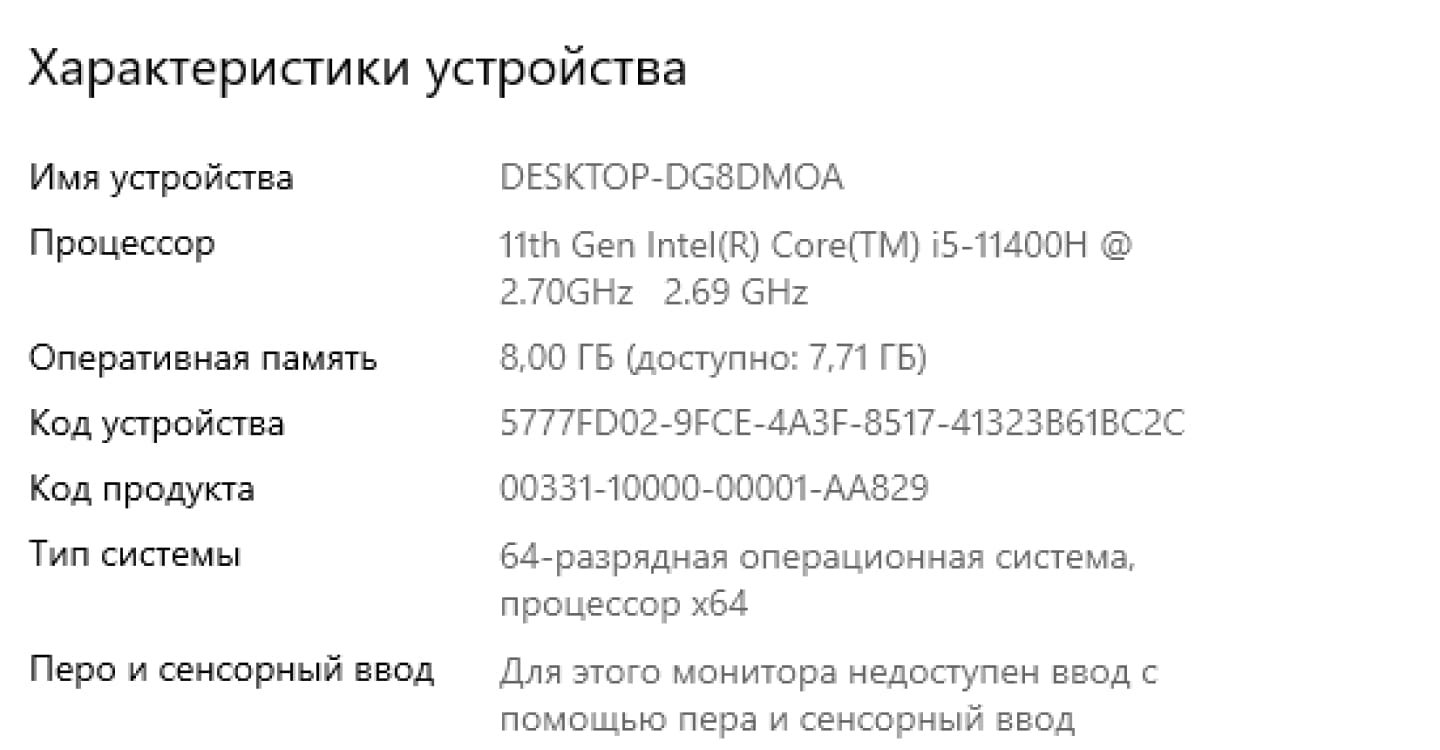


Источник: CQ.ru / Поиск имени компьютера через «Мой компьютер»
Через любой ярлык
Любая программа может рассказать имя компьютера, на котором он расположен. Чтобы найти это:
- Нажмите правой кнопкой мыши по любому ярлыку на рабочем столе или в меню «Пуск».
- Выберите «Свойства» в выпадающем меню.
- Перейдите на вкладку «Подробнее».
- В нижней части этого окна, в строке «Компьютер» будет отображаться имя вашего компьютера.
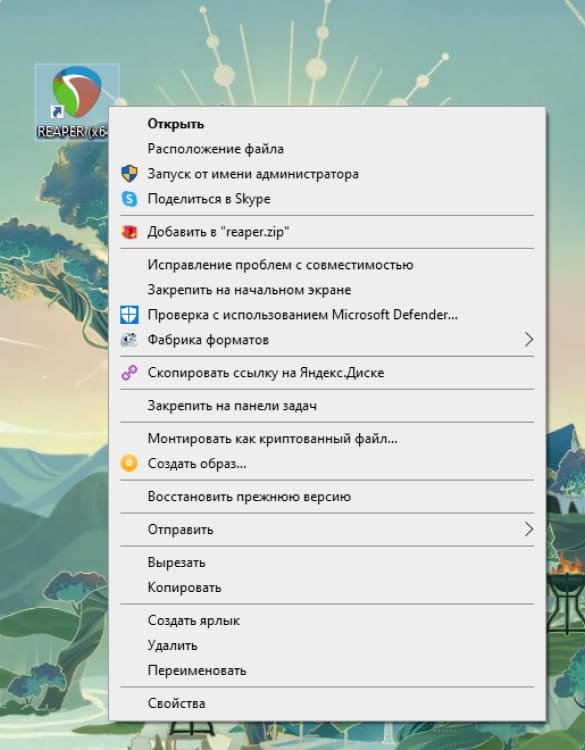
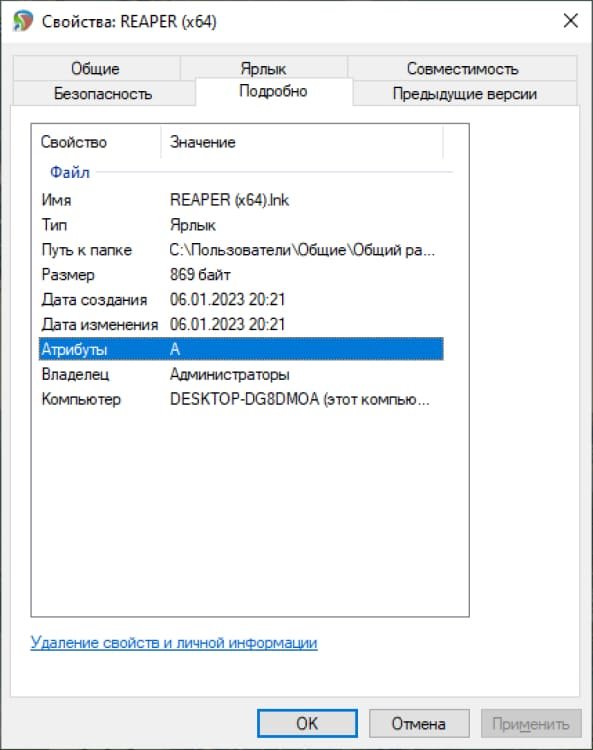

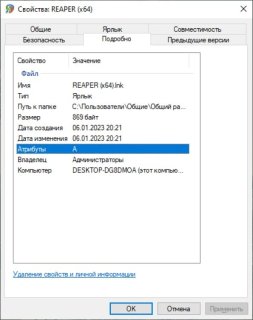
Источник: CQ.ru / Поиск имени компьютера через ярлык
Через командную строку
Узнать имя вашего компьютера можно с помощью командной строки:
- Откройте командную строку. Для этого нажмите «Пуск» и введите cmd в строке поиска, затем нажмите Enter.
Или
- Нажмите сочетание клавиш Win + R, введите «cmd» и нажмите Enter.
- В командной строке введите команду hostname и нажмите Enter.
Результат отобразится прямо в командной строке — это и будет имя вашего компьютера.
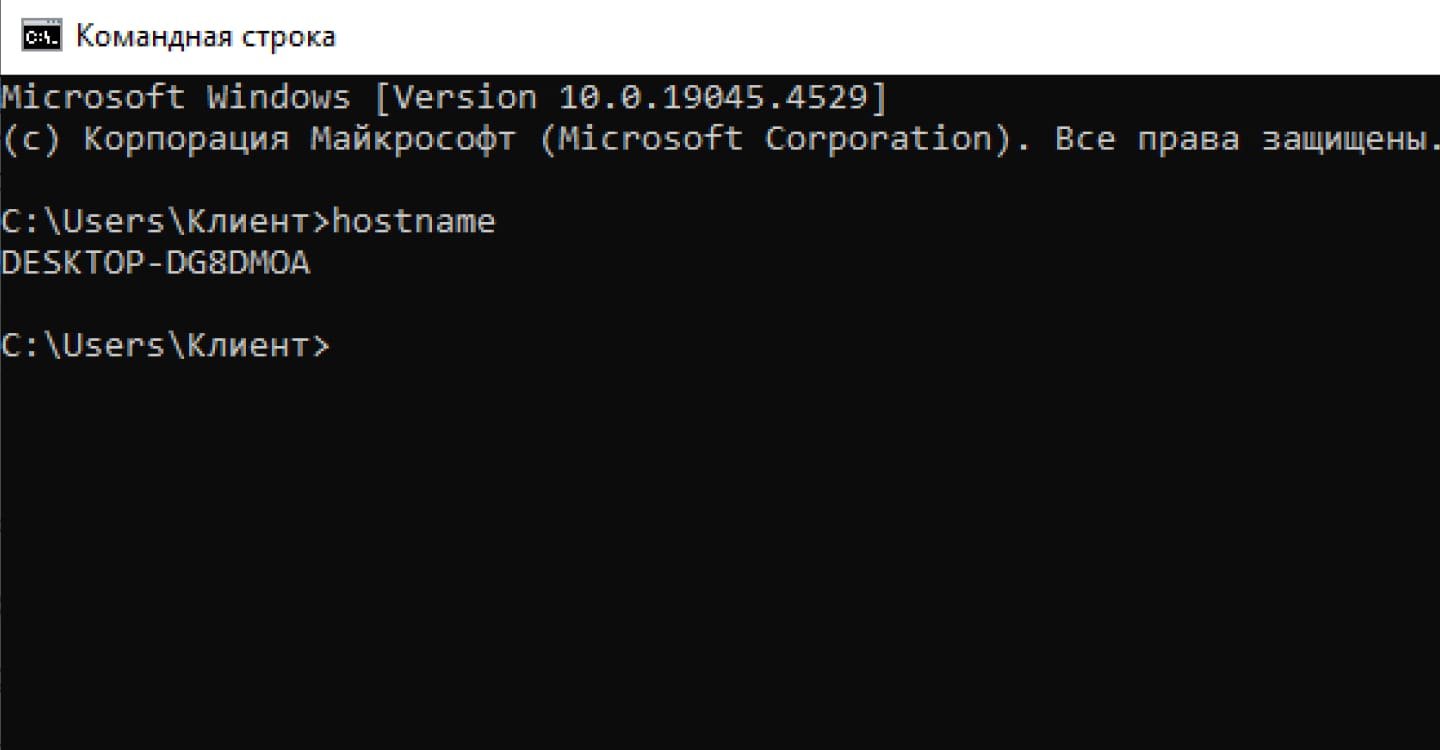
Источник: CQ.ru / Поиск имени ПК через командную строку
Через программу SIW
SIW (System Information for Windows) — это небольшая, но мощная утилита, которая предоставляет обширную информацию о вашей системе.
- Скачайте и установите программу SIW с официального сайта.
- Запустите программу. Она откроется и сразу начнет собирать информацию о вашей системе.
- Найдите раздел с информацией о системе. В этом разделе будет отображаться имя вашего компьютера, а также множество других полезных сведений.

Источник: alexzsoft.ru / Интерфейс программы SIW
Через меню «Пуск»
Узнать имя ПК можно через меню «Пуск». Следуйте этим шагам:
- Нажмите правой кнопкой мыши по кнопке «Пуск».
- Выберите пункт «Система» в выпадающем меню.
- В открывшемся окне, в блоке «Характеристики устройства», вы найдете информацию об имени вашего устройства.
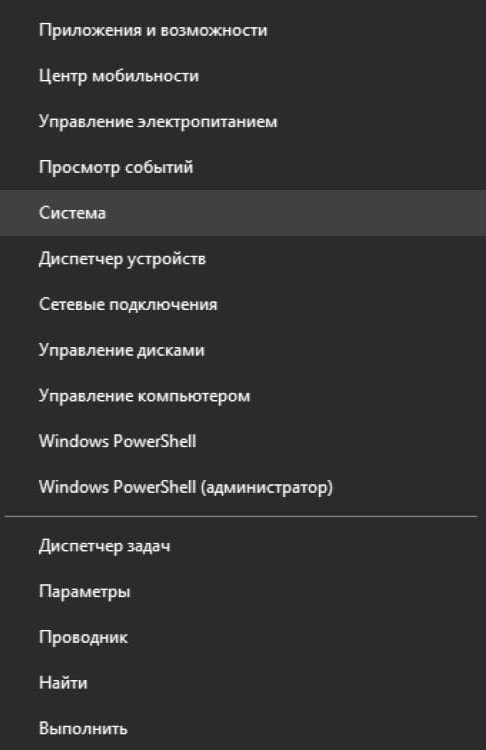
Источник: CQ.ru / Всплывающее окно кнопки «Пуск»
Советы для компьютеров Linux
Чтобы узнать имя компьютера на системах «с пингвиненком», придется воспользоваться консолью.
Использование команды hostname
Узнать имя компьютера можно с помощью команды. Выполните в терминале: hostname
В результате отобразится имя компьютера, например:
- $ hostname
- cqhamster
Использование команды hostnamectl
Еще один способ — использование команды hostnamectl. Выполните в терминале команду. Будет выведена информация о системе, включая hostname (смотрите первую строку Static hostname):
- $ hostnamectl
- Static hostname: cqhamster
- Icon name: computer-desktop
- Chassis: desktop
- Machine ID: …
- Boot ID: …
- Operating System: Ubuntu 1.2.3
- Kernel: Linux 4.15.0-33-generic
- Architecture: x86-64
Использование команды cat
Выполните следующую команду в терминале, чтобы узнать имя компьютера: cat /proc/sys/kernel/hostname
Поиск имени компьютера Mac
- Щелкните по значку Apple;
- Выберите «Системные настройки»;
- Из бокового меню выберите «Основные»;
- Затем справа щелкните по «Описанию» и пролистайте вниз.
Это были основные способы поиска имени компьютера. Уверены, с этими рекомендациями при необходимости вы быстро сможете найти нужную информацию о вашей системе.
Заглавное фото: CQ.ru с помощью DALL-E
Как узнать имя компьютера?
Существует много способов посмотреть имя компьютера. Рассмотрим некоторые, самые простые способы как это сделать.
Способ №1. Узнаем имя компьютера через «Панель управления». Нажимаем по кнопке «Пуск» и пишем «Панель управления».

Выбираем «Система».

Далее мы увидим характеристики своего компьютера. Среди них ищем пункт «Имя компьютера», он нам и нужен.

Способ №2.
По кнопке «Пуск» нажимаем правой кнопкой мыши и выбираем пункт «Система».
Здесь в блоке «Характеристики устройства» также можно посмотреть информацию об имени устройства.

Способ №3. Определим имя компьютера с помощью ярлыка.
Открываем проводник. Нажимаем на «Этот компьютер» правой кнопкой мыши и выбираем «Свойства».

Нам отобразится уже известное окно с нужной информацией.

Способ №4. Через командную строку.
Запускаем командную строку, для этого в строке поиска или пуске пишем cmd и набираем команду hostname.

Download Article
Check to see your computer’s name and specifications
Download Article
- Windows 10 & 11
- macOS Ventura & Later
- macOS Monterey & Earlier
|
|
Don’t know the name you gave your computer or its default name? This wikiHow article teaches you how to find the name of your computer whether it’s Windows or Mac.
Things You Should Know
- Easily see your computer’s name in «Settings > System» for Windows 10 and 11.
- If you’re using macOS Ventura or later, go to «System Settings > General > About» to see your computer’s name.
- If you’re using macOS Monterey or earlier, go to «System Preferences > Sharing» to see your computer’s name.
-
This keyboard shortcut will open Settings. You can also launch this menu by clicking the gear icon in the Start menu.
-
If you’re using Windows 11, this is an option in the panel on the left side of the window. If you’re using Windows 10, you’ll see this centered in the window.
Advertisement
-
Skip this step if you have Windows 11.
-
It’ll be under «Device specifications» or at the top of the window. You’ll also see information like your processor, installed RAM, and your device ID.
- Click Rename PC if you want to change the name.
- You can also see the same information in the Control Panel under «System & security > System.»
- For Windows 8, press Win + X and click «System» to see your computer’s name.
- For Windows 7, go to the Start menu, right-click Computer and click Properties. See the computer’s name there.[1]
Advertisement
-
Click the Apple logo in the Apple menu, then click System Settings.
-
It’s next to a gear icon.
-
It’s an option on the left side of the window and might be active by default.
-
You’ll see information about your computer listed here.[2]
- You can also get here by clicking
Apple > About This Mac > More Info.
- You can also get here by clicking
Advertisement
-
Click the Apple logo in the Apple menu, then click System Preferences.
-
It’s next to a file icon that has a gear on it.
-
You’ll see this at the top of the menu.[3]
Advertisement
Ask a Question
200 characters left
Include your email address to get a message when this question is answered.
Submit
Advertisement
Thanks for submitting a tip for review!
References
About This Article
Thanks to all authors for creating a page that has been read 17,407 times.
Is this article up to date?
wikiHow Tech Help Pro:
Level up your tech skills and stay ahead of the curve
Let’s go!
—
—












