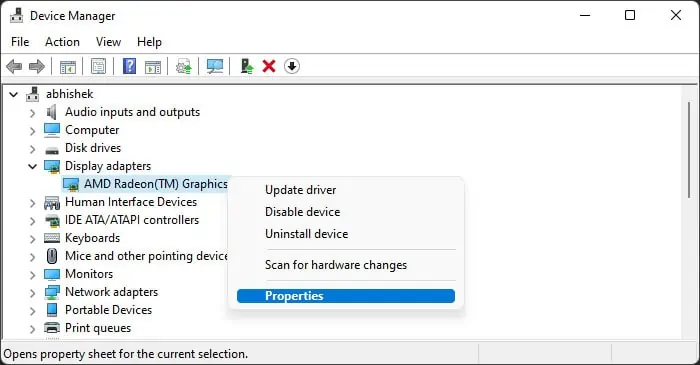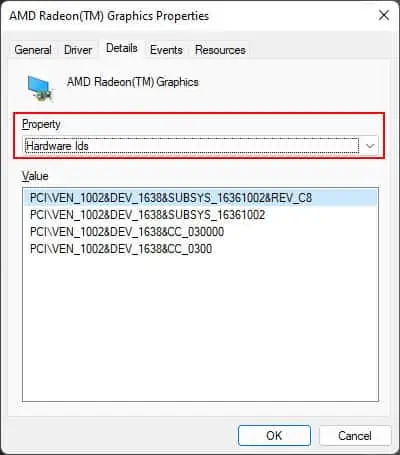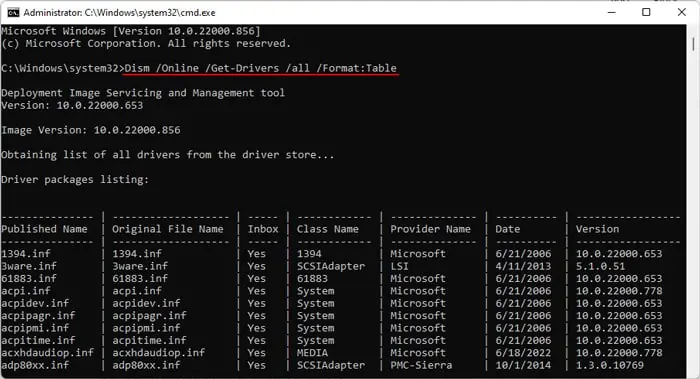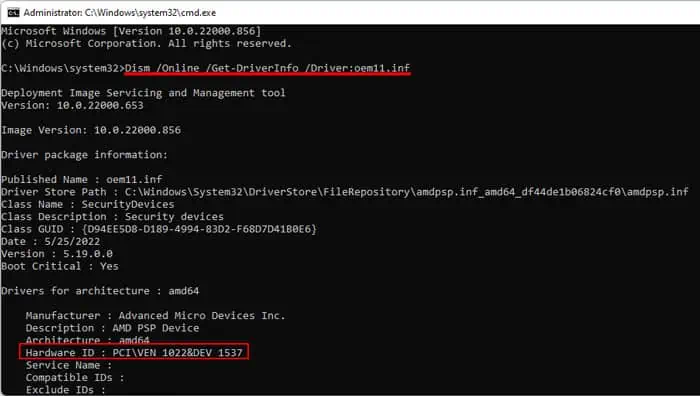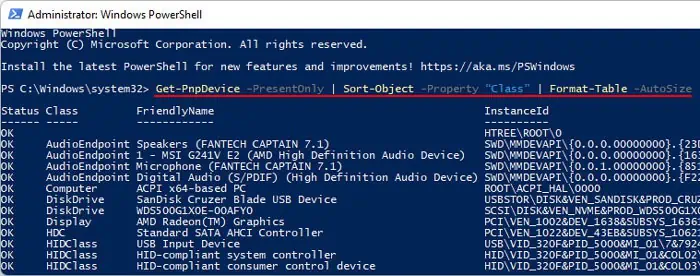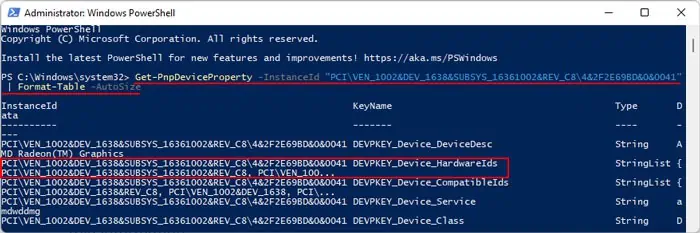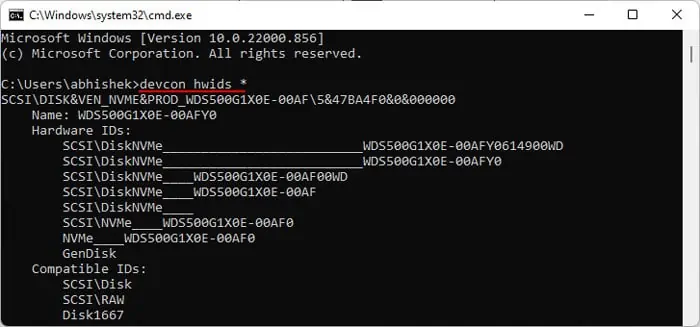When dealing with hardware issues or needing specific drivers for a Windows device, it is often important to know the Hardware ID of your Windows Device. The Hardware ID is a unique identifier assigned to each piece of hardware by its manufacturer. By knowing this ID, you can search for the appropriate drivers or troubleshoot problems efficiently. Follow the steps below to learn how to find the Hardware ID for a Windows Device.
- Open up Device Manager. There are a couple of ways to do this. The easiest way is to click the Start button in the bottom left corner of your screen> Type “Device Manager” into the search bar> Click on “Device Manager” from the search results.
- In the Device Manager window, click the arrow next to the category that corresponds to the hardware for which you want to find the Hardware ID.
- Right-click on the specific hardware component you are interested in.
- From the context menu, select “Properties.”
- In the Properties window, click on the “Details” tab> Find the “Property” drop-down menu> Click “Hardware Ids.”
- In the “Value” box, you’ll be able to see the Hardware IDs.
How to Reset Network Settings in Windows 10
Hardware ID is a unique identifier for your devices that your system uses to match it to its driver. You can use this value to check for a specific device on the internet or official websites if you need to update its driver or troubleshoot any issues with its software.
A hardware ID usually follows the format <BUS>\<VENDOR ID>&<Device ID>&<Additional IDs>. For instance, the ID for Generic USB Hub may show USB\VID_05E3&PID_0608&REV_6090. However, the identity for root devices and the computer doesn’t follow this format.
In this article, we provide the most convenient ways to look up this information on your Windows PC.
How to Look up for Hardware ID on Your PC
You can use the Device Manager or built-in command line tools to look up the hardware Id for individual devices on your PC. But, if you want more options, you can use the Windows Device Console.
Using Device Manager
The Device Manager is the built-in Windows tool that helps you check and control all the devices on your PC. You can also use it to look up the hardware IDs of such devices.
- Open Run by pressing Win + R.
- Type
devmgmt.mscand press Enter to launch the Device Manager. - Expand the device category for the device you want to look up.
- Right-click on the device and select Properties.
- Go to the Details tab.
- Click on the drop-down box under Property and set it to Hardware Ids.
The Hardware ID will show up under Value.
Also, keep in mind that a device may have more than one ID. However, the top ID is the most specific one.
Using Windows Command Line
You can also use the Command line interfaces such as Command Prompt or Windows PowerShell to look up the hardware ID of your devices.
Command Prompt
Command Prompt is the traditional command line on the Windows system. You can use the DISM utility to check your devices and get their hardware ID.
- Open Run.
- Type
cmdand press Ctrl + Shift + Enter to open the Elevated Command Prompt. - Enter the following command to list out your devices:
Dism /Online /Get-Drivers /all /Format:Table - Check the class name to get a general idea of your driver. It will list all the possible drivers, so you can add | findstr “search string” on the command to only list the necessary ones.
For example,Dism /Online /Get-Drivers /all /Format:Table | findstr “usb” - The command only lists the Original and Published names, not the general names. Note down or copy the Published Name.
- Then, enter the command
Dism /Online /Get-DriverInfo /Driver:<Published Name>. - This command lists the information on all the devices within the category, not just those active on your PC. So, you need to search carefully for your device by checking the Description column.
- After determining the device, look at its Hardware ID value.
Windows PowerShell
Windows PowerShell is a powerful Command Line tool that you can use to control all your system activities. You also have various options for customizing the commands, so it’s an effective way to get the necessary information.
- Open Run.
- Type
powershelland press Ctrl + Shift + Enter to open the Elevated PowerShell. - Enter the following command to list your devices:
Get-PnpDevice -PresentOnly | Sort-Object -Property “Class” | Format-Table -AutoSize - Then, search for your device using the Class and FriendlyName columns and copy or note down its InstanceId.
- Then, enter the following command while replacing the Instance ID with the value you copied or noted:
Get-PnpDeviceProperty -InstanceId "Instance Id" | Format-Table -AutoSize - Here, search for DEVPKEY_Device_HardwareIds and check its Data to get this information.
Using Windows Device Console
It is easy to check the Hardware ID of a device using the Device Manager or the built-in Command line. However, you can only look up this information for one or a few devices at a time. If you want to look up the ID for all your devices or the devices within a specific category, you need to use the Windows Device Console (Devcon).
Microsoft does not provide this utility in the default Windows OS but includes it in its Windows Driver Kit. So you need to install this package before you can use the Device Console.
- Download and install Windows Drivers Kit from Microsoft’s platform. You only need to download the WDK and not the SDK or Visual Studio.
- Then, you need to set the location of the console on the system path so that you can access it from anywhere on the Command line. To do so,
- Now, open Run.
- Type
cmdand press Enter to open the Command Prompt. - Enter the commands below to look up the hardware ID according to the corresponding scenario:
devcon hwids *: List out all devices with their hardware Idsdevcon hwids =<class>: List out the hardware IDs for all devices in a particular class. You can look for the available classes using the commanddevcon listclassdevcon hwids * > “D:\HardwareId.txt”: Create aHardwareId.txtfile inD:\which lists all devices with their hardware IDs. You can use any location you want or create a text file that displays the output of the other command.
If you want to know more about using Devcon to check and manage your devices, we recommend you visit its documentation on Microsoft.
Sometimes you encounter hardware malfunction with an installed device, but you don’t know who made that device or its other hardware details. In such a situation, the hardware ID of the device can help you in finding these details. There can be many more benefits of knowing the hardware ID of the devices installed on your computer. Therefore, in this guide we will describe how to check hardware ID of a device in Windows 10/11, even if the device isn’t working.

What is Hardware ID?
Every device vendor provides an identification string for a hardware, which Windows uses for matching that hardware device with an INF file. This identification string is called a Hardware ID (hwid). The hardware ID of a device can help you in finding the manufacturer and model of any device on your computer. This ID can also be used for finding the right driver for that device.
Where is the Hardware ID located?
You will commonly find that a hardware device is associated with multiple hardware IDs. This can confuse a lot of users as they don’t know which ID is the best one. When you see such a list of hardware IDs, keep in mind that these IDs are listed in order of their decreasing suitability. This means that the hardware ID which is on the top of that list is the most suitable identification for that piece of hardware.
Follow the steps given below to learn how you can check the hardware ID of any computer peripheral in Windows 10. You can use this method to find the hardware ID of non-working devices as well.
Step 1: Right click ‘Start’ button and select ‘Device Manager’.
Step 2: In the Device Manager, you will see the list of all the devices identified by your computer. Non-identified devices can be found under ‘other devices‘.
Step 3: Click the ‘Arrow‘ to expand the category list of devices for which you want to check the hardware ID. Then, right click on your preferred device and select ‘Properties‘.
Step 4: In Properties window, go to ‘Details‘ tab.
Step 5: In Property drop down list, choose ‘Hardware Ids‘.
Step 6: Now you can see complete list of hardware IDs associated with your chosen hardware device. The ID which is on the top is the one which is best suited to be used for this device.
That’s it
Now you know how to check hardware ID of a device in Windows 10. The process for checking hardware ID is almost same in other Windows OS as well. Please remember that the top most ID is the most specific ID for that hardware device, and as you go down the IDs become more generic.
-
Home
-
News
- How to Find Hardware ID to Search for Device Drivers?
By Stella | Follow |
Last Updated
In this post, we will introduce what a HWID is and how to find hardware ID to help you get the best match driver package for hardware driver update. Here is also a data restore tool from MiniTool Software to help you recover lost and deleted files on Windows in different situations.
What Is a HWID?
The full name of HWID is hardware ID.
A hardware ID on Windows 10/11 is a vendor-defined identification string that Windows uses to match a device to a driver package. A hardware ID can identify what a device is to some level of specificity and is indicating that any driver package that declares it can work with a device that has that ID can work with this device for some degree of functionality.
In most cases, a device has more than one hardware ID associated with it. Typically, a list of hardware IDs is sorted from most to least suitable for a device.
How to Find Hardware ID?
Many users don’t know where the hardware ID is and how to check hwid. Is there any available hardware ID checker?
You can check the hardware ID in Device Manager and it is easy to do this.
Step 1: Right-click Start (the Windows icon in the taskbar) and select Device Manager to open it.
Step 2: Find your target device and right-click it, then select Properties.

Step 3: Switch to the Details tab.
Step 4: Expand the options under Property, then select Hardware Ids.
Usually, you can see multiple hardware IDs for a device. This is not strange. The top one is the most specific identifier, the following identifiers are more generic. A hardware ID is used to select a matched device driver to fix your computer issues.
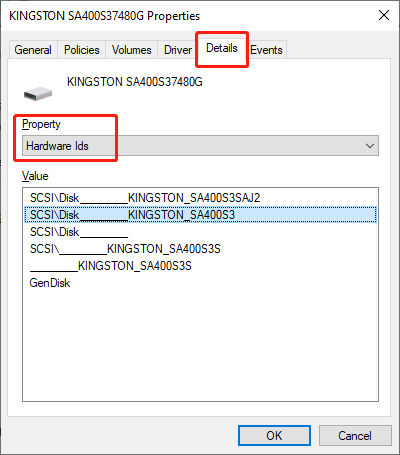
How to Find a Device Driver Using a Hardware ID?
A hardware ID is not for a simple look. The hardware ID is available for devices in which drivers were already installed, for unknown devices and not recognized devices.
To get the latest version of a device driver, you can use the hardware ID to search for drivers in Microsoft Update Catalog or using a search engine.
You can right-click the hardware ID and select Copy to copy it. Then, you can search for this ID in Microsoft Update Catalog. If you cannot find a driver using this way, you can paste the hardware ID to your web browser and search for the driver from the manufacture’s website. Then you can download it for further use.
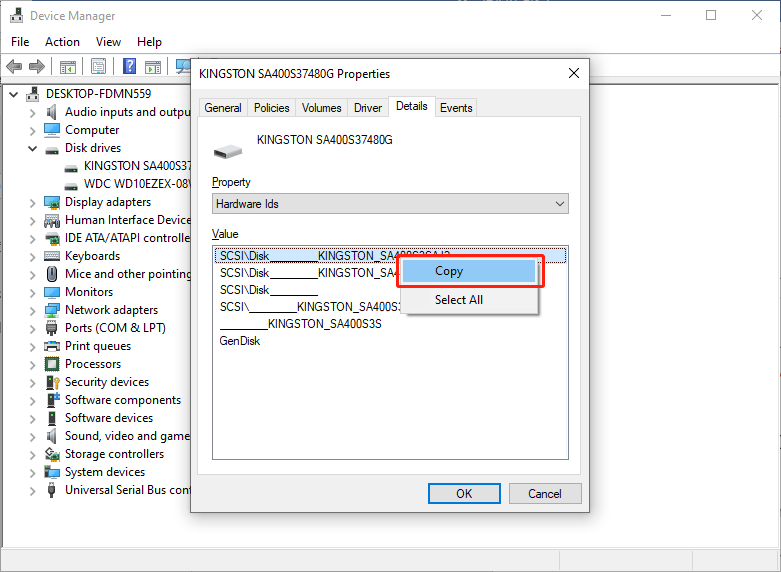
In this part, we want to introduce the best free data recovery software for you. It is MiniTool Power Data Recovery.
MiniTool Power Data Recovery FreeClick to Download100%Clean & Safe
This data recovery software is specially designed to recover data from internal hard drives and external hard drives, SSDs, USB flash drives, and other kinds of data storage devices.
This utility can work in different situations:
- If you permanently delete files from your drive, you can use this software to get them back.
- If you format a drive without backing up the data on it, you can use this tool to rescue your files.
- If your drive become RAW or inaccessible for some reason, you can firstly use this program to recover your files and then format the drive to normal.
- This software can also help you recover data from an unbootable computer to safely keep your files.
You can first try the free edition of this software and see if it can find your files. You can also recover up to 1 GB of files for free.
MiniTool Power Data Recovery FreeClick to Download100%Clean & Safe
If you decide to use this software to recover more files, you can use a full edition.
Bottom Line
Here is how to find a hardware id and use it to search for your needed device driver. It is just a simple work. In addition, you can just try MiniTool Power Data Recovery to help you recover your files in different situations. Should you have any issues when using MiniTool software, you can contact us via [email protected].
About The Author
Position: Columnist
Stella has been working in MiniTool Software as an English Editor for more than 8 years. Her articles mainly cover the fields of data recovery including storage media data recovery, phone data recovery, and photo recovery, videos download, partition management, and video & audio format conversions.
If you are a Windows system user, you may encounter occasional hardware or software malfunction; in such cases, you required some basic information like Hardware ID, Device Model, and OEM for your Windows to resolve your issues. So, we are here to provide you a complete guide on finding hardware ID, Device Model, and OEM in Windows.
When is Hardware ID Required?
In case of hardware malfunction, you required the hardware ID of your device to update the driver. Same in upgrading your system, you need the device model to go for the compatible components for your system. When you are reinstalling the operating system, you need the OEM for your windows.
Overall, you should know how to find out the device model, OEM, and hardware ID to resolve your issues in an emergency.

This post will show how you can use multiple methods to find out these three things about any hardware from within Windows.
- Hardware ID
- Device Model
- OEM
For some of the methods, you will need admin permission.
1] Find out Hardware ID in Windows
Let’s start with Hardware ID, but before that, it’s necessary to understand what hardware ID is and where it is located.
What is Hardware ID?
You will always get an identification string for each hardware which the device vendor usually gives.
Windows typically use the identification string for matching the hardware device with an INF file. This identification string is known as hwid or Hardware ID.
The hardware ID of any device always helps you find the manufacturer and the model of any device. Hardware ID can be beneficial in finding out the correct driver for the device.
Where Is the Hardware ID Located?
Now the question is, where will we find the hardware ID or where it is located? Usually, hardware devices are associated with several hardware IDs. Most of the time, it isn’t obvious for any user to identify the best ID. In such cases, you have to choose the top of the list for the suitable one because usually, hardware IDs are listed on a decreasing suitability order.
How To Check Hardware ID in Windows?
Here we are giving you all the required steps to check the hardware ID of your system in Windows.
- Right-click on the Start button and select the Device Manager
- In the Device Manager section, you will get several lists of devices identified by your system. You can get non specified devices list under the other devices section.
- Click the arrow to expand the listed categories of the devices to check the hardware ID. Then right-click on your required device and select the properties section.
- In the properties section, enter the details tab.
- Now you will get Hardware IDs in the property drop-down list
- Now you will get all the list of hardware IDs related to your chosen hardware device. Consider the top one for the latest and most suitable for your device.
2] Find Out the Device Model in Windows.
The device model number of your system can be handy in many scenarios, like during the upgrade of hardware components and troubleshoot the problem with technical support. Now the question is how we can check the device model in windows? Yes, you can find your device model in three ways:
- System Information
- PowerShell
- Command Prompt
Let’s know the details of how you can check the device model number via these three different ways.
How To Check Model Numbers With System Information?

- Open Start Menu, and type system information
- Click on the System Information App
- Open the System Summary section
- Locate the System Model section and click on that to confirm your model number.
How To Check Model Number With PowerShell?

- Open Start Menu, search for Power Shell, and click on the top result
- On PowerShell, execute the following command
Get- CimInstance Win32_ComputerSystem - Now it will show the device model number on the console
- If you want to know the model and the serial number of your device, you have to execute the command
Get-CimInstance Win32_bios
How To Check the Device Model With Command Prompt?
- Open Run prompt using Win + R
- Type CMD, and press Shift + Enter to open with admin privileges.
- Execute the command
wmic csproduct get name. This will reveal the model number on the console screen. - If you want to know the model and serial number, type the following command
wmic csproduct get nameandwmic csproduct get identifyingnumberand press the Enter key.
- After entering the above command, you will get the device and the serial number of your device.
3] Find out OEM Key in Windows
OEM stands for Original Equipment Manufacturer, and when it comes to Windows OEM, Microsoft has several OEM windows versions like Windows XP, Windows 7, Windows 10, and many more. Usually, OEM’s Windows Copy has a product key that is unique and particularly for a single device.
- Command Prompt or PowerShell
- Windows OEM product tool
Using Command Prompt or PowerShell
- Click on the Start button, and then type CMD or PowerShell.
- Locate the option to launch it with admin privileges
- On Command Prompt, execute the following command
wmic path softwarelicensingservice get OA3xOriginalProductKey - On PowerShell, execute the following command
Get-WmiObject -query ‘select * from SoftwareLicensingService’).OA3xOriginalProductKeyand press the Enter button.
Using Windows OEM Product Key Tool
You can also know your OEM product key by using software known as the Windows OEM Product Key tool. This tool is beneficial to retrieve as well as know your OEM in Windows.
How Do I Find Hardware Code in Windows?
Hardware code is usually known as the computer’s ID, which can be found within the running application; it’s used when the authorizing application is offline. To find the code, you have to click on the no internet on the computer during the authorization process.
What Is Hwid Activation?
Hwid is nothing but hardware identification or hardware id. This is usually a security measure used by Microsoft to activate the Windows operating system for the device. If you have activated Windows, it will keep a note of existing hardware. If you change the hardware, the activation will fail, and you will have to reactivate Windows again.
How Do I Find My Device Model?
To find out the device model, you have to click on the start button, right-click on the computer, and click on the properties. There you will get all the detailed information regarding your model number, operating system, RAM, and other specifications.
How Do OEM Windows Work?
OEM windows are usually a product key especially tied with a particular device, and you can check the OEM product key on the bottom part of the device. OEM usually helps to activate the operating system of your device.
Is OEM Original or Fake?
OEM always refers to something made especially for an original product, but in the market, you can get fake OEM that sellers specially make as a replacement for the users.
Why Are OEM Keys So Cheap?
You can get OEM keys at a meager price because the sellers are not getting legitimate retail keys straight from Microsoft and some keys are available in other countries at low prices.
However, if you buy an OEM directly from a vendor, the chances of fake keys will drop.
Is Buying OEM Windows Legal?
There is nothing illegal in buying OEM windows. If you get a key with it, it’s possible that it won’t work the next time you activate Windows.
You have to follow the exact steps given above in the post to find out hardware id, device model, and OEM in Windows. I hope this post will help you a lot! If you have any questions or doubts regarding this topic, please ask us under the comment section; we will love to resolve your queries.