Собираетесь обновить компьютер, продать его или узнать, соответствует ли он минимальным требованиям игры? Значит, потребуется найти характеристики системы.
В этом простом пошаговом руководстве мы расскажем, как сделать это быстро и просто. Эти способы подойдут как для Windows 11, так и для Windows 10.
Содержание
- Как посмотреть процессор
- Как посмотреть графический процессор
- Как посмотреть материнскую плату
- Как посмотреть оперативную память
- Как посмотреть объем диска
Как посмотреть процессор
Чтобы узнать, какой CPU установлен на компьютере с Windows 11 (или старше), потребуется выполнить эти два простых шага:
- в строке поиска Windows введите запрос «О компьютере» и нажмите Ввод;
- вы увидите страницу с заголовком «Характеристики компьютера», где напротив слова «Процессор» будет указан тип CPU, установленного на ПК.
Как посмотреть графический процессор
Существует несколько способов определить, какой GPU установлен на компьютере.
Быстрый способ найти графический процессор:
- в строке поиска Windows введите запрос «Диспетчер задач» и нажмите Ввод;
- в Диспетчере задач перейдите на вкладку «Производительность»;
- здесь будет указан GPU.
Второй способ:
- в строке поиска Windows введите запрос «Диспетчер устройств» и нажмите Ввод;
- в Диспетчере устройств нажмите на стрелку рядом с надписью «Видеоадаптеры»;
- там будет указан графический процессор.

Скриншот: techguided.com / Brent Hale
Стоит отметить, что в Диспетчере устройств на вкладке «Видеоадаптеры» могут отображаться два варианта. В этом случае система показывает как интегрированную графику на процессоре, так и выделенную видеокарту на компьютере.
Вероятнее всего, вам нужна выделенная видеокарта, поскольку она более мощная из двух вариантов, и именно ее использует система.
И, как правило, она будет вторым вариантом в списке.
Кроме того, если у вас есть выделенная видеокарта, ни один из вышеперечисленных способов не покажет конкретную модель. К сожалению, единственный способ это узнать — открыть систему, извлечь видеокарту и посмотреть марку и номер модели.
Как посмотреть материнскую плату
Чтобы выяснить, какая материнская плата установлена на ПК (а также узнать производителя, какие у нее разъем и архитектура), потребуется выполнить следующие действия.
Конечно, можно открыть ПК, найти материнскую плату и прочесть производителя и название модели.

Фото в тексте: techguided.com / Brent Hale
Есть и более простой вариант.
- В строке поиска Windows введите «Сведения о системе».
- Прокрутите окно вниз до пунктов «Изготовитель основной платы», «Модель основной платы» и «Версия основной платы».
- Здесь вы найдете всю нужную информацию.
Читайте по теме:
Как узнать пароль от Wi-Fi
В «Диспетчере устройств» не отображаются устройства Bluetooth? Вот как это исправить
В Windows 11 пользователи обнаружили секретные функции
Как увеличить время автономной работы ноутбука на Windows 11
Как посмотреть оперативную память
Найти информацию об оперативной памяти также довольно просто. Она находится на том же экране, где содержатся сведения о процессоре.
- В строке поиска Windows введите запрос «О компьютере» и нажмите Ввод.
- В левом меню перейдите в «Система» > «О программе», чтобы увидеть объем оперативной памяти на ПК.
Вы также можете посмотреть объем оперативной памяти в разделе «О системе».
Как посмотреть объем диска
Есть несколько способов проверить объем памяти и какой накопитель используется на вашем ПК.
Для этого выполните следующие шаги.
- Откройте Проводник.
- Найдите локальный диск (обычно C:) в меню слева.
- Щелкните по нему правой кнопкой мыши и выберите «Свойства».
Здесь можно увидеть общую емкость системы, сколько места использовано и сколько свободного места осталось.
Читайте по теме:
Как восстановить удаленный файл на Google Диске
Что делать, если в Windows 11 не работают сочетания клавиш: 8 решений
Компьютер на Windows 11 неожиданно перезагружается? Вот как это исправить
Как изменить цвет и размер указателя мыши на Windows 10
Однако если вы собираетесь продать компьютер и хотите указать объем памяти системы, данные из раздела могут вводить в заблуждение.
Почему фактический объем диска меньше заявленного? Дело в том, что данные на SSD и HDD накопителях компьютера измеряются в двоичной системе, а производители для удобства покупателей указывают размер в десятеричной системе.
Чтобы узнать указанную производителем емкость накопителя, воспользуйтесь диспетчером устройств.
- В строке поиска Windows введите «Диспетчер устройств» и нажмите Ввод.
- Нажмите на стрелку рядом с надписью «Дисковые устройства».
- Введите название накопителя в поисковую систему, чтобы найти его точные характеристики.
Итак, теперь вы знаете характеристики своего компьютера и можете принять правильное решение о том, стоит ли обновлять текущую систему или нет.
Однако не забывайте учитывать состояние компонентов: например, старая материнская плата может быть просто не совместима с новейшим процессором.
Также не получится обновить видеокарту до наилучшего из доступных вариантов, если имеющегося блока питания недостаточно для подключения нового графического процессора.
Источник.
Фото на обложке: Unsplash
Как посмотреть характеристики ПК
. Все способы для компьютеров на Windows и macOS
Обновлено 27 марта 2025, 08:36

Фото: Gumbariya / Shutterstock / FOTODOM
Понимание базовых характеристик компьютера позволяет не только подобрать ПК, а также грамотно провести его апгрейд. Большинство параметров можно посмотреть через стандартное системное меню или с помощью специальных команд. Рассказываем про все способы проверки характеристик ПК на разных операционных системах.
Содержание
- Основные характеристики
- Как посмотреть на Windows
- Как посмотреть на MacBook
- Как посмотреть на Linux
Основные характеристики компьютера

Фото: TippaPatt / Shutterstock / FOTODOM
Реальные технические возможности ПК обозначают специальными терминами, шифруют кодами из цифр и букв
От характеристик компьютера зависит, насколько быстро запустится программа, как долго будет открываться файл и потянет ли ПК ресурсоемкую задачу. На это влияют сразу несколько базовых параметров системы. Вот самые важные из них.
- Процессор (CPU) — это мозг компьютера, его главный вычислительный центр. Он обрабатывает команды и отвечает за общую производительность системы. В характеристиках процессора указывают количество ядер и тактовую частоту. Число ядер влияет на то, сколько задач одновременно может выполнять компьютер. Например, двухъядерный процессор хорошо справится с простыми действиями: работа с документами, просмотр сайтов. А восьмиядерный подойдет для видеомонтажа или запуска игр. Тактовая частота измеряется в гигагерцах (ГГц) и показывает, сколько операций в секунду может выполнять одно ядро. Чем выше частота, тем быстрее компьютер реагирует на действия пользователя.
- Оперативная память (RAM) — это временное хранилище для задач, с которыми вы работаете прямо сейчас. Именно туда загружаются файлы, приложения и процессы, пока компьютер включен. Если оперативной памяти мало, система начинает тормозить. Представьте стол, на котором вы раскладываете бумаги: чем он больше, тем удобнее работать с несколькими документами сразу. Так и с RAM: для базовых задач (почта, браузер, офис) подойдет 8 Гб. Если вы работаете с фото, видео или запускаете тяжелые программы, лучше иметь 16 Гб или больше.
- Жесткий диск (HDD) и твердотельный накопитель (SSD) — это внутреннее хранилище компьютера. HDD — более доступный по цене и предлагает большие объемы памяти (например, 1 Тб), но он медленнее. SSD работает в разы быстрее: с ним система загружается за секунды, программы открываются почти мгновенно. В идеале использовать оба: SSD — для системы и программ, HDD — для хранения фильмов, фото, архивов. Это как сравнить старый шкаф и современный выдвижной ящик: один вмещает много, другой — быстрее в использовании.
- Видеокарта (GPU) отвечает за обработку изображения и вывод его на экран. В офисных и домашних компьютерах часто используют встроенный модуль. Он справляется с простыми задачами: браузером, видео, таблицами. Отдельная (дискретная) видеокарта нужна, если вы играете в современные игры, занимаетесь 3D-моделированием, монтажом видео или графикой. Например, дизайнеру или стримеру без мощной видеокарты не обойтись — иначе проект будет тормозить при каждом движении.
- Операционная система (ОС) — это то, с чем вы взаимодействуете каждый день: окна, меню, папки, программы. Три основных — это Windows, macOS или Linux. ОС сама по себе не делает компьютер мощнее, но от нее зависит, какие программы вы сможете устанавливать и насколько удобно будет работать. Windows универсальна, поддерживает большинство приложений. macOS популярна среди дизайнеров, работает только на компьютерах Apple. Linux чаще используют продвинутые пользователи и программисты.
- Материнская плата — это словно фундамент дома, на котором установлены все ключевые компоненты: процессор, память, видеокарта, накопители, система охлаждения. От ее характеристик зависит, какой «начинкой» вы сможете пользоваться, насколько легко будет модернизировать компьютер в будущем и как стабильно он будет работать. У каждой платы есть свой форм-фактор (размер), чипсет (набор логики, определяющий функциональность) и разъемы — например, под оперативную память DDR4 или DDR5, слоты для SSD NVMe, количество USB-портов и так далее.
- BIOS (или его более современная версия — UEFI) — это встроенное программное обеспечение, которое запускается до операционной системы. Именно оно проверяет, все ли в порядке с «железом» компьютера, помогает правильно распределить ресурсы между компонентами и вообще запускает сам процесс загрузки. Версия BIOS/UEFI имеет значение в двух случаях: когда вы хотите обновить компоненты или установить новую операционную систему. Например, старый BIOS может не поддерживать работу с современным SSD-диском или новыми видеокартами. А обновление прошивки может добавить поддержку новых процессоров — без него компьютер просто не «увидит» новый чип. Для обычного пользователя BIOS — это почти невидимая часть компьютера, но от его работы зависит, насколько стабильно все запускается и работает.
Как посмотреть характеристики ПК на Windows
Знать характеристики компьютера важно для установки программ, диагностики неполадок и планирования апгрейда. В Windows есть несколько способов получить эту информацию — от простых до более сложных [1]. Если вам нужны только базовые сведения, используйте Диспетчер задач или Параметры Windows. Для детальной информации подойдут Сведения о системе, dxdiag или сторонние программы.
Через «О системе»
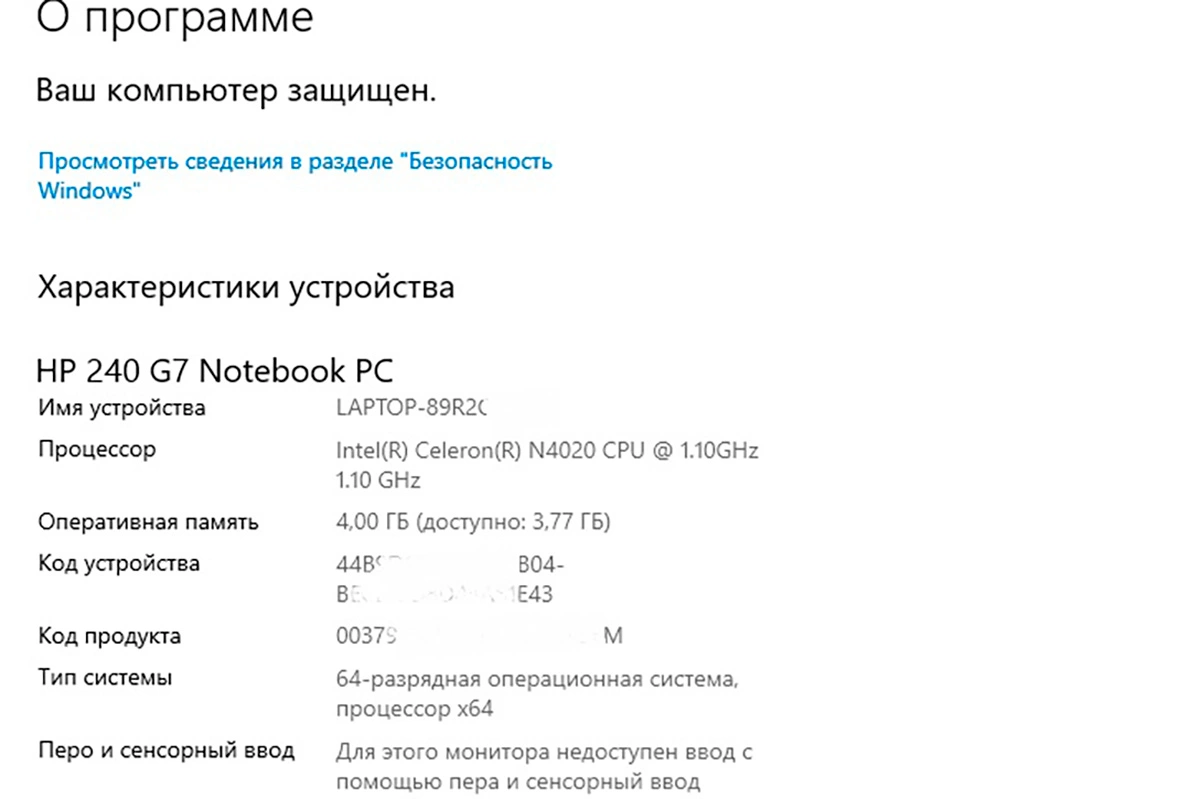
Самый быстрый способ получить основные сведения о ПК — это использовать встроенное окно «О системе». Здесь можно увидеть модель процессора, объем оперативной памяти, тип системы (32-бит или 64-бит), а также версию Windows.
- Нажмите Win + I для открытия «Параметров».
- Перейдите в раздел «Система». Выберите пункт «О системе».
- В разделе «Характеристики устройства» вы увидите основные параметры компьютера.
Через Диспетчер задач
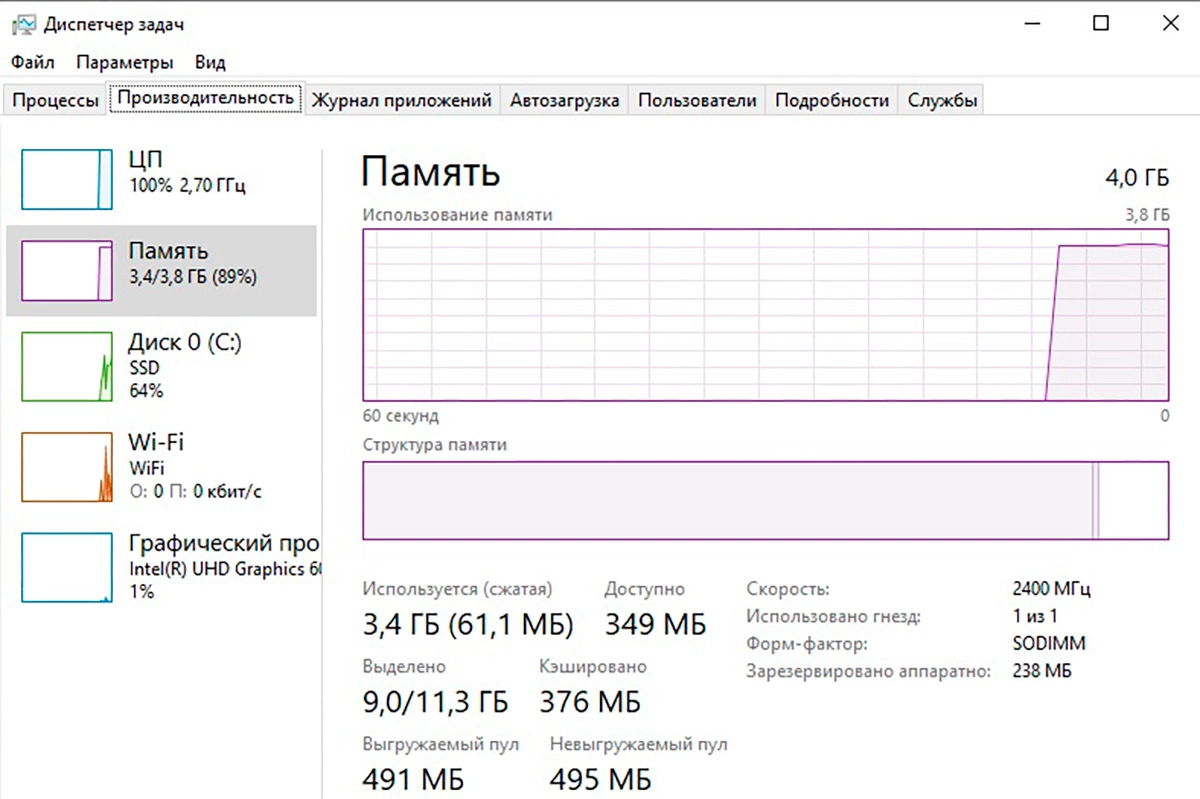
- Диспетчер задач позволяет в реальном времени увидеть данные о загруженности процессора, объеме ОЗУ, характеристиках видеокарты и информации о накопителях: Нажмите Ctrl + Shift + Esc для быстрого вызова Диспетчера задач.
- Перейдите во вкладку «Производительность».
- Выберите нужный раздел: ЦП отображает модель и тактовую частоту процессора, Память показывает общий объем оперативной памяти и ее использование. Диск — информация о накопителях, их скорости и загруженности. Графический процессор (GPU) — сведения о видеокарте и объеме видеопамяти.
Через Диспетчер устройств
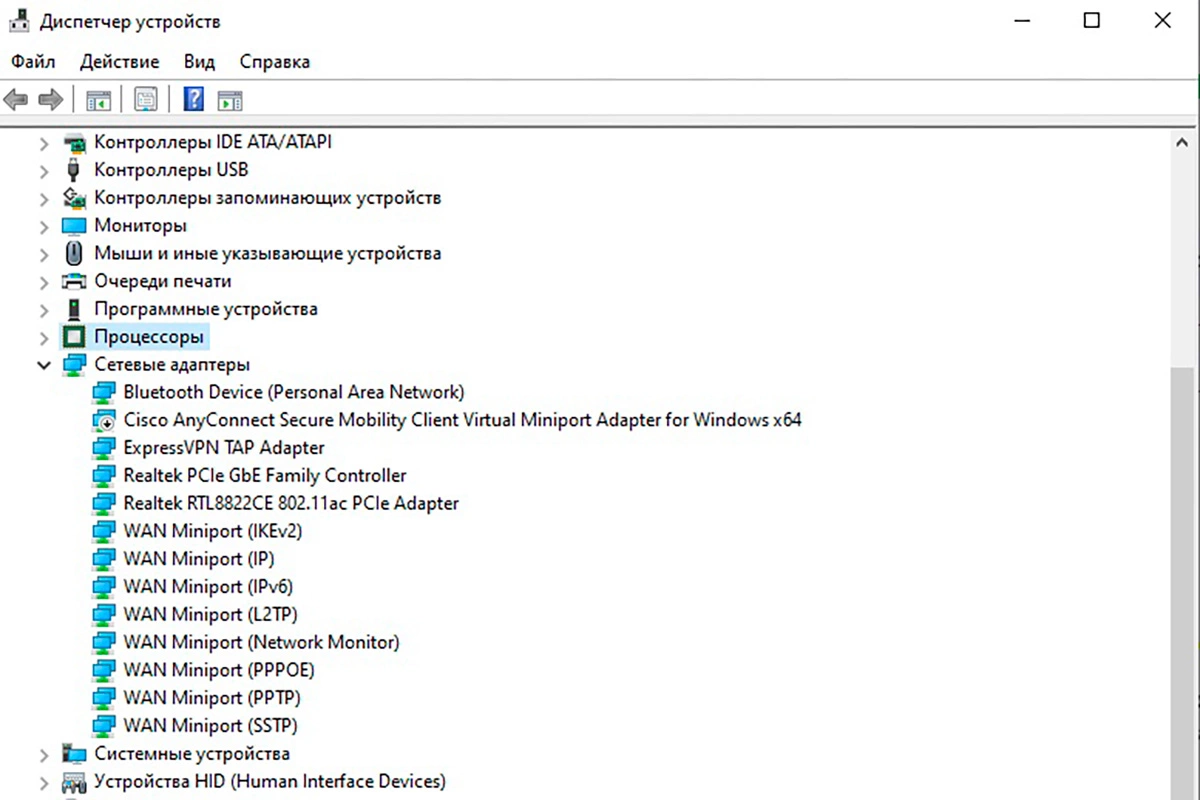
Этот инструмент позволяет увидеть список комплектующих компьютера и проверить их состояние:
- Нажмите Win + X и выберите «Диспетчер устройств».
- В открывшемся окне разверните нужный раздел.
- Процессоры — покажет модель и количество ядер. Видеоадаптеры — здесь указана установленная видеокарта. Дисковые устройства — отображает список жестких дисков и SSD.
Через командную строку (cmd)
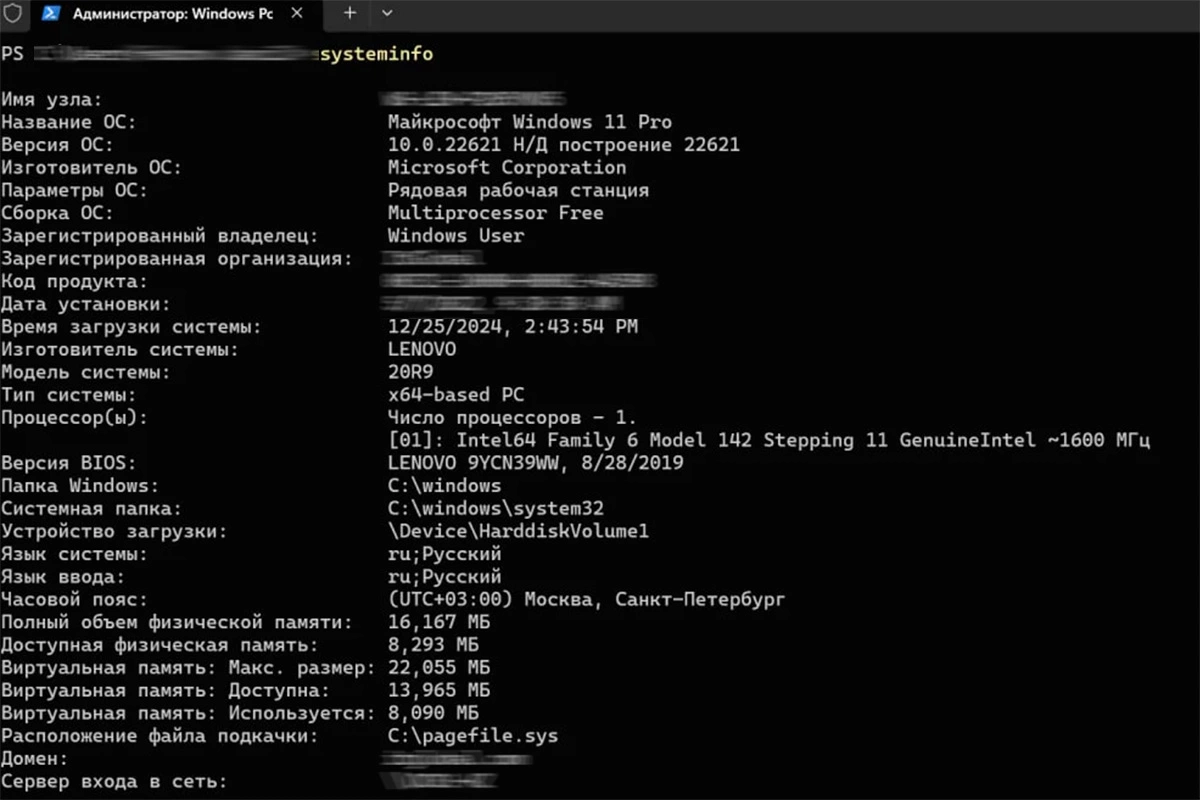
Командная строка позволяет получить полный отчет о системе без использования графического интерфейса:
- Нажмите Win + R, введите cmd, нажмите Enter.
- Введите команду: systeminfo
- Через несколько секунд появится полный список характеристик ПК.
Через DirectX (dxdiag)
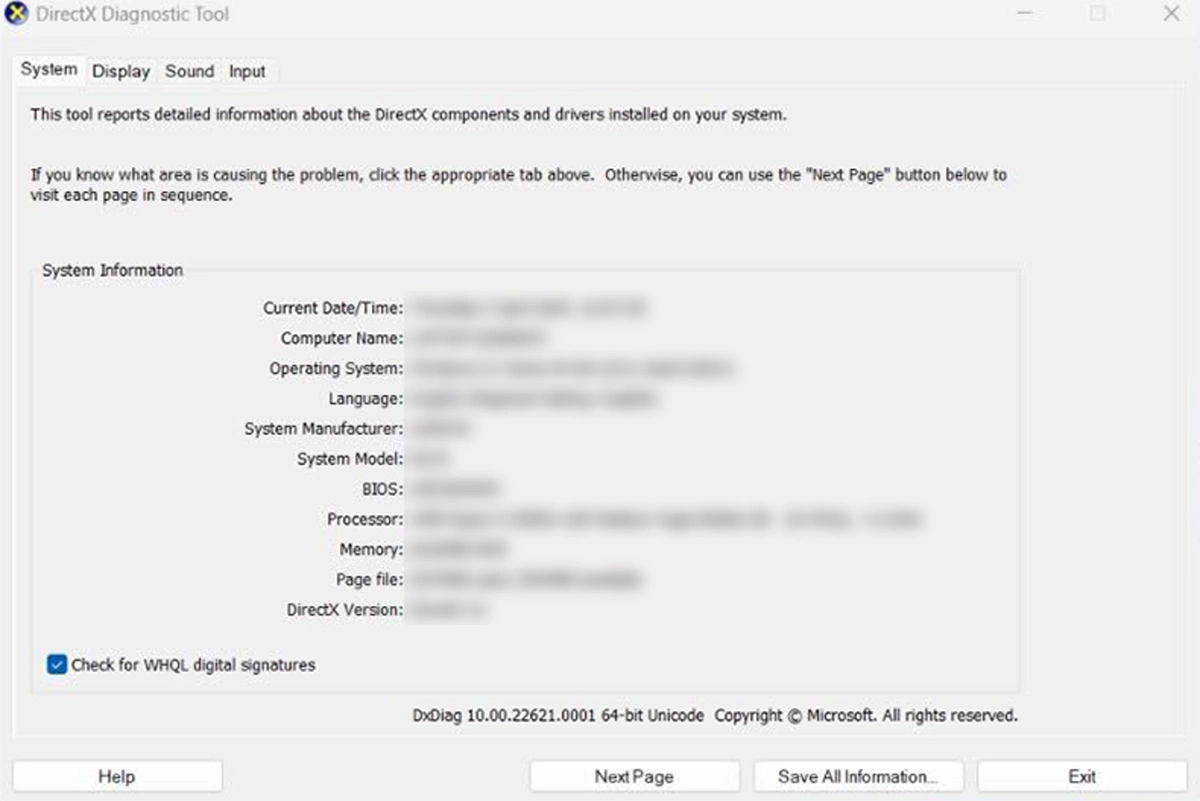
Фото: Electronic Arts Inc.
Диагностический инструмент DirectX помогает узнать сведения о процессоре, видеокарте и версии Windows:
- Нажмите Win + R, введите dxdiag, нажмите Enter.
- В первой вкладке «Система» будут сведения о процессоре и версии Windows.
- Во вкладке «Экран» можно узнать модель видеокарты.
Через «Сведения о системе» (msinfo32)
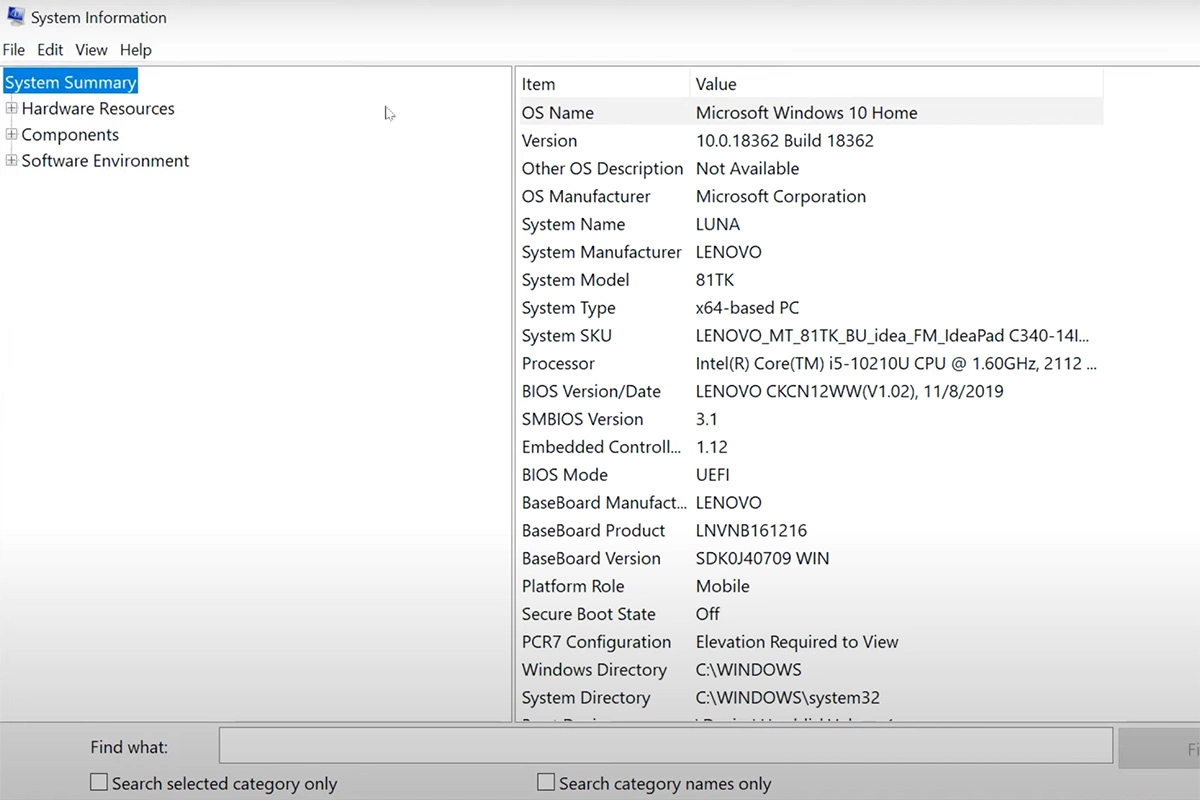
Так можно узнать точную информацию о каждом компоненте компьютера:
- Нажмите Win + R.
- Введите msinfo32, нажмите Enter.
- В разделе «Системные сведения» можно посмотреть: процессор и объем оперативной памяти, версию BIOS, сетевые адаптеры и подключенные устройства.
Через программы сторонних разработчиков
Для получения подробных характеристик можно использовать специализированные утилиты:
- CPU-Z — детальные сведения о процессоре, оперативной памяти и материнской плате.
- GPU-Z — информация о видеокарте.
- Speccy — показывает информацию о материнской плате, процессоре, ОС и других основных элементах, также позволяет сохранить их.
- AIDA64 — мощный инструмент для профессионального анализа и диагностики системы.
Как посмотреть характеристики MacBook
На MacBook также можно проверить все основные характеристики, но навигация по меню и набор быстрых команд для этого тут устроены иначе, чем в Windows. В MacOS есть несколько встроенных инструментов, позволяющих узнать информацию о процессоре, оперативной памяти, видеокарте и других компонентах [2].
«Об этом Mac» — самый быстрый способ
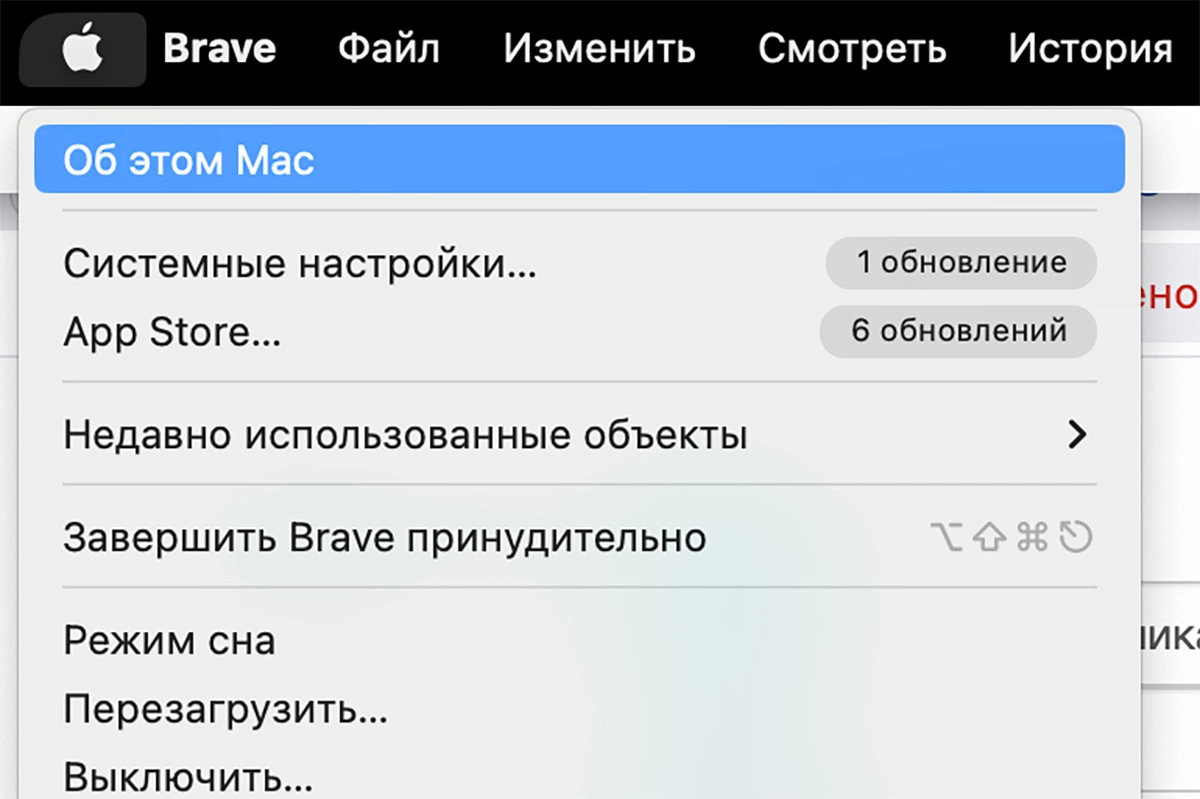
Этот метод позволяет за несколько секунд узнать базовые характеристики устройства.
Как открыть «Об этом Mac»:
- Нажмите на логотип яблока в левом верхнем углу экрана.
- Выберите «Об этом Mac».
- В появившемся окне будут указаны основные характеристики устройства.
«Системный отчет» — подробная информация о Mac
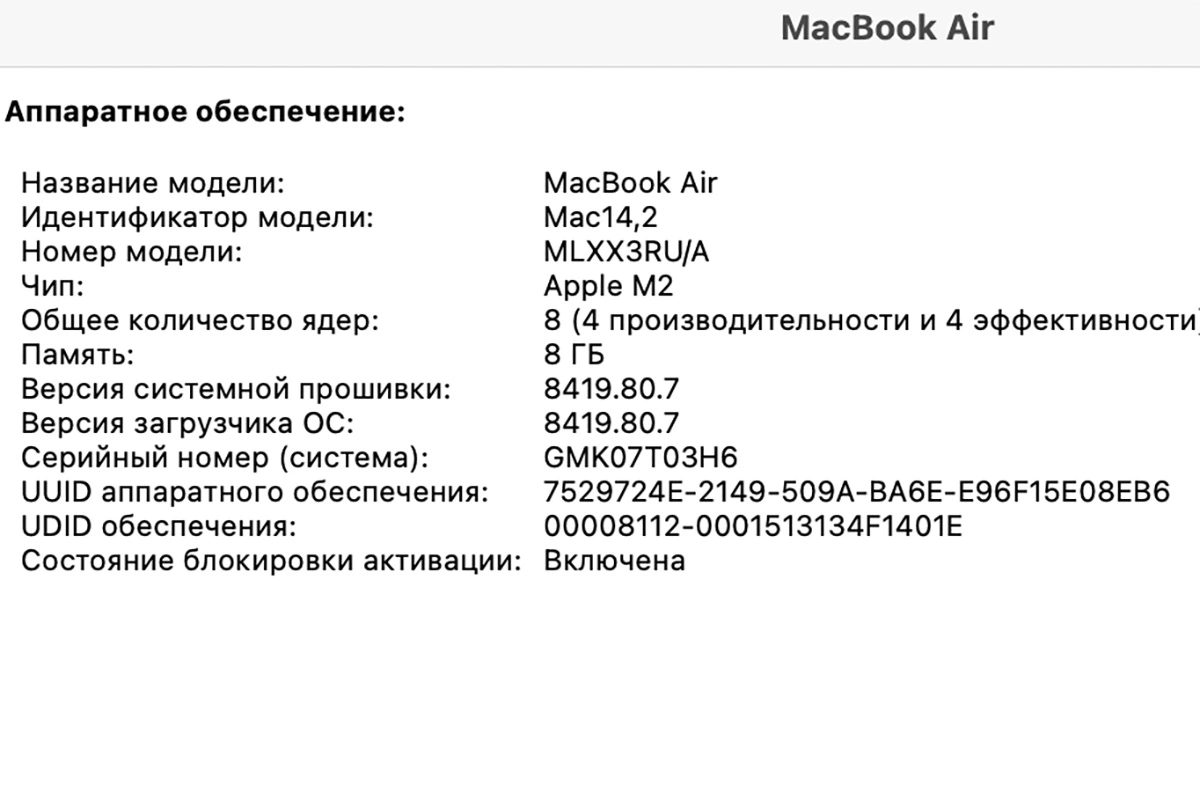
Этот инструмент дает расширенные сведения о каждом компоненте MacBook, включая модель материнской платы, тип оперативной памяти и версию BIOS.
Как открыть «Системный отчет»:
- Откройте «Об этом Mac» (как в предыдущем способе).
- Нажмите кнопку «Отчет о системе».
- Выберите нужный раздел.
Терминал — способ для опытных пользователей
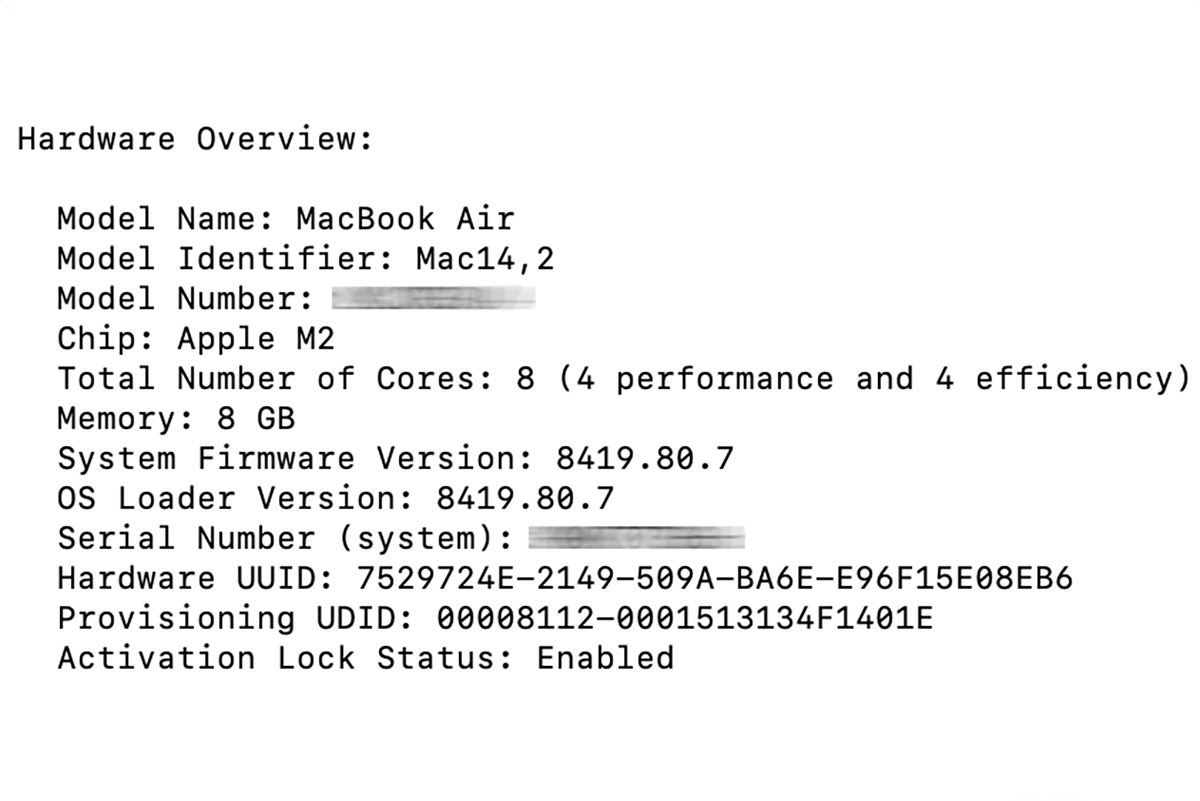
Тем, кто предпочитает командные методы, macOS позволяет просмотреть характеристики через Терминал. Как узнать характеристики через Терминал:
- Откройте Терминал (через Launchpad -> Другие -> Терминал).
- Введите команду: system_profiler SPHardwareDataType.
- В терминале появится подробная информация о MacBook.
Как посмотреть характеристики ПК на Linux
В Linux доступ к характеристикам компьютера можно получить разными способами [3]. Например, использовать графические инструменты, встроенные в окружение рабочего стола, или командную строку, которая предоставляет самые подробные сведения о системе:
Графический интерфейс (Настройки системы)
- Откройте меню «Настройки» (в зависимости от окружения это может быть GNOME Settings, KDE Info Center, Xfce Settings).
- Перейдите в раздел «О системе».
Командная строка (терминал)
В Linux можно получить характеристики с помощью команд.
- Откройте Терминал (Ctrl + Alt + T).
- Введите одну из команд: uname-a — сведения о системе; lscpu — информация о процессоре; free-h — объем оперативной памяти; lsblk — список подключенных накопителей; lspci — список оборудования.
В этой инструкции для начинающих пользователей 5 способов узнать, какой процессор стоит на вашем компьютере или ноутбуке, а также получить дополнительную информацию об установленном CPU.
Первые два способа подойдут только для Windows 10, остальные — для всех последних версий Windows. Также может быть интересным: Как узнать температуру процессора, Как узнать, сколько ядер у процессора, Как узнать сокет материнской платы и процессора.
Простые методы определить модель CPU (центрального процессора компьютера)
Далее — перечисление 5 различных способов, позволяющих посмотреть модель процессора в Windows 10, 8.1 и Windows 7:
- Только Windows 10: зайдите в Пуск — Параметры — Система и откройте пункт «О системе» в меню слева. В разделе «Характеристики устройства», помимо прочей информации, указана и модель процессора.
- Диспетчер задач Windows 10 также предоставляет необходимую информацию: нажмите правой кнопкой мыши по кнопке «Пуск», выберите «Диспетчер задач», а затем перейдите на вкладку «Производительность» и откройте пункт «ЦП». Вверху справа вы увидите, какой процессор стоит на вашем ПК или ноутбуке, ниже — дополнительные сведения.
- Нажмите клавиши Win+R на клавиатуре (Win — клавиша с эмблемой Windows), введите msinfo32 и нажмите Enter. В открывшемся окне сведений о системе, слева, вы увидите пункт «Процессор» с нужной вам информацией.
- Откройте командную строку и введите команду
wmic cpu get name
и нажмите Enter. Отобразится модель вашего процессора.
- Есть множество сторонних программ для просмотра характеристик компьютера и почти все они показывают установленный процессор. Программа CPU-Z с официального сайта https://www.cpuid.com/softwares/cpu-z.html фокусируется именно на характеристиках CPU: здесь вы найдете не только модель процессора, но и дополнительную полезную информацию.
Как правило, описанных методов оказывается достаточно для определения модели установленного процессора, но есть и другие: например, посмотреть в БИОС/UEFI. Я сознательно не привожу таких способов как разобрать компьютер и посмотреть — это не самый удобный вариант.
Видео
В завершение видео инструкция, где все описанные подходы показаны наглядно и с пояснениями.
Надеюсь, для кого-то из читателей статья окажется полезной. Если же остаются вопросы, смело задавайте их в комментариях.
Applies ToWindows 11 Windows 10
Поддержка Windows 10 прекратится в октябре 2025 г.
После 14 октября 2025 г. корпорация Майкрософт больше не будет предоставлять бесплатные обновления программного обеспечения из Центра обновления Windows, техническую помощь и исправления безопасности для Windows 10. Ваш компьютер по-прежнему будет работать, но мы рекомендуем перейти на Windows 11.
Подробнее
В этой статье описывается получение основных сведений об устройстве с Windows.
Разверните каждый раздел, чтобы узнать больше:
Чтобы найти имя устройства, можно использовать один из следующих методов:
-
В приложении «Настройки» на устройстве с Windows, выберите Сведения осистеме >
-
Щелкните правой кнопкой мыши пуск и выберите Параметры.
-
Используйте следующую ссылку:
Около
Имя устройства отображается в верхней части страницы.
Чтобы найти версию и выпуск Windows, можно использовать один из следующих методов:
-
В приложении «Настройки» на устройстве с Windows, выберите Сведения осистеме >
-
Щелкните правой кнопкой мыши пуск и выберите Параметры.
-
Используйте следующую ссылку:
Около
В разделе Характеристики Windows можно увидеть версию и выпуск ОС Windows, установленной на устройстве.
Чтобы найти версию и выпуск Windows, можно использовать один из следующих методов:
-
В приложении «Настройки» на устройстве с Windows, выберите Сведения осистеме >
-
Щелкните правой кнопкой мыши пуск и выберите Параметры.
-
Используйте следующую ссылку:
Около
В разделе Спецификации устройств проверка сведения о вашем устройстве, в том числе:
-
Тип процессора
-
Установленный объем ОЗУ
-
Если устройство работает под управлением 32-разрядной или 64-разрядной версии Windows
Чтобы узнать, сколько места на диске у вас есть, можно использовать один из следующих методов:
-
В приложении «Настройки» на устройстве с Windows, выберите System > Storage
-
Используйте следующую ссылку:
Хранение
Совет: Если у вас несколько дисков, выберите Дополнительные параметры хранилища > Хранилище, используемое на других дисках , чтобы просмотреть доступное хранилище на всех дисках одновременно.

Если вам нужны более подробные сведения, см. статью Средства настройки системы в Windows.
Нужна дополнительная помощь?
Нужны дополнительные параметры?
Изучите преимущества подписки, просмотрите учебные курсы, узнайте, как защитить свое устройство и т. д.





