Как узнать полную информацию о компьютере в Windows 10 без использования стороннего ПО? Ниже мы приведем несколько удобных способов получения всей информации о системе и компонентах компьютера.

Содержание
- Расширенная информация о системе через команду «Выполнить»
- Как узнать данные о сетевой карте?
- Информация о системе в командной строке (Windows PowerShell)
- Информация в диспетчере устройств
- Версия DirectX
Полная информация о компьютере состоит из целого ряда данных, которые необходимо собственноручно собирать, обращаясь к различным инстанциям системы. Такая информация может понадобиться в самых различных ситуациях. Для примера приведем системные требования игр, программ или приложений. Сопоставление рекомендуемых требований с характеристиками компонентов компьютера, позволят оценить возможность правильной работы программ на ПК.
Ниже будет переведен полный список действий, необходимых для получения всей информации о характеристиках компонентов компьютера.
Расширенная информация о системе через команду «Выполнить»
Чтобы узнать более широкую информацию о системе, следует воспользоваться информацией «Сведенья о системе».
Для получения этой информации следует нажать правой кнопкой мыши по кнопке «Пуск», выбрать пункт «Выполнить» и в открывшейся строке ввести msinfo32, после чего подтвердить действие «Ок».

В открывшемся окне доступна детальная информация про различные параметры системы. К примеру, здесь можно узнать размер файла подкачки, разрядность системы, модель процессора, версию ОС и другие данные.

Как узнать данные о сетевой карте?
Помимо правой колонки со списком основных функций в окне «Сведения о системе», существует колонка слева, где можно найти детальную информацию о каждом из подключенных устройств. Иногда пользователи сталкиваются с проблемой поиска драйверов сетевой карты, поскольку банально не знают модель и производителя производителя. В сведениях системы можно быстро узнать нужную информацию, для этого достаточно выбрать пункт «Компоненты», затем «Сеть» и «Адаптер».

Функционал «Сведенья о системе» позволяет не только просматривать информацию в реальном времени, но и экспортировать её в текстовом документе.
Для этого следует перейти во вкладку «Файл», из выпадающего списка выбрать пункт «Экспорт» и указать место, где будет размещен документ с информацией.
Информация о системе в командной строке (Windows PowerShell)
Если пользователь по каким-либо причинам (повреждение ОС и загрузчика, установка ОС на чистый диск и т.д.) не может запустить «Сведенья о системе», следует воспользоваться командной строкой.
Чтобы получить информацию о системе через командную строку необходимо зайти в неё (при помощи «Выполнить» в «Пуск» и команды cmd)

Находясь в командной строке следует ввести «cd C:\Windows\System32», затем «systeminfo» и подождать несколько секунд, пока система соберет все данные.

Информация в диспетчере устройств
В диспетчере устройств можно быстро найти информацию о драйверах, работе и других параметрах отдельных компонентов ПК. Также с диспетчера устройств можно выполнять различные манипуляции с драйверами, что очень полезно при решении проблем несовместимости и других неполадок.
Для вызова диспетчера устройств следует нажать ПКМ по «Пуск» и выбрать пункт «Диспетчер устройств».

В окне диспетчера устройств можно быстро узнать модель видеокарты, а также проверить драйвера, нажав ПКМ по названию видеоадаптера, выбрав пункт «Свойства» и «Драйвер».

Версия DirectX
DirectX является сложным комплексом систем, которые позволяют работать на компьютере играм и различным графическим приложениям, требующим мощностей видеокарты.
Как правило, при установке нового приложения, версия DirectX будет автоматически обновлена, но, если возникла нужда узнать дополнительную информацию, следует выполнить команду «dxdiag».
Нажимаем ПКМ по «Пуск», выбираем пункт «Выполнить» и вводим команду dxdiag.

В открывшемся окне будут показаны все основные данные о системе и версии DirectX. Также вверху можно обнаружить вкладки «Система», «Экран», «Звук», где можно посмотреть информацию о драйвере и характеристиках оборудования.

Также узнать полную информацию о компьютере можно с помощью специализированных программ, в которых можно увидеть температуру видеокарты, процессора и других компонентов или отслеживать стабильность работы конкретного компонента. Программы CPU-Z, AIDA или их аналоги – превосходно сгодятся для этих задач.
Часто задаваемые вопросы
Нажмите комбинацию клавиш «Win + R» и открывшемся окне введите команду «msinfo32», а затем нажмите «ОК» для подтверждения. Перед вами откроется окно отображающее детальную информацию о вашей операционной системе и аппаратных составляющих вашего компьютера.
Для того чтобы узнать полную информацию об операционной системе при помощи командной строки выполните команду «systeminfo»
Скачайте и установите программу RS Partition Recovery. Она проста в использовании и позволит восстановить ваш файл всего в несколько кликов. Процесс восстановления детально описан на нашем сайте
Нажмите комбинацию клавиш “Win + R», введите команду «msinfo32» и нажмите «ОК». В открывшемся окне, в левой колонке выберите «Компоненты»- «Сеть»-«Адаптер». Вы также можете экспортировать информацию о сетевом адаптере текстовые файл.
Чтобы проверить текущую версию DirectX нажмите комбинацию клавиш “Win + R” и в открывшемся окне введите «dxdiag». Затем нажмите «ОК» для подтверждения. Перед вами откроется окно пока отображающий информацию о вашей системе, графическом адаптере и версии DirectX.
Проверено Adam Bean
Адам — редактор сайта. У него более 12 лет опыта в области цифровой экспертизы и восстановления данных. Он также продолжает исследовать и делиться последними достижениями в области восстановления данных и безопасного хранения
Command Prompt in Windows offers a range of commands to gather detailed information about your system’s hardware, software, and overall health. These CMD commands provide quick access to system details, making it easier to diagnose issues, check specifications, and retrieve essential information.
In this blog, we’ll walk you through essential CMD commands that reveal everything from your operating system version to network details and hardware configurations. Perfect for beginners and pros alike, these tools will empower you to take control of your system like never before.
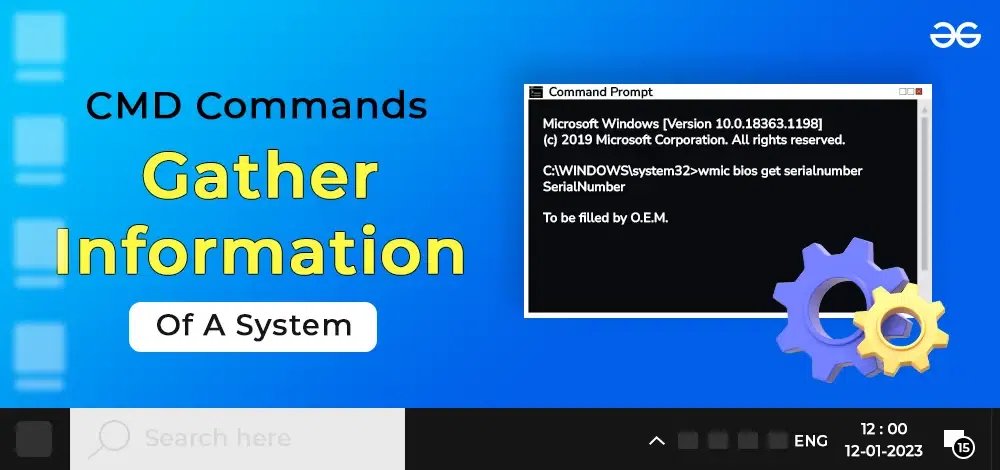
CMD Commands to Gather Information Of A System
CMD Commands to Gather Information Of A System
This article uses WMIC commands. Wmic is a tool used in the command prompt to get system information. The full form of WMIC is the Windows Management Interface command. The list of Commands for gathering information is mentioned below.
1. Serial Number
The command is used to get the computer’s serial number. This is very helpful to get the serial number of our bios. We will get our serial number instead of O.E.M.
wmic bios get serialnumber
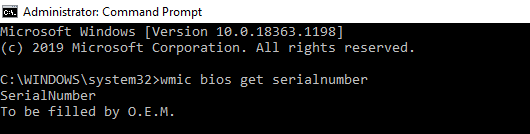
wmic bios get serialnumber command
2. Mac Address
The command is used to get Mac Address is given below but there other be other ways also by which we can get our Mac Address.
wmic nic get macaddress :: Method 1
getmac :: Method

getmac
3. CPU
This command helps to gather all information about a CPU i.e. name, device id, number of cores, max clock speed, status. This can also help us in figuring out our CPU specs.
wmic cpu
We can also send attributes to get the particular details of a CPU in a better view. You may use a particular attribute to get particular details of CP.
wmic cpu get caption, name, deviceid, numberofcores, maxclockspeed, status
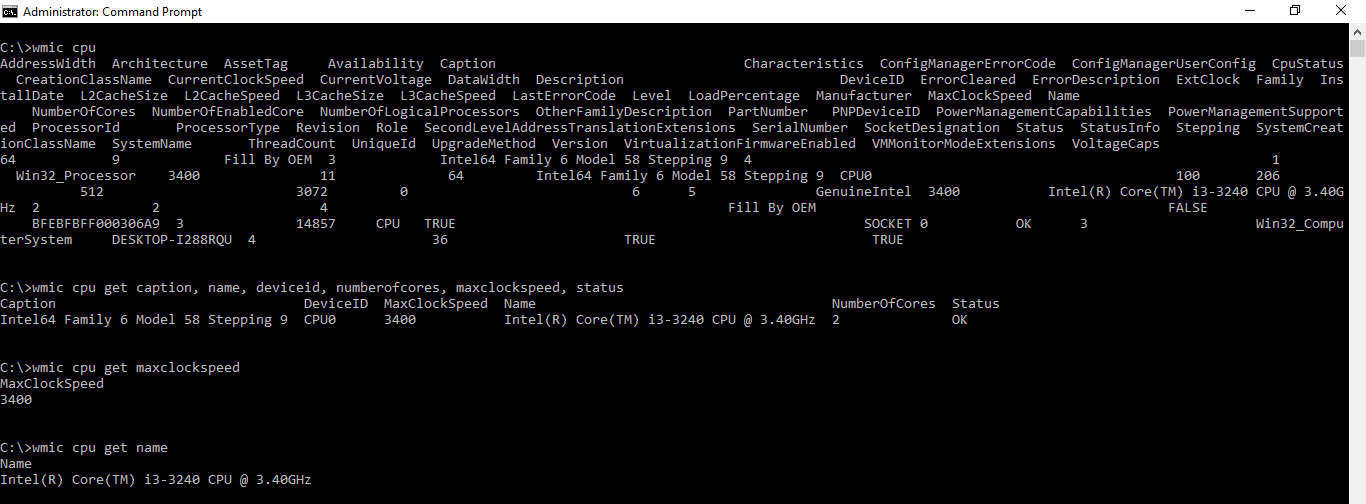
get cpu command
4. RAM
There are many times when we need to know the RAM size of a machine. The following command helps us to get the total size of the ram in the number of bits. We can convert the size from bits to bytes if we want to know by dividing the size by 8.
Given_Ram_Size (in bits) / 8 = New_Ram_Size (int bytes)
wmic computersystem get totalphysicalmemory
totalphysicalmemory command
5. Partition Details
In many cases, we need to know the size of the disc as well as the partition of our/someone’s disk. Here is the command to get the details of the partition of the disc. Here also, like in CPU, we can get the particular detail of the disc, like getting the name or size or type or getting everything in one shot.
The size given here is also in terms of bits. We can convert it into byte by dividing the given size by 8.
Given_Ram_Size (in bits) / 8 = New_Ram_Size (int bytes)
wmic partition get name,size,type
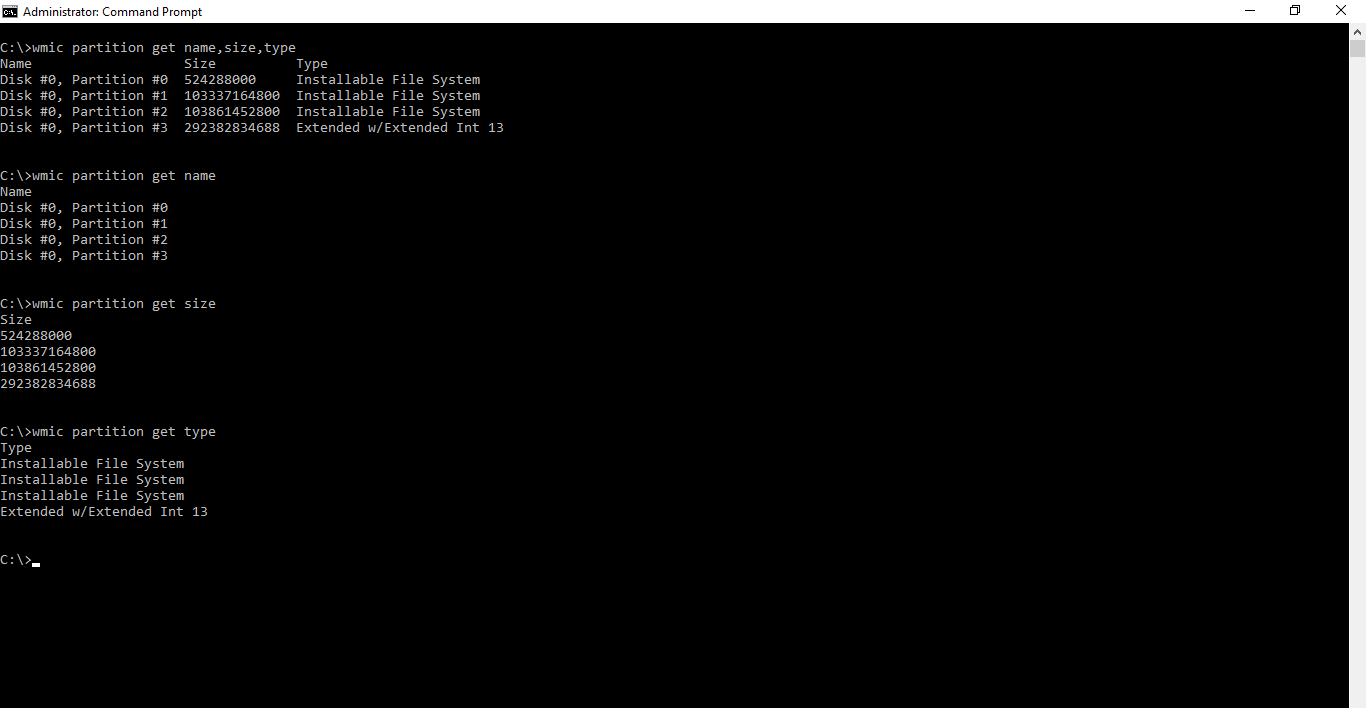
wmic partition get name,size,type
Process
These are the commands which can help us to get the list of all processes running on our computer, and we can also close them by using these commands. These commands are very useful to get to know what tasks are running on someone’s machine. It gives us a list of processes that are running in our background.
wmic process list
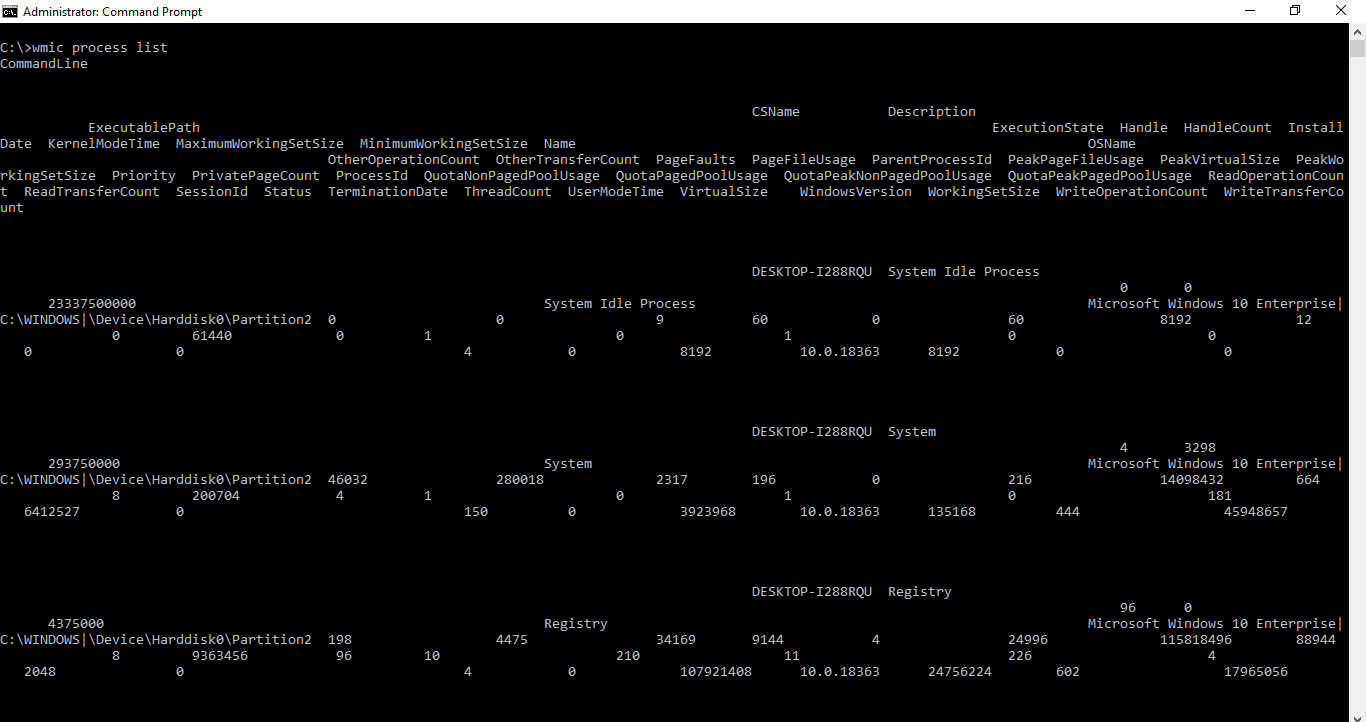
wmic process list command
We can terminate these tasks by using the command:
wmic process where name="name_of_file" call terminate
Note: Put the name of the ‘.exe file’ in place of “name_of_file”
Example:
Let’s say, we want to terminate the calculator. So, open a calculator in the system and terminate the process by using the following steps:
1. After opening the calculator, execute the following command.
wmic process list

calculator.exe
2. Now, execute the following command and it will terminate the ‘Calculator.exe’ process.
wmic process where name="Calculator.exe" call terminate
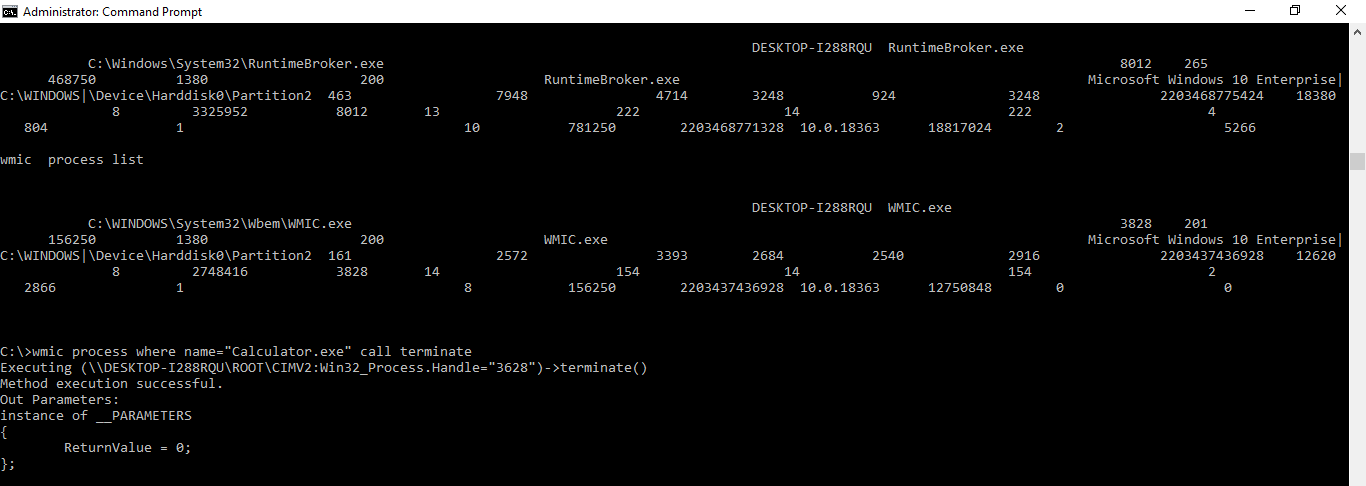
terminate calculator using cmd
Product
This command gives/returns us the list of all products/software installed on a computer that is developed by a well-known developer and is recognized by the windows[Microsoft].
wmic product
::OR
wmic product get name,version
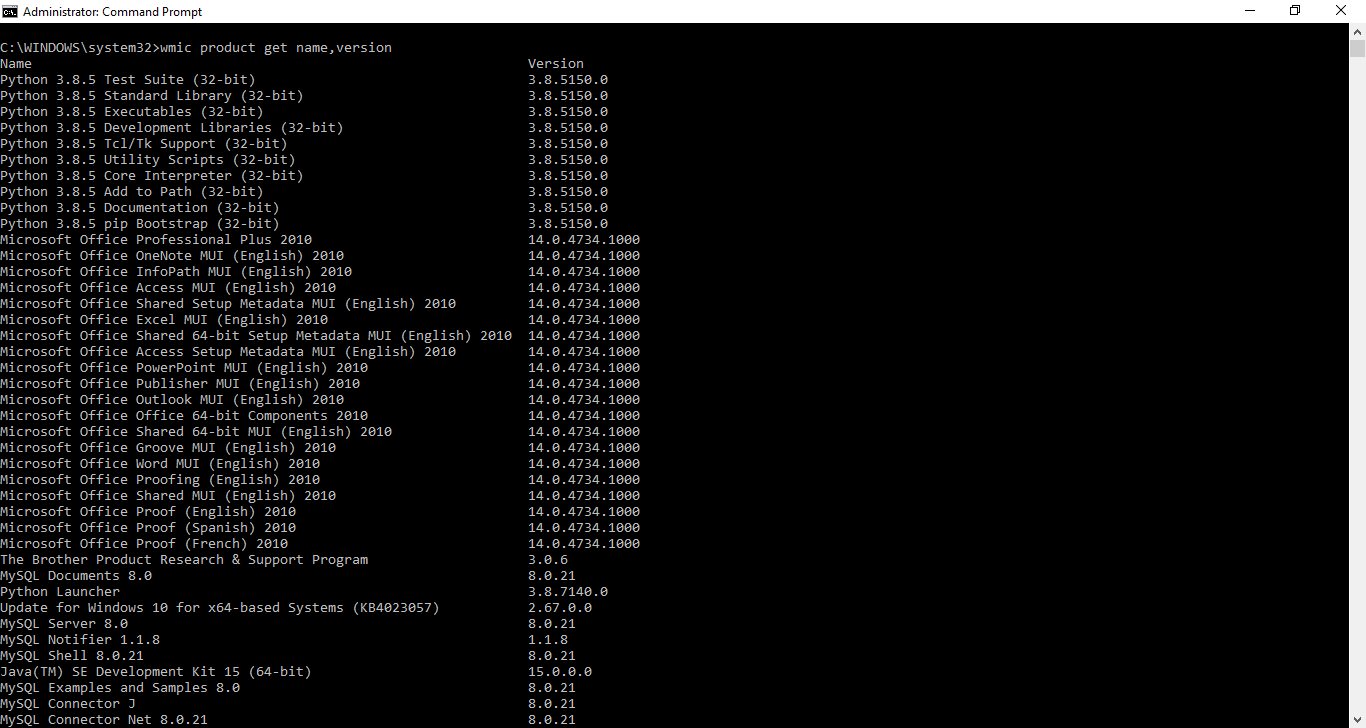
wmic product get name, version
Basic Volume Details
This command gives us the details of a particular volume of the disc. This also gives us the serial number of the volume of that disc.
vol volume_letter:
Note: Replace volume_letter with the letter of the volume you wish to use.
6. Window’s Version
This command gives us the window’s version. This helps us figure out that if the updates are installed in our system or what is our window’s version. The command pop up a new window about windows where we can see our Windows version.
winver
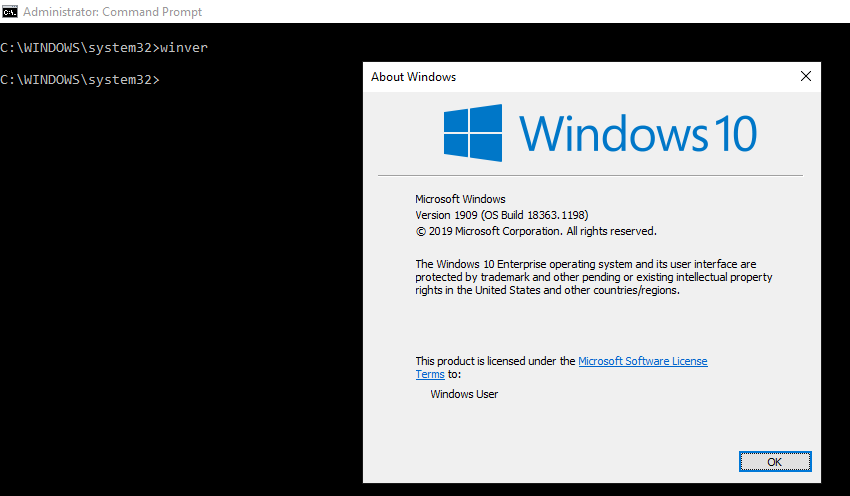
winver command
7. Check Disk
This command gives us a list of all large files and files which are harmful. This can also help us to figure out which file is taking more space and we can also delete those files to clean some memory in the disc.
chkdsk
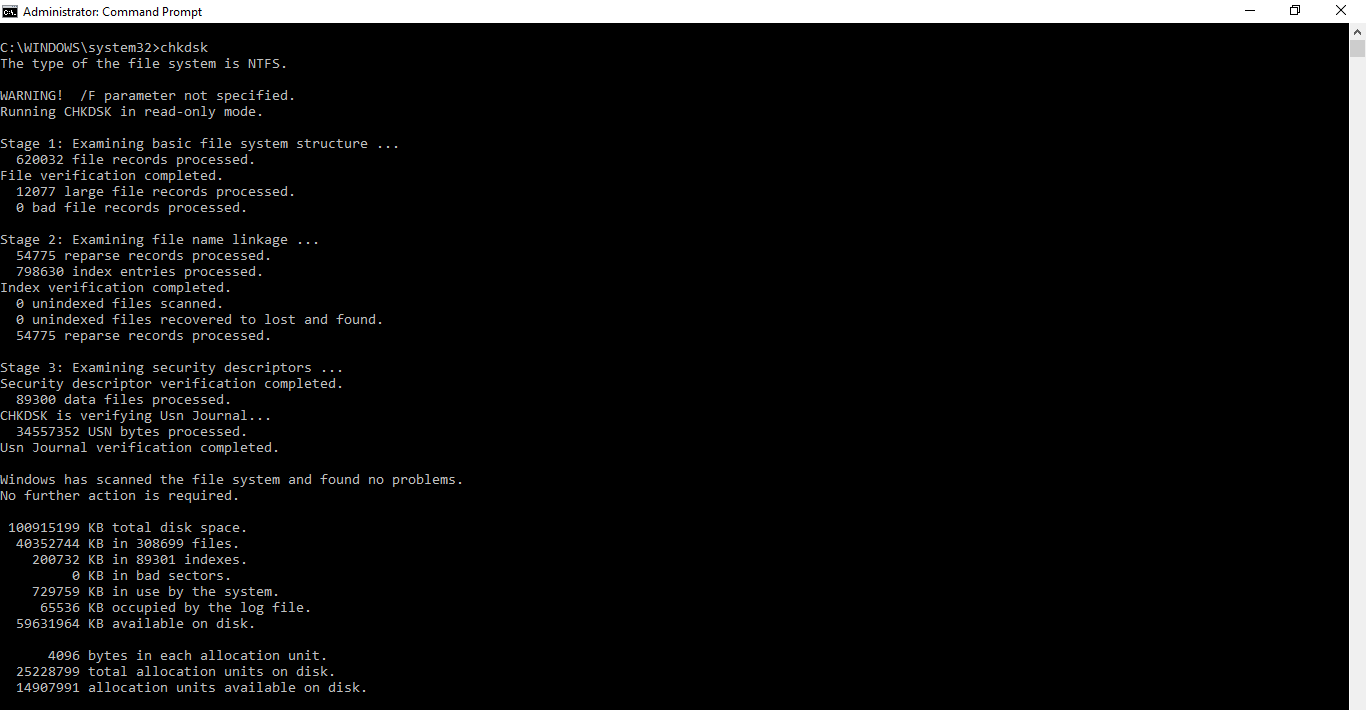
chkdsk
System Information
This command gives us all the basic information about our computer such as:
- Host Name
- OS Name
- OS Version
- OS Manufacturer
- OS Configuration
- Os Build Type
- Registered Owner
- Product ID
- Original Install Date
- Bios Version
- Processor
- Input Locale
- Time Zone
- & many more
systeminfo
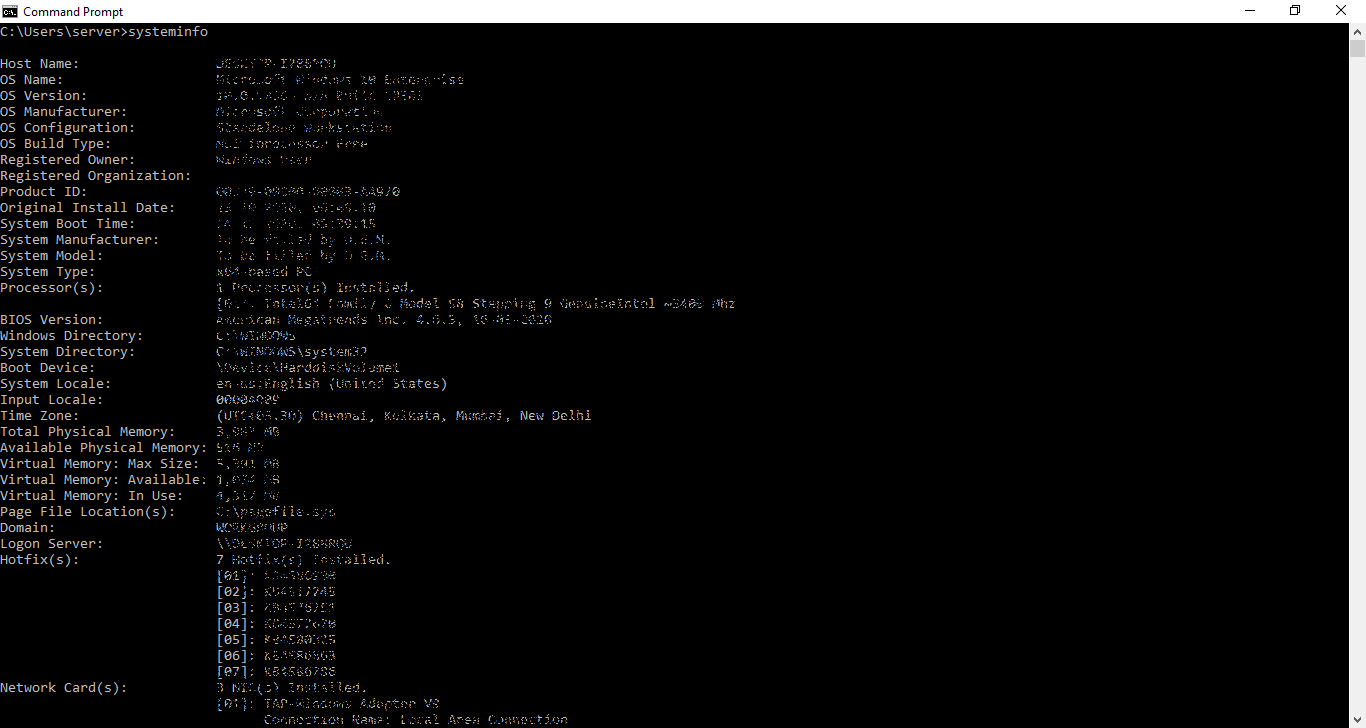
system info
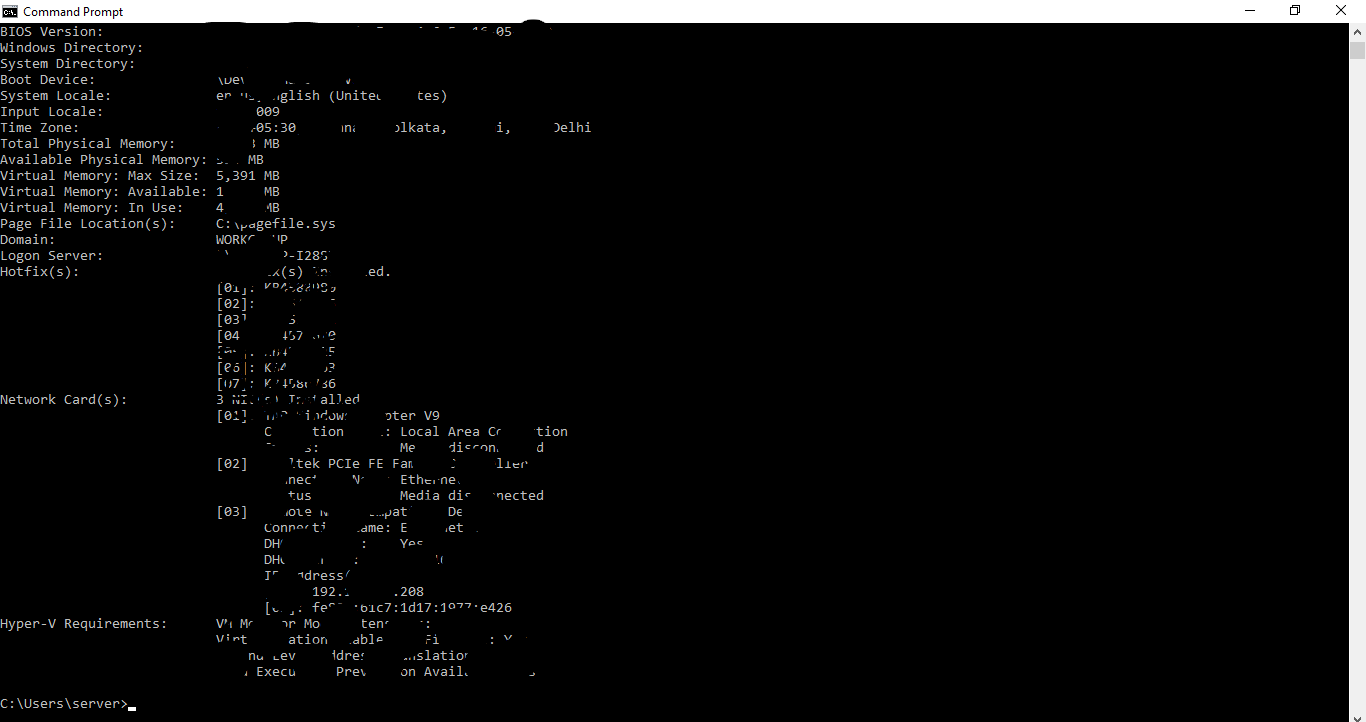
system info
Disk Details
This command gives us whole details of our hard disk where we can select volume get whole details of that volume.
diskpart
::'disk part' will get us to an infinite loop.
list disk
::'list disk' will give us the status and the size of the hard disk partition
select disk_name
::Enter our disk name instead of 'disk_name' and our disk will be selected
detail disk
::This will give us option which we can use to manipulate our disk
exit
::This will finally help us to exit the infinite loop
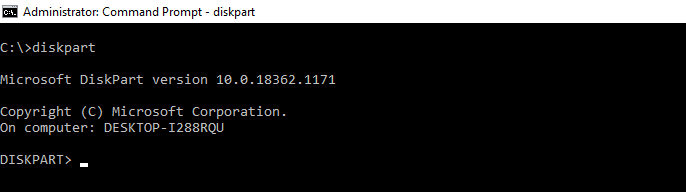
diskpart command
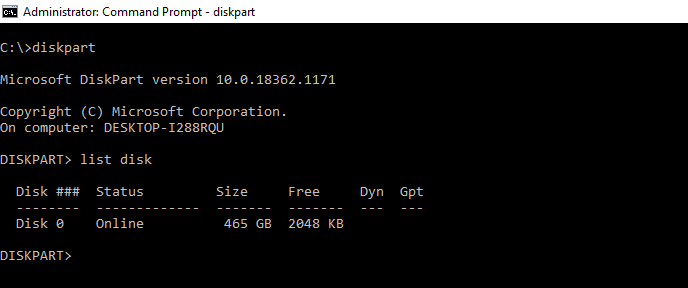
list disk
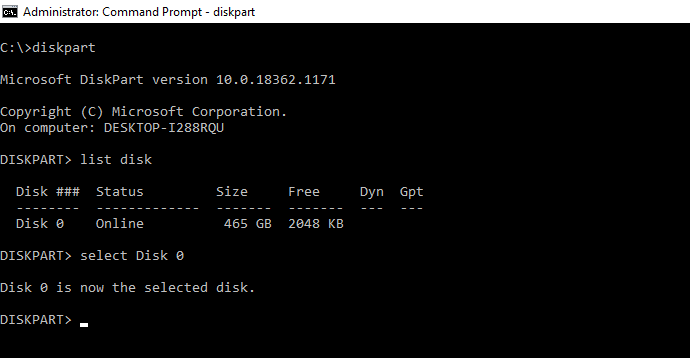
select disk_name
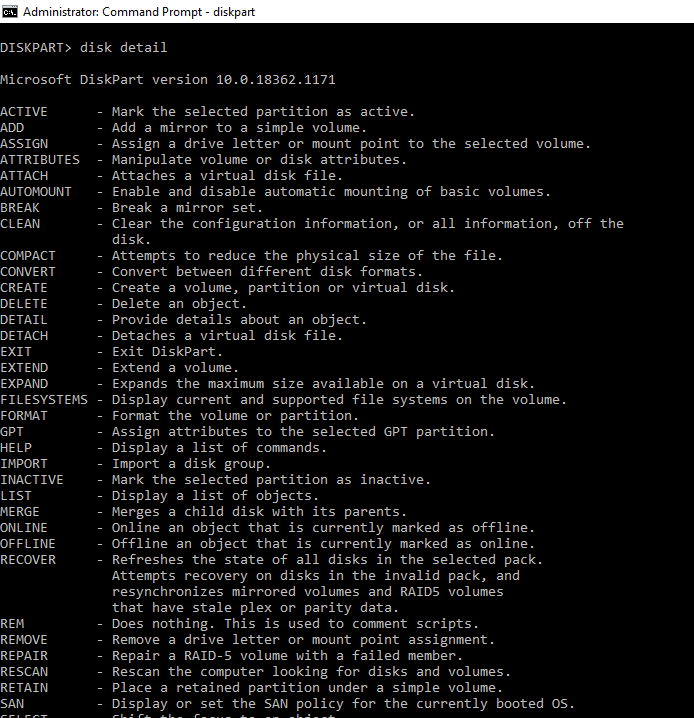
disk detail
exiting disk
Mastering these CMD commands for system information allows you to efficiently gather and analyze crucial details about your Windows system. Whether you need hardware specifics, software details, or a system health check, these commands provide valuable insights to help you manage and optimize your system effectively.
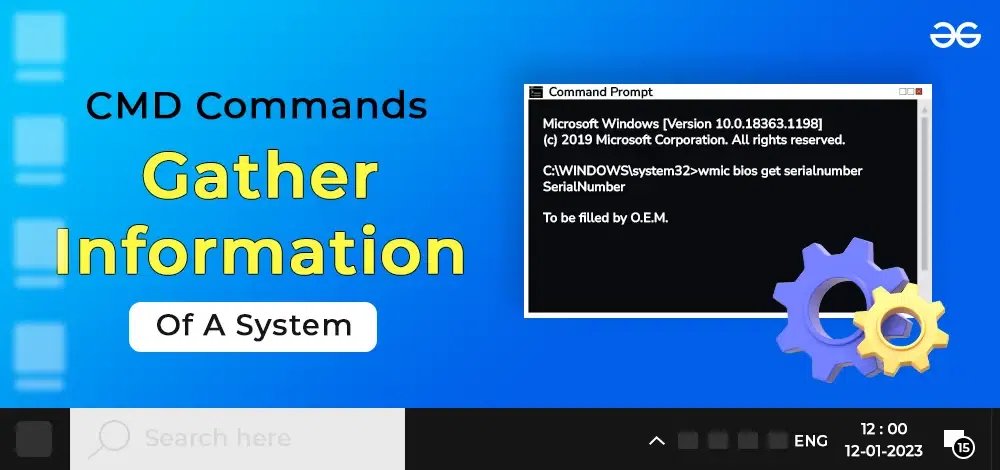
CMD Commands to Gather Information Of A System
Conclusion
Using CMD commands to gather system information is a quick and efficient way to obtain a comprehensive overview of your system’s specs and status. From checking hardware details to monitoring system performance, the Command Prompt offers a wide range of tools at your disposal. By mastering these Windows CMD system info commands, you’ll be better equipped to manage your system and troubleshoot any issues that arise.
Как узнать характеристики своего компьютера
Лучшие способы определить установленное оборудование в Windows, macOS и Linux.
Уточнять характеристики своего компьютера обычно приходится при установке требовательных игр или приложений, обновлении драйверов видеокарты, а также апгрейде комплектующих или ремонте. В зависимости от операционной системы это можно сделать несколькими способами. Вот самые популярные из них.
Как узнать характеристики компьютера с Windows
1. Утилита «Сведения о системе»
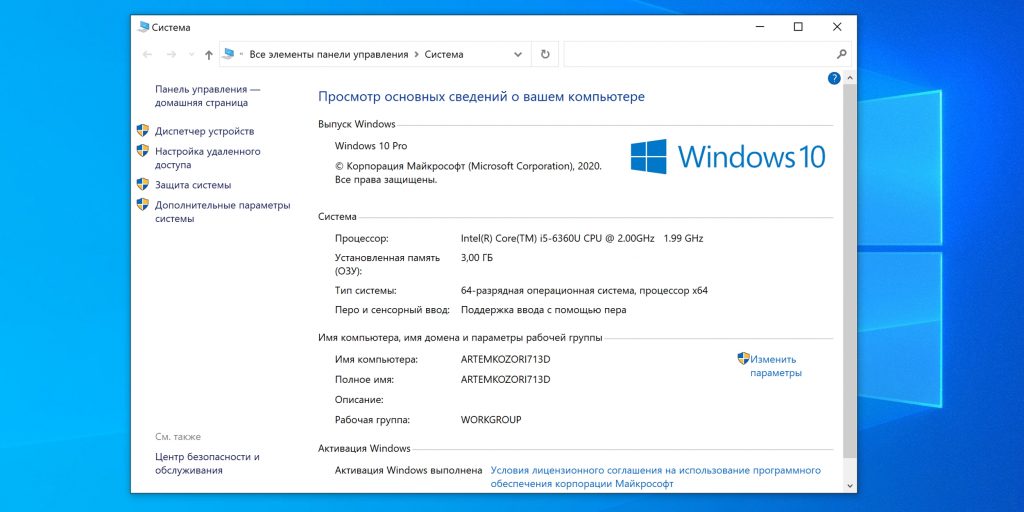
Если вам достаточно базовой информации о ПК, то проще всего получить её через стандартную утилиту «Сведения о системе». Для этого сделайте правый клик на ярлыке или в окне «Компьютер» («Мой компьютер») в «Проводнике» и выберите «Свойства». Вместо этого можно просто нажать сочетание клавиш Win + Pause / Break. В открывшемся окне будет показан тип процессора, объём оперативной памяти и различная системная информация.
2. Диспетчер устройств
Для полной и детальной картины можно воспользоваться «Диспетчером устройств». В нём отображается абсолютно всё оборудование компьютера, включая внутренние и внешние компоненты — от звуковых карт и дисковых накопителей до мониторов и принтеров.
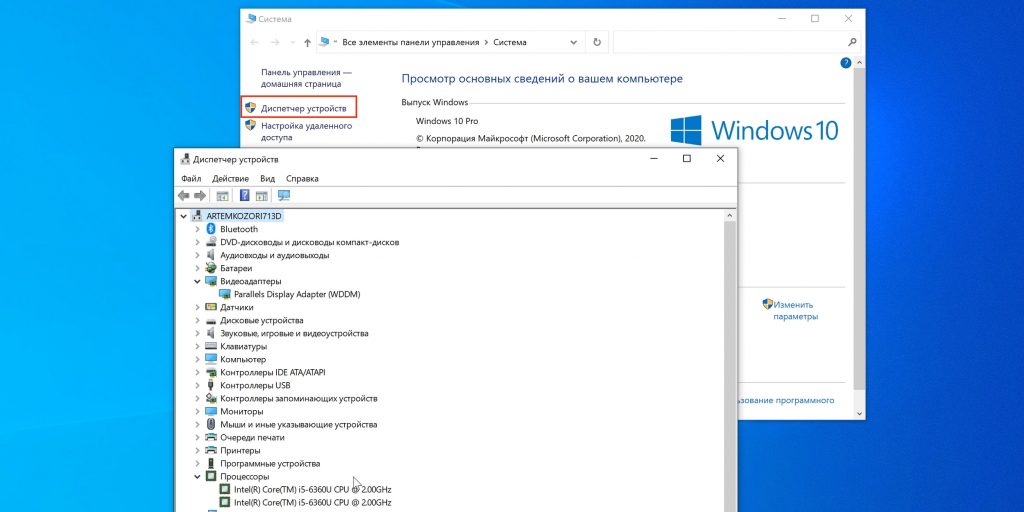
Открыть утилиту можно из окна «Сведения о системе», кликнув «Диспетчер устройств» в боковом меню. Все компоненты здесь сгруппированы в категории и раскрываются по клику на них. По щелчку на конкретном элементе открываются все данные о нём.
3. Dxdiag
Этот инструмент диагностики также входит в состав Windows. Он покажет в мельчайших подробностях все сведения о системе и комплектующих компьютера: модель, количество ядер процессора, объём оперативной памяти, тип графического адаптера и многое другое.
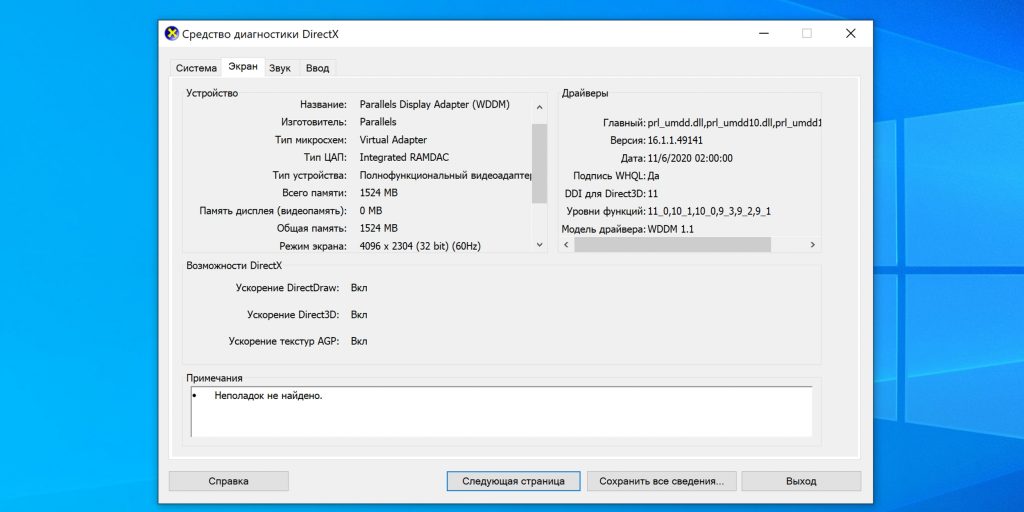
Для просмотра этих данных достаточно нажать сочетание клавиш Win + R, ввести dxdiag и щёлкнуть «Ок» или Enter.
4. Speccy
Бесплатное приложение, которое специально создано для просмотра конфигурации ПК. Speccy наглядно и подробно покажет сведения о процессоре, памяти, видеоадаптере и прочих компонентах компьютера. Данные здесь будут гораздо полнее, чем во встроенных утилитах. И отображаются они намного удобнее.
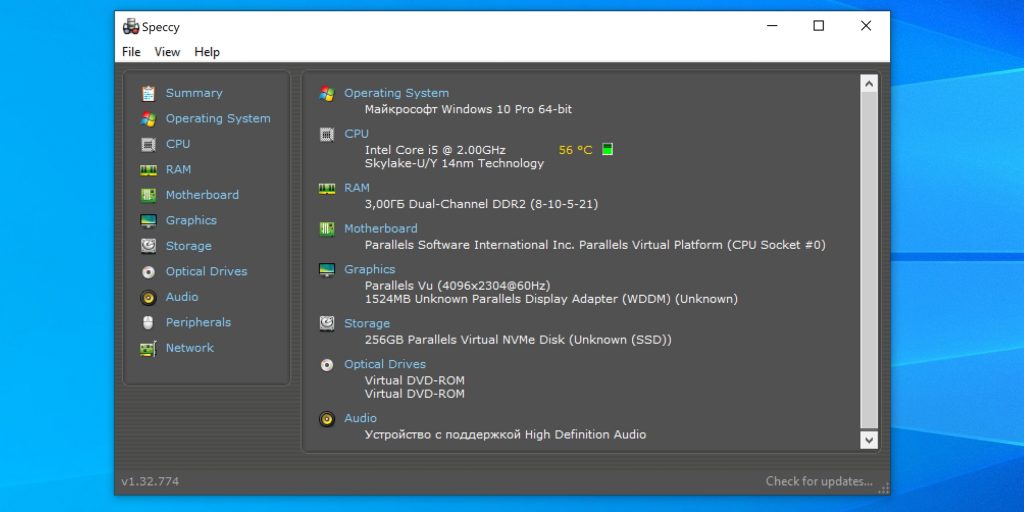
Установите программу по ссылке и запустите её. На главном экране будет показана компактная сводка с основными характеристиками. Через боковое меню можно просмотреть более подробную информацию о каждом из устройств.
Скачать Speccy →
Как узнать характеристики компьютера с macOS
1. Об этом Mac
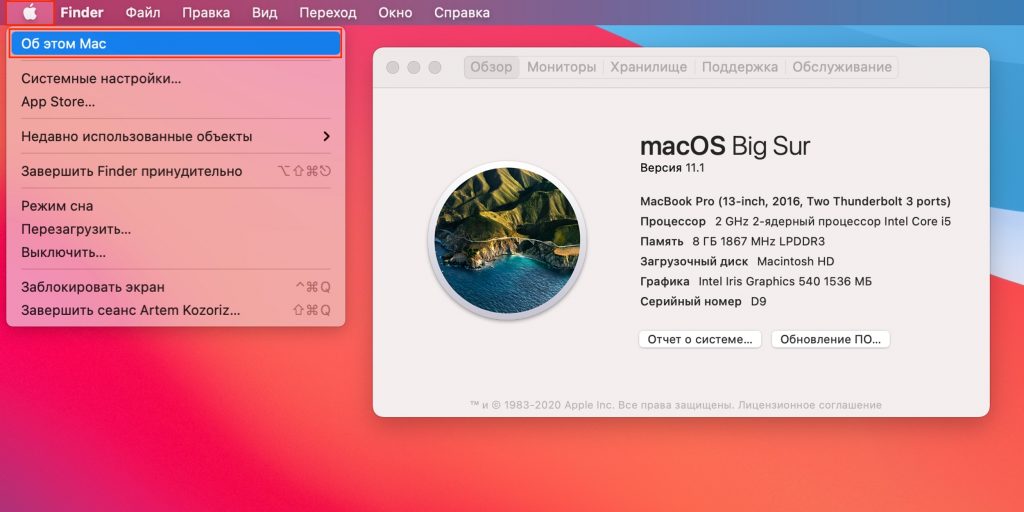
Чтобы узнать, какое «железо» используется в Mac, нужно сделать всего две вещи: кликнуть по значку яблока в левом верхнем углу экрана, а затем выбрать «Об этом Mac». В открывшемся окне отобразится ключевая информация с версией macOS, названием модели, а также типом процессора, объёмом оперативной памяти и видеокартой.
2. Отчёт о системе
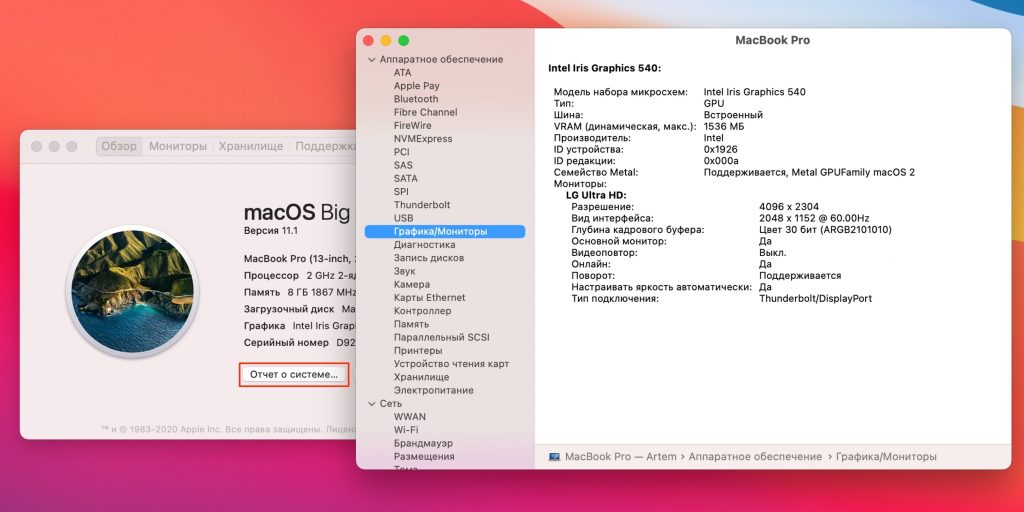
Если предыдущих сведений мало — щёлкните кнопку «Отчёт о системе» в окне «Об этом Mac». Перед вами откроется максимально подробный отчёт со всеми возможными деталями о компонентах компьютера.
3. Mactracker
Ещё один удобный вариант — приложение Mactracker. Это целая энциклопедия, в которой собрана подробнейшая информация обо всех продуктах Apple за всю историю компании. Компьютеры, ноутбуки, мобильные устройства, ПО — здесь можно найти всё.
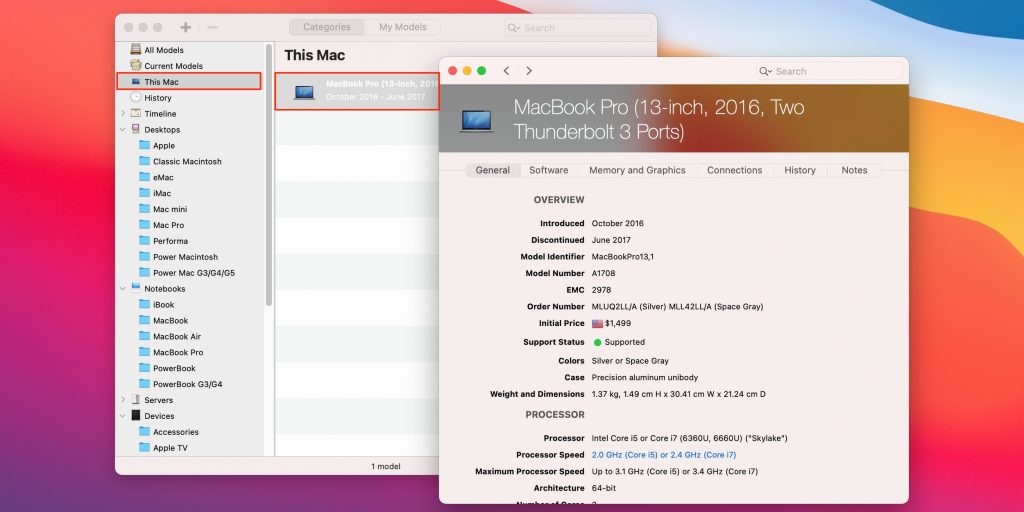
Для просмотра характеристик своего Mac нужно выбрать в боковом меню This Mac. В окне продукта информация разбита на категории и отображается на соответствующих вкладках.
Единственный минус заключается в том, что Mactracker не анализирует оборудование, а берёт данные из каталога и показывает только стандартные модели. Поэтому если вы делали апгрейд, скажем, памяти или накопителя — это не будет отражено в сводке.
Как узнать характеристики компьютера с Linux
1. Утилита HardInfo
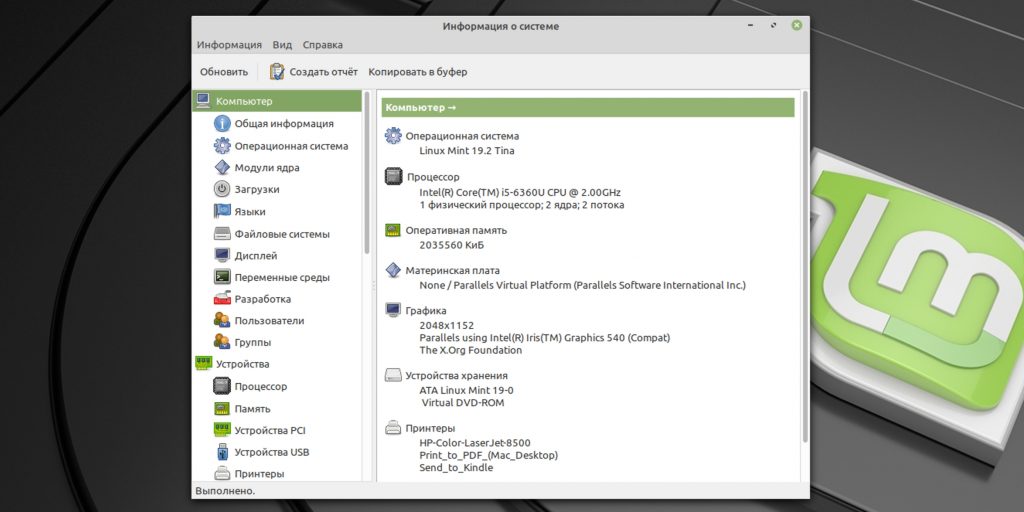
На компьютерах с Linux удобно просматривать параметры оборудования через утилиту HardInfo. В ней наглядно отображается информация обо всех установленных компонентах — от процессора и видеокарты до плат расширения и USB.
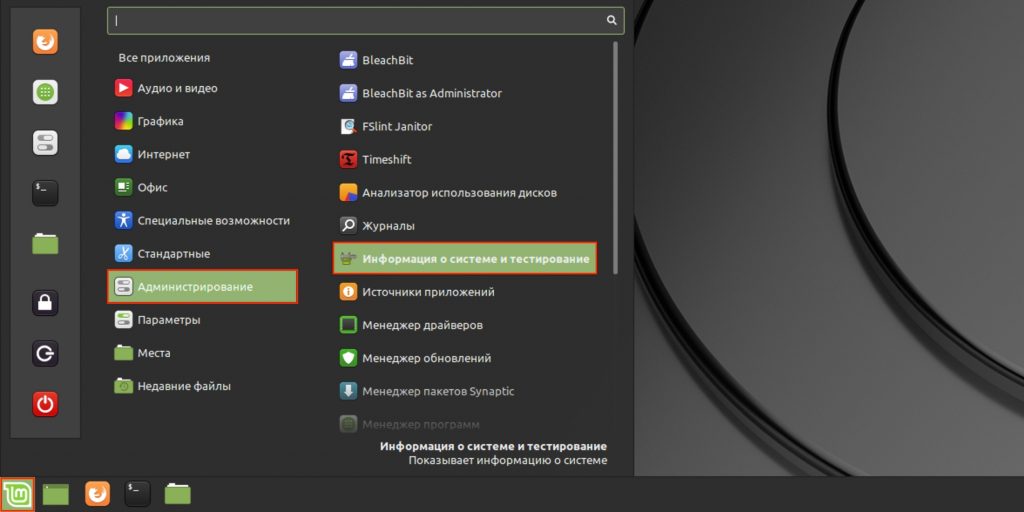
HardInfo входит в состав большинства дистрибутивов и отображается под названием «Информация о системе и тестирование» (в меню «Администрирование»). Если утилиты нет, её можно установить с помощью команды терминала sudo apt-get install hardinfo.
2. Команда lshw
Тем, кто привык пользоваться командной строкой, можно порекомендовать утилиту lshw, которая выводит огромное количество информации об установленном оборудовании и позволяет узнать характеристики компьютера. Как правило, она входит в состав дистрибутивов, но если её нет, то исправить это можно командой sudo apt-get install lshw.
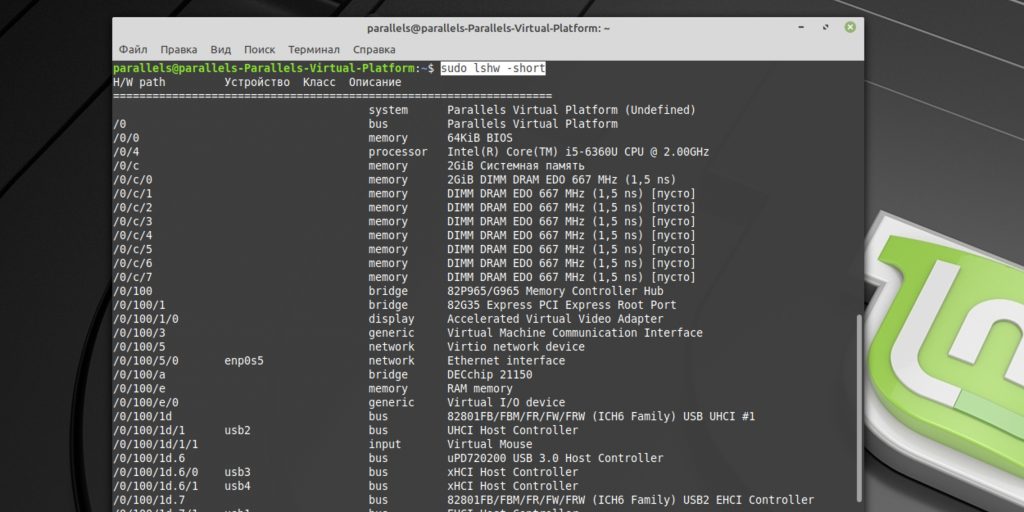
Для запуска утилиты достаточно ввести в терминале sudo lshw и подтвердить действие вводом пароля администратора. Для более краткого и удобного представления лучше добавить параметр -short, то есть воспользоваться такой командой: sudo lshw -short.
Компьютеры используются в самых разных сферах, начиная от повседневной работы и развлечений и заканчивая научными исследованиями и производственными процессами. Ключевой момент в работе любого компьютера — его технические характеристики.
Операционная система
Она представляет собой базовое программное обеспечение, которое управляет всеми ресурсами компьютера, включая процессор, память, дисковое пространство и периферийные устройства. Существует множество операционных систем, но наиболее распространены Windows, MacOS и Linux. Каждая из них имеет свои особенности и преимущества, и выбор операционной системы зависит от потребностей пользователя.
Объем оперативной памяти
Оперативная память (RAM) используется компьютером для временного хранения данных, которые используются в текущем сеансе работы. Больший объем оперативной памяти позволяет компьютеру более эффективно обрабатывать данные и запускать больше программ одновременно, что особенно важно для многозадачной работы и игр.
Процессор
Процессор в компьютере отвечает за реализацию всех вычислений и обработку данных. Он выполняет инструкции, управляет операциями ввода-вывода и координирует работу других устройств. Процессор обеспечивает выполнение всех программ, операционной системы и приложений, которые запускаются на компьютере. Он также играет важную роль в работе компьютера при выполнении таких задач, как кодирование видео, обработка графики и многозадачные операции. Таким образом, процессор можно считать «мозгом» компьютера.

Видеокарта
Видеокарта (графический ускоритель) в компьютере отвечает за обработку видео- и графических данных. Она отображает изображение на мониторе или экране и обеспечивает высокую производительность в 3D-графике, видеоиграх и других визуальных приложениях. Обрабатывает графику, выполняя сложные математические расчеты для генерации изображений. Она также отвечает за декодирование и обработку видео, предоставляя возможность просмотра высококачественного видео и обеспечивая плавное воспроизведение.
Жесткий диск
Это основные устройство для хранения данных в компьютере. Он предназначен для хранения операционной системы, приложений, файлов, мультимедийного контента и другой информации. Жесткий диск обеспечивает постоянное хранение данных, что позволяет компьютеру сохранять информацию даже после выключения. Также отвечает за загрузку операционной системы и приложений, обработку и запись данных. Он является основным хранилищем информации для компьютера, и его емкость определяет, сколько данных можно сохранить на компьютере.
Кроме того, современные компьютеры также обладают различными интерфейсами, такими как USB, HDMI, Wi-Fi, Bluetooth и другие, что позволяет подключать к ним различные устройства, такие как принтеры, мониторы, клавиатуры, мыши и т. д.

Как посмотреть характеристики компьютера на Windows
Вот пять основных способов, позволяющих узнать характеристики компьютера на Windows.
Проводник
Откройте «Проводник» и найдите раздел «Мой компьютер» (для Windows 7 и более ранних версий) или «Этот компьютер» (для более поздних версий Windows). Щелкните правой кнопкой мыши на этом разделе, затем выберите «Свойства». В окне, которое откроется, будут отображены основные характеристики компьютера, такие как процессор, объем оперативной памяти и системный тип.
Диспетчер задач
Нажмите комбинацию клавиш Ctrl + Shift + Esc, чтобы открыть «Диспетчер задач». Затем выберите раздел «Производительность». В этом разделе вы найдете информацию о процессоре, памяти и других характеристиках системы.
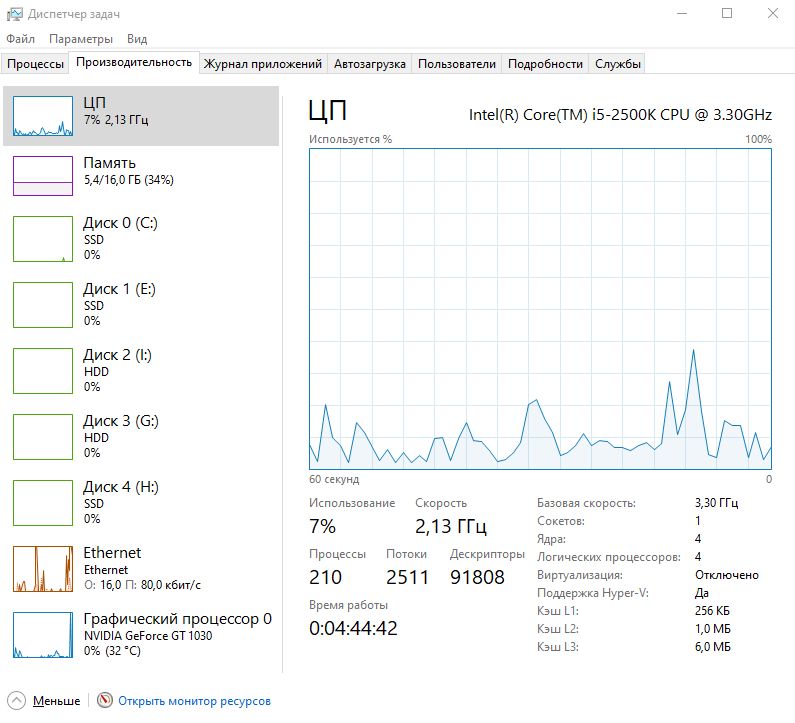
Панель управления
Откройте «Панель управления», выберите раздел «Система и безопасность», затем перейдите в раздел «Система». Здесь вы также найдете основные характеристики компьютера, такие как тип и количество установленной оперативной памяти, тип процессора и другие детали.
Использование команды Systeminfo в командной строке
Откройте командную строку, введите Systeminfo и нажмите Enter. На мониторе появится детальная информация о компьютере, включая операционную систему, процессор, установленную память и другие характеристики.
Системная информация
Нажмите кнопку «Пуск», введите «Системная информация» в строку поиска и выберите соответствующий результат. В окне «Системная информация» отобразятся подробные технические сведения о вашем компьютере.
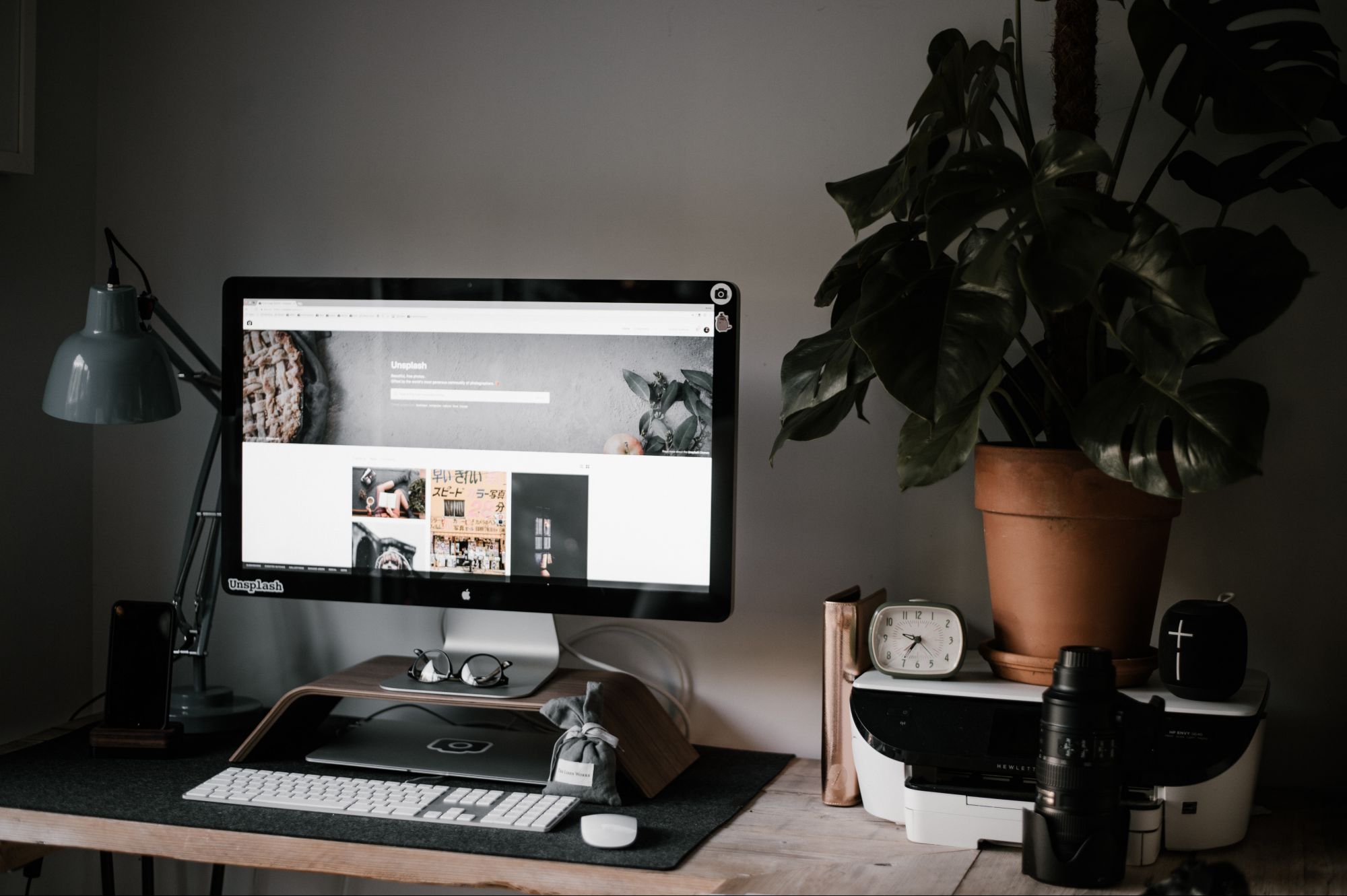
Как посмотреть характеристики MacBook
Выяснение характеристик MacBook может быть важным для различных целей: от проверки объема оперативной памяти до определения типа процессора. Вот пять основных способов, позволяющих осуществить это на устройствах MacBook.
О системе
Чтобы узнать основные характеристики MacBook, откройте меню «О системе», нажав на логотип яблока в левом верхнем углу экрана и выбрав раздел «Об этом Mac». Здесь отображаются основные характеристики, такие как модель устройства, объем и тип оперативной памяти, а также информация о процессоре.
Дополнительные сведения о системе
В разделе «Об этом Mac» есть кнопка «Сведения». При выборе этой кнопки отобразятся более подробные характеристики Mac, включая специальные функции, версии операционной системы и подробную информацию о аппаратных компонентах.
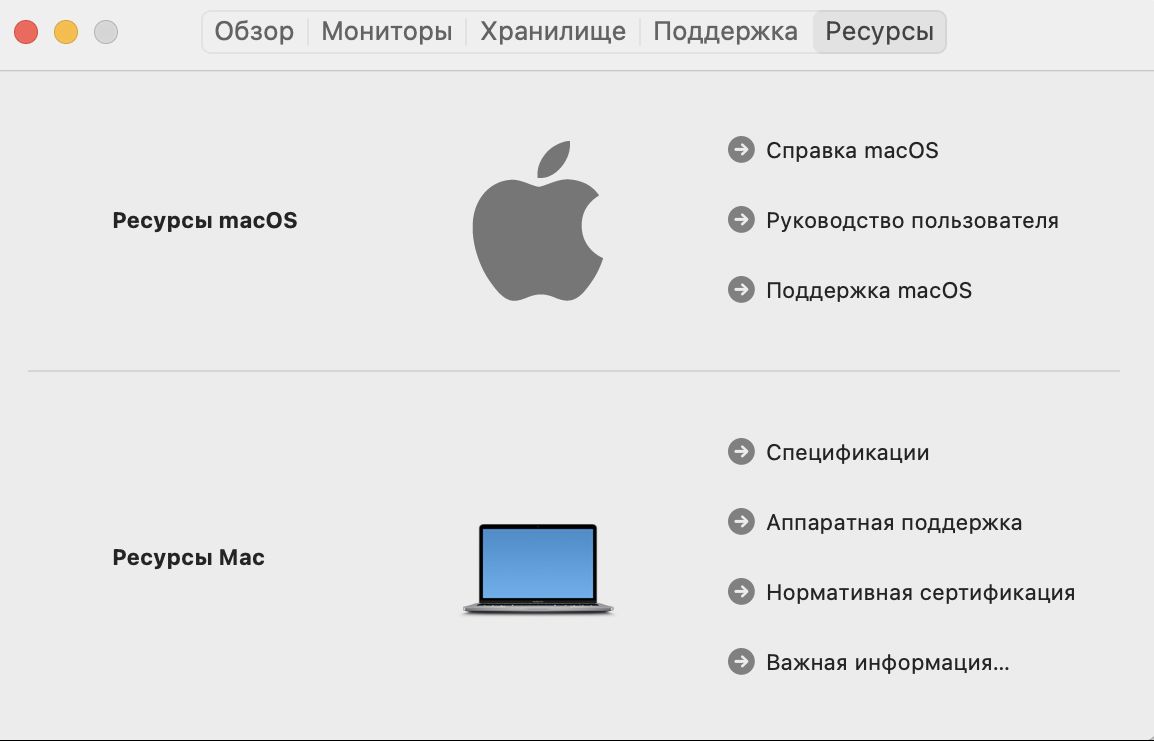
Использование программы «О системе»
Можно найти программу «О системе» в папке «Утилиты», которая содержит более подробную информацию о Mac, включая данные об аппаратной конфигурации, сети и программном обеспечении.
Использование терминала
Для более технической информации, можно открыть терминал и использовать команду system_profiler для получения более подробного отчета о железе и программном обеспечении на Mac.
Настройки «Параметры системы»
Откройте «Параметры системы», затем выберите раздел «Аппаратное обеспечение» и найдите в нем все необходимые характеристики вашего устройства.

Как посмотреть характеристики ПК на Linux
Характеристики компьютера на операционной системе Linux могут пригодиться для определения аппаратной конфигурации, настройки системы и решения технических задач.
Использование команды lshw
Команда lshw (сокращение от list hardware) позволяет получить полную информацию об аппаратной конфигурации компьютера, включая процессор, память, материнскую плату, сетевые карты и другие устройства. Просто выполните команду sudo lshw в терминале.
Использование команды inxi
Программный инструмент inxi предоставляет детальную информацию о аппаратной и программной конфигурации компьютера. Для ее использования введите команду inxi —Fx в терминале.
Чтение файла /proc/cpuinfo
Эта команда представит информацию о процессоре вашего компьютера. Просто введите команду cat /proc/cpuinfo в терминале.
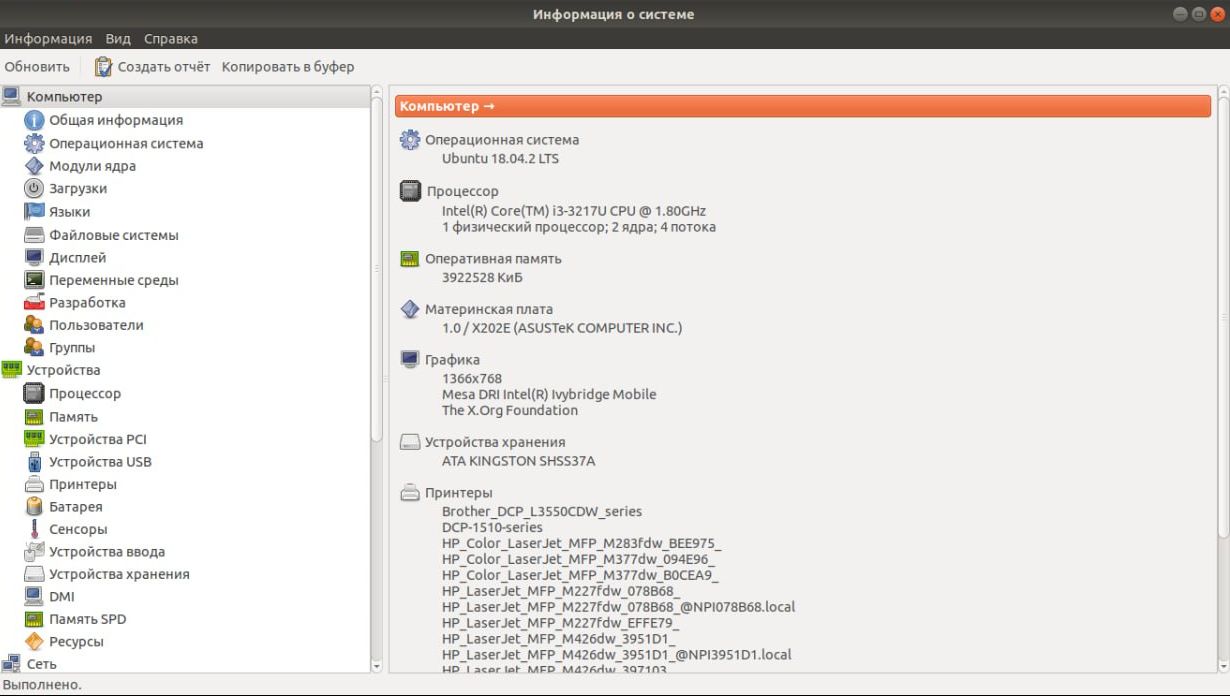
Команда uname —a
Это «заклинание» покажет информацию о ядре операционной системы, а также данные о вашей машине.
Использование программы hardinfo
Программное обеспечение hardinfo предоставляет подробную информацию об аппаратном обеспечении, используемом в вашем компьютере. Этот инструмент обеспечивает удобный графический интерфейс для изучения характеристик ПК.
Читайте также, что делать, если телефон упал в воду:
Телефон упал в воду: что делать? 7 советов для спасения утопающего
Одной из распространенных причин поломки телефона является попадание в него воды. Будь то случайное падение в раковину, пролитый стакан или случайное погружение в воду — в какой-то момент почти каждый сталкивался с подобной проблемой
Как посмотреть характеристики ПК
. Все способы для компьютеров на Windows и macOS
Обновлено 27 марта 2025, 08:36

Фото: Gumbariya / Shutterstock / FOTODOM
Понимание базовых характеристик компьютера позволяет не только подобрать ПК, а также грамотно провести его апгрейд. Большинство параметров можно посмотреть через стандартное системное меню или с помощью специальных команд. Рассказываем про все способы проверки характеристик ПК на разных операционных системах.
Содержание
- Основные характеристики
- Как посмотреть на Windows
- Как посмотреть на MacBook
- Как посмотреть на Linux
Основные характеристики компьютера

Фото: TippaPatt / Shutterstock / FOTODOM
Реальные технические возможности ПК обозначают специальными терминами, шифруют кодами из цифр и букв
От характеристик компьютера зависит, насколько быстро запустится программа, как долго будет открываться файл и потянет ли ПК ресурсоемкую задачу. На это влияют сразу несколько базовых параметров системы. Вот самые важные из них.
- Процессор (CPU) — это мозг компьютера, его главный вычислительный центр. Он обрабатывает команды и отвечает за общую производительность системы. В характеристиках процессора указывают количество ядер и тактовую частоту. Число ядер влияет на то, сколько задач одновременно может выполнять компьютер. Например, двухъядерный процессор хорошо справится с простыми действиями: работа с документами, просмотр сайтов. А восьмиядерный подойдет для видеомонтажа или запуска игр. Тактовая частота измеряется в гигагерцах (ГГц) и показывает, сколько операций в секунду может выполнять одно ядро. Чем выше частота, тем быстрее компьютер реагирует на действия пользователя.
- Оперативная память (RAM) — это временное хранилище для задач, с которыми вы работаете прямо сейчас. Именно туда загружаются файлы, приложения и процессы, пока компьютер включен. Если оперативной памяти мало, система начинает тормозить. Представьте стол, на котором вы раскладываете бумаги: чем он больше, тем удобнее работать с несколькими документами сразу. Так и с RAM: для базовых задач (почта, браузер, офис) подойдет 8 Гб. Если вы работаете с фото, видео или запускаете тяжелые программы, лучше иметь 16 Гб или больше.
- Жесткий диск (HDD) и твердотельный накопитель (SSD) — это внутреннее хранилище компьютера. HDD — более доступный по цене и предлагает большие объемы памяти (например, 1 Тб), но он медленнее. SSD работает в разы быстрее: с ним система загружается за секунды, программы открываются почти мгновенно. В идеале использовать оба: SSD — для системы и программ, HDD — для хранения фильмов, фото, архивов. Это как сравнить старый шкаф и современный выдвижной ящик: один вмещает много, другой — быстрее в использовании.
- Видеокарта (GPU) отвечает за обработку изображения и вывод его на экран. В офисных и домашних компьютерах часто используют встроенный модуль. Он справляется с простыми задачами: браузером, видео, таблицами. Отдельная (дискретная) видеокарта нужна, если вы играете в современные игры, занимаетесь 3D-моделированием, монтажом видео или графикой. Например, дизайнеру или стримеру без мощной видеокарты не обойтись — иначе проект будет тормозить при каждом движении.
- Операционная система (ОС) — это то, с чем вы взаимодействуете каждый день: окна, меню, папки, программы. Три основных — это Windows, macOS или Linux. ОС сама по себе не делает компьютер мощнее, но от нее зависит, какие программы вы сможете устанавливать и насколько удобно будет работать. Windows универсальна, поддерживает большинство приложений. macOS популярна среди дизайнеров, работает только на компьютерах Apple. Linux чаще используют продвинутые пользователи и программисты.
- Материнская плата — это словно фундамент дома, на котором установлены все ключевые компоненты: процессор, память, видеокарта, накопители, система охлаждения. От ее характеристик зависит, какой «начинкой» вы сможете пользоваться, насколько легко будет модернизировать компьютер в будущем и как стабильно он будет работать. У каждой платы есть свой форм-фактор (размер), чипсет (набор логики, определяющий функциональность) и разъемы — например, под оперативную память DDR4 или DDR5, слоты для SSD NVMe, количество USB-портов и так далее.
- BIOS (или его более современная версия — UEFI) — это встроенное программное обеспечение, которое запускается до операционной системы. Именно оно проверяет, все ли в порядке с «железом» компьютера, помогает правильно распределить ресурсы между компонентами и вообще запускает сам процесс загрузки. Версия BIOS/UEFI имеет значение в двух случаях: когда вы хотите обновить компоненты или установить новую операционную систему. Например, старый BIOS может не поддерживать работу с современным SSD-диском или новыми видеокартами. А обновление прошивки может добавить поддержку новых процессоров — без него компьютер просто не «увидит» новый чип. Для обычного пользователя BIOS — это почти невидимая часть компьютера, но от его работы зависит, насколько стабильно все запускается и работает.
Как посмотреть характеристики ПК на Windows
Знать характеристики компьютера важно для установки программ, диагностики неполадок и планирования апгрейда. В Windows есть несколько способов получить эту информацию — от простых до более сложных [1]. Если вам нужны только базовые сведения, используйте Диспетчер задач или Параметры Windows. Для детальной информации подойдут Сведения о системе, dxdiag или сторонние программы.
Через «О системе»
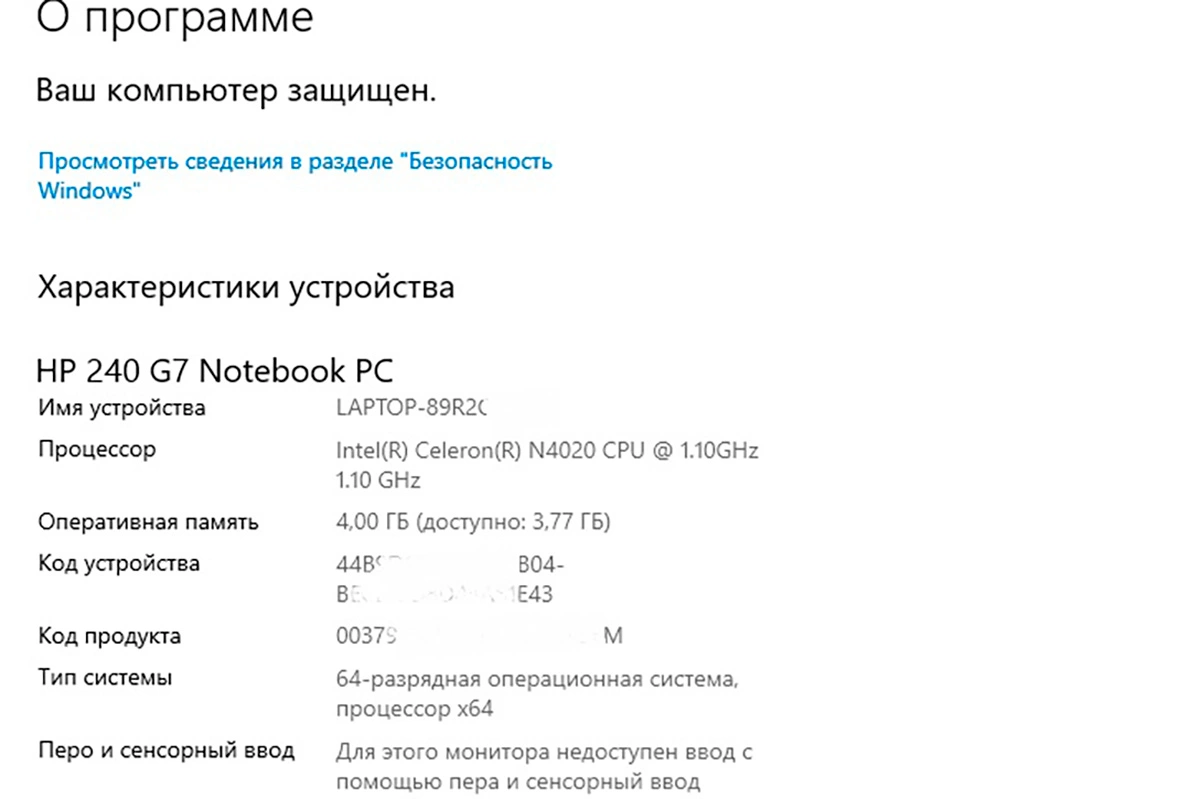
Самый быстрый способ получить основные сведения о ПК — это использовать встроенное окно «О системе». Здесь можно увидеть модель процессора, объем оперативной памяти, тип системы (32-бит или 64-бит), а также версию Windows.
- Нажмите Win + I для открытия «Параметров».
- Перейдите в раздел «Система». Выберите пункт «О системе».
- В разделе «Характеристики устройства» вы увидите основные параметры компьютера.
Через Диспетчер задач
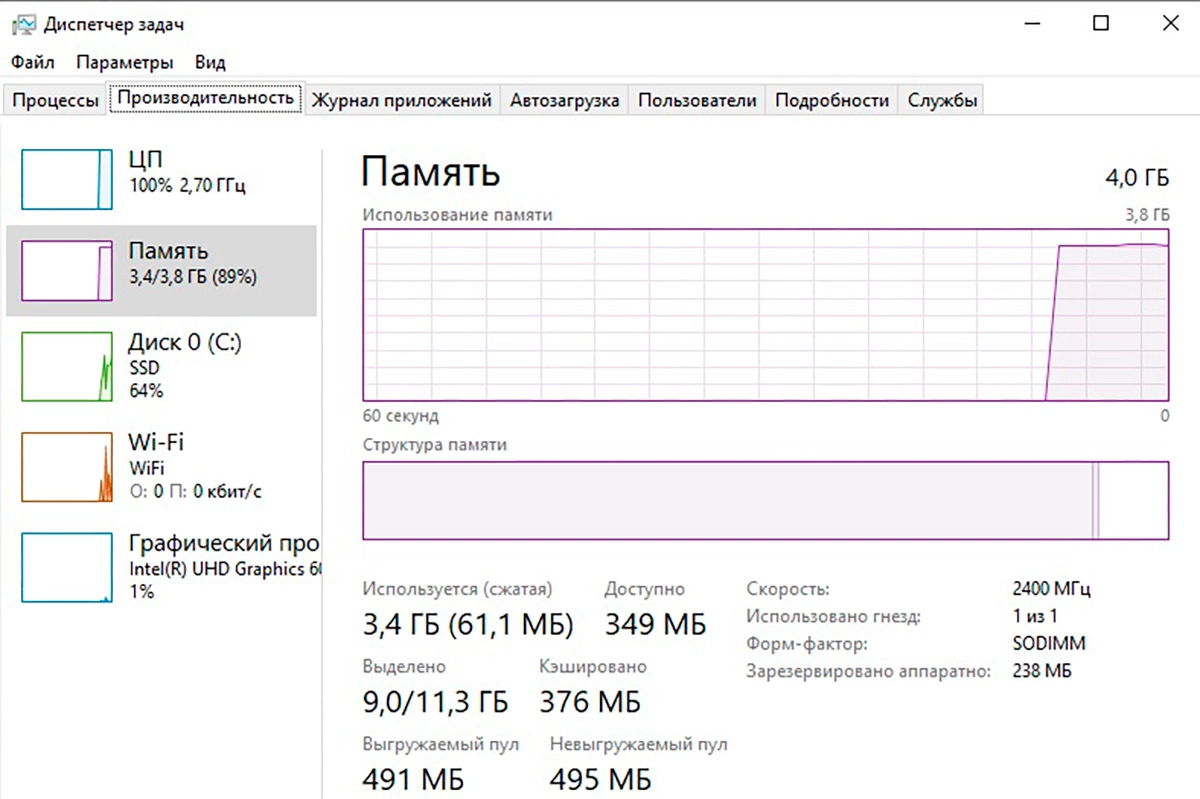
- Диспетчер задач позволяет в реальном времени увидеть данные о загруженности процессора, объеме ОЗУ, характеристиках видеокарты и информации о накопителях: Нажмите Ctrl + Shift + Esc для быстрого вызова Диспетчера задач.
- Перейдите во вкладку «Производительность».
- Выберите нужный раздел: ЦП отображает модель и тактовую частоту процессора, Память показывает общий объем оперативной памяти и ее использование. Диск — информация о накопителях, их скорости и загруженности. Графический процессор (GPU) — сведения о видеокарте и объеме видеопамяти.
Через Диспетчер устройств
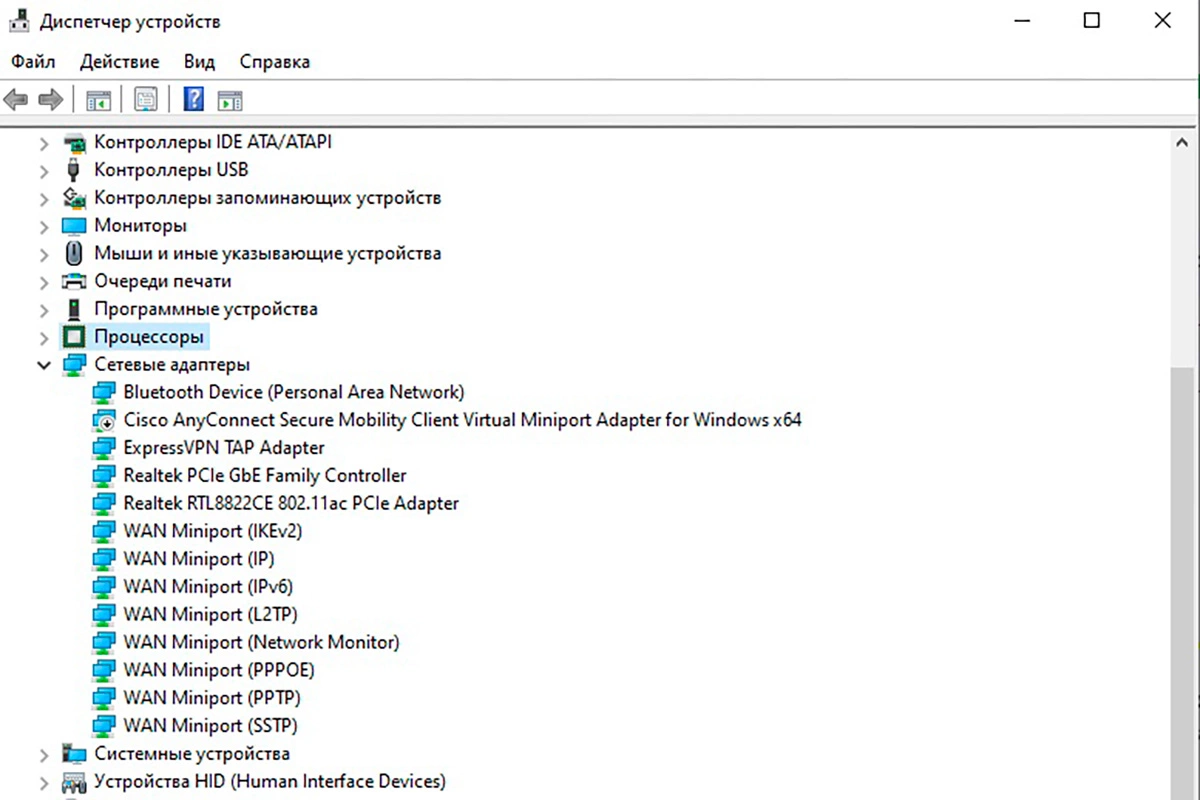
Этот инструмент позволяет увидеть список комплектующих компьютера и проверить их состояние:
- Нажмите Win + X и выберите «Диспетчер устройств».
- В открывшемся окне разверните нужный раздел.
- Процессоры — покажет модель и количество ядер. Видеоадаптеры — здесь указана установленная видеокарта. Дисковые устройства — отображает список жестких дисков и SSD.
Через командную строку (cmd)
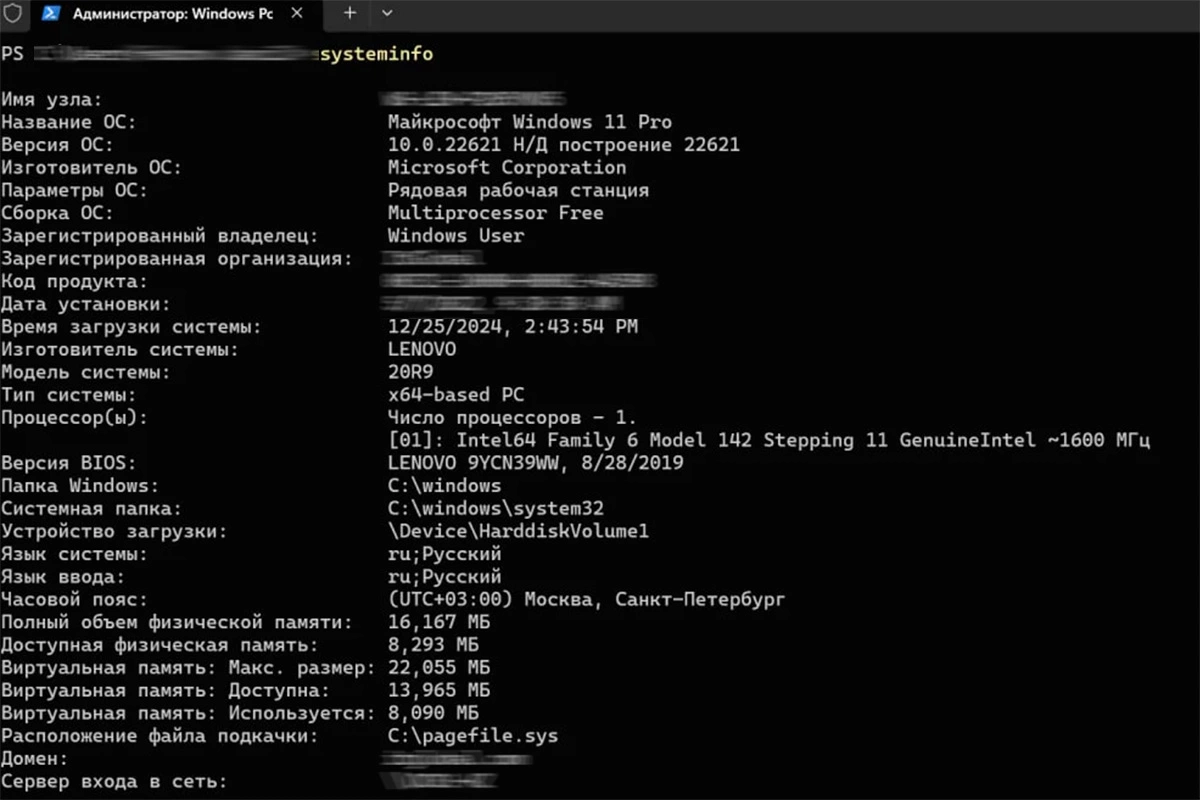
Командная строка позволяет получить полный отчет о системе без использования графического интерфейса:
- Нажмите Win + R, введите cmd, нажмите Enter.
- Введите команду: systeminfo
- Через несколько секунд появится полный список характеристик ПК.
Через DirectX (dxdiag)
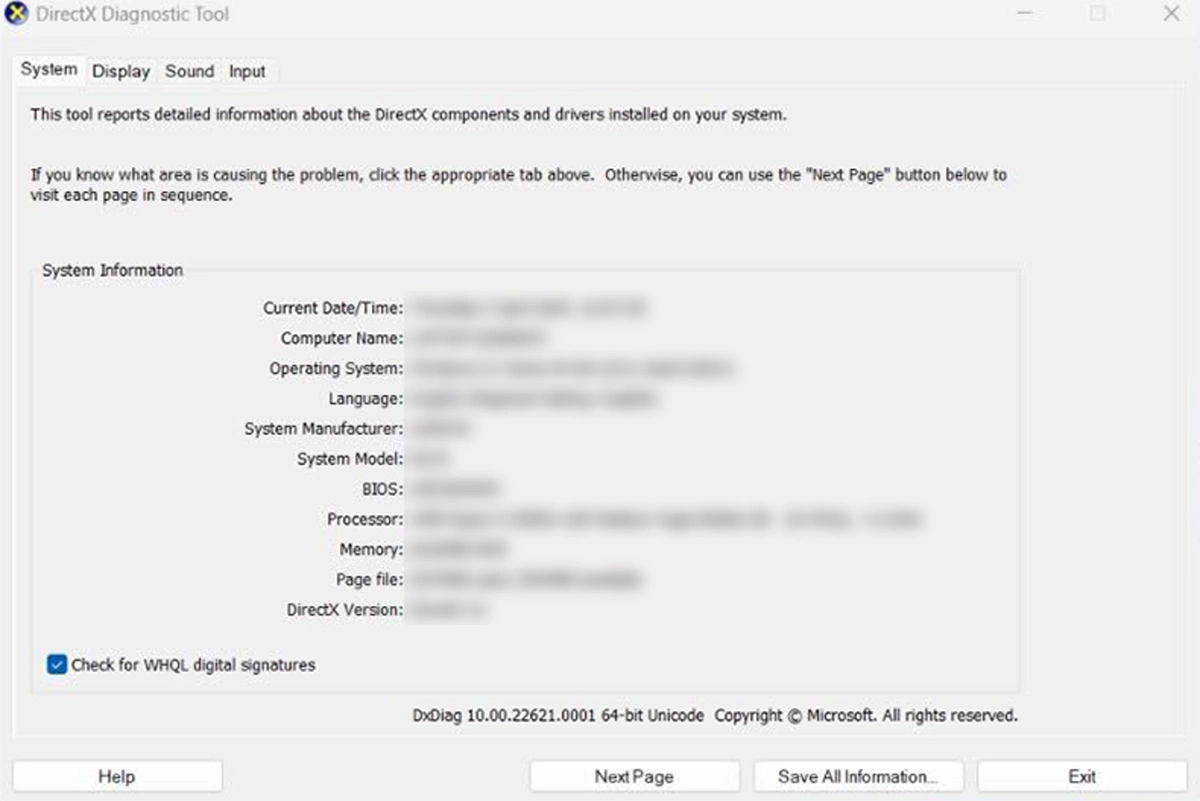
Фото: Electronic Arts Inc.
Диагностический инструмент DirectX помогает узнать сведения о процессоре, видеокарте и версии Windows:
- Нажмите Win + R, введите dxdiag, нажмите Enter.
- В первой вкладке «Система» будут сведения о процессоре и версии Windows.
- Во вкладке «Экран» можно узнать модель видеокарты.
Через «Сведения о системе» (msinfo32)
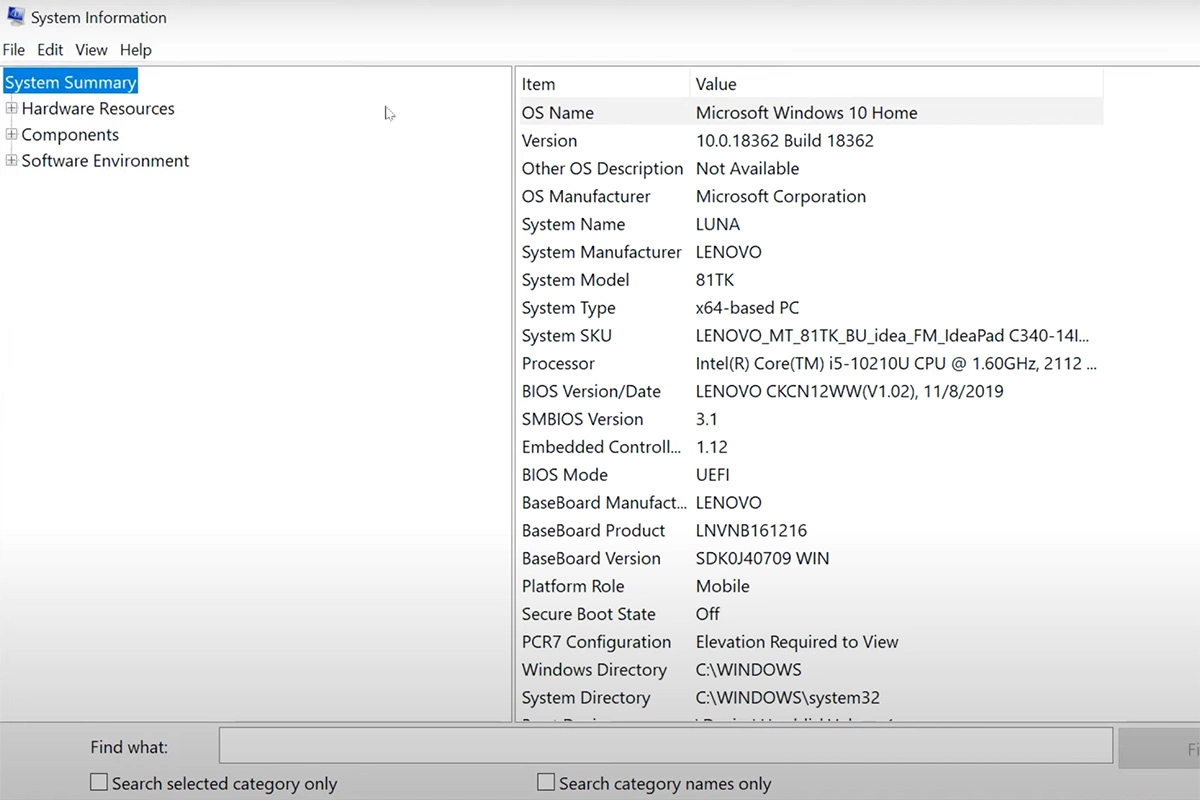
Так можно узнать точную информацию о каждом компоненте компьютера:
- Нажмите Win + R.
- Введите msinfo32, нажмите Enter.
- В разделе «Системные сведения» можно посмотреть: процессор и объем оперативной памяти, версию BIOS, сетевые адаптеры и подключенные устройства.
Через программы сторонних разработчиков
Для получения подробных характеристик можно использовать специализированные утилиты:
- CPU-Z — детальные сведения о процессоре, оперативной памяти и материнской плате.
- GPU-Z — информация о видеокарте.
- Speccy — показывает информацию о материнской плате, процессоре, ОС и других основных элементах, также позволяет сохранить их.
- AIDA64 — мощный инструмент для профессионального анализа и диагностики системы.
Как посмотреть характеристики MacBook
На MacBook также можно проверить все основные характеристики, но навигация по меню и набор быстрых команд для этого тут устроены иначе, чем в Windows. В MacOS есть несколько встроенных инструментов, позволяющих узнать информацию о процессоре, оперативной памяти, видеокарте и других компонентах [2].
«Об этом Mac» — самый быстрый способ
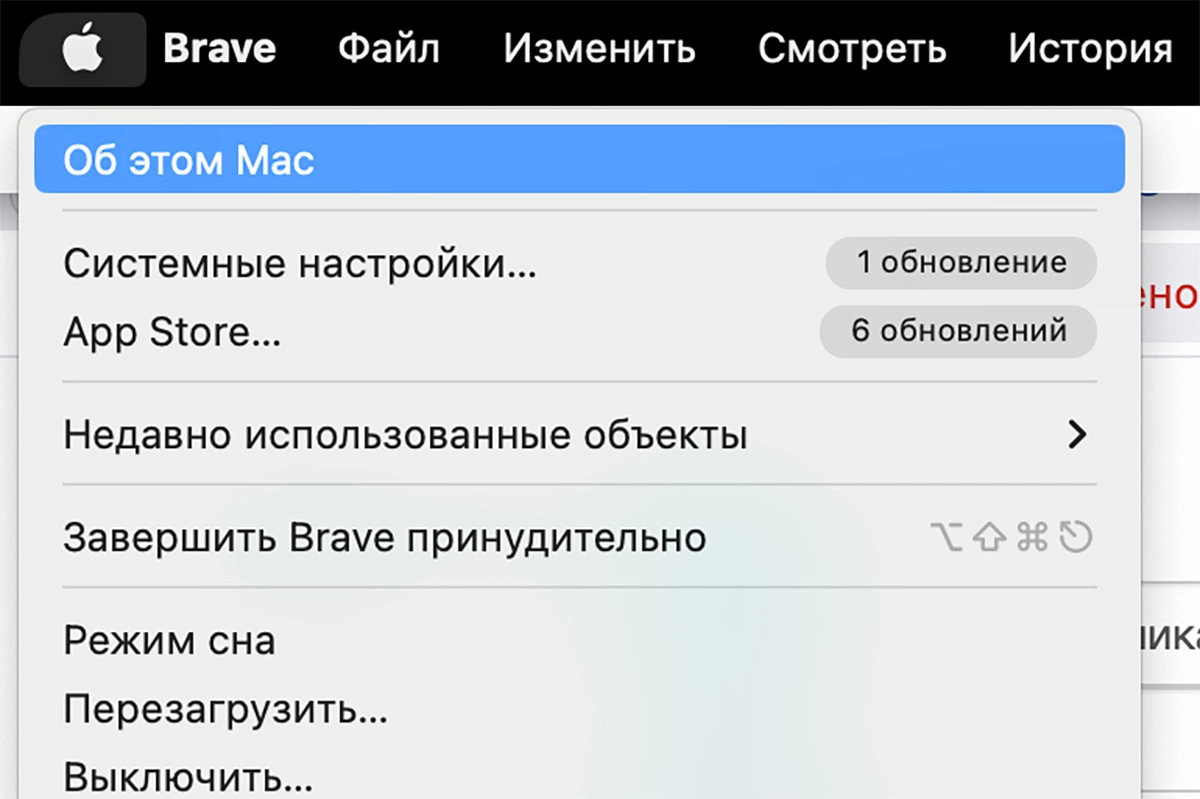
Этот метод позволяет за несколько секунд узнать базовые характеристики устройства.
Как открыть «Об этом Mac»:
- Нажмите на логотип яблока в левом верхнем углу экрана.
- Выберите «Об этом Mac».
- В появившемся окне будут указаны основные характеристики устройства.
«Системный отчет» — подробная информация о Mac
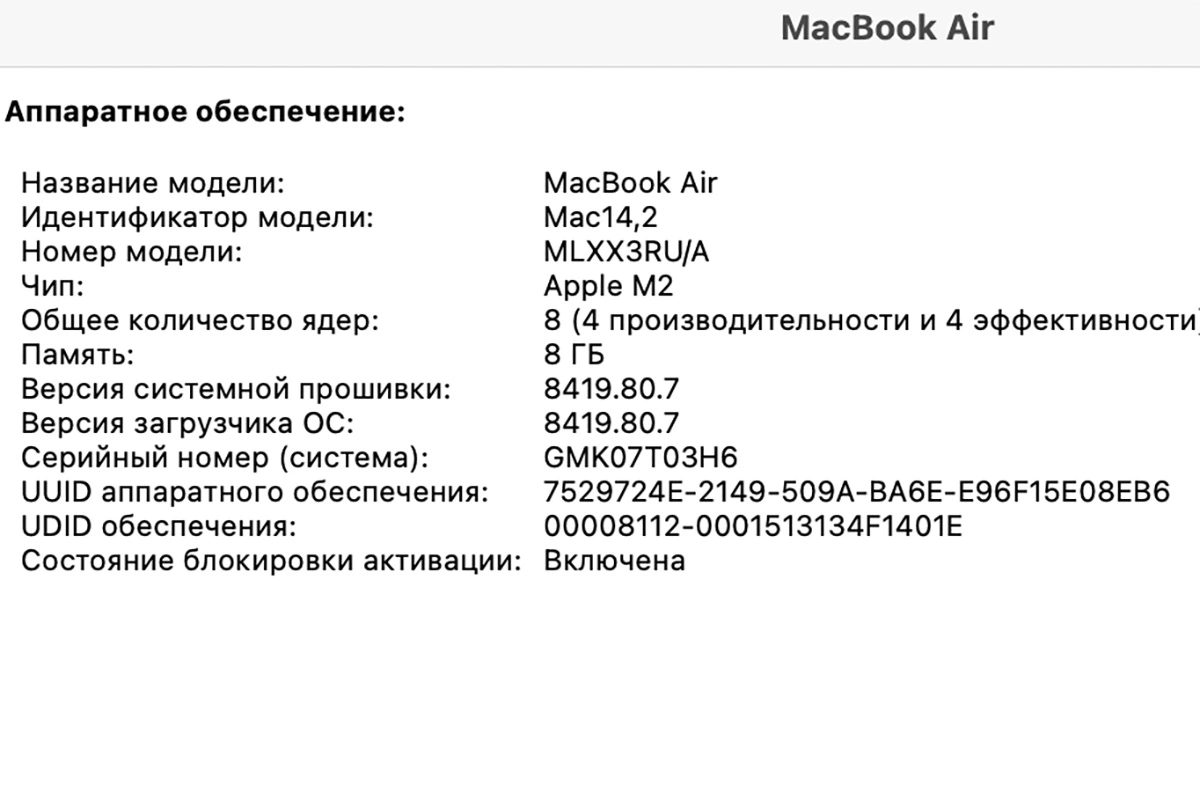
Этот инструмент дает расширенные сведения о каждом компоненте MacBook, включая модель материнской платы, тип оперативной памяти и версию BIOS.
Как открыть «Системный отчет»:
- Откройте «Об этом Mac» (как в предыдущем способе).
- Нажмите кнопку «Отчет о системе».
- Выберите нужный раздел.
Терминал — способ для опытных пользователей
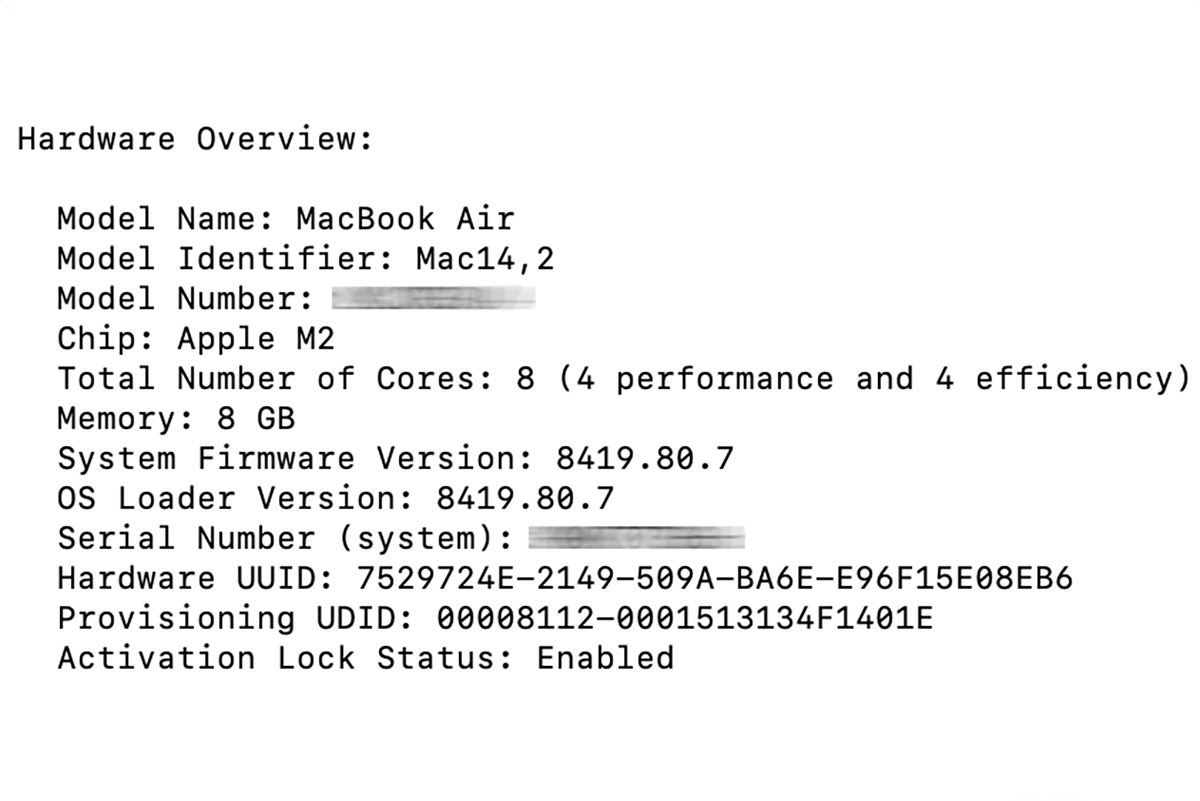
Тем, кто предпочитает командные методы, macOS позволяет просмотреть характеристики через Терминал. Как узнать характеристики через Терминал:
- Откройте Терминал (через Launchpad -> Другие -> Терминал).
- Введите команду: system_profiler SPHardwareDataType.
- В терминале появится подробная информация о MacBook.
Как посмотреть характеристики ПК на Linux
В Linux доступ к характеристикам компьютера можно получить разными способами [3]. Например, использовать графические инструменты, встроенные в окружение рабочего стола, или командную строку, которая предоставляет самые подробные сведения о системе:
Графический интерфейс (Настройки системы)
- Откройте меню «Настройки» (в зависимости от окружения это может быть GNOME Settings, KDE Info Center, Xfce Settings).
- Перейдите в раздел «О системе».
Командная строка (терминал)
В Linux можно получить характеристики с помощью команд.
- Откройте Терминал (Ctrl + Alt + T).
- Введите одну из команд: uname-a — сведения о системе; lscpu — информация о процессоре; free-h — объем оперативной памяти; lsblk — список подключенных накопителей; lspci — список оборудования.
