Display monitors play a crucial role in desktop computers and are considered an integral part of a PC. Hence, knowing the specifications of your computer and peripherals becomes very important. They come in a variety of sizes & features. These are manufactured keeping the purpose and needs of the customers in mind. You may find it difficult to its brand & model details as the stickers may come off. Laptops come with inbuilt displays, so usually, we do not need to connect an external unit, unless required. Thus, in this article, we are going to teach you how to check monitor model in Windows 10.

Table of Contents
What Monitor Do I Have? How to Check Monitor Model in Windows 10 PC
Technology has evolved a lot in the field of display screens, from big fat CRT or Cathode Ray Tube to ultra-thin OLED curved displays with resolutions up to 8K. There are many instances where you need to know the specifications of the monitor, especially if you are in the field of Graphic Designing, Video Editing, 2-D Animation & VFX, Professional Gaming, etc. Today, monitors are identified by:
- Resolution
- Pixel Density
- Refresh Rate
- Display Technology
- Type
How to Check Monitor Model Physically
You can find details of external display with the help of:
- Model number sticker attached to the backside of the screen.
- Monitor manual accompanying the new display device.
Note: We have demonstrated the methods for inbuilt display on Windows 10 laptop. You can use the same to check monitor model in Windows 10 desktops too.
Method 1: Through Advanced Display Settings
This is the shortest and easiest method to find monitor information in Windows 10.
1. Go to the Desktop and right-click on an empty space. Then, select Display settings, as shown.
2. Scroll down and click on Advanced display settings.
3. Here, look under Display Information to get the details about the monitor.
Note: Since the internal display of laptop is in use hence, it displays Internal Display, in the given image.
Note: If more than one screen is connected, then click on the drop-down menu under Choose display section. Here, choose Display 1, 2 etc. to view its information.
Also Read: How to Setup 3 Monitors on a Laptop
Method 2: Through Display Adapter Properties
You must wonder what monitor do I have?. This method is quite similar to the first one, but a little longer.
1. Repeat Steps 1–2 from Method 1.
2. Now, scroll down and click on Display adapter properties for Display 1.
Note: The displayed number depends on the display you have chosen and whether you have a multi-monitor setup or not.
3. Switch to the Monitor tab and click on Properties button, shown highlighted.

4. It will display all its properties including monitor model and type.

Also Read: How to Change Monitor Refresh Rate in Windows 10
Method 3: Through Device Manager
Device Manager manages all the internal & external hardware devices connected to the PC including peripherals and device drivers. Here’s how to check monitor model in Windows 10 using Device Manager:
1. Press Windows + X keys simultaneously to open Windows Power User Menu. Then, select Device Manager, as shown.
2. Now, double-click on Monitors section to expand it.

3. Double-click on the monitor (e.g. Generic PnP Monitor) to open Properties window.
4. Switch to the Details tab and select Manufacturer. The details of your monitor will appear under Value.

5. Click on OK to close the window once you have noted down the required info.
Method 4: Through System Information
System information in Windows 10 provides all system-related, hardware-related information & specifications in detail.
1. Press the Windows key and type System Information. Click on Open.
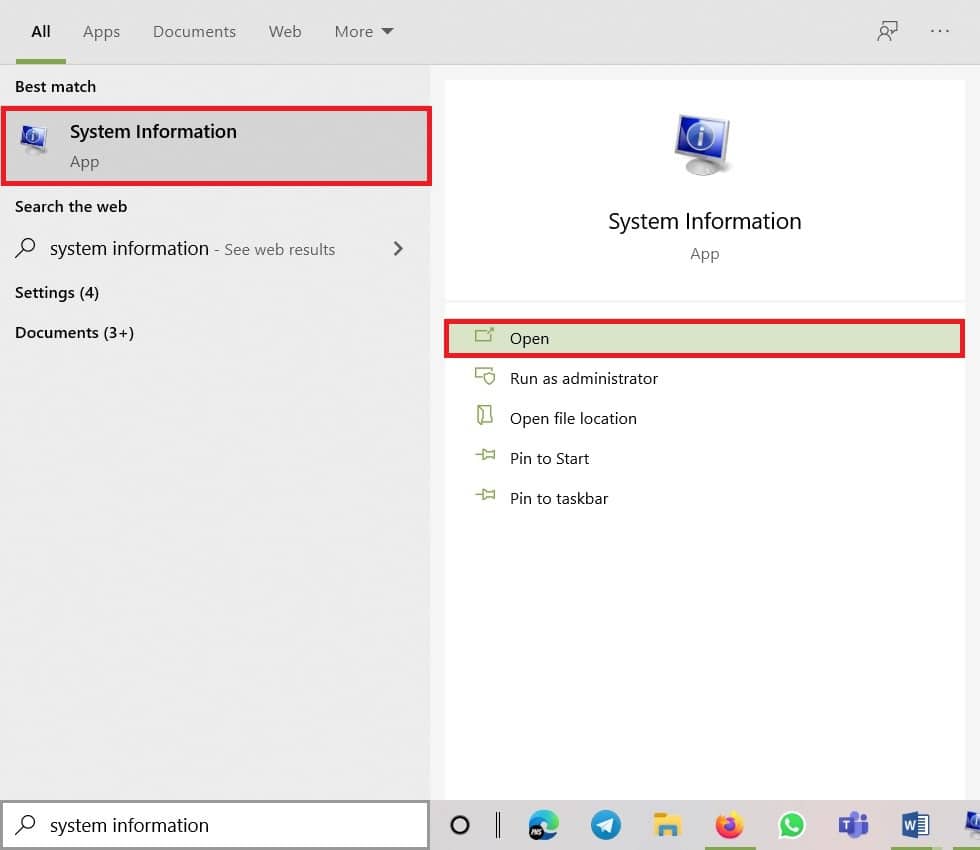
2. Now, double-click on the Components option to expand it and click on Display.
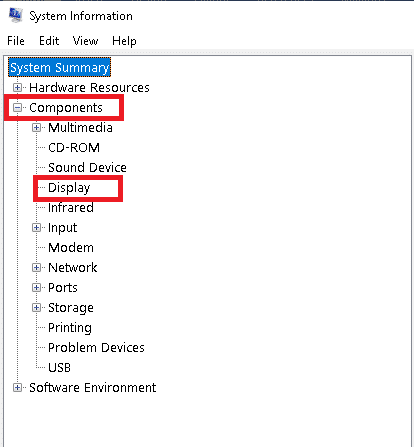
3. In the right pane, you can view Model name, type, driver, resolution, and much more.

Also Read: Fix Generic PnP Monitor Problem On Windows 10
Pro Tip: Check Monitor Specifications Online
If you already know the brand and model of the display screen then, finding its detailed specifications online is quite easy. Here’s how to check Monitor specifications in Windows 10 laptop/desktop:
1. Open any Web Browser and search for device model (e.g. Acer KG241Q 23.6″ specs).
2. Open the manufacturer link (in this case, Acer) for detailed specifications.

Recommended:
- 23 Best SNES ROM Hacks Worth Attempting
- How to Fix Lines on Laptop Screen
- How to Change Wallpaper on Windows 11
- Fix PC Turns On But No Display
We hope that this guide was helpful and you were able to learn how to check monitor model & other specs in Windows 10. Let us know which method worked for you best. If you have any queries or, suggestions then feel free to drop them in the comments section.
Все способы:
- Определение максимального разрешения в Windows 10
- Способ 1: Специальное ПО
- Способ 2: Настройки ОС
- Методы определения текущего разрешения в Windows 10
- Способ 1: Информационный софт
- Способ 2: Онлайн-ресурсы
- Способ 3: Параметры экрана
- Способ 4: «Сведения о системе»
- Способ 5: «Средство диагностики DirectX»
- Способ 6: «Командная строка»
- Вопросы и ответы: 1
Главным инструментом обмена информацией между компьютером и пользователем является экран монитора. У каждого такого устройства есть допустимые значения разрешения. Крайне важно установить его правильно для корректного отображения содержимого и комфортной работы. В данной статье мы расскажем вам о том, как правильно узнать текущее разрешение экрана и его максимальное значение на устройствах под управлением Windows 10.
Определение максимального разрешения в Windows 10
В первую очередь важно знать, какое допустимое значение можно установить. Поэтому далее мы расскажем о двух методах его определения. Обратите внимание, что узнать максимальное разрешение можно как с помощью системных инструментов, так и специализированным софтом.
Способ 1: Специальное ПО
Существует немало приложений, которые считывают информацию обо всем «железе» компьютера или ноутбука, а затем показывают ее в удобном интерфейсе. С помощью подобного ПО можно определить, какое максимальное разрешение поддерживает монитор. Ранее мы публиковали перечень самых эффективных программ такого типа, вы можете ознакомиться с ним и выбрать наиболее понравившуюся. Принцип работы у всех одинаковый.
Подробнее: Программы для определения железа компьютера
В качестве примера мы используем AIDA64. Выполните следующие действия:
- Запустите приложение AIDA64. В основной части окна кликните левой кнопкой мышки по разделу «Дисплей».
- Далее в этой же половине окна нажмите ЛКМ по пункту «Монитор».
- После этого вы увидите детальную информацию обо всех мониторах, которые подключены к компьютеру (если таковых более одного). При необходимости можно переключаться между ними, просто кликнув по названию в верхней части окна. Отыщите в перечне свойств строку «Максимальное разрешение». Напротив нее будет указано максимально допустимое значение.



Узнав необходимые сведения закройте приложение.
Способ 2: Настройки ОС
Для получения нужной информации не обязательно инсталлировать специальный софт. Аналогичные действия можно выполнить и системными средствами. От вас потребуется следующее:
- Нажмите сочетание клавиш «Windows+I». В открывшемся окне «Параметры» кликните по самому первому разделу «Система».
- В результате в следующем окне вы окажетесь в нужном подразделе «Дисплей». Правую половину окна опустите в самый низ. Найдите строку «Разрешение экрана». Под ней будет находиться кнопка с выпадающим меню. Нажав на нее, отыщите в перечне то разрешение, напротив которого стоит надпись «Рекомендуется». Это и есть максимально допустимое значение разрешения.
- Обратите внимание, что если у вас не установлены драйвера на видеокарту, то указанное максимальное значение может отличаться от реально допустимого. Поэтому обязательно инсталлируйте ПО для графического адаптера.
Читайте также: Установка драйверов на видеокарту


Методы определения текущего разрешения в Windows 10
Информацию об актуальном разрешении монитора можно получить многими способами – системными утилитами, специальным софтом и даже через онлайн-ресурсы. Обо всех методах мы и расскажем далее.
Способ 1: Информационный софт
Как мы писали в начале статьи, в сети есть много программ для получения информации о комплектующих ПК. В данном случае мы снова прибегнем к помощи уже знакомой AIDA64. Сделайте следующее:
- Запустите приложение. Из главного меню перейдите в раздел «Дисплей».
- Далее кликните по иконке под названием «Рабочий стол».
- В открывшемся окне, в верхней его части, вы увидите строку «Разрешение экрана». Напротив нее и будет указано текущее значение.



Способ 2: Онлайн-ресурсы
В интернете существует множество проектов, которые разработаны с одной целью – показать текущее разрешение экрана используемого монитора. Принцип действия их прост – заходите на сайт и на главной же странице видите нужную информацию. Ярким примером служит данный ресурс.

Способ 3: Параметры экрана
Преимущество данного метода в том, что нужная информация отображается буквально в пару кликов. Кроме того, от вас не потребуется установки дополнительного софта. Все действия выполняются посредством встроенных функций Windows 10.
- На рабочем столе нажмите правую кнопку мышки и выберите из контекстного меню строку «Параметры экрана».
- В открывшемся окне, в правой его части, отыщите строку «Разрешение экрана». Ниже увидите значение актуального на данный момент разрешения.
- Кроме того, как вариант можете опуститься в самый низ и кликнуть по строке «Дополнительные параметры дисплея».
- В результате откроется новое окно, в котором будет более развернутая информация, в том числе и текущее разрешение.



Способ 4: «Сведения о системе»
По умолчанию в каждой версии и редакции Windows 10 имеется встроенная утилита под названием «Сведения о системе». Как следует из названия, она предоставляет комплексные данные обо всем компьютере, ПО и периферии. Для определения разрешения экрана с ее помощью сделайте следующее:
- Нажмите комбинацию клавиш «Windows+R». Появится окно оснастки «Выполнить». В текстовое поле данной утилиты введите команду
msinfo32, после чего нажмите «Enter».Читайте также: Вызов оснастки «Выполнить» в ОС Windows 10
- В левой части окна, используя древовидные вложения, кликните сперва по разделу «Компоненты», а затем откройте вкладку «Дисплей». В основной области окна вы увидите всю информацию, которая связана с графикой и экраном монитора. Тут же напротив строки «Разрешение» найдете искомые данные.

Способ 5: «Средство диагностики DirectX»
Указанное средство предоставляет пользователю сводную информацию об инсталлированных в систему драйверах и компонентах библиотек DirectX, в том числе и разрешение экрана монитора. Выполните следующие действия:
- Нажмите одновременно клавиши «Win» и «R». Введите в открывшееся окно утилиты «Выполнить» выражение
dxdiag, а затем нажмите в этом же окне кнопку «OK». - Далее перейдите во вкладку «Экран». В левой верхней области окна увидите блок «Устройство». Опустите ползунок рядом с ним в самый низ. Среди прочей информации напротив строки «Режим экрана» вы найдете и текущее значение разрешения.


Способ 6: «Командная строка»
Напоследок мы хотели бы рассказать вам о том, как узнать разрешение экрана с помощью системной утилиты «Командная строка». Обратите внимание, что все описанные действия можно также выполнять в оснастке PowerShell.
- Нажмите комбинацию клавиш «Windows+R», введите в появившееся окно команду
cmd, после чего нажмите «Enter» на клавиатуре.Читайте также: Открытие «Командной строки» в Windows 10
- В качестве команды в открывшееся окно введите указанное ниже выражение и нажмите «Enter» для выполнения запроса:
wmic path Win32_VideoController get CurrentHorizontalResolution,CurrentVerticalResolutionСпустя несколько секунд вы увидите используемое разрешение экрана по вертикали и горизонтали.
- После этого окно «Командной строки» можно просто закрыть.

Таким образом, вы узнали обо всех основных методах определения разрешения на устройствах под управлением Windows 10. В качестве заключения напомним, что изменять это самое значение можно многими методами, о чем мы писали в рамках отдельной статьи.
Подробнее: Изменение разрешения экрана в Windows 10
Наша группа в TelegramПолезные советы и помощь
Как узнать разрешение экрана? Легко. Достаточно в любом браузере открыть наш сервис, сайт автоматически выведет разрешение вашего экрана. Работает на всех типах устройств.
Вы ежедневно используете смартфон, планшет, ноутбук или компьютер. Но вы когда-нибудь пробовали понять, какое у вас разрешение экрана? Эта информация очень важна в случае настройки дисплея, размера значка дисплея и резкости.
Вы можете просто узнать разрешение экрана из руководства, прилагаемого к устройству, но стоит ли просматривать страницы с крошечными надписями ради этой мелочи? Не проще ли вывести эти данные прямо на монитор? Давайте посмотрим, как можно проверить разрешение за несколько секунд с помощью простых шагов.
Что означает разрешение экрана?
Многие пользователи путают с размер экрана и его разрешение. Размер экрана — это длина диагонали, указанная в дюймах. Разрешение – максимальный показатель количества пикселей, которое может быть отображено в пределах размера экрана. Пиксели – изображения наименьшего размера, каждое из которых обладает уникальным цветом.
Все крошечные пиксели вместе создают большое изображение высокой четкости, которое отображает экран. Разрешение говорит вам, сколько пикселей в строке (по горизонтали) и столбце (по вертикали). Например, 1366×768 пикселей означает, что в строке 1366 пикселей, а в столбце — 768 пикселей. Высокое разрешение обеспечивает превосходное качество изображения. Разрешение экрана настраивается в соответствии с потребностями пользователей.
Как узнать разрешение экрана в Windows 10
- Чтобы проверить разрешение вашего ноутбука или настольного компьютера с Windows 10, сначала щелкните правой кнопкой мыши в любом месте экрана.
- Активируйте опцию настроек дисплея в меню.
- Теперь вы можете просто увидеть разрешение в настройках дисплея, где есть соответствующий раздел.
Как узнать разрешение экрана в Windows 7
- Чтобы узнать разрешение ноутбука или настольного компьютера с Windows 7, щелкните правой кнопкой мыши в любой точке экрана компьютера.
- Затем в меню активируйте опцию разрешения экрана.
- Теперь в появившемся окне вы с можете увидеть необходимые данные.
Как посмотреть разрешение на телефоне Android
В случае с мобильными телефонами вы можете просто поискать спецификацию конкретной модели вашего гаджета в Интернете и узнать там разрешение. Или найти нужную информацию в руководстве, прилагаемом к телефону. Если же вы его потеряли, придется выполнить ряд последовательных действий. Все они простые, даже проще, чем проверка ПК, и не занимают много времени.
- Сначала откройте Play Store, а затем выполните поиск «CPU-Z».
- Теперь загрузите это приложение и откройте его.
- Перейдите к опции устройства. Там вы узнаете разрешение вашего телефона Android.
Как узнать разрешение в Chromebook
На Chromebook, ОС для ноутбука на базе Linux, вы можете легко проверить разрешение.
- Зайдите в настройки.
- Выберите опцию устройства в параметрах левого столбца.
- Затем перейдите в опцию дисплея, где вы узнаете текущее разрешение.
Универсальный способ определить разрешение экрана
Еще один простой способ узнать разрешение экрана на любой платформе, если у вас есть подключение к Интернету — использовать онлайн-инструменты. Существуют сайты, которые напрямую показывают разрешение вашего экрана.
Введение: Начало Моего Поиска
Привет, друзья! Сегодня я хочу рассказать о том, как я искал способ узнать модель своего монитора в Windows 10. Эта задача возникла, когда я понял, что для обновления драйверов или решения проблем с отображением мне нужно точно знать модель моего монитора. Вот как я это сделал.
Шаг 1: Использование Настроек Windows
Открытие Раздела «Система»
Я начал с самого простого – проверки настроек Windows:
1. Нажал `Win + I`, чтобы открыть «Настройки«.
2. Перешёл в раздел «Система«.
Просмотр Информации об Экране
В разделе «Экран» я надеялся найти информацию о модели, но там были только настройки разрешения и ориентации. Не то, что мне нужно.
Шаг 2: Диспетчер Устройств
Поиск Диспетчера Устройств
Тогда я решил попробовать Диспетчер устройств:
1. Щёлкнул правой кнопкой мыши по кнопке «Пуск» и выбрал «Диспетчер устройств«.
Просмотр Раздела «Мониторы»
В Диспетчере устройств я нашёл раздел «Мониторы«:
1. Развернул его, чтобы увидеть список подключенных мониторов.
2. Щёлкнул правой кнопкой мыши по названию монитора и выбрал «Свойства«.
Во вкладке «Свойства» я увидел некоторую информацию, но она была ограниченной и не включала точную модель.
Шаг 3: Поиск в Интернете
Поиск По Модели Монитора
Без точного результата в системе, я обратился к интернету:
1. Ввёл в поисковике название бренда монитора, которое видел в Диспетчере устройств.
2. Искал изображения, чтобы сравнить их с моим монитором.
Этот метод потребовал времени, но в итоге я нашёл схожую модель и её характеристики.
Шаг 4: Программы Сторонних Разработчиков
Использование Специализированных Программ
Последним шагом стало использование программ для диагностики оборудования:
1. Скачал и установил программу, например, Speccy или AIDA64.
2. Запустил программу и нашёл раздел, посвященный монитору.
Такие программы обычно предоставляют детальную информацию об оборудовании, включая модель монитора.
Шаг 5: Физический Осмотр Монитора
Проверка Задней Панели Монитора
Как вариант, я решил проверить заднюю панель монитора:
1. Отключил монитор от питания.
2. Осмотрел заднюю панель на наличие наклейки с моделью и серийным номером.
Это оказалось самым надёжным способом.
Заключение: Миссия Выполнена
В итоге, после всех этих шагов, я смог точно установить модель своего монитора. Этот процесс показал, что иногда информация не так легко доступна через системные средства Windows 10, и может потребовать дополнительных действий.
Надеюсь, мой опыт поможет вам, если вы столкнётесь с подобной задачей. Удачи в поисках и до новых встреч в моём блоге!


