Все способы:
- Способ 1: Технические характеристики монитора
- Способ 2: «Параметры»
- Способ 3: Фирменный софт (только для видеокарт NVIDIA)
- Вариант 1: Панель управления NVIDIA
- Вариант 2: NVIDIA GeForce Experience
- Способ 4: Сторонние программы
- Вопросы и ответы: 0
Способ 1: Технические характеристики монитора
Узнать поддерживаемую монитором герцовку можно, ознакомившись с его техническими характеристиками в руководстве пользователя, на сайте производителя, в одном из множества интернет-магазинов или на специализированном техническом веб-ресурсе.
Если у вас сохранилась коробка от устройства и/или прилагаемая к нему инструкция, потребуется отыскать там информацию, подписанную как «развертка» или «частота обновления» (бывают горизонтальными и вертикальными) либо «refresh rate». Само же значение, очевидно, будет измеряться в Гц либо Hz.

В случае если нет ни документации, ни фирменной упаковки, потребуется узнать модель монитора и отыскать интересующую нас информацию в интернете. Обычно необходимые сведения указываются на передней или задней части корпуса и имеют говорящую подпись «Model No:», но если таковые отсутствуют, воспользуйтесь любой из предложенных в следующих частях статьи инструкцией.

- Когда вам станут известны наименование производителя и номер модели, введите в любой предпочтительный поисковик запрос следующего вида:
монитор производитель модель характеристики - Нажмите «Enter» и ознакомьтесь с результатами выдачи. Если используемое вами устройство достаточно распространенное, вполне возможно, что его «Основные характеристики», включая герцовку, будут указаны в отдельном блоке, то есть даже не потребуется посещать какой-либо веб-ресурс.
- В противном случае поочередно открывайте сайты в выдаче и ищите там детальные технические характеристики монитора. Так, используемая нами в качестве примера модель «нашлась» в одном довольно популярном интернет-магазине, хотя и давно была снята с производства, – здесь отдельно указывается горизонтальная и вертикальная развертка. При этом важно отметить, что герцовкой в прямом понимании данного термина является именно вторая – она измеряется в Гц, а не кГц.



Обратите внимание! В технических характеристиках устройства, доступных в руководстве пользователя, на официальном сайте производителя или любом другом веб-ресурсе, предоставляющем подобные сведения, обычно указывается не конкретное значение герцовки, а поддерживаемый диапазон. Все дальнейшие способы в данной статье позволяют узнать конкретный параметр, установленный в операционной системе.
Способ 2: «Параметры»
Сведения о текущей герцовке монитора представлены в «Параметрах» ОС Windows 11. Для того чтобы ознакомиться с ними, проделайте следующее:
- Используя любой из доступных способов, откройте «Параметры» операционной системы. Субъективно проще всего это сделать с помощью сочетания клавиш «Win+I», но соответствующие пункты имеются в «Пуске» и его контекстном меню, вызываемом нажатием правой кнопки мышки (ПКМ) по значку на панели задач.
- Оказавшись в разделе «Система» (первый на боковой панели), разверните подраздел «Дисплей».
- Пролистайте список доступных справа опций вниз
и перейдите в «Расширенные параметры дисплея».
- Интересующая нас информация о герцовке будет представлена в блоке «Сведения о дисплее» напротив параметров «Режим рабочего стола» и «Режим активного сигнала».
- Если вами используется более одного монитора, выберите нужный в выпадающем списке (1) и ознакомьтесь со сведениями (2).





Если вы хотите изменить данное значение (при условии, что такая возможность поддерживается устройством), кликните по ссылке «Свойства видеоадаптера для дисплея…», во вкладке «Монитор» выберите интересующее значение в выпадающем списке «Частота обновления экрана» и сохраните его, воспользовавшись кнопками «Применить» и «ОК».

Способ 3: Фирменный софт (только для видеокарт NVIDIA)
Если в вашем компьютере или ноутбуке установлен графический адаптер производства NVIDIA, узнать информацию о герцовке монитора можно в фирменной панели управления и приложении GeForce Experience. К сожалению, для владельцев карт от AMD такая возможность недоступна.
Вариант 1: Панель управления NVIDIA
- Воспользовавшись поиском по операционной системе
или контекстным меню ярлыка в трее, откройте «Панель управления NVIDIA».
- Перейдите к разделу «Изменение разрешения», расположенному в блоке «Дисплей».
- Текущее значение герцовки будет указано в выпадающем списке «Частота обновления». Там же вы сможете его изменить, но только при условии, что такая возможность поддерживается.



Если вы используете более одного монитора, предварительно выделите нужный.

Вариант 2: NVIDIA GeForce Experience
Скачать GeForce Experience
- Аналогично предыдущей инструкции, используя системный трей
или функцию поиска, запустите приложение «GeForce Experience».
- Из вкладки «Главная», которая будет открыта по умолчанию, перейдите в «Настройки» (значок шестеренки).
- В блоке «Моя система» обратите внимание на последнюю в списке строку, обозначенную рисунком монитора – значение текущей герцовки будет указано сразу за разрешением.



Способ 4: Сторонние программы
Большинство программ от сторонних разработчиков, предоставляющих возможность просмотра технических характеристик ПК, их мониторинга и диагностики, также отображают интересующую нас в рамках настоящей статьи информацию. В качестве примера далее воспользуемся продуктом от компании Piriform, создавшей популярный чистильщик операционной системы CCleaner, вы же можете выбрать любой другой аналог из отдельного обзорного материала на сайте.
Подробнее: Программы для просмотра характеристик компьютера
Скачать Speccy
- Скачайте программу, установите ее и запустите. После непродолжительного сканирования необходимые сведения появятся в главном окне, в блоке «Graphics». Если вы используете более одного монитора, они будут указаны в порядке приоритетности, соответствующему таковому в «Параметрах» Windows 11 (имеется в виду именно номер устройства, а не то, какое из них вы назначили основным).
- Если же перейти во вкладку «Graphics», доступную на боковой панели Speccy, можно узнать более детальные сведения об оборудовании.


Наша группа в TelegramПолезные советы и помощь
Are you doubtful that your monitor is not running at the correct refresh rate? In this guide, we will teach you how to check your monitor’s refresh rate on Windows 11 and 10. We already have a guide on how to change your monitor’s refresh rate, so follow that if you learn that your monitor is running at the wrong refresh rate. That said, let’s look at four simple methods to check the refresh rate of your monitor.
1. Find Monitor Refresh Rate on Windows 11 & 10 (Easiest Method)
- Start by pressing the Windows keyboard shortcut “Ctrl+R” to launch the Run command window.
- Type “dxdiag” in the Run command window and press Enter.
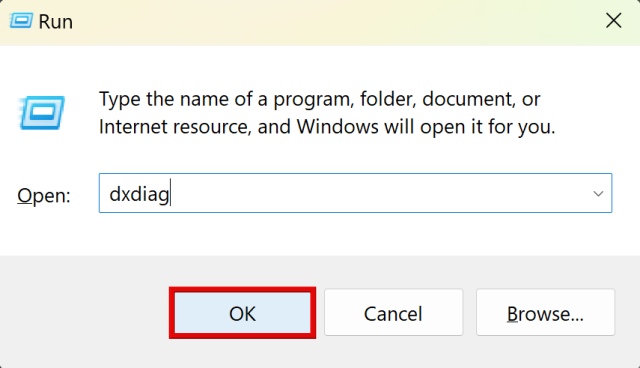
- Now, in the DirectX Diagnostic Tool, click on the “Display” tab. Under the device section, scroll down until you find the “Current Display Mode” text. Here, you will find your monitor’s resolution and refresh rate (highlighted in brackets).
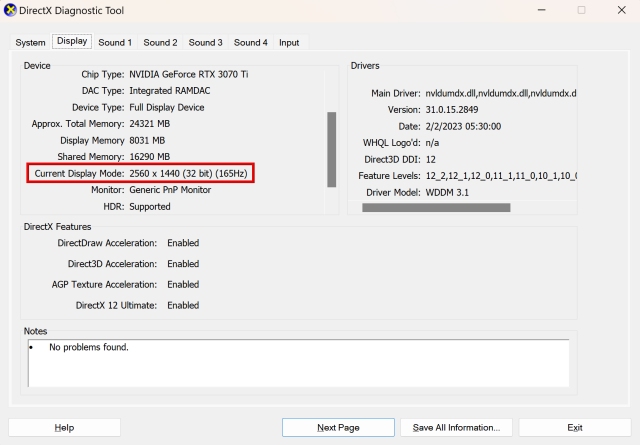
- Perfect! You have learned how to check the refresh rate through the DirectX Diagnostic Tool. Below you will find additional methods as well.
2. Check the Monitor Refresh Rate on Windows 11
- On Windows 11, start by right-clicking on your desktop and selecting “Display settings” from the context menu.
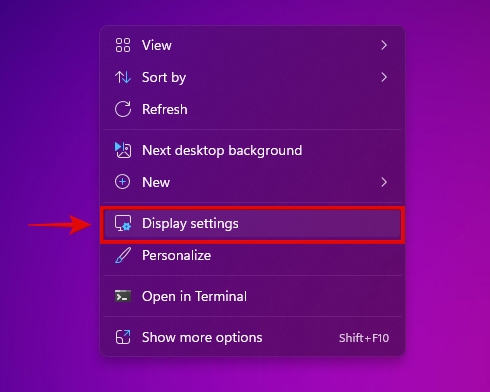
- Next, click on “Advanced display,” which is under the related settings section.
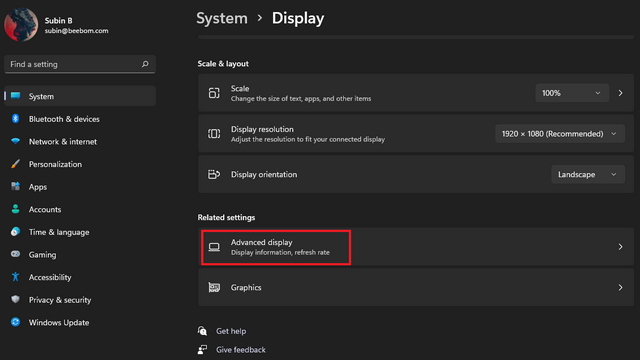
- Use the drop-down menu here to select which display you want to view the information for. Now, under “Display Information,” you will find the refresh rate your monitor is currently running at, next to your current resolution.
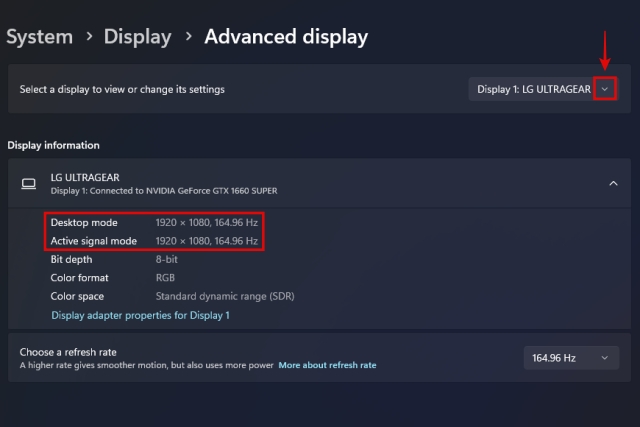
3. Check the Monitor Refresh Rate on Windows 10
- On Windows 10 PCs, you first need to right-click on your desktop. Then, click on “Display settings” in the context menu.
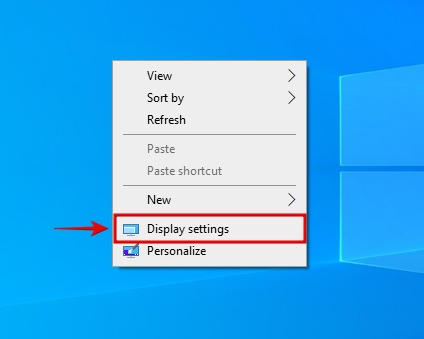
- Next, click on “Advanced display settings,” as shown below.
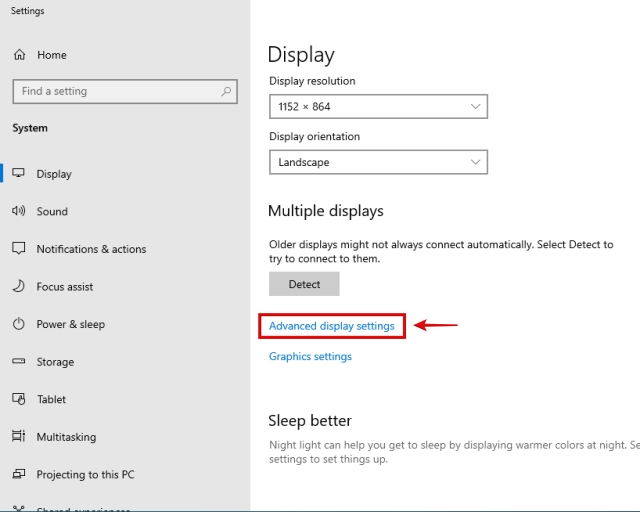
- Now, you can select your monitor using the drop-down menu under “Choose a display.” Right under that, you will find your display information, along with the current refresh rate next to “Refresh rate (Hz).“
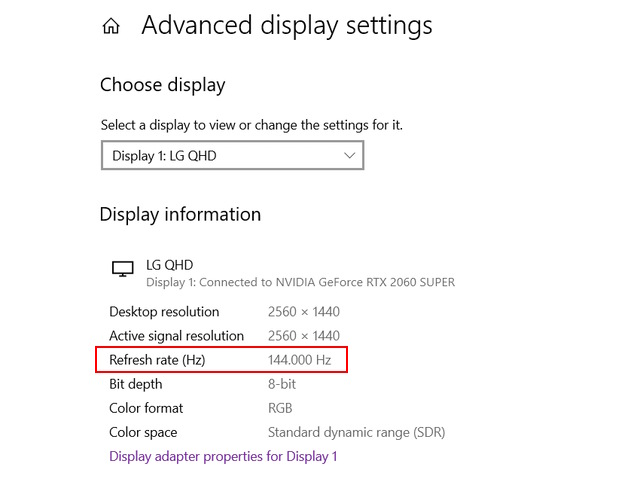
- Open your browser and go to this link to access Blur Buster’s UFO Test for motion blur testing. Using this tool, you can check how smooth your current refresh rate is in contrast to lower refresh rates. It also lets you check your refresh rate easily.
- Now, on the UFO test website, you can check what’s written next to Refresh Rate to know your monitor’s current refresh rate.
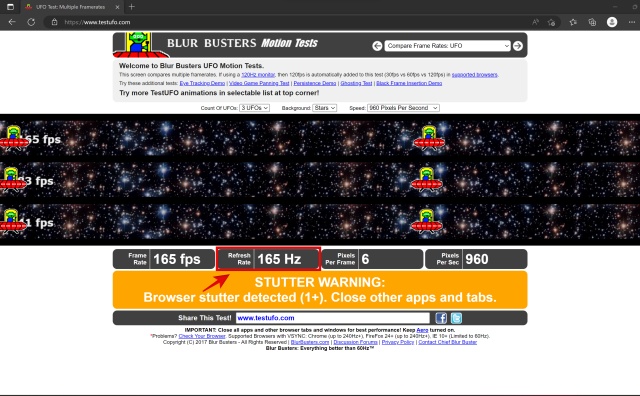
- Congrats! You have successfully learned how to check your refresh rate using a third-party website as well.
Frequently Asked Questions
How can I tell if my monitor is 144Hz?
You should be able to check your monitor’s maximum refresh rate using its manual, or by looking at its specifications. Also, check the current refresh rate under display settings on Windows 10 and 11.
Is 60Hz refresh rate good for a monitor?
60Hz is the current standard and is good enough for most use cases. Typically, a higher refresh rate offers the most advantages in gaming.
Can HDMI run 144Hz?
Some HDMI cables can run at 144Hz, so you will have to check if your PC’s port as well as your cable supports the desired refresh rate.
Is 60Hz or 144Hz better for gaming?
For gaming, 144Hz is much better than 60Hz. When your refresh rate is higher, the display looks much smoother.
What is the minimum HDMI for 144Hz?
HDMI 2.0 is required for up to 1440p at 144Hz. For running 144Hz refresh rate at 4K resolution though, you will require a HDMI 2.1 cable.
Beebom Staff
Bringing the latest in technology, gaming, and entertainment is our superhero team of staff writers. They have a keen eye for latest stories, happenings, and even memes for tech enthusiasts.
Your monitor’s
refresh rate
— how often your screen can display an image per second — is a key factor in how smooth software (especially video games) appear on your screen. That number is measured in Hz. 60 Hz means 60 times per second. Displays these days often start at 60 Hz and go as high as 500 Hz, though part of that is also ensuring that your
HDMI or DisplayPort
cable can support those speeds.
If you’re looking to find your screen’s refresh rate, it’s pretty easy to find in Windows. On some computers, you can also use Nvidia’s software (assuming you have an Nvidia GPU.)
Knowing your monitor’s refresh rate gives you a potential target to hit when measuring a game’s FPS (frames per second). Alternatively, if you want to change it (perhaps lowering it to improve battery life on a laptop), you should know where to look.
Here’s how to check your monitor’s refresh rate:
Check Your Monitor’s Refresh Rate in Windows 10 or 11
While the images below are for Windows 11, the steps are the same in Windows 10.
1. Open Settings and choose Display.
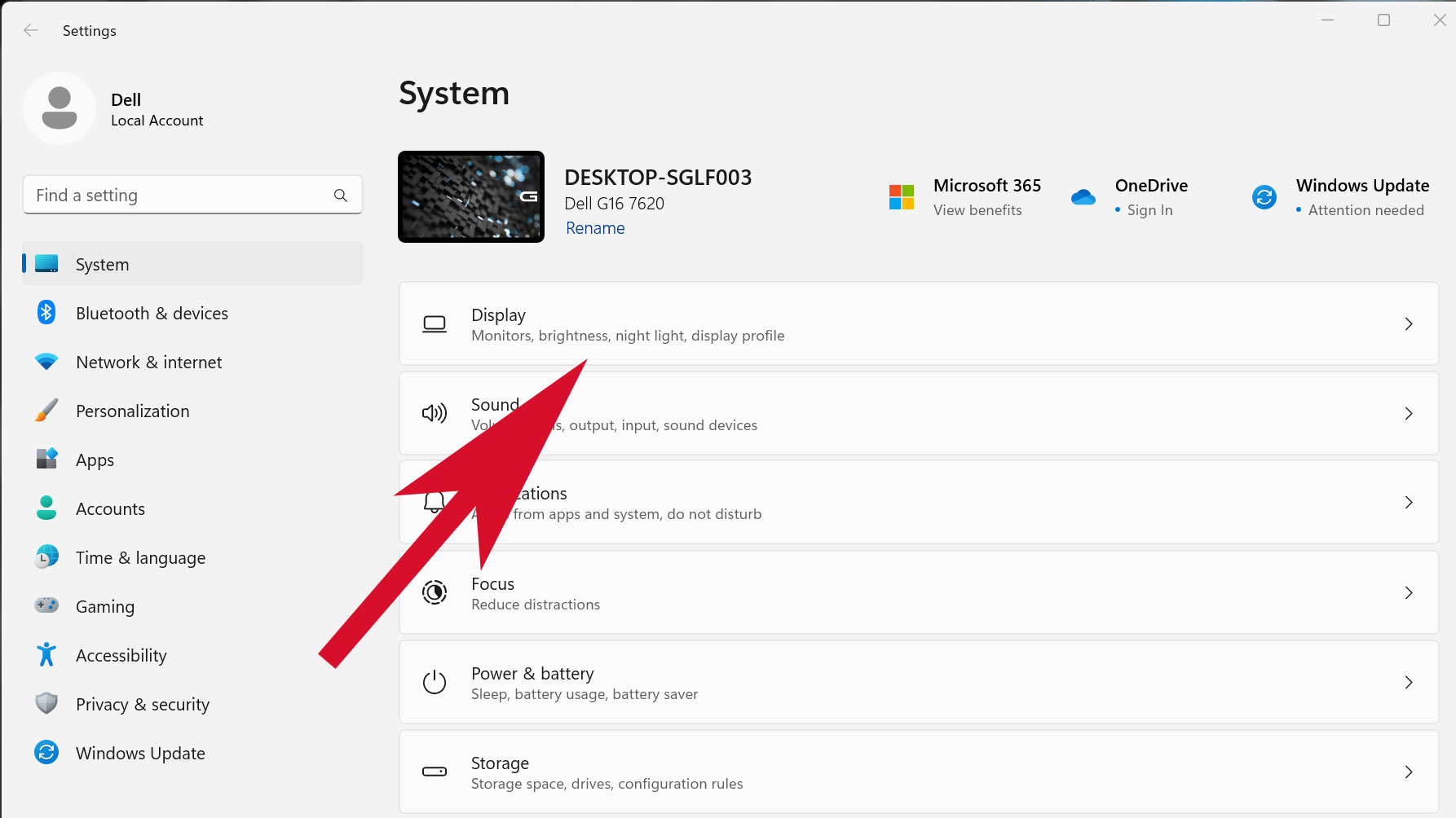
2. Click «Advanced Display.»
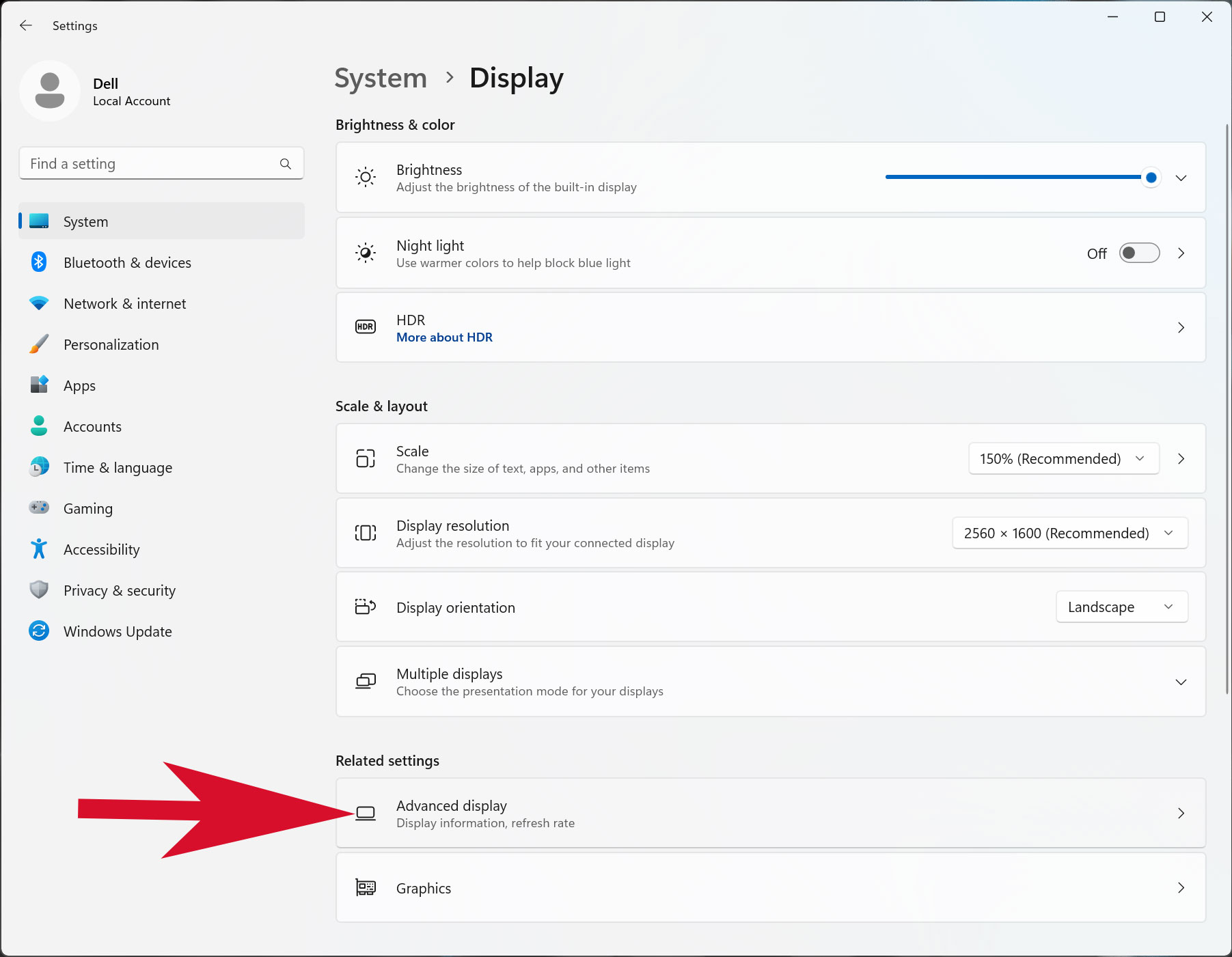
3. You’ll find your refresh rate under «Display Information.» A dropdown menu will let you pick from a variety of supported refresh rates. In the image, you’ll see that the monitor has a 165 Hz refresh rate, but can be dropped down to 60 Hz.
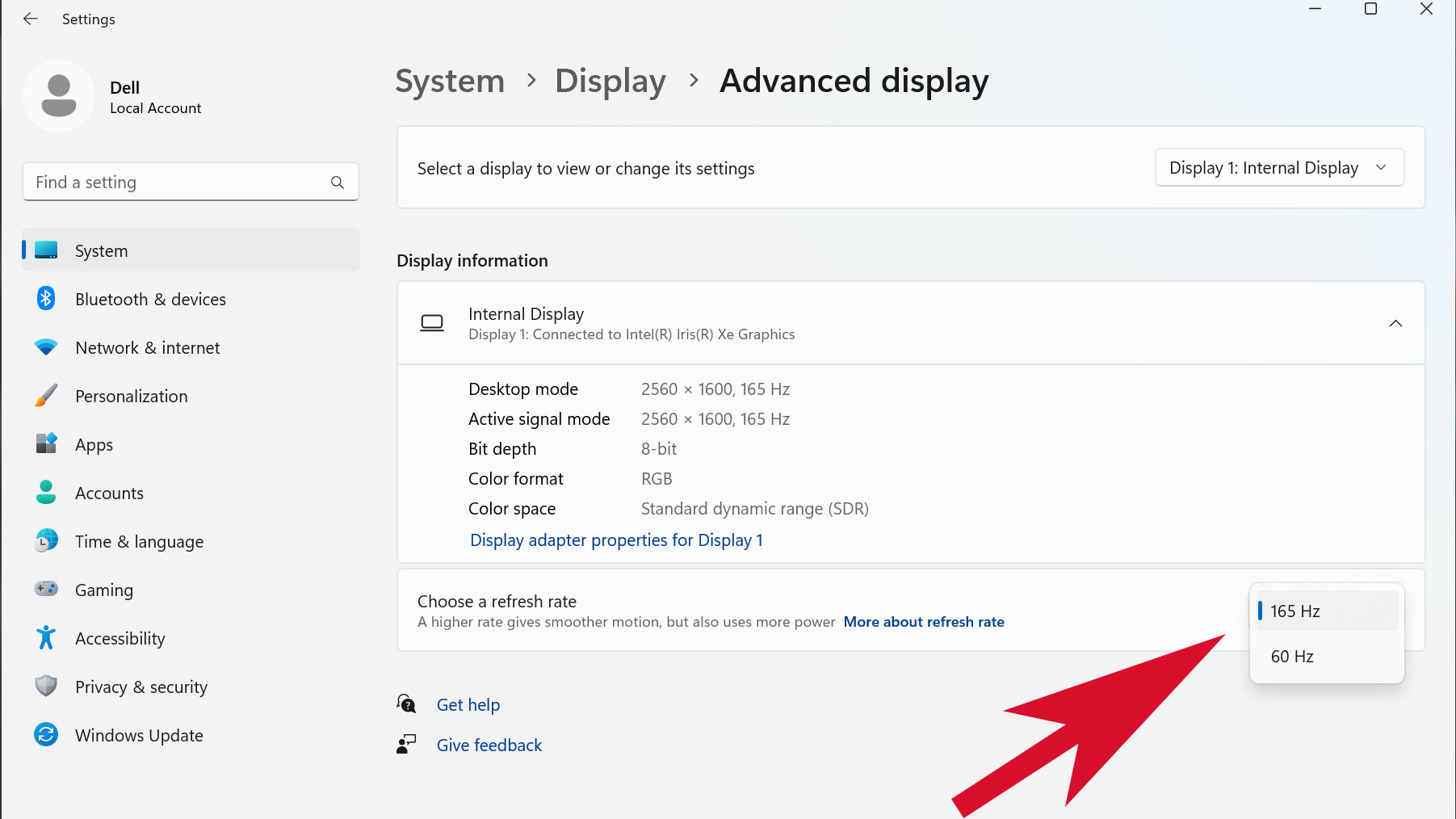
Check Your Monitor’s Refresh Rate in Nvidia Control Panel
If you use an Nvidia graphics card, you may also be able to take control of your refresh rate using Nvidia’s Control Panel. Your mileage may vary here — in our experience, you can’t do this on laptops, but it works fine on desktops.
1. Open Nvidia Control Panel.
2. Choose Display > Change Resolution in the menu on the left side.
Get Tom’s Hardware’s best news and in-depth reviews, straight to your inbox.
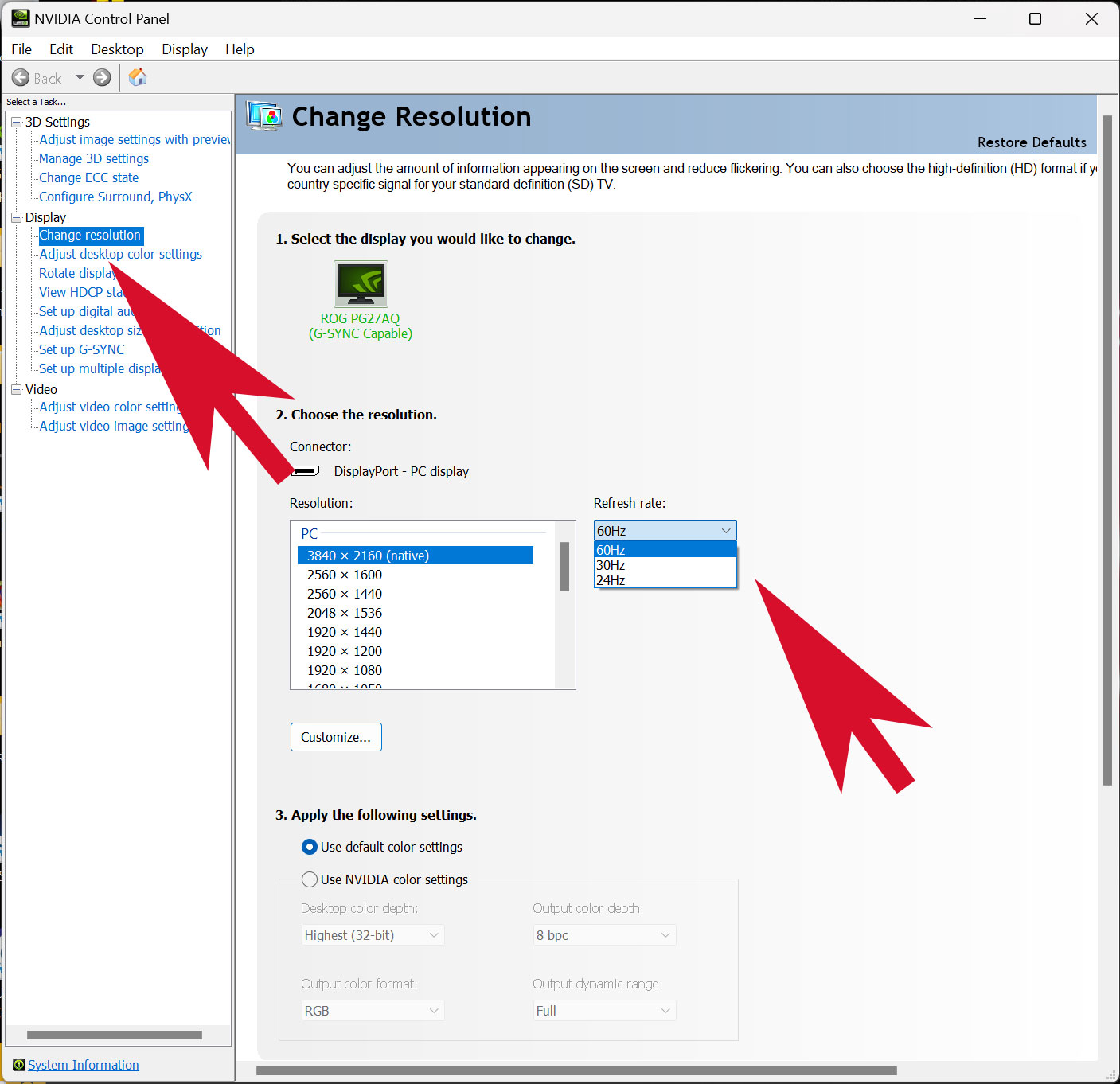
3. Next to the resolution, you’ll see a dropdown for the refresh rate.
Andrew E. Freedman is a senior editor at Tom’s Hardware focusing on laptops, desktops and gaming. He also keeps up with the latest news. A lover of all things gaming and tech, his previous work has shown up in Tom’s Guide, Laptop Mag, Kotaku, PCMag and Complex, among others. Follow him on Threads @FreedmanAE and Mastodon @FreedmanAE.mastodon.social.
Приветствую вас на нашем портальчике WiFIGId! Отвечая на вопросы, хотел бы показать как можно быстро и удобно узнать герцовку своего монитора на Windows 11. Для перешедших с «десятки» здесь научного открытия не случится. Уровень статьи – для новичков.
Да, герцовка обычно указывается и в чеке вашего монитора или ноутбука, но под Windows есть отличные штатные средства сделать это без лишних движений и поисков коробок. Но способ поиска информации в интернете о своей модели никто не отменял.
Содержание
- Главный способ – Параметры экрана
- Способ 2 – Сведения о системе
- Способ 3 – AIDA64
- Другие способы
- Задать вопрос автору статьи
Главный способ – Параметры экрана

Самый простой способ, который сразу позволяет проверить герцовку. Сторонние программы не использую.
Просто повторяем все по шагам. Скриншоты каждого этапа прикладываю.
- Щелкаем правой кнопкой мыши по любому свободному месту на рабочем столе и выбираем «Параметры экрана».
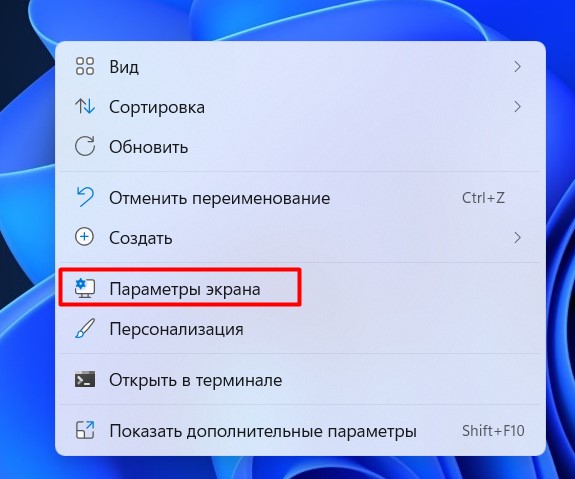
Примечание. Сюда же можно при желании попасть через «Параметры – Система – Дисплей».
- Листаем в самый низ до пункта «Расширенный дисплей». Щелкаем по нему.
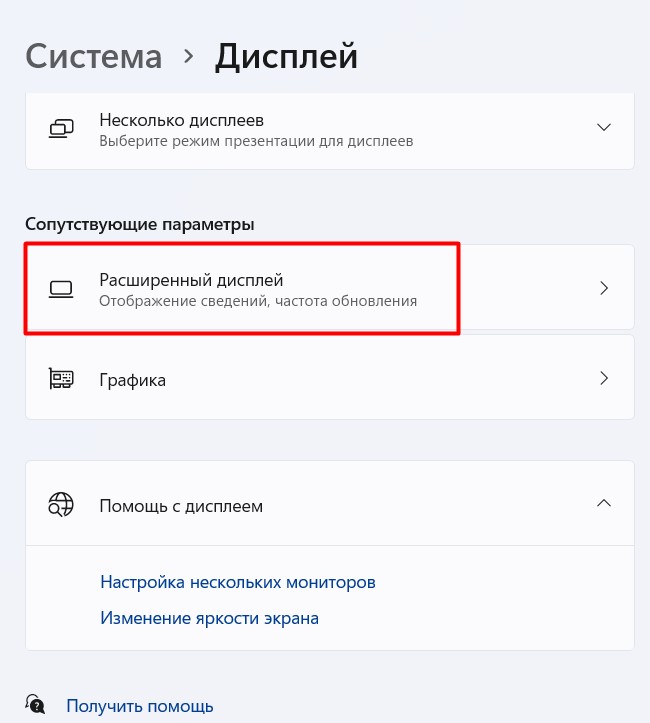
- Получаем результат – здесь сразу же отображается текущая частота обновления монитора и возможность выбора режима работы дисплея на нужной герцовке (в списке показаны актуальные режимы, сколько герц доступно для вашего экрана).
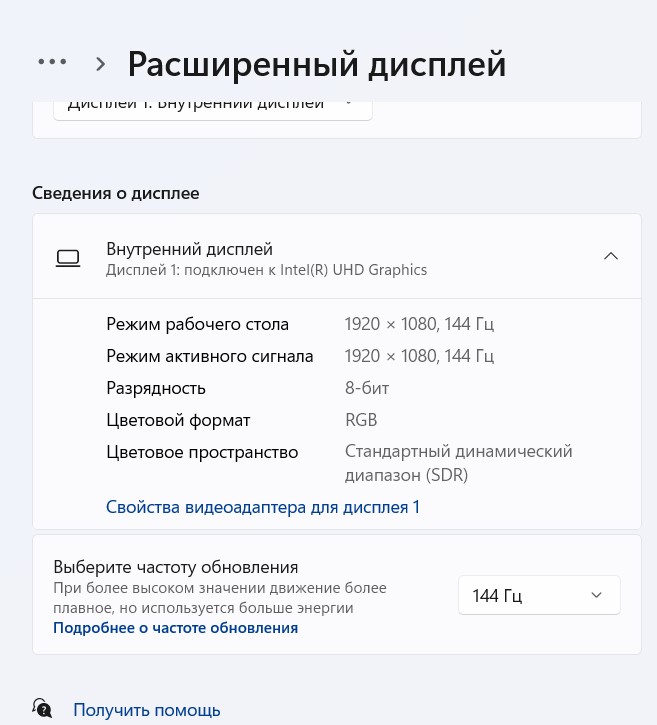
Способ 2 – Сведения о системе
Это предложение еще не убрали из Windows 11, поэтому кому-то, возможно, будет удобно использовать его «по старинке».
- Запускаем «Сведения о системе». Как запустить? Набираем «сведения о системе» в поиске Windows 11 (подробная статья про поиск в Windows 11). Другой вариант – запускаем программу «Выполнить» ( + R) и выполняем команду msinfo32. Запоминать команды лично я не люблю, поэтому пойду по старинке от метода поиска:
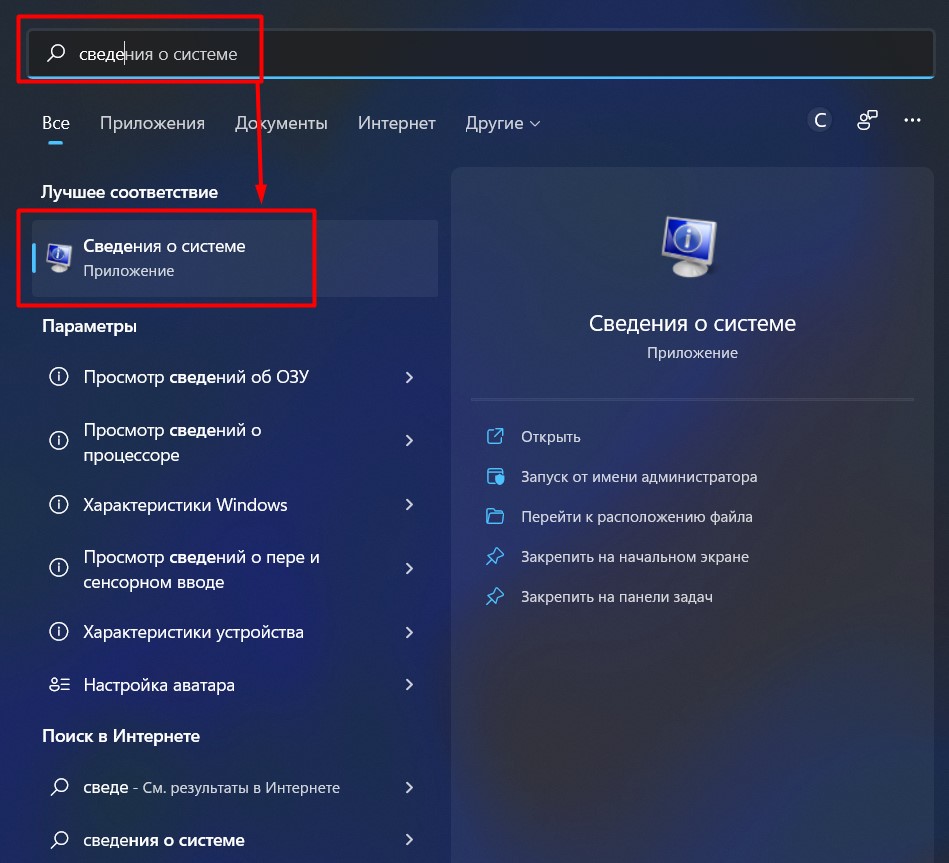
- Слева выбираем «Компоненты – Дисплей». А в правой части смотрим на пункт «Разрешение».
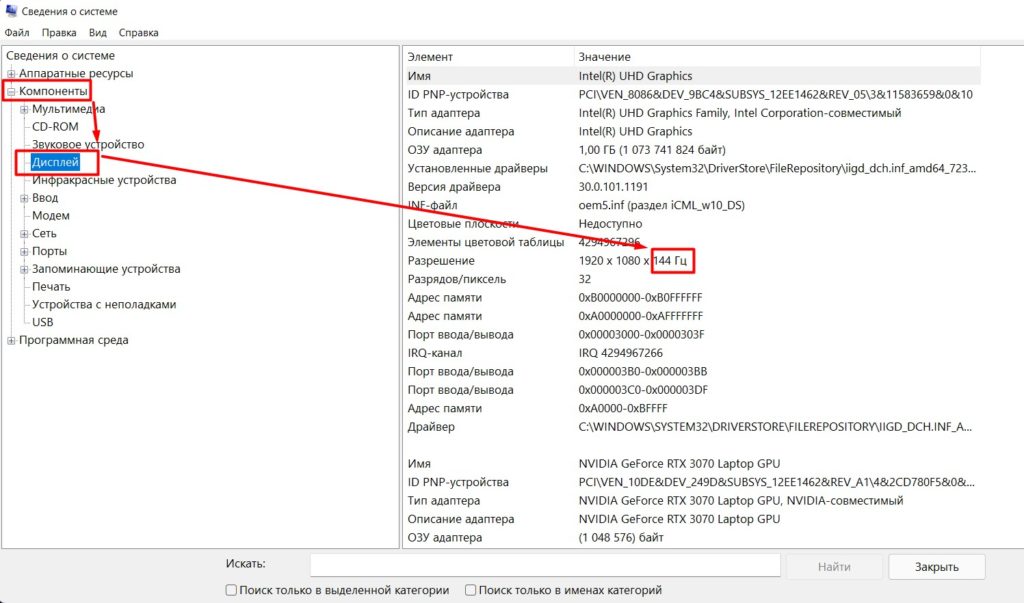
Способ 3 – AIDA64
Ну куда же без этой легендарной еще со времен «эвереста» программы. Если нравится ей пользоваться – пожалуйста. Правильный путь для просмотра информации о мониторе:
Дисплей – Монитор – Выбрать ваш монитор
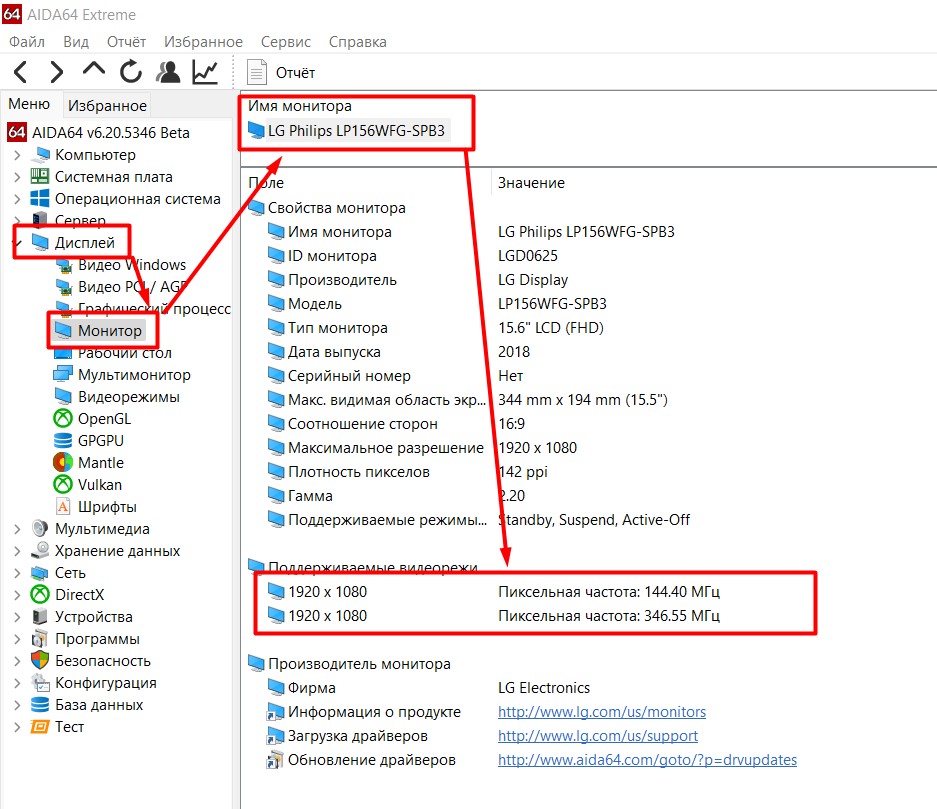
Вообще AIDA64 не часто радует ошибками, но это как раз тот самый случай. Максимальная частота моей матрицы на ноутбуке – 144 Гц. Здесь что-то «аидка» слегка размечталась.
Другие способы
Наверняка, существуют и другие и другие способы посмотреть герцовку – это же Windows! Лично меня все вышеизложенные пункты устраивают с головой, а от использования малоизвестных программ я предпочитаю воздерживаться. Если же вам нужно что-то конкретное – пишите в комментарии. И меня озадачите, и людям с подобными проблемами поможете. Всем добра!
Содержание статьи:
- Типовые вопросы
- Как узнать текущую частоту, какая лучше
- Как можно ее изменить
- Почему иногда нельзя выбрать и изменить кол-во Гц в настройках Windows
- Можно ли установить частоту выше, чем поддерживает монитор
- Вопросы и ответы: 0
Доброго здравия всем!
Сегодня хочу рассмотреть неск. типовых вопросов, касающихся частоты обновления экрана — одной из главных характеристик любого монитора (кстати, в обиходе этот параметр называют просто: «Герцовка», обозначается как Гц / Hz. Например, монитор с частотой обновл. 60 Гц).
Заранее отмечу, что Windows по умолчанию далеко не всегда устанавливает оптимальное значение в Гц (некоторые пользователи даже не знают, что их устройство способно на большее… 🙂). Но обо всем по порядку…
Итак…
*
📌📌 По теме!
1) Как узнать модель моего монитора (может быть полезно, если вы хотите узнать хар-ки своего устройства) — https://ocomp.info/kak-uznat-model-moego-monitora.html
2) Устают глаза при работе за компьютером — как настроить правильно монитор — https://ocomp.info/ustayut-glaza-pri-rabote-za-pc.html
*
Типовые вопросы
Как узнать текущую частоту, какая лучше
Самый простой способ — открыть 📌параметры системы (Win+i) и перейти во вкладку «Система / дисплей / расширенные параметры дисплея». В верхнем меню можно выбрать свой монитор и посмотреть его свойства — в них будет указана частота обновления.
См. мой пример ниже — частота установлена в режим 75 Гц.

Расширенные параметры дисплея — 75 Гц — Windows 11
Кстати, если вы откройте свойства видеоадаптера для текущего дисплея (стрелка-3 на скрине выше 👆) — то во вкладке «Монитор» можно будет узнать и текущую частоту, и изменить ее… 👇

Свойства монитора
Теперь пару слов о том, какая частота обновления лучше…
Смотря для чего лучше…
Вообще, чем выше частота обновления экрана — тем больше кадров в секунду вы увидите, изображение будет более плавным, без рывков (при усл., что видеокарта обеспечит заветное число кадров). В определенных случаях такое плавное изображение меньше нагружает наше зрение (что плюс, конечно)*.
📌* Кстати, в некоторых случаях (особенно на старых ЭЛТ-мониторах) низкая частота обновления может стать причиной быстрой утомляемости глаз (а то и потери остроты зрения!).
📌📌 Важно: если у вас ЭЛТ-монитор — старайтесь не использовать его с частотой обновления ниже 75 Гц.

В динамике 240 Гц монитор обеспечивает более четкую картинку
К тому же, если говорим о нагрузке на глаза — то нельзя забывать о качестве подсветки (мерцает ли она), глубину цвета, наличие фильтров синего (про выбор монитора тут подробнее). Т.е. может так оказаться, что монитор на 60 Гц будет меньше «нагружать» глаза, чем на 240 Гц!
С другой стороны, если речь ведем о ноутбуке, — то при более высокой частоте обновления — увел. нагрузка на железо, что приводит к более быстрой разрядке аккумулятора… (что не всегда удобно). К тому же, при работе с документами, просматриваете веб-страницы (когда нет резких динамичных сцен) — разница в «герцовке» далеко не всегда заметна…

Разница в качестве картинки — 144 Hz выигрывает у 60 Hz || Превью
*
Как можно ее изменить
Вариант 1
Выше уже я приводил скриншот из 📌параметров ОС Windows 11 — во вкладке «Система / дисплей / расширенные параметры дисплея» можно вручную изменить частоту обновления на ту, которая доступна для вашего монитора.

Расширенные параметры дисплея — 75 Гц — Windows 11
*
Вариант 2
Обратите внимание на трей (меню ПУСК) — если у вас установлена полная версия видеодрайвера с центром управления — там вы должны заметить значок для входа в настройки (Intel HD, AMD Radeon или Nvidia). См. мой пример ниже. 👇
📌 В помощь!
Как открыть настройки видеокарты: AMD, nVidia, Intel (не могу найти панель управления графикой) — https://ocomp.info/nastroyki-videokarty-amd-nvidia.html
Открываем настройки IntelHD
Когда панель управления графикой будет открыта — в разделе основных настроек можно изменить и частоту обновления, и разрешение, и пропорции, и др. параметры. 👇

IntelHD — разрешение и частота обновления (основные настройки)
*
Почему иногда нельзя выбрать и изменить кол-во Гц в настройках Windows
📌 Важно! Установить частоту обновления можно только ту, которую поддерживает ваш монитор (ноутбук).
Если по паспорту ваш монитор поддерживает частоту в 240 Гц, а доступна только 120 Гц — вероятно, дело может быть в следующем:
- вы подключили его не через тот интерфейс (например, HDMI (1.4) поддерживает 120 Гц при 1080p, а Display Port (1.2) — 240 Гц!);
- не установили драйвера на видеокарту, монитор (т.е. Windows даже не знает обо всех режимах, которые поддерживают ваши устройства);
- возможно, вы используете низкокачественный кабель;
- более подробно о том, как это исправить можно 📌найти в моей предыдущей заметке.

Спецификация мат. платы — макс. разрешение и Гц
*
Можно ли установить частоту выше, чем поддерживает монитор
Можно, но с определенными рисками… По сути, это будет «разгоном», когда мы принудительно «заставим» монитор работать на нужной нам частоте.
Заранее предупрежу о двух аспектах:
- первый: разгону поддаются далеко не все модели мониторов. Некоторые могут вместо 60 Гц работать на 75 Гц (для примера), но другие — сразу же после изменения частоты — начинаются показывать артефакты;
- второй: есть риск вывести монитор из строя // плюс в некоторых случаях Windows не позволяет сменить частоту обновления на старую (поэтому важно сделать 📌точку восстановления, чтобы если «что» — откатиться к ней).
***
О том, как добавить в режимы работы монитора нужную вам «герцовку» — я 📌рассказывал вот в этой заметке. После того, как добавите — останется зайти в параметры Windows и выбрать новый режим: если будет все работать — значит монитор «поддался» разгону… 👌 (в противном случае — установите старую частоту обновления).

Add — добавляем новый режим 75 Гц!
*
Иные мнения и дополнения — приветствуются в комментариях!
Удачи!
👋



