Многие из наc сталкиваются с Windows Boot Manager, но не понимают, что это такое. Иногда данное меню появляется при загрузке ноутбука. Что делать в таких ситуациях? Рассказываем в нашем материале.
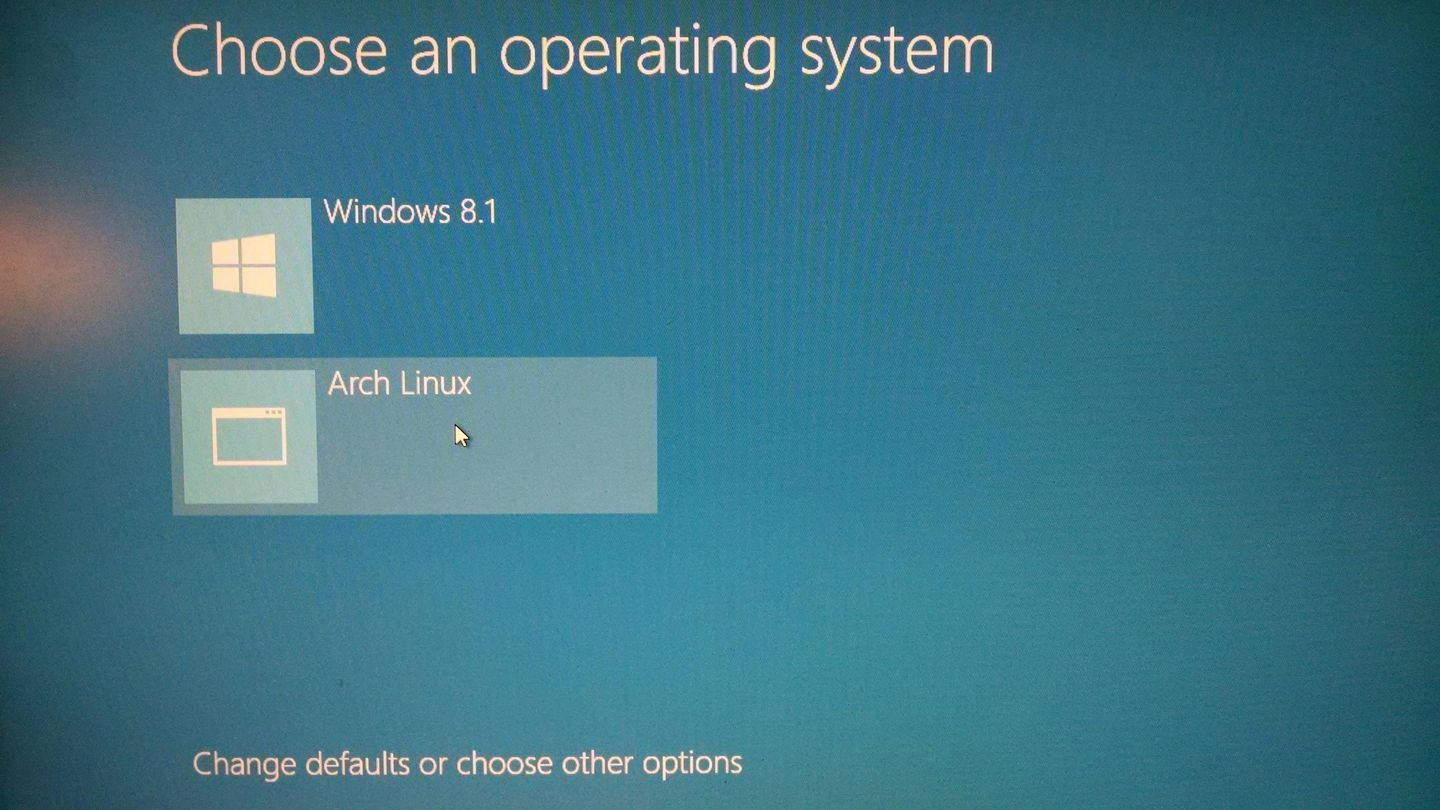
Источник: Super User / Boot Manager
Windows Boot Manager (bootmgr) — это системный компонент операционной системы Windows, который отвечает за загрузку операционной системы. Он был введен в Windows Vista и продолжает использоваться в последующих версиях, включая Windows 7, 8, 10 и 11. Boot Manager является частью архитектуры загрузки системы и выполняет несколько ключевых функций:
- Управление процессом загрузки — Windows Boot Manager определяет, какую операционную систему запускать, и передает управление загрузке ядра (Windows Loader, winload.exe). В случае, если на компьютере установлено несколько операционных систем, Boot Manager предоставляет меню для выбора, какую из них загрузить;
- Загрузка загрузочного конфигурационного файла (BCD) — Boot Manager загружает и интерпретирует данные из Boot Configuration Data (BCD) — это хранилище, в котором содержатся параметры и опции загрузки для установленных операционных систем;
- Работа с многозагрузочными конфигурациями — Boot Manager поддерживает загрузку нескольких операционных систем, позволяя пользователю выбирать среди них при старте компьютера.
Сравнение с NTLDR
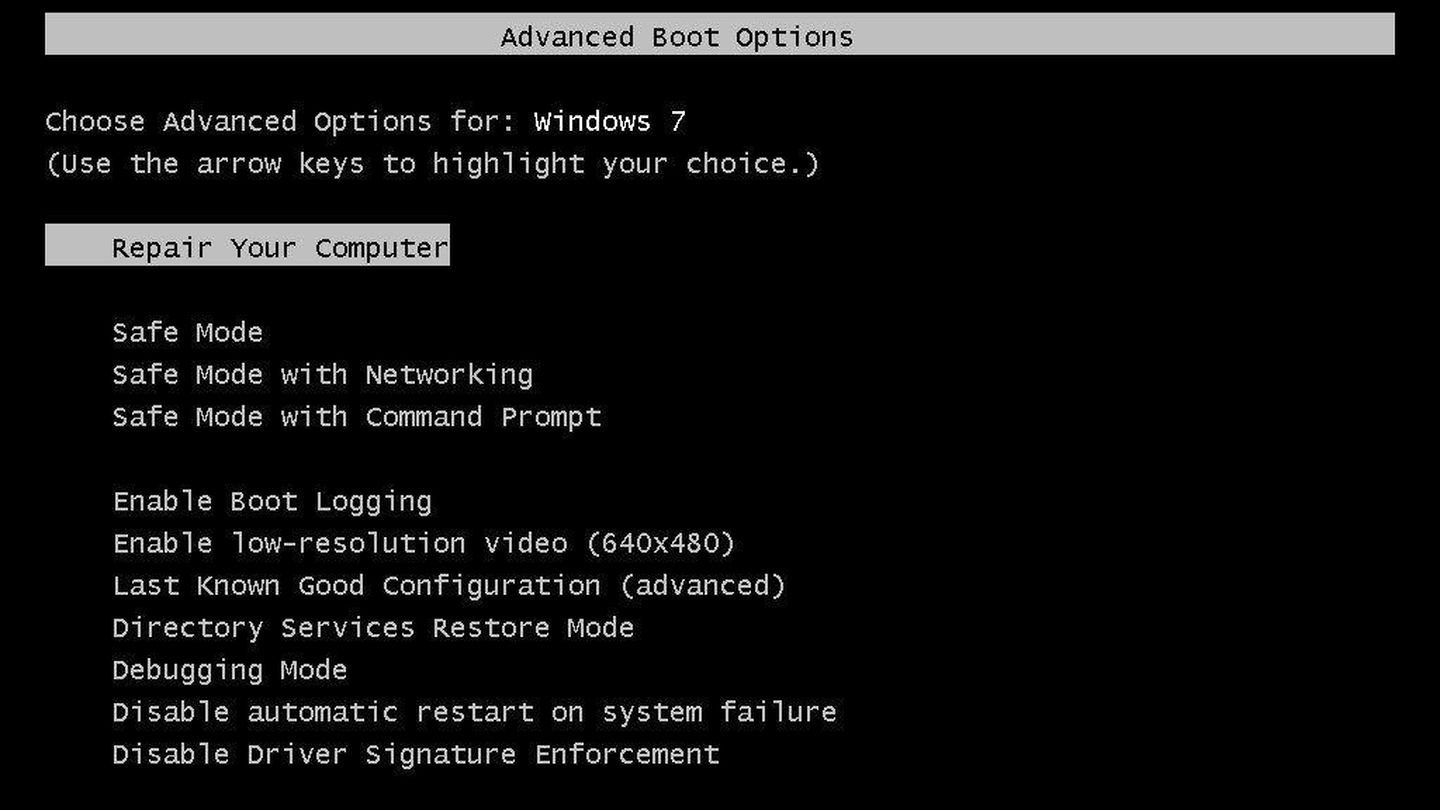
Источник: Wondershare Recover It / NTLDR
NTLDR (NT Loader) — это предшественник Windows Boot Manager, который использовался в более ранних версиях Windows, таких как Windows NT, 2000 и XP. Хотя NTLDR и Boot Manager выполняют схожие функции, они существенно различаются по архитектуре, функциональности и возможностям.
|
Boot Manager |
NTLDR |
|
|
Архитектура |
Имеет модульную архитектуру и разделяет функции между несколькими компонентами, такими как Boot Manager (bootmgr) и Windows Loader (winload.exe). Это позволяет более гибко управлять процессом загрузки и расширяет возможности загрузчика |
Был монолитным загрузчиком, который управлял загрузкой операционной системы и сразу загружал ядро Windows, а также мог загружать более старые версии DOS с использованием файла boot.ini. |
|
Поддержка современных технологий |
Поддерживает как MBR, так и GPT (GUID Partition Table), а также работает в средах UEFI, что делает его более универсальным и современным инструментом для управления загрузкой операционной системы. |
Был ограничен по своим возможностям и не поддерживал современные технологии, такие как UEFI, и новые файловые системы. Он работал только с MBR (Master Boot Record) и не мог эффективно взаимодействовать с новыми аппаратными стандартами. |
|
Конфигурация и управление |
Boot Manager использует более сложную и мощную систему конфигурации на базе BCD (Boot Configuration Data), которая предоставляет расширенные возможности для настройки и управления процессом загрузки, включая поддержку различных операционных систем и конфигураций оборудования. |
Конфигурация загрузки в NTLDR осуществлялась через простой текстовый файл boot.ini, который ограничивал возможности пользователя в настройке загрузки и усложнял управление многозагрузочными системами. |
|
Графический интерфейс |
Предлагает более удобный и понятный графический интерфейс для выбора операционной системы, что упрощает взаимодействие пользователя с системой. |
Предоставлял текстовое меню для выбора операционной системы при многозагрузочной конфигурации, что было функционально, но ограничено в возможностях. |
Как работает Windows Boot Manager
Работа начинается сразу после включения компьютера и завершает свои действия перед запуском ядра операционной системы.
Этапы загрузки
Процесс загрузки с использованием Windows Boot Manager можно разделить на несколько этапов:
- Инициализация BIOS/UEFI. Когда компьютер включается, первичный процесс загрузки начинается с BIOS (Basic Input/Output System) или UEFI (Unified Extensible Firmware Interface). Эта программа загружается первой и проверяет основные компоненты системы (процессор, память, устройства ввода-вывода). BIOS или UEFI определяет, с какого устройства нужно загрузить операционную систему (жесткий диск, SSD, USB-накопитель и так далее);
- Загрузка Windows Boot Manager. После завершения работы BIOS/UEFI управление передается Windows Boot Manager, который находится на системном разделе жесткого диска (обычно этот раздел скрыт от пользователя). Boot Manager загружает и читает файл конфигурации BCD (Boot Configuration Data), который содержит информацию о доступных операционных системах и их параметрах загрузки;
- Меню выбора операционной системы. Если на компьютере установлено несколько операционных систем, Windows Boot Manager отображает меню выбора, позволяя пользователю выбрать, какую операционную систему загрузить. В случае отсутствия альтернативных ОС Boot Manager автоматически загружает единственную доступную систему;
- Передача управления Windows Loader. После выбора или автоматической загрузки операционной системы Windows Boot Manager передает управление Windows Loader (winload.exe). Этот компонент отвечает за загрузку ядра операционной системы и всех необходимых драйверов для начала работы системы;
- Загрузка ядра операционной системы. Windows Loader загружает ядро Windows, инициализирует системные драйверы и запускает системные процессы, такие как управление памятью и взаимодействие с оборудованием. После успешной загрузки ядра система переходит в стадию инициализации пользовательских процессов и служб.
Конфигурационные файлы
Windows Boot Manager использует несколько конфигурационных файлов и данных для управления процессом загрузки:
- BCD (Boot Configuration Data) — является центральным хранилищем конфигурационных данных, которые используются Windows Boot Manager. В нем содержатся записи о каждой установленной операционной системе, а также параметры загрузки, такие как путь к загрузчику ОС, режимы загрузки (обычный, безопасный или другой), а также параметры, влияющие на работу оборудования;
- winload.exe — исполняемый файл, загружаемый Windows Boot Manager после выбора операционной системы. Он отвечает за загрузку ядра и начальных драйверов, необходимых для запуска ОС;
- bootmgr — является основным исполняемым файлом Windows Boot Manager. Он хранится в корне системного раздела и загружается BIOS/UEFI для инициализации процесса загрузки.
Взаимодействие с BIOS/UEFI

Источник: Xataka Windows / BIOS и UEFI
BIOS и UEFI — это программные интерфейсы, которые находятся на границе между аппаратным обеспечением компьютера и операционной системой. Их основная задача — инициализировать и тестировать оборудование перед запуском операционной системы, а также передать управление загрузчику (в данном случае Windows Boot Manager).
BIOS работает в режиме реального времени и использует MBR (Master Boot Record) для управления загрузкой. В случае с BIOS Windows Boot Manager хранится на системном разделе, и управление передается через указание на загрузочный сектор диска, который запускает bootmgr.
UEFI является более современным интерфейсом и поддерживает работу с GPT (GUID Partition Table), что позволяет управлять загрузкой более эффективно и использовать объемы дисков, превышающие 2 ТБ. В UEFI Windows Boot Manager находится в разделе EFI, и управление передается через специальный загрузочный менеджер UEFI, который запускает bootmgfw.efi (аналог bootmgr в среде UEFI).
BIOS и UEFI могут работать в разных режимах. Для Windows это может быть либо Legacy BIOS, либо UEFI. При использовании UEFI возможна работа в режимах Secure Boot, который предотвращает загрузку неподписанного кода, тем самым защищая систему от вредоносных программ.
Можно ли отключить Windows Boot Manager?
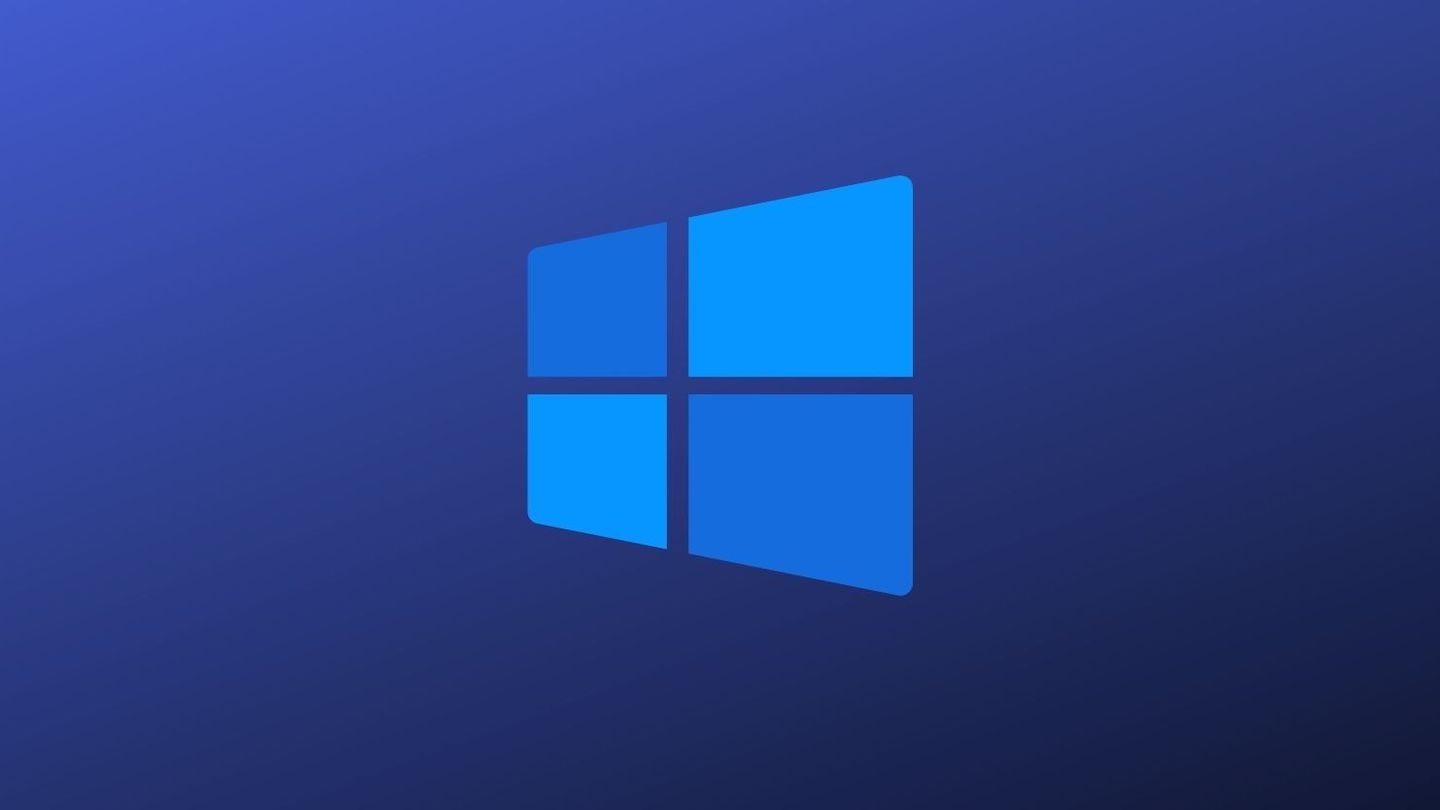
Источник: Make Use Of / Windows Logo
Технически, Windows Boot Manager можно отключить, но это не рекомендуется для стабильной работы системы. Boot Manager является ключевым компонентом процесса загрузки Windows и управляет выбором операционной системы, настройками конфигурации загрузки и взаимодействием с ядром системы.
Отключение Boot Manager может привести к ряду проблем, таких как невозможность загрузить операционную систему, нарушение конфигураций многозагрузочных систем или повреждение данных загрузки.
Почему не рекомендуется отключать Boot Manager
- Отключение Windows Boot Manager может сделать систему нестабильной или даже нерабочей. Этот компонент управляет процессом загрузки и обеспечивает правильную передачу управления ядру ОС. Без него Windows не сможет корректно загружаться;
- Если на вашем компьютере установлено несколько операционных систем (например, Windows и Linux), отключение Boot Manager приведет к потере возможности выбирать между ними при загрузке. Это может усложнить процесс управления многозагрузочными конфигурациями;
- В современных системах с UEFI и Secure Boot отключение Boot Manager может привести к нарушению работы системы безопасности, а также вызвать ошибки при загрузке ОС;
- Boot Manager опирается на файл конфигурации BCD для управления параметрами загрузки, такими как выбор операционной системы или безопасный режим. Без Boot Manager система не сможет корректно обрабатывать эти параметры.
Временное отключение
Если необходимо временно отключить или скрыть меню Windows Boot Manager, это можно сделать путем изменения настроек. Однако важно понимать, что такое отключение является временной мерой, и система будет по-прежнему использовать Boot Manager для загрузки.
Можно настроить время отображения меню выбора операционной системы. Для этого нужно изменить тайм-аут в файле BCD с помощью утилиты bcdedit. Например:
- bashCopy codebcdedit /timeout 0
Это отключит отображение меню выбора ОС, и система будет загружаться автоматически без задержки.
Если на компьютере установлено несколько операционных систем, можно выбрать одну из них по умолчанию и автоматически загружать её, не отображая меню выбора. Это можно сделать через настройки системы:
- Нажмите Win + R, введите msconfig.
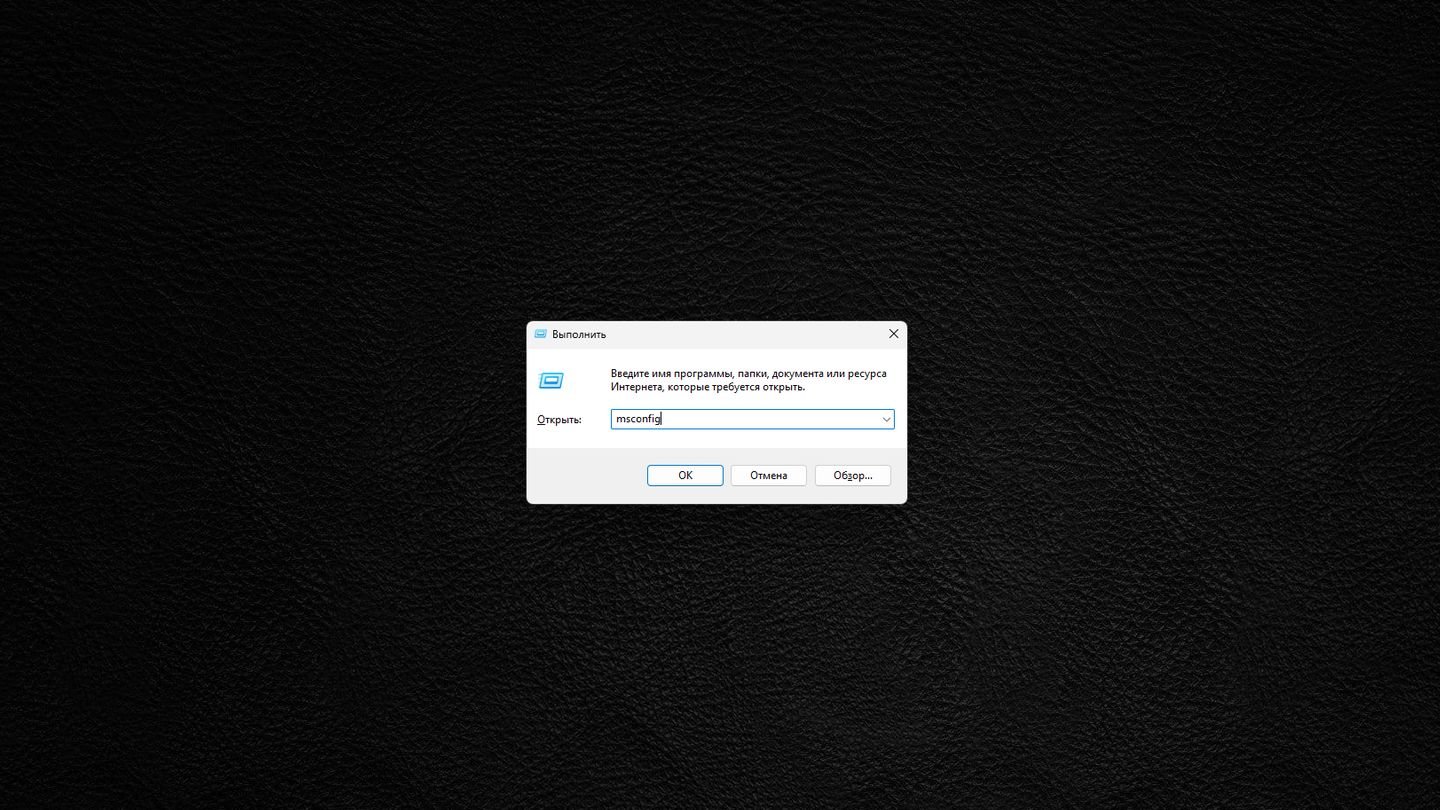
Источник: CQ / Windows 11
- В разделе «Загрузка» выберите нужную ОС и установите ее по умолчанию.
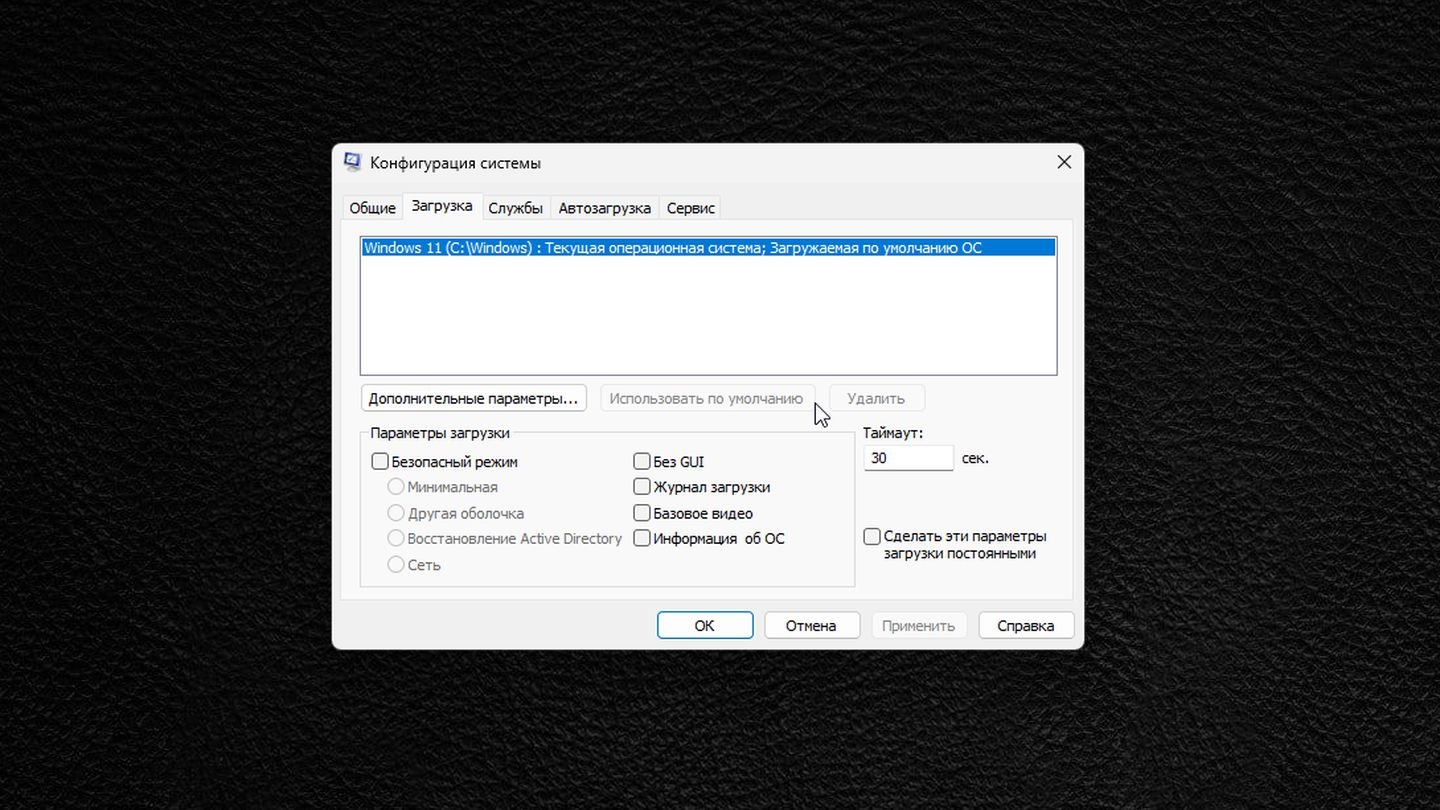
Источник: CQ / Windows 11
- Установите таймер загрузки на 0 секунд.
Альтернативные варианты загрузки одной ОС
В системах с UEFI вы можете настроить загрузку ОС напрямую через интерфейс UEFI, выбрав в меню загрузки нужный диск или раздел, содержащий операционную систему. Это позволяет загружаться в обход некоторых функций Boot Manager, но в случае сбоя все равно потребуется восстановить Boot Manager.
Существуют сторонние загрузчики, такие как GRUB (обычно используется в системах Linux), которые могут управлять процессом загрузки на уровне выше, чем Boot Manager. Однако использование таких загрузчиков требует знаний и конфигурации и может привести к дополнительным сложностям в системах с Windows.
Заглавное фото: HP
The Boot Manager on Windows 10 is a crucial component that manages the boot process of the operating system and allows users to choose the desired operating system if there are multiple installed on a single machine. To locate the Boot Manager on Windows 10, you can follow these steps:
1. Start your computer and access the Advanced Startup Options. There are a few different ways to do this:
a. If your computer is functioning properly, you can press the “Shift” key while selecting the “Restart” option in the Start menu.
b. If your computer is experiencing issues, you can try restarting it multiple times until the Automatic Repair screen appears. From there, select “Advanced options” and then “Startup Settings.” Click the “Restart” button, and it will take you to the Advanced Startup Options.
2. After entering the Advanced Startup Options, you need to select the “Troubleshoot” option.
3. In the Troubleshoot menu, choose “Advanced options.”
4. Within the Advanced options, you’ll find the “UEFI Firmware Settings” or “Startup Settings” (depending on your system). Selecting this option will restart your computer once again.
5. Once the computer restarts, you’ll enter the UEFI or BIOS settings. The location of the Boot Manager may vary depending on the motherboard manufacturer or system configuration. Look for options related to “Boot,” “Boot Order,” or “Boot Manager.”
6. Within the Boot Manager settings, you should be able to identify the boot order priority and select the desired operating system or device as the primary boot option.
Please note that accessing the Boot Manager requires administrative privileges, and making changes without proper knowledge can negatively affect your computer’s boot process. Exercise caution and refer to your computer’s documentation or consult with a professional if you’re uncertain about any specific steps or settings.
Video Tutorial:Why is my Windows Boot Manager missing?
How do I open boot manager in BIOS?
To open the boot manager in BIOS, you can follow these steps:
1. Start by restarting your computer or turning it on if it’s off.
2. During the startup process, look for a prompt or key combination to enter the BIOS settings. Commonly used keys for entering BIOS include F2, F10, Del, or Esc. The specific key may vary depending on the manufacturer of your computer or motherboard, so refer to your device’s documentation or search online for the specific key combination.
3. Once you identify the correct key, press it repeatedly before the operating system starts loading. Timing is crucial, so make sure to press the key at the right moment and keep pressing it until the BIOS settings menu appears.
4. Once inside the BIOS settings, navigate using the arrow keys on your keyboard. Look for a section called “Boot” or “Boot Options.” The name may differ depending on your motherboard manufacturer.
5. Select the “Boot” or “Boot Options” section and locate the “Boot Order” or “Boot Priority” option.
6. Use the instructions shown on the screen or the user manual to change the boot order preferences. This involves selecting the device or storage medium from which you want your computer to boot first.
7. Once you’ve made the necessary changes, save the settings and exit the BIOS. The specific key to save and exit may be listed on the BIOS screen, or it could be F10 or an option within the menu.
8. Your computer will now restart with the updated boot order, and the boot manager will be accessed according to your new settings.
Remember, accessing the BIOS and making changes can affect the functionality and performance of your computer, so it’s essential to be cautious and familiarize yourself with the specific options and settings beforehand.
Where is boot manager file located?
The boot manager file, also known as the bootloader, is a critical component of a computer system that initiates the operating system’s loading process. The location of the boot manager file can vary depending on the specific operating system being used. Here are the common locations for boot manager files in different operating systems:
1. Windows:
– For legacy BIOS-based systems, the boot manager file (bootmgr) is typically located in the root directory of the active system partition (e.g., C:).
– On systems using UEFI firmware, the boot manager file is usually located in the EFI system partition (ESP) under the EFIMicrosoftBoot directory, with the filename being either bootmgfw.efi or bootmgr.efi.
2. macOS:
– On Intel-based Macs, the boot manager file (boot.efi) is located in the macOS’s EFI partition, which is hidden by default. You can access it by mounting the EFI partition and navigating to the /EFI/APPLE/ directory.
– On Apple Silicon (M1) Macs, the boot manager file is part of the firmware and is not accessible or modifiable by users.
3. Linux:
– For BIOS-based systems, the boot manager file (GRUB) is usually located in the /boot/grub/ directory.
– On systems using UEFI, the boot manager file can be found in the EFI system partition under the EFI directory, often in a subdirectory specific to the Linux distribution being used (e.g., EFIubuntugrubx64.efi).
It’s important to note that the boot manager file may have a different name or location depending on the specific configuration of the operating system. While these locations are generally accurate, it’s recommended to consult official documentation or specific guides for your operating system and hardware setup to ensure the correct location of the boot manager file.
What is the f12 key used for boot menu?
The F12 key is generally used to access the boot menu on a computer. When pressed during the startup process, it allows you to choose from different boot options, such as booting from a different device or entering the BIOS/UEFI settings.
Here are the steps to access the boot menu using the F12 key, assuming a Windows operating system:
1. Start or restart your computer.
2. Look for the prompt or message that indicates the key to press for “Boot Menu” or “Select Boot Device.” This is often displayed for a few seconds during the startup process, usually before the Windows logo appears.
3. Press the F12 key when the prompt is displayed. Be sure to press it before the message disappears to ensure you access the boot menu properly.
4. Once the boot menu appears, navigate through the options using the arrow keys on your keyboard.
5. Select the desired boot option by highlighting it and pressing Enter.
It’s worth noting that accessing the boot menu can vary depending on the computer manufacturer or model. Some computers may use different function keys or combinations like F2, F8, or Esc, so it’s always a good idea to refer to the user manual or check the manufacturer’s website for specific instructions.
Overall, using the F12 key to access the boot menu provides a convenient way to choose different boot options or modify BIOS/UEFI settings on your computer during the startup process.
What does F10 key do on startup?
The F10 key on startup typically triggers various functionalities, depending on the specific computer or operating system in use. However, please note that modern systems often utilize different mechanisms for startup options, and the F10 key may have different functionalities or no specific purpose during startup. Here are a few common scenarios in which the F10 key can be useful during the startup process:
1. BIOS/UEFI Configuration: Pressing the F10 key during startup may allow access to the BIOS (Basic Input/Output System) or UEFI (Unified Extensible Firmware Interface) configuration utility. This utility enables users to modify various hardware settings, such as boot order, system time and date, and device configurations.
2. System Recovery Options: In some cases, pressing the F10 key on startup can initiate system recovery or repair options. Manufacturers sometimes include a recovery partition on the hard drive, and the F10 key is used to access these recovery tools. This allows users to troubleshoot and fix certain software or operating system issues.
3. Boot Menu: On certain computers, pressing the F10 key during startup brings up the boot menu, which allows users to choose the device they want to boot from. This can be helpful when booting from external devices like USB drives or network boot options.
4. Advanced Startup Options: In Windows operating systems, specifically Windows 10, pressing the F10 key on startup can sometimes bring up advanced startup options. These options include options like startup repair, system restore, command prompt access, and more.
It’s important to note that the specific functionalities of the F10 key during startup can vary depending on the computer’s manufacturer, BIOS/UEFI version, and operating system in use. To gain definitive information about the F10 key’s behavior during startup, it’s best to consult the computer’s manual or the manufacturer’s website for accurate details.
Which file is the Windows Boot Manager?
The Windows Boot Manager file is an important component of the Windows operating system that controls the booting process. It plays a crucial role in loading the operating system and facilitating the selection of different installed Windows versions or boot options on a computer. The specific file associated with Windows Boot Manager is “bootmgr” and it is located in the root directory of the active partition.
Here are the steps to locate the Windows Boot Manager file:
1. Open File Explorer by pressing Windows key + E on your keyboard.
2. Navigate to the partition where your Windows operating system is installed. Typically, this is the “C:” drive.
3. In the root directory of the partition, look for the file named “bootmgr”. This is the Windows Boot Manager file.
Please note that this information is based on the current knowledge and technological advancements up to the year 2023. It is recommended to consult the latest official documentation or resources for accurate and up-to-date information, as the Windows operating system and its associated files may undergo changes in future releases.
What is the F12 boot option for Windows 10?
The F12 boot option for Windows 10 is a key combination that can be used to access the boot menu during system startup. This menu allows users to select alternative boot options or devices to boot from, depending on their needs. Here are the steps to access the boot menu using the F12 key on Windows 10:
1. Start or restart your computer.
2. As soon as the computer starts, look for a message on the screen indicating the key to access the boot menu. This message is usually displayed for a short period of time and may vary depending on your computer manufacturer or BIOS/UEFI settings.
3. Press the F12 key (or the appropriate key specified) repeatedly until the boot menu appears.
4. Once the boot menu is displayed, use the arrow keys to navigate through the available boot options.
5. Select the desired boot option using the arrow keys and press Enter to proceed.
Reasons for using the F12 boot option:
1. Booting from a different device: The F12 boot option allows users to choose alternative boot devices, such as USB drives, CD/DVD discs, or network boot options. This is useful when you need to install or repair the operating system using external media.
2. Troubleshooting startup issues: If your computer is experiencing startup problems, using the F12 boot option can help you troubleshoot and diagnose the issue. For example, you can boot into Windows’ Safe Mode or use other advanced startup options to fix the problem.
3. Choosing a different boot order: In some cases, you may want to temporarily change the boot order to prioritize a specific device over others. By accessing the boot menu using the F12 key, you can modify the boot sequence and choose the device you want to boot from first.
It’s important to note that the exact key and steps to access the boot menu may vary depending on your computer’s manufacturer and BIOS/UEFI version. If you’re unsure about the key or have difficulty accessing the boot menu, consulting your computer’s documentation or the manufacturer’s website can provide specific instructions for your model.
{“@context”:”https://schema.org”,”@type”:”FAQPage”,”mainEntity”:[{“@type”:”Question”,”name”:”How do I open boot manager in BIOS?”,”acceptedAnswer”:{“@type”:”Answer”,”text”:”To open the boot manager in BIOS, you can follow these steps:nn1. Start by restarting your computer or turning it on if it’s off.n2. During the startup process, look for a prompt or key combination to enter the BIOS settings. Commonly used keys for entering BIOS include F2, F10, Del, or Esc. The specific key may vary depending on the manufacturer of your computer or motherboard, so refer to your device’s documentation or search online for the specific key combination.n3. Once you identify the correct key, press it repeatedly before the operating system starts loading. Timing is crucial, so make sure to press the key at the right moment and keep pressing it until the BIOS settings menu appears.n4. Once inside the BIOS settings, navigate using the arrow keys on your keyboard. Look for a section called “Boot” or “Boot Options.” The name may differ depending on your motherboard manufacturer.n5. Select the “Boot” or “Boot Options” section and locate the “Boot Order” or “Boot Priority” option.n6. Use the instructions shown on the screen or the user manual to change the boot order preferences. This involves selecting the device or storage medium from which you want your computer to boot first.n7. Once you’ve made the necessary changes, save the settings and exit the BIOS. The specific key to save and exit may be listed on the BIOS screen, or it could be F10 or an option within the menu.n8. Your computer will now restart with the updated boot order, and the boot manager will be accessed according to your new settings.nnRemember, accessing the BIOS and making changes can affect the functionality and performance of your computer, so it’s essential to be cautious and familiarize yourself with the specific options and settings beforehand.”}},{“@type”:”Question”,”name”:”Where is boot manager file located?”,”acceptedAnswer”:{“@type”:”Answer”,”text”:”The boot manager file, also known as the bootloader, is a critical component of a computer system that initiates the operating system’s loading process. The location of the boot manager file can vary depending on the specific operating system being used. Here are the common locations for boot manager files in different operating systems:nn1. Windows:n – For legacy BIOS-based systems, the boot manager file (bootmgr) is typically located in the root directory of the active system partition (e.g., C:).n – On systems using UEFI firmware, the boot manager file is usually located in the EFI system partition (ESP) under the EFIMicrosoftBoot directory, with the filename being either bootmgfw.efi or bootmgr.efi.nn2. macOS:n – On Intel-based Macs, the boot manager file (boot.efi) is located in the macOS’s EFI partition, which is hidden by default. You can access it by mounting the EFI partition and navigating to the /EFI/APPLE/ directory.n – On Apple Silicon (M1) Macs, the boot manager file is part of the firmware and is not accessible or modifiable by users.nn3. Linux:n – For BIOS-based systems, the boot manager file (GRUB) is usually located in the /boot/grub/ directory.n – On systems using UEFI, the boot manager file can be found in the EFI system partition under the EFI directory, often in a subdirectory specific to the Linux distribution being used (e.g., EFIubuntugrubx64.efi).nnIt’s important to note that the boot manager file may have a different name or location depending on the specific configuration of the operating system. While these locations are generally accurate, it’s recommended to consult official documentation or specific guides for your operating system and hardware setup to ensure the correct location of the boot manager file.”}},{“@type”:”Question”,”name”:”What is the f12 key used for boot menu?”,”acceptedAnswer”:{“@type”:”Answer”,”text”:”The F12 key is generally used to access the boot menu on a computer. When pressed during the startup process, it allows you to choose from different boot options, such as booting from a different device or entering the BIOS/UEFI settings.nnHere are the steps to access the boot menu using the F12 key, assuming a Windows operating system:nn1. Start or restart your computer.n2. Look for the prompt or message that indicates the key to press for “Boot Menu” or “Select Boot Device.” This is often displayed for a few seconds during the startup process, usually before the Windows logo appears.n3. Press the F12 key when the prompt is displayed. Be sure to press it before the message disappears to ensure you access the boot menu properly.n4. Once the boot menu appears, navigate through the options using the arrow keys on your keyboard.n5. Select the desired boot option by highlighting it and pressing Enter.nnIt’s worth noting that accessing the boot menu can vary depending on the computer manufacturer or model. Some computers may use different function keys or combinations like F2, F8, or Esc, so it’s always a good idea to refer to the user manual or check the manufacturer’s website for specific instructions.nnOverall, using the F12 key to access the boot menu provides a convenient way to choose different boot options or modify BIOS/UEFI settings on your computer during the startup process.”}},{“@type”:”Question”,”name”:”What does F10 key do on startup?”,”acceptedAnswer”:{“@type”:”Answer”,”text”:”The F10 key on startup typically triggers various functionalities, depending on the specific computer or operating system in use. However, please note that modern systems often utilize different mechanisms for startup options, and the F10 key may have different functionalities or no specific purpose during startup. Here are a few common scenarios in which the F10 key can be useful during the startup process:nn1. BIOS/UEFI Configuration: Pressing the F10 key during startup may allow access to the BIOS (Basic Input/Output System) or UEFI (Unified Extensible Firmware Interface) configuration utility. This utility enables users to modify various hardware settings, such as boot order, system time and date, and device configurations.nn2. System Recovery Options: In some cases, pressing the F10 key on startup can initiate system recovery or repair options. Manufacturers sometimes include a recovery partition on the hard drive, and the F10 key is used to access these recovery tools. This allows users to troubleshoot and fix certain software or operating system issues.nn3. Boot Menu: On certain computers, pressing the F10 key during startup brings up the boot menu, which allows users to choose the device they want to boot from. This can be helpful when booting from external devices like USB drives or network boot options.nn4. Advanced Startup Options: In Windows operating systems, specifically Windows 10, pressing the F10 key on startup can sometimes bring up advanced startup options. These options include options like startup repair, system restore, command prompt access, and more.nnIt’s important to note that the specific functionalities of the F10 key during startup can vary depending on the computer’s manufacturer, BIOS/UEFI version, and operating system in use. To gain definitive information about the F10 key’s behavior during startup, it’s best to consult the computer’s manual or the manufacturer’s website for accurate details.”}},{“@type”:”Question”,”name”:”Which file is the Windows Boot Manager?”,”acceptedAnswer”:{“@type”:”Answer”,”text”:”The Windows Boot Manager file is an important component of the Windows operating system that controls the booting process. It plays a crucial role in loading the operating system and facilitating the selection of different installed Windows versions or boot options on a computer. The specific file associated with Windows Boot Manager is “bootmgr” and it is located in the root directory of the active partition.nnHere are the steps to locate the Windows Boot Manager file:nn1. Open File Explorer by pressing Windows key + E on your keyboard.n2. Navigate to the partition where your Windows operating system is installed. Typically, this is the “C:” drive.n3. In the root directory of the partition, look for the file named “bootmgr”. This is the Windows Boot Manager file.nnPlease note that this information is based on the current knowledge and technological advancements up to the year 2023. It is recommended to consult the latest official documentation or resources for accurate and up-to-date information, as the Windows operating system and its associated files may undergo changes in future releases.”}},{“@type”:”Question”,”name”:”What is the F12 boot option for Windows 10?”,”acceptedAnswer”:{“@type”:”Answer”,”text”:”The F12 boot option for Windows 10 is a key combination that can be used to access the boot menu during system startup. This menu allows users to select alternative boot options or devices to boot from, depending on their needs. Here are the steps to access the boot menu using the F12 key on Windows 10:nn1. Start or restart your computer.n2. As soon as the computer starts, look for a message on the screen indicating the key to access the boot menu. This message is usually displayed for a short period of time and may vary depending on your computer manufacturer or BIOS/UEFI settings.n3. Press the F12 key (or the appropriate key specified) repeatedly until the boot menu appears.n4. Once the boot menu is displayed, use the arrow keys to navigate through the available boot options.n5. Select the desired boot option using the arrow keys and press Enter to proceed.nnReasons for using the F12 boot option:n1. Booting from a different device: The F12 boot option allows users to choose alternative boot devices, such as USB drives, CD/DVD discs, or network boot options. This is useful when you need to install or repair the operating system using external media.n2. Troubleshooting startup issues: If your computer is experiencing startup problems, using the F12 boot option can help you troubleshoot and diagnose the issue. For example, you can boot into Windows’ Safe Mode or use other advanced startup options to fix the problem.n3. Choosing a different boot order: In some cases, you may want to temporarily change the boot order to prioritize a specific device over others. By accessing the boot menu using the F12 key, you can modify the boot sequence and choose the device you want to boot from first.nnIt’s important to note that the exact key and steps to access the boot menu may vary depending on your computer’s manufacturer and BIOS/UEFI version. If you’re unsure about the key or have difficulty accessing the boot menu, consulting your computer’s documentation or the manufacturer’s website can provide specific instructions for your model.”}}]}

Image Credit:
triloks/iStock/GettyImages
On occasion, you may find yourself in a situation where you need your computer to start up in a different way than it usually does. Whether you’re troubleshooting to find the source of an issue with your computer or upgrading your computer’s operating system to the latest version, you’ll sometimes need to load data directly from a CD, a flash drive, secondary hard drive or even a second operating system installed on your computer. Luckily, you don’t have to be a tech professional to do this: you can easily accomplish this task by using the Windows Boot Manager, accessed through your computer’s startup sequence or through a menu option inside your Windows operating system’s settings.
What Is Windows Boot
Manager?
The Windows Boot Manager is a small piece of utility software installed to your boot volume – the small amount of space reserved on your hard drive that controls the way your computer starts up. Usually, Boot Manager works in the background when you turn on your computer, automatically loading your Windows installation. However, you can access the Windows Boot Manager menu manually, allowing you to temporarily modify your computer’s startup sequence. On most computers, this can be accomplished by pressing the «F8» key as soon as your computer turns on. When the Windows Boot Manager menu opens, you can use the arrow keys to select an operating system or external boot source and then press «ENTER» to load it.
Accessing Windows 10 Boot Manager
If you have trouble accessing the Boot Manager during your computer’s startup process, you can access the Windows 10 Boot Manager through your Settings menu after your computer loads your default Windows installation. To do this, click the gear for «Settings» inside your Start menu, then click «Update & Security» in the window that appears. In the menu on the left side of the window, click «Recovery,» then under the «Advanced Startup» heading click «Restart Now.» Your computer will restart and give you access to the Boot Manager.
Boot Manager on
Windows 8.1
You can also access Windows Boot Manager directly through your Windows 8.1 install by following roughly the same procedure. From your Start menu, open «Settings,» then click «Change PC Settings.» Open the «General» settings menu, then click «Restart Now» under the «Advanced Startup» heading. In the menu that appears after your computer restarts, select «Use a Device» to open the Boot Manager.
Bootmgr (Windows Boot Manager) — Менеджер загрузки, используемый в операционных системах Microsoft Windows (Windows Vista/7/8/10).
Bootmgr появился в операционной системе Windows Vista и представляет собой дальнейшее (развитие) эволюционирование хорошо известного нам по предыдущим версиям Windows загрузчика NTLDR, который был переписан с учетом некоторых нововведений, в том числе обеспечения поддержки интерфейса EFI (Extensible Firmware Interface, Расширенный интерфейс прошивки). Загрузчик сохранил совместимость и со «старой», традиционной (legacy) схемой загрузки ОС, использующей последовательность BIOS -> MBR -> PBR (VBR) -> BOOTMGR -> winload.exe -> ntoskrnl.exe -> SMSS -> Winlogon. В зависимости от метода загрузки системы и реализованной в BIOS версии спецификации UEFI, модуль менеджера загрузки может именоваться:
- bootmgr.exe — традиционный (legacy);
- bootmgfw.efi — UEFI;
- bootmgr.efi — UEFI;
- bootx64.efi — UEFI;
Представляет собой исполняемый (PE-формат) файл, располагающийся на скрытом системном разделе, и предназначающийся для решения следующих задач:
- Подготовка среды загрузки ядра, прединициализации структур/интерфейсов: таблиц дескрипторов GDT, IDT, микрокода, модуля TPM, файловых систем, шины PCI, отладчика ядра, текстовой консоли, сетевого интерфейса и др.;
- Поддержка (новой) базы данных конфигурации загрузки (Boot Configuration Data, BCD), включающей меню загрузки ОС (текущей/предыдущих версий), опции гибернации, восстановления, позволяющей интегрировать опции сторонних разработчиков (различные модули этапа загрузки);
- Обеспечение опций загрузки начального этапа: устранение неполадок компьютера, безопасный режим, безопасный режим с загрузкой сетевых драйверов, безопасный режим с поддержкой командной строки, ведение журнала загрузки, включение видеорежима с низким разрешением, последняя удачная конфигурация, режим восстановления служб каталогов, режим отладки, отключить автоматическую перезагрузку при отказе системы, отключение обязательной проверки подписи драйверов, обычная загрузка Windows.
- Нахождение/проверка/загрузка модуля следующего этапа winload.exe(.efi).
Начиная с версии Windows 7, даже в случае установки системы с использованием классического способа разметки/загрузки (BIOS/POST → MBR), менеджер загрузки bootmgr размещается на специализированном скрытом разделе под названием System Reserved (Зарезервировано системой).
Тут самое время задаться вопросом, зачем разработчикам вводить отдельный раздел для классической схемы загрузки (BIOS/MBR)? Ведь раньше то ничего подобного не создавалось, все прекрасно загружалось без всяких там скрытых разделов, все файлы цепочки загрузки находились на основном системном разделе, куда же проще? А ответ, как мне кажется, достаточно прост. Выше мы уже упомянули, что схема загрузки была переделана Microsoft с учетом потребностей новой технологии UEFI, у которой для размещения загрузчиков используется специальный раздел ESP. Так что же, для UEFI использовать один алгоритм загрузки, а для классической BIOS/MBR оставлять традиционный? Подобное решение влечет за собой огромное количество проблем и необходимость обновления двух веток кода, не проще ли привести все «к одному знаменателю»: традиционную и UEFI-загрузки реализовать в рамках единого алгоритма, в любом случае размещая загрузчик в специальном разделе? Собственно это и было реализовано.
Поэтому, раздел System Reserved в традиционной схеме загрузки (BIOS/MBR) предназначается для:
- приведения иерархий разметки диска/файловой системы (используемых при традиционной (legacy) загрузке) в соответствие с аналогичной структурой стандарта UEFI: размещение на разделе (в классифицированном дереве директорий) файлов операционной системы, фигурирующих в начальном этапе загрузки ОС (Bootmgr/BCD);
- дополнительной защиты загрузочных файлов операционной системы от (не)преднамеренных деструктивных действий приложений/пользователя;
- хранения загрузочных файлов BitLocker Drive Encryption в случае, если используется шифрование разделов;
Скрытый раздел System Reserved создается на этапе установки операционной системы и имеет типовой размер порядка 100Mb (хотя может быть уменьшен до 30Mb без потери функционала). Далее мы будем рассматривать внутреннюю структуру файла bootmgr, представляющего из себя гибрид блоков кода на языке ассемблера, и встроенного образа PE-формата (написанного на языке C) с ресурсами и дополнительными секциями, содержащими наборы рабочих данных.
Где находится bootmgr Windows 7
В операционной системе Windows 7 bootmgr имеет довольно ощутимый размер для файла загрузки (в тестовой системе = 383786 байт), поскольку, как мы сможем увидеть позже, по большей части написан на языке высокого уровня. Располагается bootmgr в корневом каталоге основного активного скрытого раздела размером в 100 мегабайт. Данный раздел размещается в начале диска, предваряя все остальные. Партиции этой не присваивается логического имени (литеры/буквы диска), поэтому в самой операционной системе она не видна для стандартных средств операционной системы. Как вы можете догадаться, таким вот незатейливым способом данная партиция защищена от деструктивных действий пользователя, могущих повлечь за собой повреждение критически важной загрузочной информации.
Для того, чтобы найти файл bootmgr в системе, необходимо сначала научиться взаимодействовать со скрытым разделом. Для этого открываем апплет Управление компьютером, щелкнув правой кнопкой мыши на иконке «Компьютер» и выбрав пункт «Управление», либо можно запустить (Win+R) из командной строки diskmgmt.msc. Текущий пользователь должен иметь права администратора. В ответ на это действие откроется окно следующего вида:
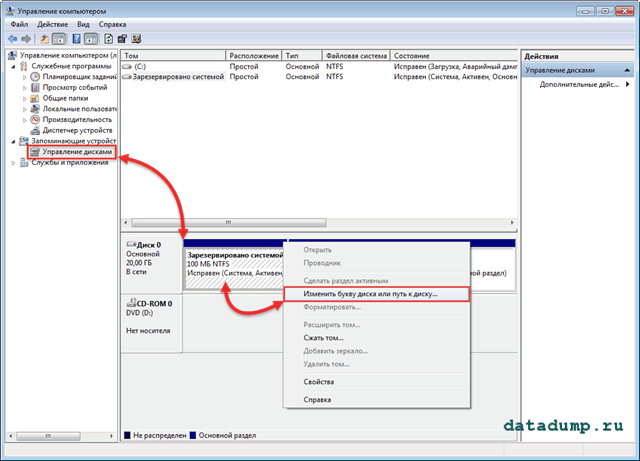
Чтобы содержимое скрытого раздела предстало нашему взору, нам необходимо назначить ему логический номер (букву/литеру). На рисунке (схематично) я обозначил последовательность действий, которые нам необходимо предпринять. После выбора пункта «Изменить букву диска или путь к диску» у нас появится следующее окно выбора:
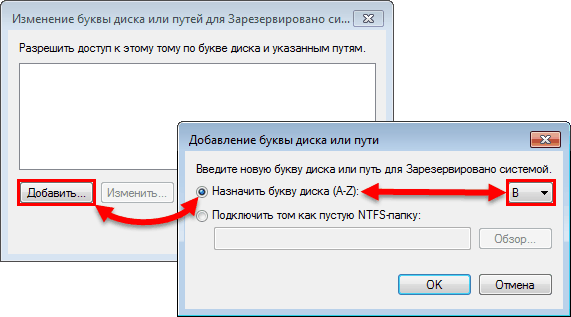
После нажатия кнопки ОК логическое имя будет присвоено разделу и он станет доступен в проводнике. Содержимое его, которое нам как раз и необходимо, наконец-то можно увидеть. Но это еще не все, дело в том, что некоторые файлы и директории раздела имеют атрибут «скрытый», поэтому нам нужно включить отображение скрытых и системных файлов. Это можно сделать в свойствах папки (Параметры папок и поиска — Вид). А теперь, давайте взглянем на искомый нами файл bootmgr, который можно увидеть прямо в корне партиции:

На рисунке бывает порой сложно, а чаще и вовсе не получается наглядно отобразить всю структуру раздела, поэтому приведу его в виде текстового списка. Итак, содержимое скрытого раздела «Зарезервировано системой» выглядит следующим образом:
|
1 2 3 4 5 6 7 8 9 10 11 12 13 14 15 16 17 18 19 20 21 22 23 24 25 |
\Boot \de—DE bootmgr.exe.mui 91712 локализация интерфейса загрузчика \en—ES bootmgr.exe.mui 85056 локализация интерфейса загрузчика \es—ES bootmgr.exe.mui 90192 локализация интерфейса загрузчика \Fonts wgl4_boot.ttf 47452 шрифт \fr—FR bootmgr.exe.mui 93248 локализация интерфейса загрузчика \it—IT bootmgr.exe.mui 90704 локализация интерфейса загрузчика \ru—RU bootmgr.exe.mui 90192 локализация интерфейса загрузчика memtest.exe.mui 43600 локализованная версия утилиты memtest BCD 20480 хранилище данных конфигурации загрузки BCD.LOG 17408 BCD.LOG1 0 BCD.LOG2 0 BOOTSTAT.DAT 65536 Boot Status Data. log-файл для записи статуса загрузки/завершеения (если включено логгирование) memtest.exe 485760 утилита memtest bootmgr 383786 менеджер загрузки BOOTSECT.BAK 8192 WLJAV 357376 |
По комментарию напротив (справа от) каждого файла в окне представления вы можете увидеть краткое описание функционального назначения.
Хотелось бы сделать некое лирическое отступление и поговорить о файлах, имеющих расширение .mui. Если вы были достаточно внимательны, то обратили внимание, что одноименные файлы с расширением .mui имеют значительно меньший размер в сравнении со своими оригиналами. Это объясняется тем, что .mui-файл — это файл ресурсов, который содержит элементы локализации интерфейса основной программы для определенного языка. Проще говоря — это перевод интерфейса программы. Технология впервые была использована в ОС Windows Vista и предназначалась для связывания ресурсов, описанных в языковом файле (текст меню, диалоговых окон, строк помощи и прочее.) с независимым от языка основным исполняемым файлом.
Но, вернемся к основной линии повествования. Управление код bootmgr Windows 7 получает сразу после своей загрузки кодом загрузочного сектора раздела PBR.
Структура файла bootmgr Windows 7
По анализу кода загрузочного сектора раздела (PBR) в предыдущих статьях нам удалось определить, что первый файл, который загружается и выполняется после кода PBR, это bootmgr, находящийся в корне скрытого системного раздела. Интересно было бы посмотреть на структуру этого файла.
Дабы в следствии экспериментов не вывести систему из работоспособного состояния, стоит сделать резервную копию файла bootmgr в какой-нибудь временной директории, к примеру %TEMP%.
С чего мы начнем изучение? Первое, что приходит на ум, это визуально осмотреть структуру файла с помощью любого доступного под рукой шестнадцатеричного редактора. Что мы и сделаем сейчас, в моем случае я воспользовался встроенным в файловый менеджер FAR Commander редактором, переключив его в режим шестнадцатеричного представления.
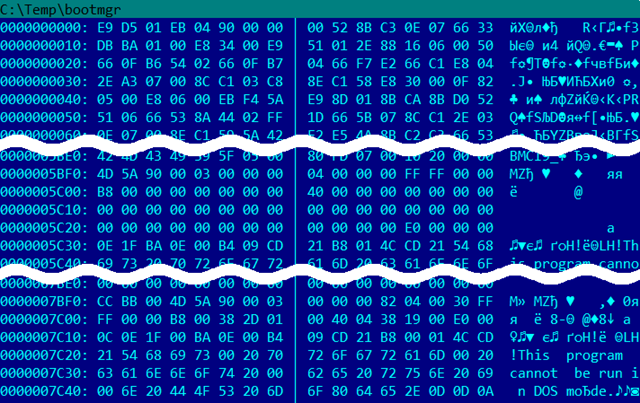
При беглом осмотре структуры, удалось обнаружить некоторые особенности.
- 16-битный загрузчик. Начиная со смещения
00000000предположительно идет код, напоминающий по виду код реального режима (aka ассемблер). Вероятно, у bootmgr есть участок кода, который исполняется в реальном 16-битном режиме процессора сразу после прыжка из кода PBR (поскольку код PBR не переводит процессор ни в какой другой режим). Я думаю, что код этот производит некие подготовительные действия. Предположительно (!) в файле он размещается до адреса00003DDF. - PE-образ неопределенного назначения. Далее, по смещению
00005BF0удалось обнаружить некое подобие стандартного заголовка PE-образа, который начинается с сигнатуры MZ (4D 5A). Насколько я понял, этот образ располагается вплоть до адреса00007BF0, то есть имеет размер 8192 байта (2000h). Этот образ содержит PE-заголовок, но при этом имеет не все типовые секции (такие как секции кода, данных, ресурсов). Многие из этих секций заполнены нулями, поэтому я могу сделать предположение, что он вообще не исполняется. - Запакованный bootmgr.exe. Затем, удалось найти еще один PE-образ по смещению
00007BF0, который так же начинается со стандартной сигнатуры MZ и размещается вплоть до самого конца файла bootmgr Windows 7.
Portable Executable — (PE, дословно: переносимый исполняемый) — формат исполняемых файлов, используемый во всех версиях операционной системы Microsoft Windows
По сути, на основе тех данных, которые нам только что удалось получить при беглом, поверхностном анализе данных, файл bootmgr имеет три составных части:
- некий 16-битный код-загрузчик;
- пустой PE-образ: назначение неизвестно;
- еще один PE-образ: предположительно 32-битный запакованный файл bootmgr.exe;
На этом предварительный анализ заканчивается. Теперь нам предстоит более предметно подойти к вопросу и попробовать «в лоб» дизассемблировать bootmgr Windows 7 с целью понять, действительно ли код, располагающийся в начале файла, простой участок кода реального режима?
16-битный загрузчик (16-bit stub)
В самом начале исходного кода я обнаружил (традиционный) блок настройки сегментных регистров. Базу сегмента я не корректировал пока (уверен, что при переходе от PBR они имеют другие значения), поскольку не разобрался, с какого адреса стартует этот участок кода.
|
seg000:01D8 mov bx, 3DE0h seg000:01DB shr bx, 4 seg000:01DE mov ax, cs seg000:01E0 add ax, bx seg000:01E2 mov ss, ax seg000:01E4 mov sp, 0C80h seg000:01E7 push dx seg000:01E8 mov ds, ax seg000:01EA mov es, ax seg000:01EC xor ebp, ebp seg000:01EF movzx esp, sp seg000:01F3 mov word ptr ds:1534h, ds seg000:01F7 mov word ptr ds:1536h, cs seg000:01FB call sub_56C |
Затем, далее по кодовому ветвлению, идет сброс контроллера диска.
|
seg000:0A52 mov dx, 3F2h seg000:0A55 mov ax, 0Ch seg000:0A58 out dx, al seg000:0A59 retn |
Далее следует включение линии A20.
|
seg000:0AC2 call sub_AE4 seg000:0AC5 jnz locret_AE3 seg000:0AC9 pushfd seg000:0ACB cli seg000:0ACC mov al, 0D1h ; ‘T’ seg000:0ACE out 64h, al seg000:0AD0 call sub_AE4 seg000:0AD3 mov al, 0DFh ; ‘-‘ seg000:0AD5 out 60h, al seg000:0AD7 call sub_AE4 seg000:0ADA mov al, 0FFh seg000:0ADC out 64h, al seg000:0ADE call sub_AE4 seg000:0AE1 popfd seg000:0AE3 locret_AE3: seg000:0AE3 retn |
Потом код производит работу с настройкой страничной адресации.
|
1 2 3 4 5 6 7 8 9 10 11 12 13 14 15 16 17 18 19 20 21 22 |
seg000:07F2 mov ax, ds:word_1510 seg000:07F5 and ax, ax seg000:07F7 jnz locret_86F seg000:07FB push large 0 seg000:0801 popfd seg000:0803 mov ds:word_1510, 1 seg000:0809 mov eax, ds:dword_1514 seg000:080D xor edx, edx seg000:0810 or edx, 1 seg000:0814 and eax, 80000000h seg000:081A jz loc_825 seg000:081E or edx, 80000000h seg000:0825 loc_825: seg000:0825 cli seg000:0826 lgdt fword ptr ds:byte_1500 seg000:082B lidt fword ptr ds:byte_1508 seg000:0830 mov eax, cr0 seg000:0833 or eax, edx seg000:0836 mov cr0, eax seg000:0839 xchg bx, bx seg000:083B nop seg000:083C jmp short loc_83F |
Ну и затем осуществляется переход в защищенный режим. А вот после этого следует довольно большой участок кода, который активно манипулирует блоками данных и выполняет над ними различные арифметико-логические операции, очень похожий на код распаковки 32-битного образа bootmgr.exe (предположение). Затем идут процедуры подготовки окружения для запуска 32-битного образа. Образ распаковывается и размещается по адресу (базе) 0x400000, то есть мы видим уже классическую схему загрузки PE-файла Windows.
Заголовок размером 16 байт
Используется 16-битным блоком кода реального режима для определения параметров распаковки файла bootmgr.exe.
PE-образ размером 8192 байта неизвестного предназначения
Содержит структуру PE-заголовка. Заглушку для вывода ошибки при запуске в реальном режиме. Часть секций присутствует. Большинство секций заполнены нулями.
32-битный PE-образ bootmgr.exe
Как мы уже упоминали выше, последним найденным блоком данных был файл bootmgr.exe, правда основная проблема заключается в том, что он запакован (сжат). Поэтому, непосредственно перед изучением логики его работы, нам необходимо извлечь (и распаковать) этот файл из загрузчика bootmgr. Для выполнения извлечения и распаковки на просторах бескрайней Сети я нашел утилиту под названием bmzip, которую можно найти на странице автора тут. В моём случае распакованный файл bootmgr.exe занимал 523648 байт. А вот теперь то уже этот самый распакованный файл bootmgr.exe мы и попытаемся «подсунуть» дизассемблеру IDA.
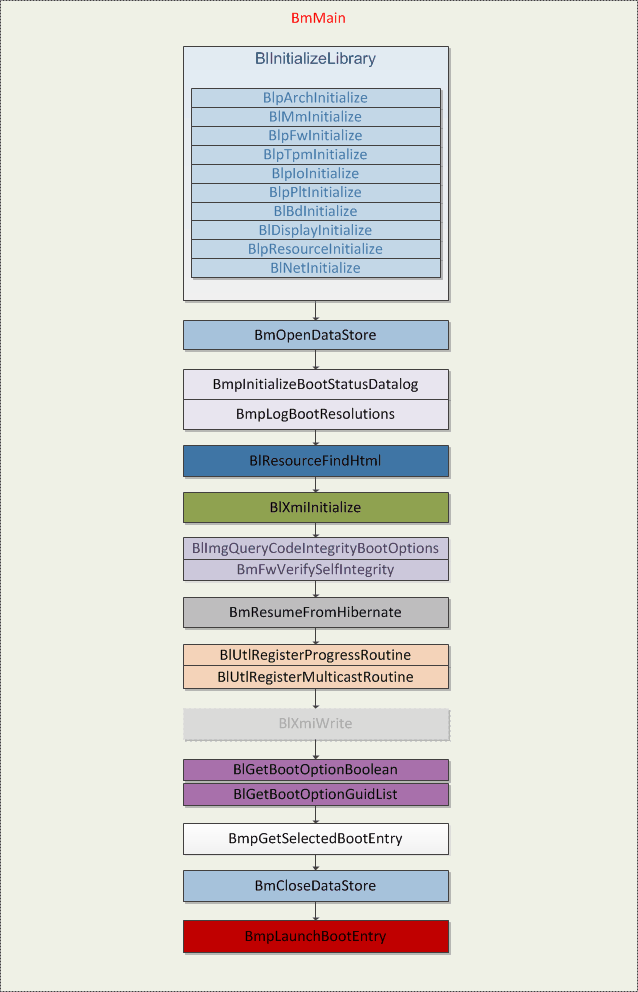
Выполнение кода bootmgr.exe начинается с основной процедуры модуля, носящей название BmMain. Процедура BmMain вызывает вложенную процедуру BlInitializeLibrary, которая предназначена для инициализации критических структур данных, таких как внутренние переменные, различные физические устройства компьютера. Эта процедура вызывает следующие подпрограммы:
- BlpArchInitialize — инициализация таблиц дескрипторов GDT, IDT и прч.
- BlpFwInitialize — инициализация микрокода (firmware);
- BlpTpmInitialize — инициализация TPM;
- BlpIoInitialize — инициализация файловых систем;
- BlpPltInitialize — инициализация шины PCI;
- BlBdInitialize — инициализация отладчика ядра;
- BlDisplayInitialize — инициализация консоли;
- BlpResourceInitialize — инициализация внутренней секции ресурсов .rsrc;
- BlNetInitialize — Инициализация сети;
Далее:
- на этапе окончания подготовки рабочей среды вызывается процедура BmpInitializeBootStatusDatalog: она записывает состояние загрузки в файл bootstat.dat.
- Исполняется BmpLogBootResolutions.
- Исполняется BlResourceFindXml, которая отвечает за поиск и распаковку файла bootmgr.xsl из ресурсной секции .rsrc. Заданный файл содержит параметры меню загрузки.
- Исполняется BlXmiInitialize: ожидает выбора пользователя (ввод с клавиатуры), либо инициализирует загрузку загрузочной записи, если она единственная.
- Исполняется BlImgQueryCodeIntegrityBootOptions: Проверяет корректность записей загрузки и загружаемых образов.
- Исполняется BmFwVerifySelfIntegrity: проверяет собственную целостность. Для отключения проверки целостности модулей используется функция ImgpValidateImageHash.
- Исполняется BinResumeFromHibernate: проверяет статус гибернации, если находит, то вызывает winresume.exe.
- Исполняется BlUtlRegisterProgressRoutine: процедура проверки/изменения этапа выполнения процесса загрузки.
- Исполняется BlUtlRegisterMulticastRoutine: процедура проверки/изменения этапа выполнения сетевой загрузки.
Функция BlXmiWrite тут вряд ли уместно приводить в составе основной логики функционирования bootmgr (поэтому я его и затенил на рисунке), поскольку это исключительно функция поддержки, которая парсит XML данные и выводит их на консоль.
- Исполняется BlGetBootOptionBoolean: загружает опции приложений из файла BCD.
- Исполняется BlGetBootOptionGuidList: получение списка GUID-идентификаторов из BCD;
- Исполняется BmpGetSelectedBootEntry: получение выбранной записи загрузки из BCD;
- Исполняется BmCloseDataStore: закрытие BCD-файла;
После определения [выбранной/заданной] записи загрузки вызывается процедура BmpLaunchBootEntry, которая и загружает образ, ассоциированный с записью. В основной ветке кода, на завершающей стадии работы, bootmgr.exe проводит загрузку, проверку целостности и передачу управления на модуль следующей стадии загрузки операционной системы — winload.exe.
Содержание
- Определение диспетчера загрузки Windows (BOOTMGR)
- Где находится диспетчер загрузки Windows (BOOTMGR)
- Можно ли отключить диспетчер загрузки Windows
- Дополнительная информация о BOOTMGR
- Что такое Boot Manager в Windows, и как от него избавиться
- Что это такое
- Какие бывают загрузчики
- Распространённые ошибки
- Первостепенные действия
- Анализ состояния системных компонентов
- Ошибки диска
- Использование командной консоли
- Отключение загрузчика
Определение диспетчера загрузки Windows (BOOTMGR)
Диспетчер загрузки Windows (BOOTMGR) – это небольшая часть программного обеспечения, называемая диспетчером загрузки, которая загружается из загрузочного кода тома диска, который является частью загрузочной записи тома.
BOOTMGR помогает запускать операционную систему Windows 10, Windows 8, Windows 7 или Windows Vista.
BOOTMGR, в конечном итоге, выполняет winload.exe, системный загрузчик, используемый для продолжения процесса загрузки Windows.
Где находится диспетчер загрузки Windows (BOOTMGR)
Данные конфигурации, необходимые для BOOTMGR, можно найти в хранилище данных конфигурации загрузки (BCD), похожей на реестр базе данных, которая заменила файл boot.ini, используемый в более старых версиях Windows, таких как Windows XP.
Сам файл BOOTMGR является одновременно доступным только для чтения и скрытым, и находится в корневой директории раздела, помеченного как Активный в Управлении дисками. На большинстве компьютеров Windows этот раздел помечен как Зарезервированный системой и не имеет буквы диска.
Если у вас нет системного раздела, вероятно, BOOTMGR находится на вашем основном диске, обычно это C:.
Можно ли отключить диспетчер загрузки Windows
Сначала Вам нужно понять, зачем отключать диспетчер загрузки Windows? Говоря по-другому, это может излишне замедлить процесс загрузки, поскольку вам придётся выбирать, какую операционную систему загружать. Если вам не нужно выбирать, с какой операционной системы загружаться, потому что вам всегда нравится запускать одну и ту же, тогда вы можете избежать этого, предварительно выбрав ту, которую вы всегда хотите запускать.
Однако, вы не можете удалить Диспетчер загрузки Windows. Что вы можете сделать, это сократить время ожидания на экране выбора операционной системы. Вы можете сделать это, предварительно выбрав операционную систему, а затем сократив время ожидания, по сути пропустив Windows Boot Manager.
Это достигается с помощью средства настройки системы (msconfig.exe). Вот как это сделать:
Будьте осторожны при использовании инструмента «Конфигурация системы» – вы можете внести ненужные изменения, которые могут привести к ещё большей путанице в будущем.
Откройте Администрирование, которое доступно по ссылке Система и безопасность в «Панели управления».
Если вы не видите ссылку «Система и безопасность» на первой странице панели управления, выберите «Администрирование».
Откройте Конфигурация системы.
Другой вариант открытия Конфигурации системы – использовать команду командного окна. Откройте диалоговое окно «Выполнить» ( Win + R ) или командную строку, а затем введите msconfig.exe и нажмите Enter .
Перейдите на вкладку Загрузка.
Выберите операционную систему, которую вы хотите всегда загружать. Помните, что вы всегда можете изменить это позже, если решите загрузить другую.
Установите время ожидания на минимально возможное время в секундах, которое, вероятно, равно 3.
Нажмите ОК или Применить , чтобы сохранить изменения.
Экран Конфигурации системы может сообщить вам, что, возможно, потребуется перезагрузить компьютер. Безопасно выбрать Выход без перезапуска – вы увидите эффект от этого изменения при следующем перезапуске.
Менеджер загрузки теперь должен быть отключен.
Дополнительная информация о BOOTMGR
Распространенная ошибка запуска в Windows – это ошибка BOOTMGR Is Missing.
BOOTMGR вместе с winload.exe заменяет функции, выполняемые NTLDR в более старых версиях Windows, таких как Windows XP. Также появляется новый загрузчик Windows, winresume.exe.
Если, по крайней мере, установлена одна операционная система Windows и выбран мультизагрузочный сценарий, загрузочный менеджер Windows загружается, считывает и применяет конкретные параметры, которые применяются к операционной системе, установленной для данного конкретного раздела.
Если выбран вариант Legacy, диспетчер загрузки Windows запускает NTLDR и продолжает процесс, как при загрузке любой версии Windows, использующей NTLDR, например Windows XP. Если существует более одной установки Windows, предшествующей Vista, предоставляется другое загрузочное меню (которое создается из содержимого файла boot.ini ), чтобы вы могли выбрать одну из этих операционных систем.
Хранилище данных конфигурации загрузки является более безопасным, чем параметры загрузки, которые были в предыдущих версиях Windows, поскольку оно позволяет пользователям в группе «Администраторы» заблокировать хранилище BCD и выдать определенные права другим пользователям, чтобы определить, какие из них могут управлять параметрами загрузки.
Что такое Boot Manager в Windows, и как от него избавиться
Далеко не все пользователи хорошо разбираются в вопросах настройки операционной системы, автором которой выступает известная корпорация Microsoft.
Потому для множества обычных юзеров столкнуться с чёрным экраном с какими-то непонятными строками при загрузке ОС на компьютере или ноутбуке равносильно пережитому стрессу. Они тут же начинают паниковать, не понимая, что произошло и как это исправить.

Часто появление ранее не виданных чёрных экранов воспринимается как поломка компьютера, требующая незамедлительного ремонта и покупки дорогостоящих компонентов на замену.
Но не стоит спешить с выводами. Некоторые непривычные для обычной загрузки Windows окна появляются по вполне безобидным причинам. Это можно отнести и к Windows Boot Manager.
Что это такое
Первым делом нужно понять, что это за Boot Manager на ноутбуке или компьютере и почему он появляется.
Тут речь идёт о специальном инструменте, который отображает окно с вариантами выбора операционной системы при загрузке компьютера.
Это унифицированный клиент в ОС Windows, который отвечает за загрузку операционной системы. Фактически именно он предлагает пользователю выбрать, какую именно модификацию или версию операционки следует загрузить. В общих чертах это позволяет понять, что же значит Boot Manager и какие функции он выполняет на компьютерах с операционной системой Windows.

При этом есть одна важная особенность. Раньше этот Бут Менеджер отвечал исключительно за то, чтобы предлагать пользователю на выбор загружать предпочтительную ОС. Актуально это было для тех случаев, когда на компьютере устанавливалось несколько операционных систем. Это довольно распространённое явление, когда на одном ПК или ноутбуке одновременно стоят ОС Windows 7, Windows 8, Windows 10 или же более ранние версии. Обусловлено такое решение тем, что ряд программ работают с одной ОС, но не запускаются на других поколениях операционок. Чтобы устранить этот недостаток, на комп ставится 2 операционные системы, а иногда и больше.
Но с течением времени функционал этого менеджера загрузки несколько изменился. В частности, его превратили в инструмент для загрузки ядра системы после того, как пройдёт начальная проверка компонентов железа через BIOS и UEFI. После чего управление передаётся уже на операционную систему.
При загрузке Windows в обычном режиме, что особенно актуально для 10 поколения этой ОС, на мониторе часто появляется экран для выбора. Причём пользователю предлагается назначить старт ОС либо перейти к инструментам для устранения неполадок, связанных с системой. Именно за это и отвечает Boot Manager.
Вопрос о том, что это такое и для чего используется, во многом решён. Но всё равно пользователи порой не знают, как устранить проблемы и ошибки, связанные с этим менеджером загрузок ОС.

Какие бывают загрузчики
Изначально для операционных систем серии Windows используется сразу несколько различных загрузчиков. Они отличаются между собой по функционалу, возможностям и выполняемым задачам.
Boot Manager считается стандартным загрузчиком, который реализован в виде исполнительных файлов и системных процессов. Работает исключительно при старте операционки, давая пользователю возможность выбрать конкретную версию и модификацию, если на компьютере установлено 2 и более ОС.
Это актуально и для случаев, когда на ПК или ноутбуке применяются виртуальные машины. То есть на старте пользователю даётся возможность выбрать, какую конкретно ОС ему требуется загрузить и запустить.
Если это операционные системы не из семейства Windows, тогда тут применяются уже другие загрузчики. В их числе BootX, Silo, Lilo и пр. Они применяются на ОС MacOS, Linux и других платформах.

Для Windows можно задействовать и другие загрузчики. Они устанавливаются с помощью настроек первичной системы, то есть BIOS. Это рациональное решение в тех ситуациях, когда на компьютере установлены разные операционные системы от различных производителей. То есть в рамках одного ПК или ноутбука могут быть использованы одновременно ОС Windows, Linux, Solaris и пр.
Распространённые ошибки
Столкнувшись с Boot Manager, у многих пользователей возникает закономерный вопрос о том, что делать дальше. На самом деле ошибка Boot Manager в Windows не всегда страшная и критичная. Многое зависит от конкретных обстоятельств её появления. Сразу же впадать в панику и искать номера сервисных центров по ремонту компьютерной техники не стоит.
Часто юзеры задаются вопросами о том, как самостоятельно отключить в системе Windows этот загрузчик Boot Manager. Это можно сделать, причём в БИОСе. Но торопиться пока не стоит.
Бут Менеджер, как служба-загрузчик, также может сталкиваться с ошибками и сбоями во время работы. Довольно часто пользователи наблюдают картину в виде чёрного экрана, на котором прописывается сообщение вроде «Bootmgr is missing».

Пока ничего страшного не произошло.
Если говорить о причинах сбоя настроек в Boot Manager для Windows, то их несколько. Сама настройка сбивается, либо её требуется настроить заново, если происходят ошибки с жёстким диском либо повреждается сам менеджер загрузки операционной системы. Также страдают загрузочные записи и секторы.
Тут важно ещё учитывать, что исправить ошибки обычно удаётся 2 способами:
- Простой. Не предполагает использования сторонних решений. Нужно лишь выполнить несколько действий.
- Сложный. Здесь уже в ход идут съёмные носители, через которые осуществляется запуск системы и вызываются необходимые командные строки.
Насколько тому или иному пользователю повезёт, зависит от конкретной ситуации.
Первостепенные действия
Для начала нужно понять, что необходимо делать в первую очередь, когда возник сбой в загрузчике Boot Manager на ОС Windows.

Столкнувшись с такой проблемой, для начала стоит выполнить несколько сравнительно простых действий:
- Наиболее простым решением, когда загрузка не произошла по причине кратковременного нарушения или случайного сбоя, является банальная перезагрузка. Сделать это можно сочетанием клавиш, либо же кнопкой Reset на системном блоке или ноутбуке.
- Если этот метод не сработал и при повторном запуске ситуация повторяется, стоит попробовать выполнить загрузку, используя последнюю удачную версию.
- Альтернативой предыдущему пункту является запуск через режим Safe Mode.
- Затем открывается командная консоль для проверки жёсткого диска на возможное наличие ошибок. Для этого требуется прописать команду chkdsk /x/f/r, либо её иные варианты, в зависимости от наименования диска.

Только тут важно понимать, что встроенный инструмент проверки, доступный в ОС Windows, высокой степенью эффективности не отличается. Потому порой приходится воспользоваться альтернативными решениями.
Анализ состояния системных компонентов
Прежде чем убрать или удалить загрузчик Boot Manager в Windows, стоит выполнить ещё несколько действий. Препятствием для загрузки могут выступать ошибки компонентов системы. В том, как их проверить, разобраться не сложно.
После выполнения описанных действий нет никаких гарантий, что загрузчик начнёт нормально работать. Потому на следующем этапе выполняется проверка всех системных компонентов.
Открывается командная строка, где и прописывается стандартная команда. Выглядит она так sfc / scannow. Делать это можно в режиме обычной загрузки ОС, либо при использовании оптических дисков и накопителей USB с операционкой.

Если есть возможность запустить систему, не используя съёмные носители, компьютер лучше запускать, используя имя администратора.
Ошибки диска
Намного хуже, когда появляются ошибки диска. Когда проверка предыдущим методом не даёт результата, пользователи начинают переживать, поскольку не знают, что им делать дальше.
При наличии программных ошибок на жёстком диске правильным решением будет воспользоваться утилитой типа Victoria и просканировать систему. Причём этот инструмент объективно является одним из лучших. Альтернативой выступает HDD Regenerator. Применяется в тех ситуациях, когда диск окончательно посыпался. Эта программа, как утверждают разработчики, способна восстановить жёсткий диск, используя метод перемагничивания.
Использование командной консоли
Всё описанное выше касается довольно сложных ситуаций. Но зачастую справиться с проблемой можно куда более простыми и действенными методами.
Одним из таких решений является восстановление загрузки с использованием определённых кодов через командную консоль. При этом загружаться система будет через съёмный носитель.

Здесь потребуется воспользоваться инструментом Bootrec.exe. Для него, используя пробел и символ /, прописываются следующие команды:
- FixMbr, справляется с ошибками загрузчика, устраняет проблемы записей и секторов;
- FixBoot, выполняет аналогичные функции;
- RebuildBcd, позволяет перезаписать всю доступную загрузочную область.
При нежелании сталкиваться с подобным порой единственным здравым решением становится отключение Boot Manager в Windows. Это можно сделать. Потому отдельно следует поговорить о том, как отключить этот загрузчик в BIOS и более к нему не возвращаться.
Отключение загрузчика
Желание отключить загрузчик Boot Manager объяснить довольно легко. Пользователям не хочется сталкиваться со сбоями и ошибками. При отключении менеджера старт системы будет происходить спокойно, без каких-либо сложностей.

Чтобы добиться желаемого результата, достаточно открыть командную консоль и здесь прописать несколько строк. А именно:
- сначала идёт команда c: expand bootmgr temp;
- следующей строкой attrib bootmgr -s -r -h;
- далее del bootmgr;
- следом строка ren temp bootmgr;
- и в завершение attrib bootmgr -a +s +r +h.
Действительно рабочий метод, который позволяет справиться с этим менеджером загрузок операционной системы и избавить пользователя от ошибок и возможных сбоев.
Нельзя исключать, что представленные методы борьбы с ошибками и сбоями могут не сработать. Тут уже высока вероятность нарушения работоспособности самого жёсткого диска, который придётся ремонтировать, либо менять на новый. Иногда случается и так, что возникают проблемы с доступом к планкам ОЗУ. Для проверки оперативной памяти можно воспользоваться специальными утилитами. При механических повреждениях придётся демонтировать планки ОЗУ, вытащив их из слотов, и провести диагностику.
Если речь не идёт о физических повреждениях, послуживших причиной ошибки загрузчика, можно просто отключить его в BIOS, как показано выше.
