Windows поставляется со встроенными приложениями, службами и функциями, которые помогут вам сделать больше. Windows также предоставляет возможности подключения к Интернету для предоставления дополнительных возможностей. Эти «подключенные интерфейсы» могут помочь вам различными способами. Например, разрешив устройству отслеживать ваше последнее известное расположение, вы сможете найти устройство, если оно потеряно или украдено.
При использовании подключенного интерфейса данные отправляются и обрабатываются Microsoft для обеспечения этого взаимодействия. Эти данные имеют решающее значение, так как эти сведения позволяют нам предоставлять эти облачные подключенные интерфейсы. Мы называем эти данные необходимыми данными службы. Обязательные данные службы могут содержать сведения, связанные с работой подключенного интерфейса, который необходим для обеспечения безопасности базовой службы, обновления и работы должным образом. Обязательные данные службы также могут содержать сведения, необходимые для выполнения задачи подключенным интерфейсом, например сведения о конфигурации Windows.
Подключенные возможности, которые вы решили использовать в Windows, повлияют на то, какие необходимые данные службы отправляются нам.
Необходимые данные службы также собираются и отправляются в Microsoft для основных служб. Основные службы используются для обеспечения безопасности, обновления и работы продукта должным образом или являются неотъемлемой частью работы продукта. Например, Windows Update — это важная служба, которая гарантирует наличие последних обновлений для обеспечения безопасности, обновления и работы устройства должным образом. Так как эти службы необходимы, вы не сможете их отключить.
В следующем списке описаны основные службы и подключенные возможности, доступные в Windows, а также приведены ссылки на дополнительные сведения о каждом из них.
Примечание: В этой статье описаны наиболее распространенные основные службы и подключенные возможности. Чтобы отразить текущие улучшения этих возможностей, приведенный ниже список может периодически обновляться.
Основные службы для Windows
|
Основная служба |
Описание |
|---|---|
|
Проверка подлинности |
Служба проверки подлинности необходима для входа в учетную запись Microsoft. Он проверяет удостоверение Microsoft и предоставляет доступ к нескольким приложениям и функциям, таким как поиск устройства. Позволяя вам войти в Windows с помощью учетной записи Microsoft, служба проверки подлинности позволяет Microsoft обеспечить согласованное взаимодействие на всех устройствах. |
|
Сертификаты |
Сертификаты — это цифровые файлы, которые хранятся на устройстве и используются как для шифрования данных, так и для проверки личности физического лица или организации.
Если автоматическое обновление отключено, приложения и веб-сайты могут перестать работать, так как они не получили обновленный корневой сертификат, который использует приложение. Кроме того, список недоверенных сертификатов больше не будет обновляться, что увеличивает вектор атаки на устройстве. |
|
Служба конфигурации |
Служба конфигурации используется для динамического обновления конфигурации компонентов и приложений ОС. Его используют такие приложения, как отзывы пользователей, инициированные системой, и приложение Xbox. |
|
Настройка устройства |
При первой настройке нового устройства Windows поможет вам принять лицензионное соглашение, подключиться к Интернету, войти в учетную запись Microsoft или зарегистрироваться в ней, а также выполнить другие важные задачи по настройке. Большинство параметров также можно изменить после завершения установки. |
|
Лицензирование |
Служба лицензирования используется для активации Windows и лицензирования приложений, приобретенных в Microsoft Store. |
|
Microsoft Store |
Microsoft Store — это место, когда вы хотите приобрести и скачать приложения, игры и цифровое содержимое. Магазин также помогает поддерживать приложения в актуальном состоянии, если на странице продукта приложения не указано иное. Узнайте, как открыть Microsoft Store |
|
Работа в сети |
Сетевая служба в Windows позволяет подключать устройство к локальной интрасети и Интернету. |
|
Обновление |
Windows Обновление гарантирует актуальность и безопасность устройств путем скачивания последних обновлений и исправлений для системы безопасности для Windows. Эта важная служба также позволяет скачивать приложения из Microsoft Store и поддерживать их в актуальном состоянии. Другие службы, такие как получение метаданных устройства и потоковая передача шрифтов, также обеспечивают актуальность содержимого на ваших устройствах. Дополнительные сведения об обновлении Windows |
Подключенные возможности для Windows
|
Подключенный интерфейс |
Описание |
|---|---|
|
Журнал действий |
Журнал действий помогает отслеживать ваши действия на устройстве, например приложения и службы, которые вы используете, а также просматриваемые веб-сайты. Журнал действий хранится локально на вашем устройстве. Эта функция доступна в версиях Windows, выпущенных до января 2024 г., и была прекращена в новых версиях Windows. Дополнительные сведения об журнале действий Windows |
|
Облачный буфер обмена |
Cloud Clipboard позволяет копировать изображения и текст на всех Windows устройствах, на которые вы вошли с помощью рабочей или учебной учетной записи. Вы можете вставить данные из журнала буфера обмена, а также закрепить элементы. Использование буфера обмена |
|
Пользовательский словарь |
Настраиваемый словарь правописания позволяет пользователям получать более качественные текстовые предложения путем создания пользовательского словаря с использованием сведений о вводе и рукописном вводе. |
|
Дата и время |
Служба времени Windows используется для синхронизации и поддержания наиболее точной даты и времени на устройствах. Он устанавливается по умолчанию и запускается автоматически на устройствах, входящих в домен. Его можно запустить вручную на других устройствах. Если эта служба остановлена, синхронизация даты и времени будет недоступна, а все службы, явно зависящие от нее, не смогут запуститься. Дополнительные сведения о дате и времени |
|
Оптимизация доставки |
Оптимизация доставки используется для скачивания обновлений Windows, приложений Microsoft Store, Office и другого содержимого из Microsoft. Оптимизация доставки также может скачивать из источников за пределами Microsoft, что помогает при наличии ограниченного или ненадежного подключения к Интернету, а также помогает уменьшить объем пропускной способности, необходимый для поддержания устройства в актуальном состоянии. Если у вас включен параметр Одноранговая оптимизация доставки, устройства в локальной сети могут обмениваться обновлениями и приложениями с другими устройствами в локальной сети, если вы хотите, или с устройствами в Интернете. По умолчанию устройства под управлением Windows используют оптимизацию доставки только для отправки и получения обновлений для устройств и приложений в локальной сети. Дополнительные сведения об оптимизации доставки в Windows |
|
Шифрование устройства |
Шифрование устройств — это Windows функция безопасности, которая обеспечивает шифрование для всех томов устройств, устраняя угрозы кражи данных или раскрытия с потерянных, украденных или неправильно списанных устройств. Дополнительные сведения о шифровании устройств |
|
Эмодзи и многое другое |
Меню «Эмодзи и другие» позволяет пользователям вставлять различное содержимое, например эмодзи, каомодзи, GIF-файлы, символы и журнал буфера обмена. Этот интерфейс подключения является новым в Windows 11. |
|
Управление глазами |
Windows управление глазами позволяет использовать технологию отслеживания глаз для управления указателем мыши, ввода текста с помощью экранной клавиатуры и общения с людьми с помощью преобразования текста в речь. Дополнительные сведения об управлении глазами |
|
Семейная безопасность |
Microsoft Family Safety позволяет вам и вашей семье создавать здоровые привычки и защищать тех, кого вы любите с цифровой и физической безопасностью. Вы можете создавать семейные группы, просматривать сводки о действиях участников, устанавливать ограничения на время экрана и применять фильтры содержимого для безопасного использования устройств. Дополнительные сведения о Microsoft Family Safety |
|
Поиск устройства |
Поиск устройства — это функция, которая поможет вам найти устройство Windows, если оно потеряно или украдено. Поиск устройства работает, только если вы входите на устройство в качестве администратора с помощью учетной записи Microsoft и если параметр расположения устройства включен. Дополнительные сведения о поиске устройства в Windows |
|
Начало работы |
Начало работы — это приложение на Windows 11, которое помогает завершить настройку устройства и узнать о новых функциях Windows. Дополнительные сведения о приложении «Начало работы» |
|
Службы определения местоположения |
Если параметр Расположение для устройства включен, служба Microsoft определения местоположения будет использовать сочетание информации из службы глобального позиционирования (GPS), близлежащих беспроводных точек доступа, вышек сотовой связи и ВАШЕГО IP-адреса. В зависимости от возможностей устройства его расположение можно определить с разной степенью точности и в некоторых случаях точно определить. Включение параметра Расположение для устройства позволяет правильно работать определенным Windows функциям, таким как автоматическая установка часового пояса или поиск потерянного или украденного устройства. Дополнительные сведения о службе определения местоположения в Windows |
|
Microsoft Defender SmartScreen |
Microsoft Defender SmartScreen — это функция Windows и Microsoft Edge. Он предназначен для защиты от веб-сайтов, Microsoft считает, что являются мошенническими и которые могут попытаться украсть вашу личную информацию. Дополнительные сведения о SmartScreen в новом Microsoft Edge |
|
Связь с телефоном |
Связь с телефоном позволяет находить уведомления, сообщения, фотографии, список мобильных приложений и другое мобильное содержимое с Windows компьютера. Подробнее о программе «Связь с телефоном» |
|
Управление интеллектуальными приложениями |
Интеллектуальное управление приложениями обеспечивает значительную защиту от новых и возникающих угроз, блокируя вредоносные или ненадежные приложения. Интеллектуальное управление приложениями также помогает блокировать потенциально нежелательные приложения, которые могут привести к медленному запуску устройства, отображению непредвиденной рекламы, предложению дополнительного программного обеспечения, которое вы не хотите, или делать другие действия, которые вы не ожидаете. Дополнительные сведения об управлении интеллектуальными приложениями |
|
Служба устранения неполадок |
Windows служба устранения неполадок автоматически исправит критические проблемы, такие как поврежденные параметры, которые не позволяют выполнять критически важные службы, внести изменения для работы с оборудованием или внести другие конкретные изменения, необходимые Windows для работы с выбранным оборудованием, приложениями и параметрами. Кроме того, он порекомендует устранение других проблем, которые не являются критически важными для нормальной работы Windows, но могут повлиять на работу. Дополнительные сведения об использовании службы устранения неполадок |
|
Голосовой ввод |
Голосовой ввод (также называемый Windows диктовкой в более ранних версиях Windows ) позволяет писать текст, выступая с помощью Microsoft технологии распознавания речи в Интернете. Дополнительные сведения о распознавании речи в Windows |
|
резервное копированиеWindows |
Если синхронизация параметров включена, Windows синхронизирует параметры на всех Windows устройствах, на которые вы вошли с помощью рабочей или учебной учетной записи. Дополнительные сведения о параметрах синхронизации в Windows |
|
Windows Программа предварительной оценки |
Программа предварительной оценки Windows позволяет сформировать будущее Windows, стать частью сообщества и получить ранний доступ к сборкам Windows. После регистрации в программе предварительной оценки Windows можно запускать предварительные версии сборок на большом количестве устройств. Дополнительные сведения о сборках программы предварительной оценки Windows |
|
Windows Безопасность |
Windows Безопасность — это приложение, которое использует антивирусную программу Microsoft Defender для защиты устройства от вирусов и других вредоносных программ и угроз. Дополнительные сведения о Безопасность Windows |
|
Windows Поиск |
Windows Поиск позволяет выполнять поиск на панели задач, чтобы найти то, что вы ищете, будь то на устройстве, в облаке или в Интернете. Windows Поиск может предоставлять результаты для элементов с вашего устройства (включая приложения, параметры и файлы), учетной записи Microsoft (включая OneDrive и Outlook ), рабочей или учебной учетной записи (включая OneDrive, SharePoint и других Microsoft служб) и Интернета. Дополнительные сведения о Поиске Windows |
|
Windows Прожектор |
Windows В центре внимания можно отображать различные фоновые изображения и динамический текст на экране блокировки, включая сведения о приложении, уведомления об учетной записи Microsoft и советы по Windows. Узнайте, как персонализировать экран блокировки с помощью Windows Spotlight |
|
Мини-приложения |
Мини-приложения — это небольшие окна, в которых отображается динамическая информация на рабочем столе Windows. Они отображаются на доске мини-приложений и показывают вам персонализированное содержимое, например новости, погоду, представление о календаре или списке действий, а также ваши последние фотографии. Мини-приложения предоставляют информацию с первого взгляда, которая позволяет эффективно работать без необходимости переходить к нескольким приложениям или веб-сайтам. Этот интерфейс подключения является новым в Windows 11. Узнайте, как оставаться в курсе событий с помощью мини-приложений |
Microsoft Edge основных служб и подключенных интерфейсов
Microsoft Edge — это веб-браузер по умолчанию, который входит в Windows и рекомендуется для оптимального просмотра. Сведения о Microsoft Edge подключенных интерфейсах см. в техническом документе о конфиденциальности Microsoft Edge.
Internet Explorer основных служб и подключенных интерфейсов
Internet Explorer использует многие из Windows основных служб, перечисленных на этой странице. В следующей таблице приведены дополнительные сведения о основных службах и подключенных интерфейсах, характерных для Internet Explorer.
Примечание: Помимо фильтрации ActiveX, которая является важной службой, все остальные перечисленные ниже функции являются подключенными интерфейсами.
|
Подключенный интерфейс |
Описание |
|---|---|
|
Ускорители |
Ускорители помогают автоматизировать распространенные задачи, связанные с браузером. В Internet Explorer при щелчке выделенного текста правой кнопкой мыши в списке доступных параметров отображаются ускорители. Например, при выборе слова можно использовать ускоритель «Перевести с помощью Bing » для получения перевода этого слова. |
|
Фильтрация ActiveX |
Элементы ActiveX — это небольшие приложения, которые позволяют веб-сайтам предоставлять содержимое, например видео и игры, а также взаимодействовать с такими элементами управления, как панели инструментов и тикеры. Однако иногда эти приложения могут работать с работой, а в некоторых случаях они могут использоваться для сбора сведений с устройства, повреждения данных на устройстве, установки программного обеспечения на устройстве без вашего согласия или предоставления другим пользователям возможности удаленного управления устройством. Фильтрация ActiveX в Internet Explorer запрещает сайтам устанавливать и использовать такие приложения. Это поможет обеспечить безопасность при просмотре, но также может привести к непредвиденным действиям веб-сайтов. Для дальнейшего повышения безопасности Internet Explorer также позволяет блокировать устаревшие элементы ActiveX. |
|
Адресная строка и варианты поиска |
Если вы включите варианты поиска, вам будут предложены предлагаемые условия поиска при вводе в адресной строке. Введенные сведения будут отправлены в поставщик поиска по умолчанию. |
|
Автозавершение для веб-адресов |
Автозавершение предлагает возможные совпадения при вводе веб-адресов в адресной строке. |
|
Ведение журнала совместимости |
Эта функция предназначена для использования разработчиками и ИТ-специалистами для определения совместимости своих веб-сайтов с Internet Explorer. По умолчанию она отключена и должна быть включена, чтобы начать ведение журнала событий Internet Explorer в Windows Просмотр событий. Эти события описывают сбои, которые могли произойти на сайте, и могут содержать сведения о конкретных элементах управления и веб-страницах, на которых произошел сбой. |
|
просмотр в режиме совместимости |
Представление совместимости помогает сделать веб-сайты, предназначенные для старых браузеров, лучше выглядеть при просмотре в Internet Explorer. |
|
Пролистывание вперед |
Пролистывание вперед позволяет быстро пролистывать веб-содержимое путем прокрутки по странице или щелчка вперед. При включении пролистывания вперед журнал браузера периодически отправляется в Microsoft. |
|
Закрепление веб-сайтов на начальном экране |
При закреплении веб-сайта в меню «Пуск» он отображается в виде плитки так же, как и приложения. Как и Microsoft Store приложения, плитки веб-сайта могут отображать обновления, если веб-сайт был разработан для этого. Например, веб-сайт электронной почты может отправлять обновления на плитку с указанием количества новых сообщений. |
|
Рекомендуемые сайты |
Рекомендуемые сайты — это веб-служба, которая предоставляет вам рекомендации по веб-сайтам, изображениям или видео, которые могут быть вам интересны. Если параметр Рекомендуемые сайты включен, журнал браузера периодически отправляется в Microsoft. |
|
Веб-срезы |
Веб-срезы позволяют подписываться на содержимое и автоматически получать обновления непосредственно на веб-странице. Если отключить параметр RSS-каналы, веб-срезы будут недоступны. |
Если вы видите это сообщение, значит, произошла проблема с загрузкой файлов в стилей (CSS) нашего сайта. Попробуйте сбросить кэш браузера (Ctrl+F5).
Если это не поможет, а вы находитесь в регионе, где возможны ограничения интернет-трафика с российских серверов — воспользуйтесь VPN.
|
К примеру, если на компьютере установлена русскоязычная операционная система Windows, то есть такой вариант: наводим на ярлык «Мой компьютер», по правой кнопке мышки выскакивает меню, а там есть строчка «Управление», выбираем её, открывается окно «Управление компьютером», слева будет строчка «Просмотр событий». Там много чего можно посмотреть: когда компьютер включался, выключался, какие программы запускались, куда выходили через Internet Explorer и прочие данные. Другой раз посмотришь в ноубуке подружки «Просмотр событий», и сразу видно, во сколько по ночам компик выключается. Если надо посмотреть по каким сайтам лазили, тогда смотрим историю Интернет браузера. А ещё есть интересная программка под названием Spy Monitor, она работает в скрытом режиме, и кроме всего перечисленного выше может также «шпионить» за паролями и текстами, которые набирались на клавиатуре, делать снимки с экрана в определенные промежутки времени, то есть можно подсмотреть, что на экране делалось. Но эту программу антивирусы определяют как вредоносную (оно и понятно, она ведь шпионит за клавиатурой) поэтому антивирус надо выключать, либо указывать ему, чтобы он данную программу игнорировал. автор вопроса выбрал этот ответ лучшим Вообще-то есть более быстрый способ чем администрирование, это кнопка в браузере «История», которая выдаст хождение по страницам, причем по истории заходов можно легко проследить весь ход мыслей искомого лица, не кликая каждый раз по кнопке свойства, попав на страницу из событий управления «недавние места». Мое мнение. Maste 8 лет назад Есть простой способ узнать куда заходили с вашего компьютера нужно просто перейти в «пуск» а от туда пройти в «Недавние места посещения» там будет отображена история мест посещения, и конечно можно зайти в историю браузера и посмотреть там куда заходил пользователь устройства. Татья 8 лет назад Если у вас ноутбук на двоих, и вам интересно, что искала в интернете ваша вторая половинка, пока вас не было дома, то прежде всего обратите внимание на рекламу — она у нас сейчас такая умная, что сразу подсовывает то, чем вы интересовались. Так один мой знакомый сказал, что сразу узнал, что жена беременна, по надоедающей рекламе колясок и кроваток. Далее — в главное меню «Пуск», там «Недавние места» — напишут и когда, и во сколько они посещались. А в браузере каждом — своя «История посещений.» Помощ 8 лет назад Самый быстрый способ узнать в каких местах ПК побывал пользователь компьютера — это зайти в «Мой компьютер» в слева нажать на «Недавние места». Вы увидите файлы, директории, картинки и видео, которые были недавно просмотрены. А уже потом сможете зайти в недавно включенные приложения и если это интернет-утилита, просмотрите историю недавних действий, кэш и другое. Либо установите программу для слежки за пользователем и сможете увидеть подробный перечень действий. morel 8 лет назад Если вам нужно узнать деятельность человека непосредственно га компьютере, то перейдите в пуск, а уже здесь отыщите пункт под названием «недавние места». Здесь все отражено. А если интересует активность в сети интернет, то загляньте в историю своего браузера. БВшни 11 лет назад Самый простой и действенный способ узнать чем занимался, и какие сайты посещал пользователь компьютера:
Илья 12 11 лет назад Для того чтобы узнать тот иной пользователь надо посмотреть историю просмотров за то время которое вам необходимо это если просто хотите узнать чем он занимался день или месяц, а если вопрос несет другой характер скажем уголовный то заказывается распечатка звонков и так далее. Скоро можно будет заказать и распечатку трафика с 1 июля будут установлены устройства которые будут сохранять трафик каждого пользователя. ДРЕСС 8 лет назад Самый простой способ это проверить ссылки и недавние места, затем открыть браузеры и посмотреть историю и загрузки — исходя из этого можно составить картину, что и где делала пользователь на компьютере. Если всё же всё это удалено, тогда в папке ТЕМП есть своего рода маршруты, там где обновилась дата и стоит искать ниточки, но опять же если пользователь захочет скрыть свои дела, то без проблем это сделает. Smile 8 лет назад Если вы хотите посмотреть чем пользователь занимался на компьютере, то вам следует зайти в Пуск и там найти «недавние места». Там будет история посещения мест на компьютере. А в браузере вы можете просто в настройках посмотреть историю захода на страницы. kat75 12 лет назад Если в интернете,то в браузерах есть такая отдельная функция, как история. Знаете ответ? |
Для работы проектов iXBT.com нужны файлы cookie и сервисы аналитики.
Продолжая посещать сайты проектов вы соглашаетесь с нашей
Политикой в отношении файлов cookie
Диспетчер задач — это инструмент Windows, который помогает следить за работой компьютера, закрывать зависшие программы, контролировать загрузку процессора, памяти, диска и сети. Разберу каждую вкладку и объясню, как ее использовать.
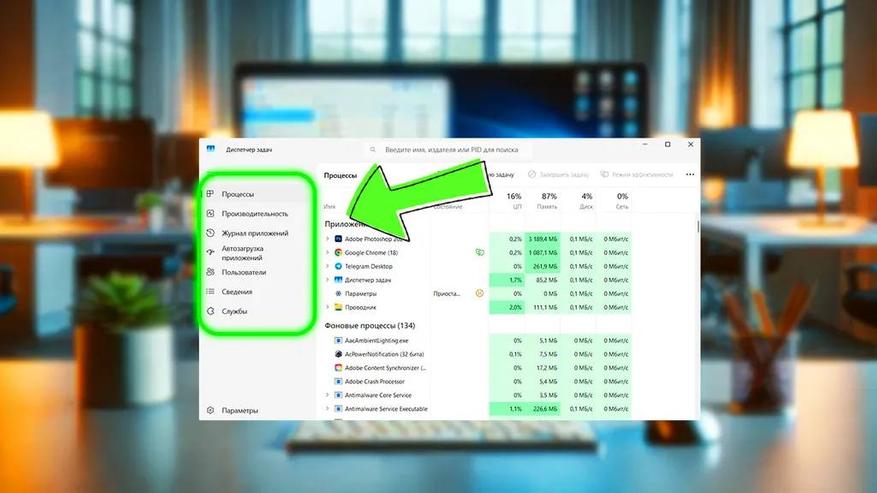
Здесь отображаются все запущенные программы и фоновые процессы. Колонки показывают, сколько ресурсов они потребляют:
- ЦП (процессор) — загруженность в процентах. Если одно приложение сильно нагружает процессор, его можно закрыть. Или
- Память — сколько оперативной памяти использует программа. Если памяти мало, стоит закрыть тяжелые приложения.
- Диск — активность работы с диском. Если диск загружен на 100%, возможно, проблема с жестким диском или программами, активно читающими/записывающими данные.
- Сеть — скорость передачи данных. Можно выявить, какая программа потребляет интернет.
Как использовать:
- Если компьютер тормозит, смотрю, что грузит процессор или диск.
- Закрываю зависшие или ненужные процессы. Для этого использую функцию «Снять задачу» — она появится, если кликнуть правой кнопкой мыши на любую задачу в списке.
- Контролирую потребление памяти.
Еще некоторые тут могут посмотреть функцию «Создать файл дампа». Обычно это не надо, но пригодится разработчикам программ. Если вы пишете код, делаете тестирование и у вас программа плохо оптимизирована, файл дампа помогает посмотреть, что именно не так. Ну и оптимизировать свой код.
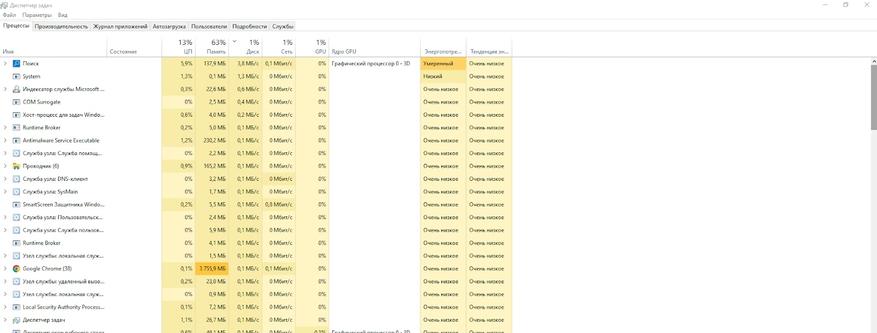
Графики загрузки системы:
- ЦП — частота, загруженность, температура (в новых версиях). Очень полезно, если у вас перегревается компьютер или ноутбук. Можно посмотреть, какие процессы греют систему. Не всегда виноваты именно программы — может, просто пришла пора менять термопасту. Но знать об этом полезно.
- Память — сколько занято, сколько доступно. Как мы все знаем, «железо» устаревает. И если память постоянно загружена, то надо ее увеличивать. Вот это тут и увидите.
- Диск — активность чтения/записи. Если диск пишет или считывает очень активно, а вы вроде бы не задавали что-то «тяжелое», вроде рендеринга видео, это могут быть вирусы.
- Сеть (Ethernet/Wi-Fi) — скорость входящего и исходящего трафика. Если сосед подключился к Wi-Fi, взломав ваш пароль, вы здесь это увидите по перерасходу ресурсов.
Итого, как использовать:
- Если процессор или память загружены под 100%, ищу причину.
- Если диск постоянно на 100%, проверяю фоновые процессы.
- Если интернет медленный, смотрю, нет ли перегрузки сети.
Здесь же есть кнопка «Открыть мониторинг ресурсов», который дает еще больше деталей.
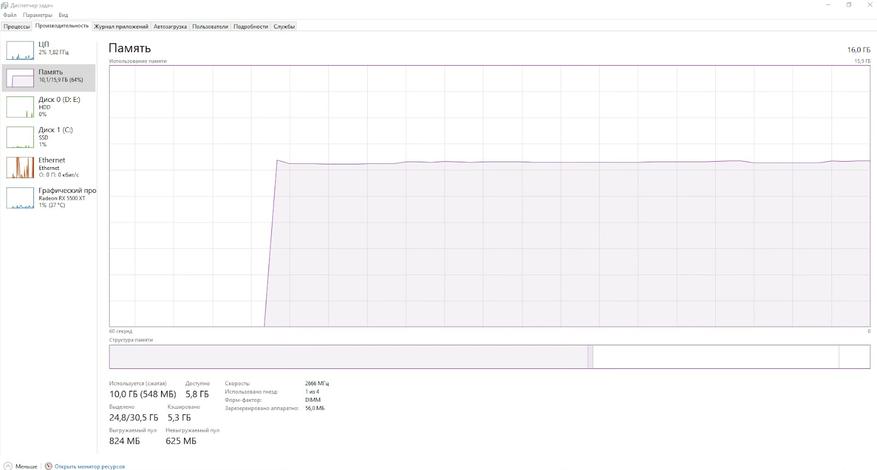
Мониторинг ресурсов
Расширенная версия вкладки «Производительность». Он нужен, чтобы более подробно посмотреть, что происходит на компьютере и почему. Разделы:
- Обзор — суммарная информация о загрузке ЦП, памяти, диска и сети.
- ЦП — какие процессы нагружают процессор. Если загрузка 100%, смотрю, что в списке.
- Память — какие процессы занимают память. Удобно для выявления утечек памяти.
- Диск — какие процессы активно работают с диском.
- Сеть — какие программы используют интернет и на какие IP-адреса идут соединения.
Соответственно, каждая вкладка — это информация о происходящем. Можно выбрать определенные столбцы и посмотреть только на них: для этого нажимаем по заголовку правой кнопкой, далее — «Выбрать столбцы». А еще можно отметить флажком определенные процессы, по ним тогда приложение будет делать фильтрацию. Удобно, когда вам надо отследить деятельность конкретных приложений. Например, если ищете вирус.
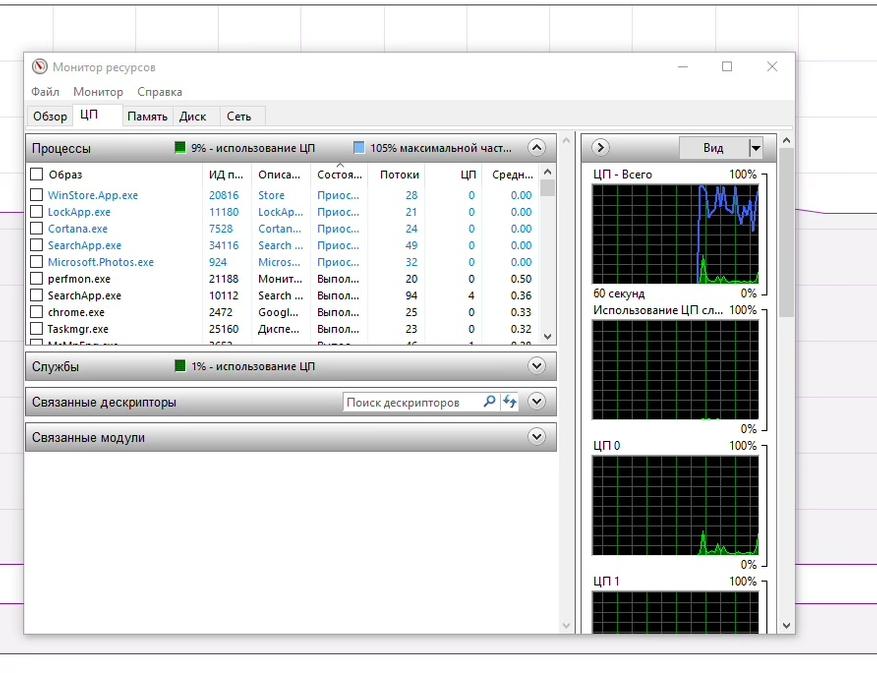
Иногда система может запрещать «убить» процесс. Она тогда говорит, что файл используется другим приложением, удалить его нельзя. И тогда надо будет найти блокировщик. Для этого заходим на вкладку ЦП, вводим название файла или его часть в подвкладке «Связанные дескрипторы». И узнаем, в чем проблема.
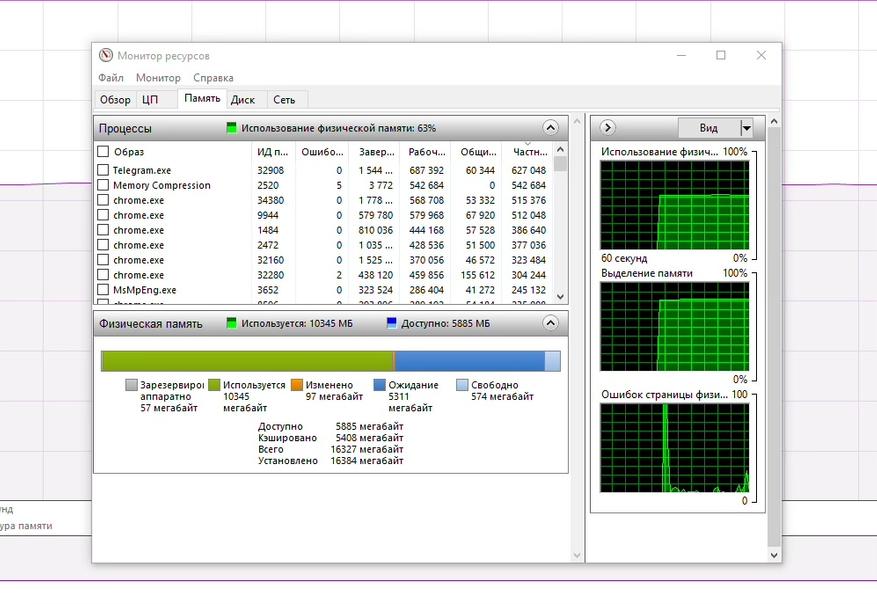
Во вкладке «Диск» очередной полезный график: «Длина очереди диска». Если очередь больше, чем в два раза превышает количество физических дисков, то это сигнал о низкой производительности. Возможно, даже о том, что диск «умирает» и того гляди «посыплется».
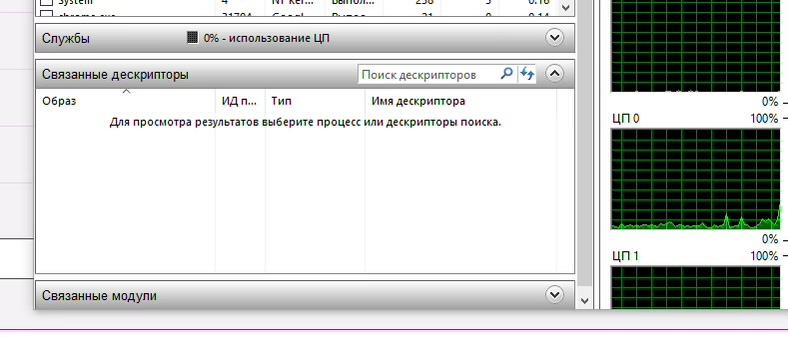
Наконец, есть еще вкладка «Сеть». Здесь ловим майнеры, вирусы и другие вредоносные приложения, которые используют интернет. Можно посмотреть, какие порты открыты, какое состояние у брандмауэра. Если есть проблемы с подключением, обязательно смотрим «Процент потерянных пакетов» и «Задержка». Пакеты теряются из-за разных причин — от проблем на стороне провайдера до майнеров или троянов.
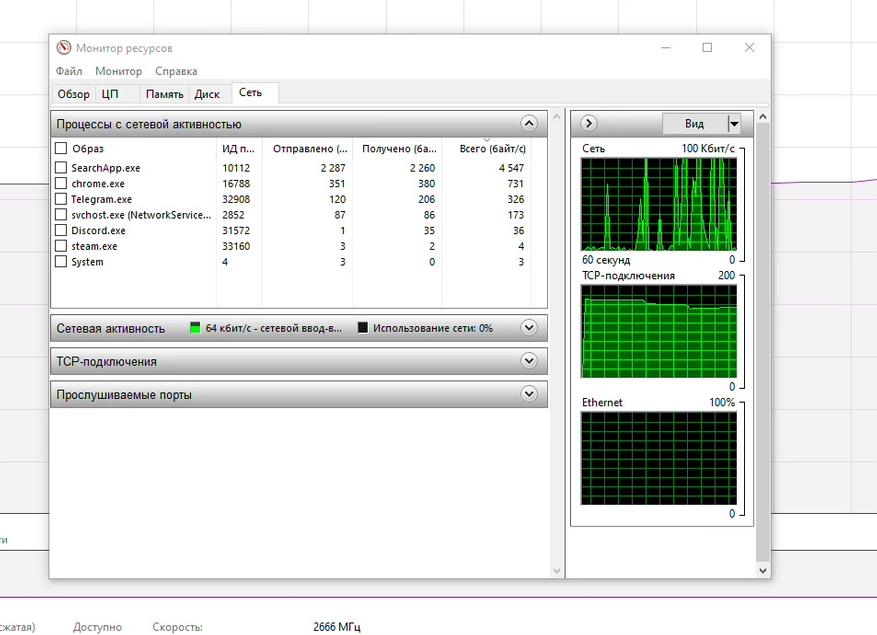
Но здесь же раздел TCP-подключения укажет на возможных «виновников»: он выводит список приложений, которые активно используют интернет. И если там что-то помимо понятного Chrome и Telegram, то уже стоит задуматься.
Возвращаемся в основное меню Диспетчера. Идем в «Журнал приложений». Он показывает, сколько ресурсов использовали программы из Microsoft Store.
- CPU Time — сколько процессорного времени потратило приложение.
- Network — сколько данных передало приложение по сети.
Не самая полезная вкладка, если у вас большинство приложений не из Microsoft Store. Но все равно стоит знать, для чего она нужна.
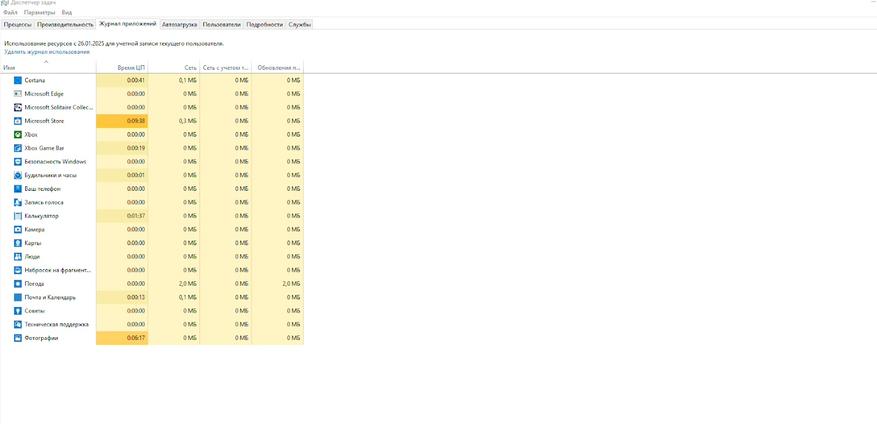
Список программ, запускающихся при включении компьютера. Иногда туда любят «прописываться» приложения при установке. Здесь можно их все увидеть.
- Состояние — включена или отключена автозагрузка.
- Влияние на запуск — низкое, среднее или высокое.
Если программ в автозагрузке много, а компьютер не очень мощный, он будет тормозить. После того, как посмотрели в Диспетчере, можно будет пойти в папку «Автозагрузки» уже через Панель управления и удалить лишнее.
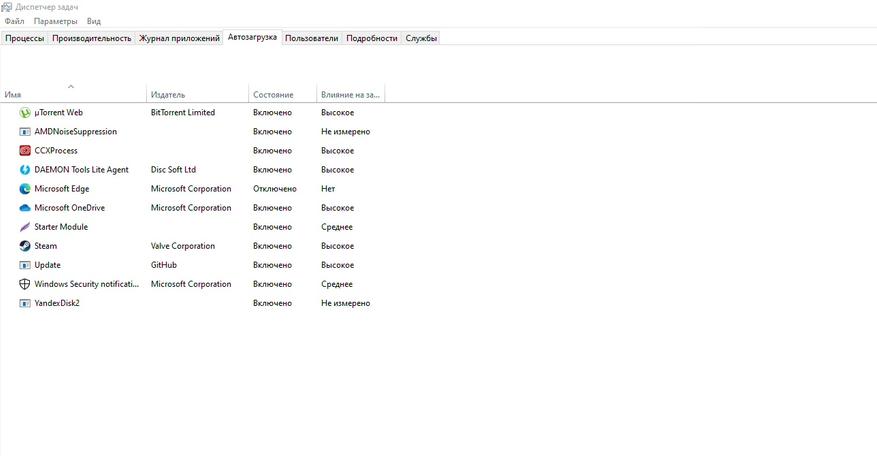
Показывает, кто сейчас работает на компьютере и сколько ресурсов потребляет каждая сессия. Помогает поймать «нарушителей» — не очень актуально на домашнем компьютере, который вы используете единолично, но важно, если пользователей много или устройство сетевое.
Как использовать:
- Если работают несколько пользователей, вижу, кто грузит систему. И чем, какой программой.
- Если кто-то забыл выйти, могу завершить его сеанс.
Полезная фишка, если вы админ в компании и следите за не слишком аккуратными сотрудниками.
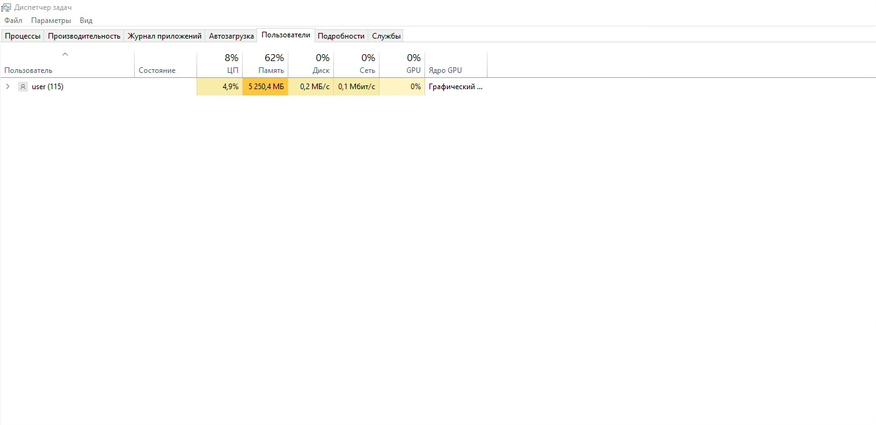
Список всех процессов с техническими параметрами. Полезно для продвинутых пользователей. Здесь показано, сколько конкретно памяти «ест» приложение.
Как использовать:
- Проверяю, не запущены ли подозрительные процессы.
- Если программа зависла и не закрывается, завершаю процесс вручную.
- Могу выдать повышенный приоритет — это важно, если у нас тяжелое приложение, которому надо дать завершить свою работу. Например, рендеринг видео.
Здесь еще будет возможность «завершить дерево процессов», то есть «убить» сразу несколько взаимосвязанных.
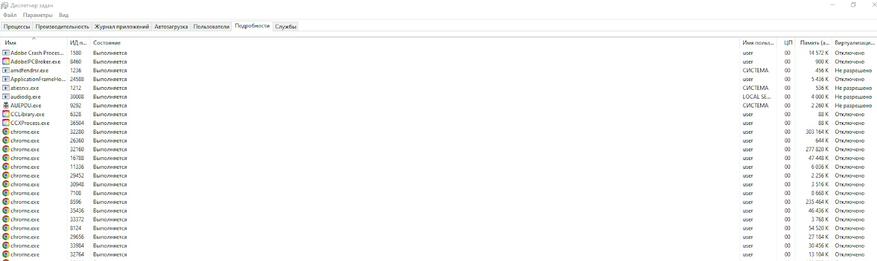
Фоновые процессы Windows. Тут можно включать и отключать службы. Использую так:
- Если какая-то функция Windows не работает, проверяю, включена ли нужная служба.
- Если служба зависла, перезапускаю ее. Например, я подключил микрофон по Bluetooth, а он не работает. Здесь можно отыскать bthserv — службу поддержки Bluetooth и запустить ее вручную.
Раздел удобен тем, что поясняет, зачем нужны разные мелкие программы-драйверы.
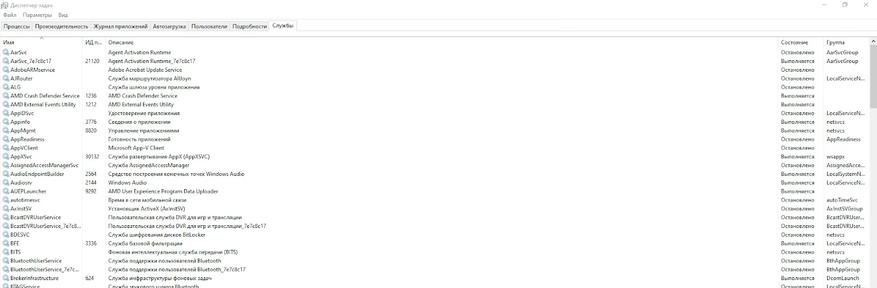
Диспетчер задач — неплохой инструмент для стартовой диагностики. Он не заменит специальных программ, таких как FurMark под разгон и тест видеокарты. Или профессиональный антивирус. Но для простых случаев Диспетчера вполне хватит. Я лично его использую, если компьютер тормозит, программы зависают или что-то ведет себя странно.
Если хотите удаленно следить за домом, советую посмотреть статью — Как обезопасить дом? Рейтинг IP-камер видеонаблюдения Xiaomi.
Способ 1: Кнопка «Просмотр задач»
В операционной системе Windows 10 реализована специальная кнопка на панели задач, нажатие на которую отображает все окна активных приложений. Но, помимо них, здесь отображаются еще и открытые папки.
Здесь же можно управлять рабочими столами: создавать новые, перемещаться между ними, удалять.

Читайте также:
Создаем и используем несколько виртуальных рабочих столов на Windows 10
Способы смены рабочего стола в Windows 10
Удаляем рабочий стол в Windows 10
Если кнопки «Просмотр задач» нет, то, возможно, она отключена. Кликните по нижней панели правой кнопкой мыши и отметьте пункт «Показать кнопку Просмотра задач».

Способ 2: «Диспетчер задач»
Чтобы посмотреть работающие программы в Windows 10, можно использовать штатное средство «Диспетчер задач». Он позволяет управлять процессами, следить за загруженностью ПК, а также предоставляет другие возможности.
- Кликните правой кнопкой мыши по нижней панели и выберите в меню запуск «Диспетчера задач». Можете использовать любой другой способ
Подробнее: Методы запуска «Диспетчера задач» в Windows 10
- Если менеджер запущен в свернутом виде, нажмите на кнопку «Подробнее», чтобы развернуть окно.
- На вкладке «Процессы» доступны все задачи, которые в данный момент работают, в том числе и в фоновом режиме. Все работающие программы отображаются в списке «Приложения».



Некоторые приложения содержат несколько подпроцессов, представляющие собой совокупность работающих программных компонентов.
Функции «Диспетчера задач» предусматривают возможность прямо из его интерфейса принудительно завершать работу приложений.
В качестве альтернативы можно воспользоваться аналогичными программами, которые так же, как и штатный менеджер, отображают подробную информацию о работающих программах, процессах и службах. Только в отличие от «Диспетчера задач», в большинстве из них не реализована сортировка процессов и программ.
Подробнее: Альтернативы «Диспетчера задач» для Windows 10
Способ 3: «Командная строка»
Через «Командную строку» можно посмотреть список запущенных процессов. Нюанс в том, что отображаются все задачи, в том числе и фоновые, а также различные службы, из которых сложно отыскать приложения. Но вы можете попробовать использовать команду:
- Запустите «Командную строку» от имени администратора, отыскав консоль через строку поиска.
- В окне введите
tasklistи нажмите на клавишу «Enter».


Как уже говорилось, таким способом вы увидите все процессы, что не всегда удобно. Но кроме названий есть возможность ознакомиться с дополнительными сведениями, например идентификатором или потребляемым объемом оперативной памяти.
Читайте также: Запуск «Командной строки» от имени администратора в Windows 10
Наша группа в TelegramПолезные советы и помощь
Характеристики ПК можно посмотреть в системе Windows. Для этого есть несколько способов. Авторы специальных публикаций Махеш Маквана, Брэндон Хилл и Николь Левин рассказали о 7 вариантах.
Через «Диспетчер задач»
Это один из самых простых способов. Автор портала How-To-Geek Махеш Маквана написал, как проверить характеристики таким способом:
- Правой кнопкой мыши нажмите по пустому месту на нижней панели.
- Выберите из списка «Диспетчер задач».
- Перейдите в раздел «Продуктивность».
К просмотру будет доступна загруженность процессора, видеокарты, оперативной памяти, всех дисков и интернета. Нажмите на нужный пункт и увидите полное название модели комплектующего ПК, загруженность в процентах, сколько расходуется памяти и базовые характеристики.
Через «Диспетчер устройств»
Автор портала Tom’s Hardware Брэндон Хилл рекомендует посмотреть параметры через «Диспетчер устройств». Для этого выполните такие действия:
- Нажмите правой кнопкой мыши на значок «Пуск» и выберите «Диспетчер устройств».
- Разверните разделы, такие как «Процессоры» и «Память».
Здесь найдете информацию о процессоре и памяти компьютера. Загляните в другие разделы, такие как «Видеоадаптеры», чтобы посмотреть на остальные подключенные к ПК устройства. Так узнаете модель, после чего сможете загуглить характеристики по ее названию.
С помощью «Мой компьютер»
«Мой компьютер» — это основная папка, через которую можно попасть в любую другую папку. Как правило, «Мой компьютер» находится на рабочем столе, но этой папки там может и не быть. Рассмотрим, как с ее помощью узнать характеристики ПК:
- Если папки «Мой компьютер» нет на рабочем столе, откройте любую папку.
- В навигационном меню слева найдите «Мой компьютер» или «Этот ПК».
- Нажмите по нему правой кнопкой мыши и выберите «Параметры».
После этого откроется окно, в котором будут указаны основные параметры ПК. Здесь узнаете имя устройства, модель процессора, ОЗУ, версию ОС и ее активацию.
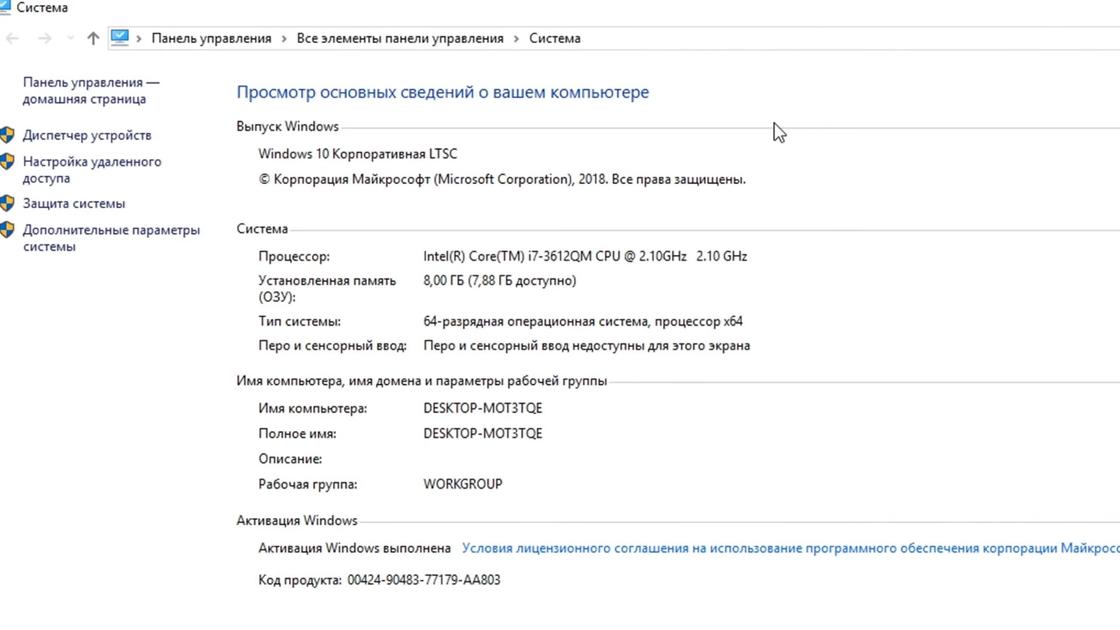
Через консоль
Как посмотреть характеристики через консоль? Для этого воспользуйтесь командой cmd, которая позволяет открыть консоль. Затем используйте команду systeminfo и получите данные о характеристиках. Как узнать характеристики компьютера через cmd? Действия следующие:
- Нажмите на клавиатуре комбинацию клавиш Win+R.
- Введите в строке cmd и нажмите Enter.
- В открывшейся консоли впишите команду systeminfo и нажмите Enter.
После небольшого анализа, программа выведет несколько строк нужной информации о сборке и версии ОС, процессоре, версии BIOS, загрузочном диске, памяти и сведениях о сети.
С помощью утилиты «Сведения о системе»
Автор портала WikiHow Николь Левин предлагает воспользоваться утилитой «Сведения о системе». Это специальная утилита Windows, которая содержит обширные сведения о ПК. Чтобы ее открыть, выполните такие действия:
- Откройте поиск Windows.
- Впишите название утилиты и мышкой выберите «Сведения о системе».
Откроется окно, в котором увидите большой список. Слева будет навигационное меню, а справа вся доступная информация о ПК из выбранного раздела слева.
С помощью сторонних программ
Таких программ много. Выделяют GPU-Z, CPU-Z, HWinfo, Speccy, AIDA64. На примере последней рассмотрим, как посмотреть параметры ПК:
- Скачайте программу и установите. Можете скачать десктопную версию, которую устанавливать не нужно.
- Запустите программу.
- Слева в навигационном меню выберите нужный раздел (например, CPU, Memory, BIOS), чтобы справа отобразилась информация о процессоре, температурах на датчиках, памяти и других данных.
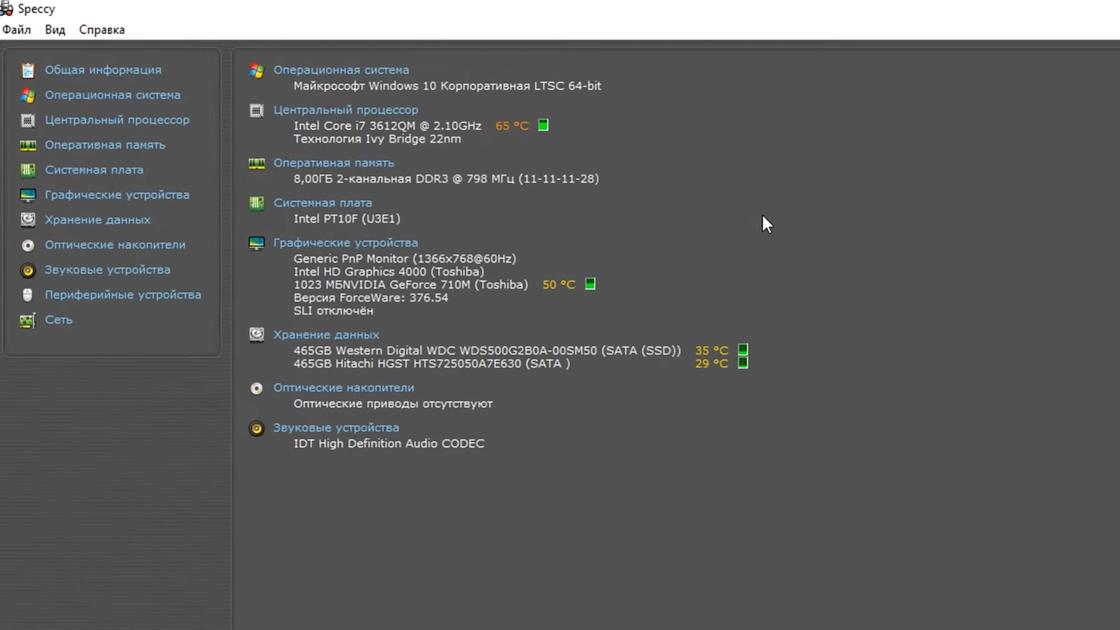
Таких программ много. Отдельно выделим GPU-Z и CPU-Z. Первая программа показывает подробную информацию о видеокарте, а вторая — о процессоре.
Через «Средство диагностики DirectX»
Для этого воспользуйтесь командой dxdiag. Действия следующие:
- Нажмите Win+R.
- Впишите dxdiag и нажмите Enter.
Откроется «Средство диагностики DirectX». Вверху увидите разделы. В первом разделе увидите информацию о системе, ОЗУ и процессоре, а во втором — о видеокарте. В остальных разделах узнаете информацию об устройствах звука и периферии.
Эти основные и простые способы позволят быстро посмотреть характеристики компьютера. Каждый из них предоставляет разный уровень информации о ПК.
