Как часто вам хочется просто просидеть целый день за компьютером? Вот чтобы аж глаза высохли и спина осталась в позе креветки? Нам — очень часто. Все дело в том, что Интернет и игры — слишком веселое место, от которого трудно оторваться. И если с играми все понятно и тот же Steam показывает, сколько времени вы провели в них за день и в общем, то с простой работой ПК уследить не так просто.
В статье рассмотрим несколько вариантов того, как посмотреть экранное время на ПК, и ознакомимся с парой приложений для контроля активности.
Microsoft Family Safety
В первую очередь, можно воспользоваться функцией Microsoft Family Safety. Это одна из фирменных программ, которые вы можете скачать из магазина приложений Microsoft. Правда, работает она в основном на разных устройствах.
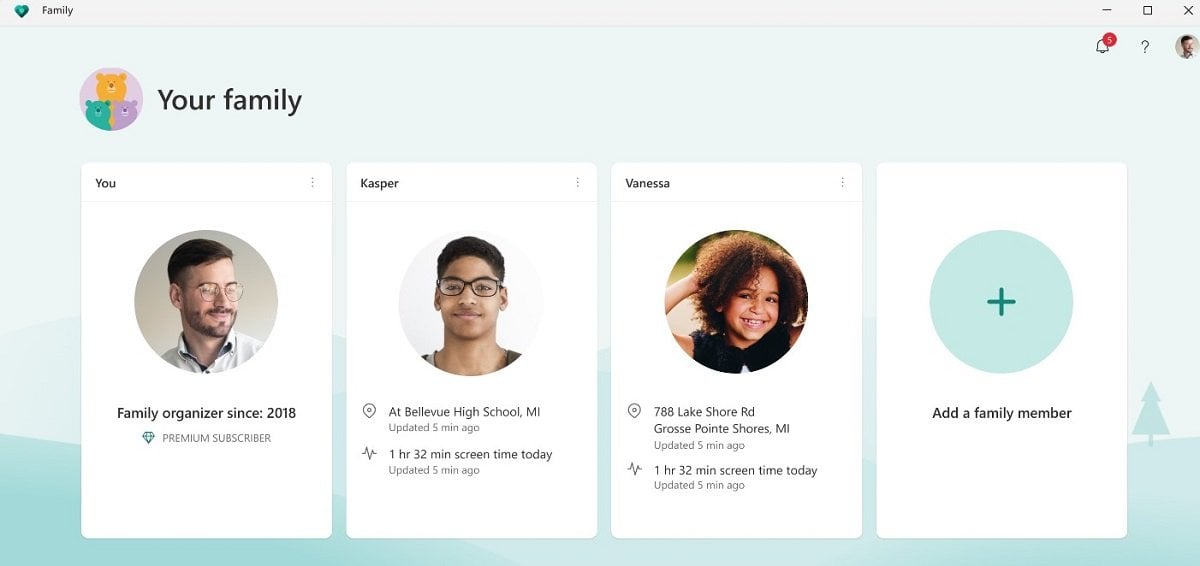
Источник: Microsoft Store / Интерфейс программы Microsoft Family Safety
Вы можете подключить несколько устройств к одной семейной группе, после чего организатор сможет просматривать действия других участников. Например, время активности экрана, запущенные приложения и время их работы, историю поиска в Microsoft Egde. Также вы можете ограничивать периоды активности для разных устройств. Например, выставить время с 18:00 до 21:00 на ноутбуке ребенка.
Кстати, программа также позволяет отслеживать приставки Xbox и смартфоны на базе Android, так что только ПК и ноутбуками ее функционал не ограничен.
Windows 11
В новейшей версии ОС Windows добавили специальную утилиту, которая позволит следить за активностью вашего ПК. В первую очередь она полезна для ноутбуков, но и на стационарных компьютерах может неплохо работать. Например, покажет, сколько раз за неделю вы включали и отключали ПК, и сколько часов проводили у монитора.
Чтобы воспользоваться функцией, следуйте простой инструкции:
- Зайдите в «Пуск»
- Откройте «Настройки» (или используйте комбинацию Win + I для быстрого запуска);
- Кликните на пункт «Питание и батареи»;
- Найдите раздел Режим питания.
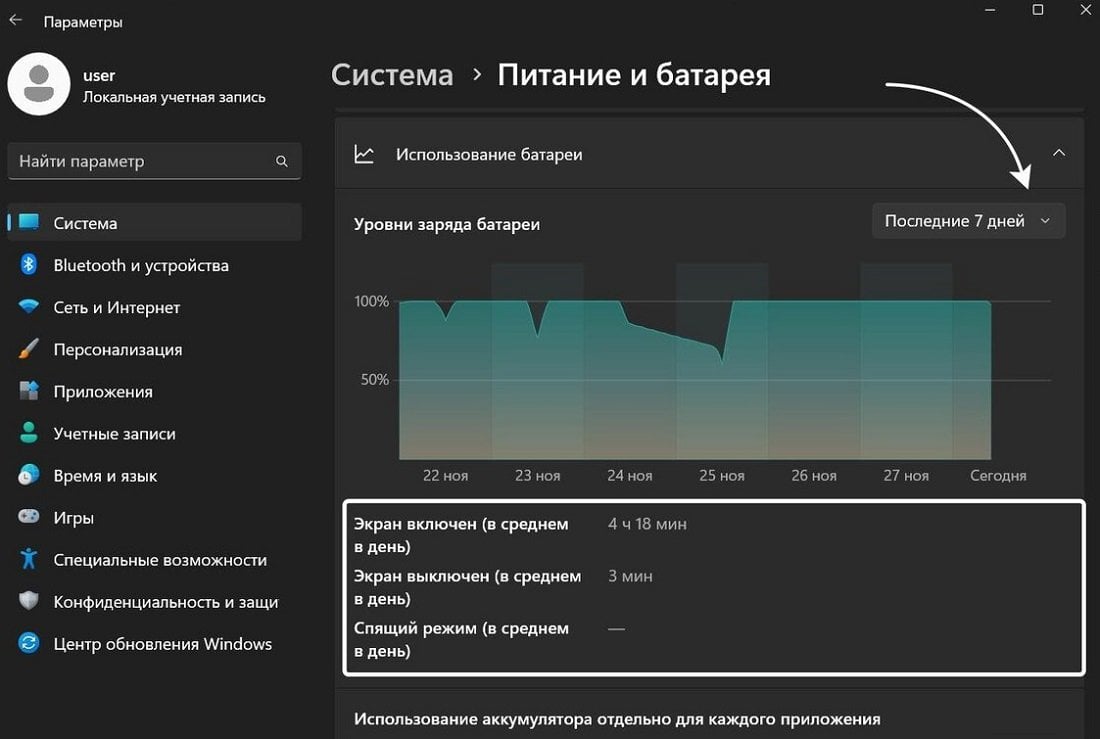
Источник: Дзен / Экранное время в Windows 11
С ноутбука вы можете в нем посмотреть, насколько быстро расходуется заряд вашего устройства, и оптимизировать это. А также увидите время активности экрана. С ПК вы можете посмотреть такие параметры как время включения и выключения экрана, время сна и обзор за последнюю неделю.
RescueTime
Третий вариант — установите приложение RescueTime. Кстати, это также можно сделать и на телефоне. Из минусов только то, что придется заплатить за использование: $6.5 в месяц, но есть пробный период на 14 дней.
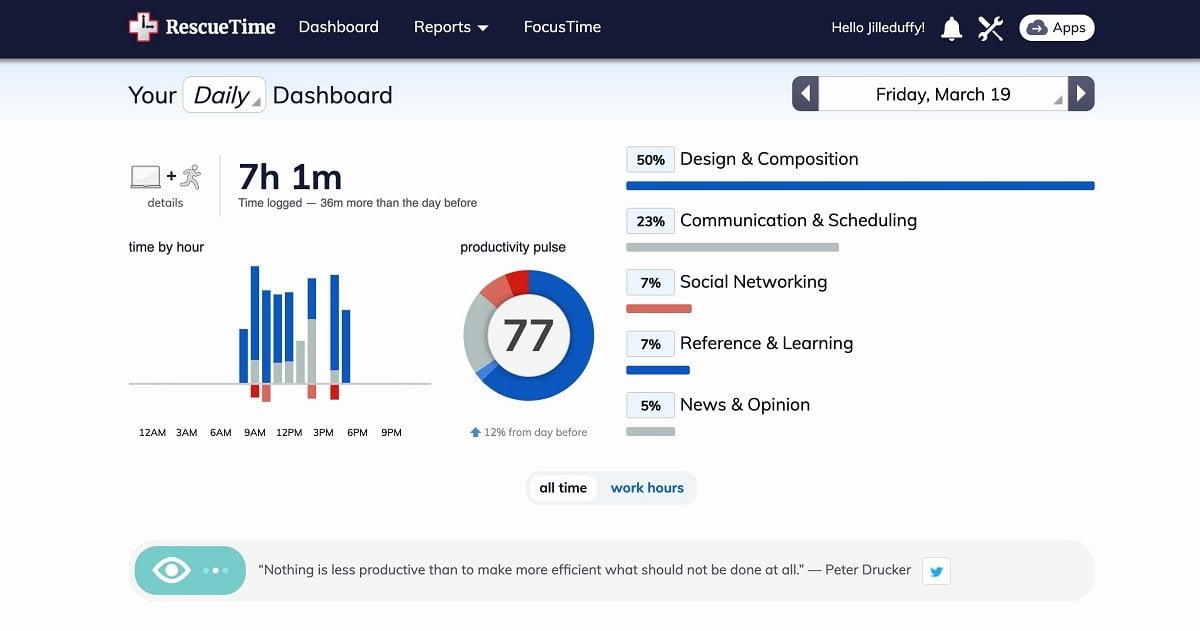
Источник: PCMag / Интерфейс программы RescueTime
Сервис направлен на анализ вашей работы и отслеживания времени активности в разных областях. Например, приложение может сообщать вам о том, что вы слишком долго работаете и пора сделать перерыв, или поставить таймер для работы. С его помощью также можно отследить сколько времени вы провели за ПК в целом, или только за работой. В общем, это большой анализ вашей эффективности.
Диспетчер задач
Ну и последний вариант — просто воспользуйтесь диспетчером задач. Этот способ работает в Windows 10 и 11 версий. И тут все куда проще, чем в других пунктах.
Запустите диспетчер задач любым удобным для вас способом и зайдите во вкладку «Производительность». Там нас интересует пункт «ЦП». Кликните на него и вы увидите строку «Время работы», где будет показано, сколько работает ваше устройство.
Важно! Иногда ноутбуки не выключаются полностью, а уходят в спящий режим после выключения, поэтому может показываться больше времени, чем на самом деле. Например, если верить скриншоту, то автор не выключал ноутбук больше 6 дней…
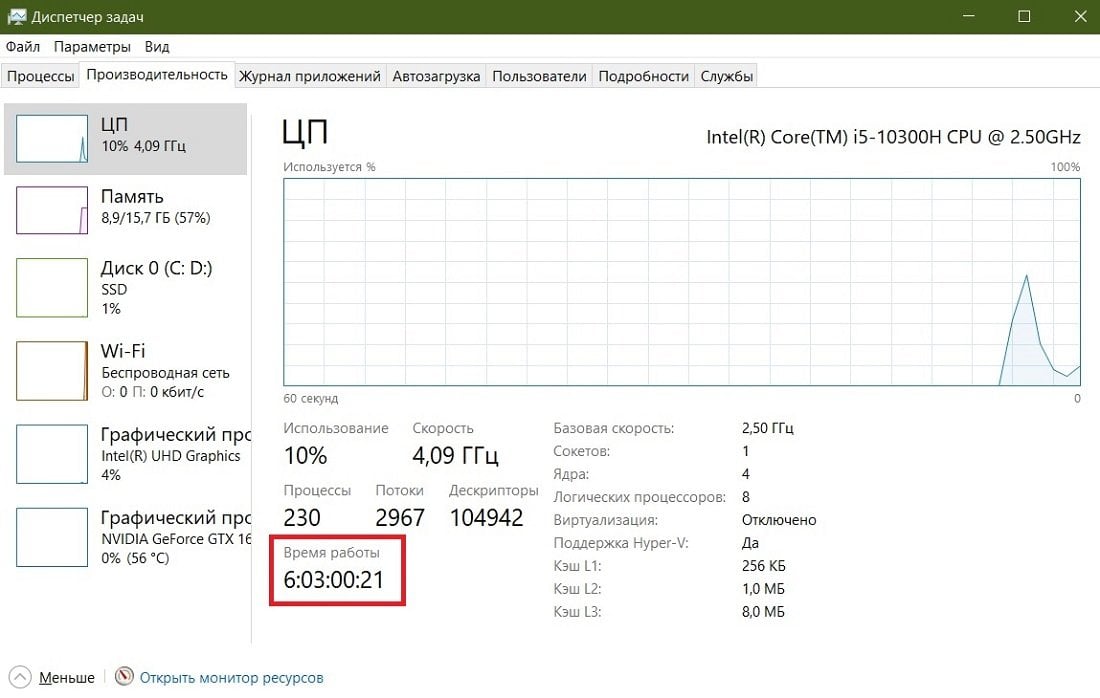
Источник: скриншот CQ.ru
Мы разобрали самые популярные способы того, как можно посмотреть экранное время с помощью встроенных функций системы или с помощью сторонних программ. Пользуйтесь нашей инструкцией и не забывайте читать другие статьи.
Заглавное фото: helpdeskgeek.com
Как проверить и управлять временем за экраном на Windows ПК: Руководство по продуктивности 2025
В 2025 году, когда удалённая и гибридная работа доминируют в США и Европе, управление временем за экраном крайне важно для продуктивности, благополучия и соблюдения норм. Будь вы фрилансером из США, который пытается уложиться в сроки, менеджером из Европы, руководящим международной командой, или организацией, следящей за соответствием GDPR, отслеживание цифровых привычек может изменить ваш рабочий процесс. В этом всеобъемлющем руководстве мы рассмотрим, как проверить и контролировать время за экраном на Windows 10 и 11, а также выделим передовые инструменты, такие как MonitUp, разработанные для специалистов из США и ЕС. Давайте вместе сформируем более разумные рабочие привычки.

Содержание
- Почему управление временем за экраном имеет значение в 2025 году
- Проверка времени за экраном с помощью инструментов Windows
- Почему удалённым командам из США и ЕС нужны продвинутые инструменты
- MonitUp: лучшее решение для продуктивности
- Практические советы по управлению временем за экраном
- Преимущества оптимизированного времени за экраном
- FAQs для пользователей из США и ЕС
Почему управление временем за экраном имеет значение в 2025 году
В 2025 году гибкие модели работы стали нормой: 60% работников в США работают удалённо или гибридно (Gallup, 2024), а компании в Европе, например в Германии, внедряют сокращённые рабочие недели (Deloitte, 2024). Однако неконтролируемое время за экраном—в среднем более 7 часов в день для специалистов—приводит к выгоранию, перенапряжению глаз и снижению эффективности. Вот почему проактивное управление так важно:
- Прежде всего здоровье: Чрезмерное использование экрана приводит к тому, что 70% работников в США испытывают усталость (SHRM, 2024), что влияет на психику.
- Рост продуктивности: Сокращение малоценных задач экономит европейским командам до 5 часов в неделю (гипотетические данные).
- Соблюдение норм: Штрафы за нарушение GDPR в ЕС достигли €1,7 млрд в 2024 году, поэтому компании выбирают инструменты с приоритетом конфиденциальности (Statista).
- Прозрачность в команде: Менеджеры в США используют аналитику для балансировки нагрузки в разных часовых поясах, укрепляя доверие.
В Windows 10 и 11 есть встроенные функции для мониторинга экранного времени, отлично подходящие для отдельных пользователей или небольших команд. Ниже перечислены самые популярные способы с подробными шагами как для начинающих, так и для продвинутых пользователей.
1. Windows Family Safety
Изначально предназначенная для родительского контроля, Family Safety отслеживает использование на нескольких аккаунтах, что удобно для родителей в США и фрилансеров в ЕС, контролирующих личные привычки.
- Откройте настройки: Нажмите Пуск > Настройки > Учетные записи > Семья и другие люди.
- Управляйте семьёй: Выберите «Управление членами семьи» и нужную учетную запись.
- Просмотр отчетов: В разделе «Активность» или «Экранное время» можно увидеть данные за день/неделю.
- Установите лимиты: Ограничьте использование приложений или устройств (например, 2 часа в браузерах).
Пример: Фрилансер из Чикаго ограничивает социальные сети одним часом в день — это повышает концентрацию.
2. Battery Usage (Windows 11)
В Windows 11 отчёт по батарее показывает, сколько времени тратится на каждое приложение, что полезно для ноутбуков в европейских коворкингах.
- Перейдите в настройки: Пуск > Настройки > Система > Питание и батарея.
- Посмотрите использование: Нажмите «Использование батареи», чтобы увидеть время за экраном и расход батареи по приложениям.
- Анализируйте: Определите ресурсоёмкие приложения (например, Zoom) и скорректируйте привычки.
Совет: Консультанты из Лондона используют этот отчёт для оптимизации времени работы от батареи во время поездок.
3. PowerShell и Диспетчер задач
Для опытных разработчиков в США или ИТ-администраторов в ЕС эти инструменты дают быстрый обзор.
- PowerShell:
- Откройте PowerShell (введите «PowerShell» в Пуск).
- Выполните команду:
Get-CimInstance -ClassName Win32_OperatingSystem | Select-Object LastBootUpTime. - По времени работы системы можно оценить, сколько часов за экраном.
- Диспетчер задач:
- Правый клик по Пуск > Диспетчер задач > вкладка «Производительность».
- Проверьте «Время работы» (Up time) под CPU, чтобы узнать продолжительность сеанса.
Примечание: Эти методы не дают подробной аналитики, что ограничивает их полезность для команд.
Почему удалённым командам из США и ЕС нужны продвинутые инструменты
Встроенные возможности Windows — это начало, но их не хватает распределённым командам в Нью-Йорке, Берлине или Лондоне. Вот почему продвинутые инструменты необходимы:
- Глобальная координация: Компаниям в США с филиалами в ЕС нужны общие панели мониторинга для учёта работы в разных часовых поясах (EST, CET и т.д.).
- Приоритет конфиденциальности: Соблюдение GDPR крайне важно: 70% компаний в ЕС выбирают безопасные инструменты, чтобы избежать штрафов (Deloitte, 2024).
- Практические инсайты: Аналитика разделяет задачи (например, продуктивные: программирование; непродуктивные: социальные сети), помогая менеджерам в США корректировать процесс.
- Масштабируемость: Инструменты на 10–1000 пользователей подходят для растущих стартапов в Кремниевой долине или Амстердаме.
Пример: Стартап в Берлине сократил чрезмерное использование Zoom на 30%, экономя €2 000 в месяц.
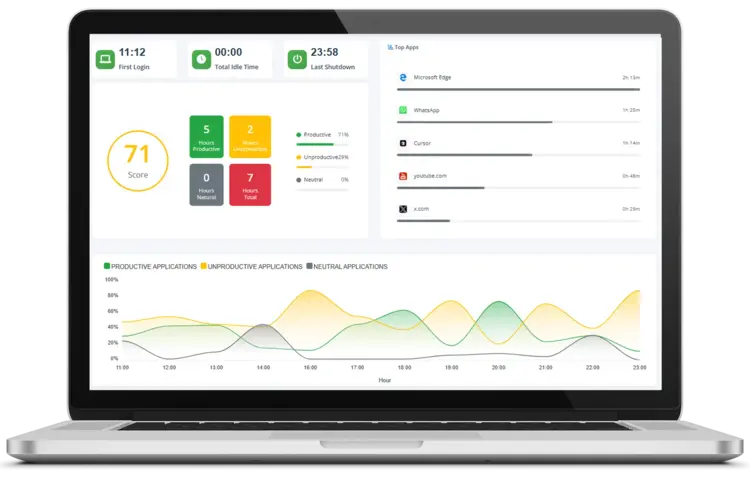
MonitUp: лучшее решение для продуктивности
MonitUp превосходит стандартные инструменты Windows благодаря функциям на базе искусственного интеллекта, разработанным для команд из США и ЕС. Ему доверяют более 4 000 специалистов (гипотетические данные), и он имеет рейтинг 4,8/5 за удобство и эффективность.
| Характеристика | MonitUp | Инструменты Windows |
|---|---|---|
| AI-рекомендации | Да | Нет |
| Командные панели | Да | Нет |
| Соответствие GDPR | Да | Частично |
| Оповещения в реальном времени | Да | Нет |
Ключевые особенности:
- ИИ-инсайты: Персонализированные подсказки для снижения отвлекающих факторов (например, «Ограничьте Slack до 1 часа в день»).
- Командная аналитика: Мониторинг для 5–500 пользователей, идеален для крупных корпораций США или малых и средних предприятий в ЕС.
- Приватность: Данные шифруются, соответствуют GDPR и законам США о конфиденциальности (например, CCPA).
- Настраиваемые оповещения: Установка порогов (например, 3 часа в почте), чтобы сохранять продуктивность.
Отзывы: «MonitUp сократил отвлекающие факторы в нашей бостонской команде на 25% — оно того стоит!» – Эмили, основатель стартапа в сфере технологий.
Практические советы по управлению временем за экраном
Совместите инструменты с правильными привычками, чтобы добиться максимального эффекта. Эти рекомендации пригодятся как фрилансерам из США, так и менеджерам из ЕС, а также глобальным командам:
- Лимиты приложений: Ограничьте неважные приложения (например, 30 минут в X для пользователей из США) с помощью MonitUp или Family Safety.
- Техника Помидоро: Работайте 25 минут, отдыхайте 5 — популярный подход в более коротких европейских графиках (например, во Франции).
- Часы офлайна: Установите интервалы без электронной почты, особенно для команд с западного побережья США, синхронизирующихся с утренним временем в ЕС.
- Еженедельный обзор: Используйте отчёты MonitUp, чтобы найти закономерности (например, «чрезмерные звонки в Zoom по понедельникам»).
- Корпоративные политики: Европейские компании, как в Германии, практикуют «безэкранные» часы после обеда для повышения морального духа.
Пример из США: Стартап в Сиэтле сэкономил 10 часов в неделю, ограничив видеозвонки и отслеживая это в MonitUp.
Пример из ЕС: Фрилансеры в Амстердаме используют Помидоро для согласованной работы с клиентами, снижая усталость.

|
Преимущества оптимизированного времени за экраном
Эффективное управление приносит ощутимую пользу как отдельным специалистам, так и компаниям:
- Выше продуктивность: Команды в США экономят $500/мес, уменьшая отвлечения (гипотетический показатель окупаемости).
- Лучшее здоровье: Сокращение на 1 час в день снижает напряжение глаз у 80% пользователей в ЕС (по результатам исследования).
- Более простое соответствие нормам: Инструменты, соответствующие GDPR, такие как MonitUp, защищают европейские компании от штрафов в €1 млн и выше.
- Моральный дух команды: Прозрачная аналитика формирует доверие, что очень важно для удалённых работников в США (Gallup, 2024).
FAQs для пользователей из США и ЕС
1. Как проверить время за экраном в Windows 10 или 11?
Используйте Family Safety (Настройки > Учетные записи > Семья и другие люди) для подробных отчетов или Battery Usage (Windows 11) для просмотра использования приложений. MonitUp даёт более глубокую аналитику.
2. Соответствует ли MonitUp требованиям GDPR для бизнеса в ЕС?
Да, MonitUp использует зашифрованное хранилище и соответствует GDPR, CCPA и другим законам о конфиденциальности, что подтверждается компаниями в Берлине и Лондоне.
3. Чем MonitUp помогает фрилансерам в США?
ИИ-алгоритмы MonitUp предлагают оптимизацию задач, экономя фрилансерам от 4 до 6 часов в неделю за счёт фокусировки на высокоценной работе.
4. В чём разница между MonitUp и стандартными инструментами Windows?
Windows предлагает базовый мониторинг; MonitUp же добавляет ИИ, командные панели и оповещения в реальном времени для масштабного повышения продуктивности.
Заключение
В 2025 году грамотное управление временем за экраном может стать решающим фактором для удалённых команд в США и ЕС. От Family Safety в Windows до аналитики MonitUp с ИИ — у вас есть инструменты для повышения продуктивности, соблюдения норм и заботы о здоровье. Будь вы фрилансером из Нью-Йорка или менеджером из Мюнхена, начните с встроенных решений, а затем протестируйте MonitUp в течение бесплатного 7-дневного периода, чтобы увидеть реальный результат.
Присоединяйтесь к 4 000+ специалистов, меняющих рабочие привычки. Возьмите ситуацию под контроль уже сегодня.
Ознакомьтесь с нашим руководством 2024 года для более базовых советов.
Всем привет! Сегодня я подробно распишу все популярные способы посмотреть время работы компьютера с операционной системой Windows 10 и Windows 11. Для остальных версий шаг будут аналогичными. Каких-то сложностей возникнуть не должно, поэтому моё предисловие будет недолгим.
Содержание
- Способ 1: Диспетчер задач
- Способ 2: Командная строка
- Способ 3: Еще одна команда консоли
- Способ 4: Windows PowerShell
- Способ 5: Сетевое подключение
- Видео
- Задать вопрос автору статьи
Способ 1: Диспетчер задач

Давайте посмотрим, как проще и быстрее посмотреть сколько работает компьютер с Windows 10 и Windows 11:
- Кликните правой кнопкой мыши по нижней линии рабочей области или по кнопке «Пуск».
- Выбираем «Диспетчер задач».
Читаем – как еще можно запустить «Диспетчер задач».
- Если у вас маленькое окошко, нажмите «Подробно».
- Перейдите на вкладку «Производительность» – «ЦП».
ВНИМАНИЕ! Время может некорректно показывать, если вы используете гибернацию, режим сна или быстрый запуск, так в таком случае используется копия запущенной системы, которая хранится в файле hiberfil.sys.
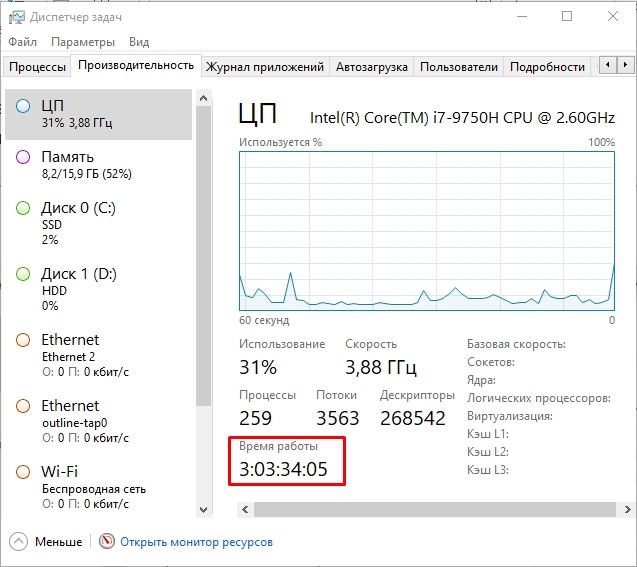
Способ 2: Командная строка
Запускаем командную строку с правами администратора. Применяем команду:
wmic path Win32_OperatingSystem get LastBootUpTime
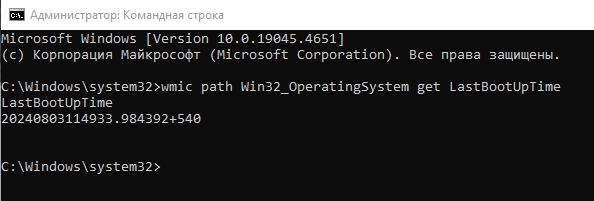
Нас интересует первые цифры до точки. Давайте покажу на примере своего времени:
2024 – год
08 – месяц
03 – день
11 – часы
49 – минуты
33 – секунды
После точки идут цифры – это миллисекунды. Значением с плюсом (+) это часовой пояс по Гринвичу в минутах. Это время, когда комп был запущен. В моем случае у меня он проработал 3 с лишним дня.
Способ 3: Еще одна команда консоли
Еще один вариант посмотреть сколько работает компьютер – это использовать вторую простую консольную команду:
systeminfo
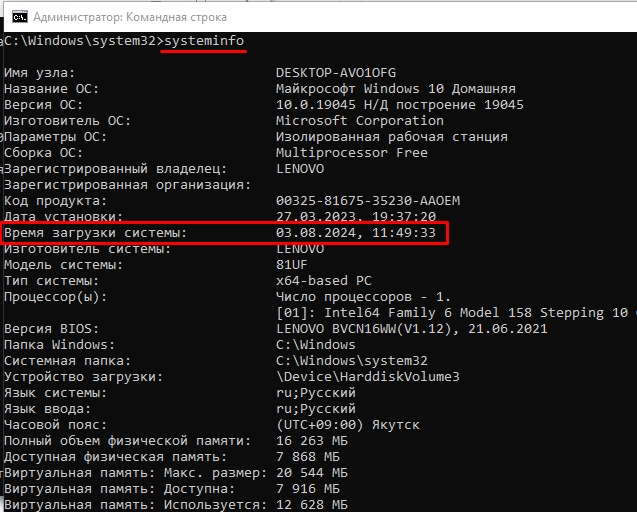
Смотрим в строку «Время загрузки системы». Как понятно из названия, это именно время загрузки ОС.
Способ 4: Windows PowerShell
Жмем по кнопке «Пуск» правой кнопкой мыши и вызываем более продвинутую консоль – Windows PowerShell. Обязательно запускаем с правами администратора.
(get-date) – (gcim Win32_OperatingSystem).LastBootUpTime
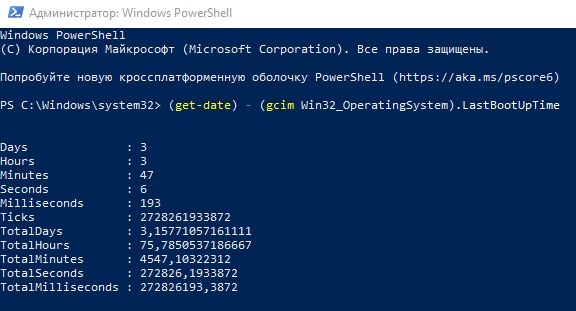
Далее смотрим по строкам сколько дней, часов, минут и секунд, работает комп.
Способ 5: Сетевое подключение
Посмотреть экранное время на ноутбуке или компьютере можно через сетевое подключение. Это поможет, если после включения ваш ПК сразу же подключается к интернету или роутеру по Wi-Fi или по проводу.
- Зажимаем клавиши:
+ R
- Вводим запрос:
ncpa.cpl
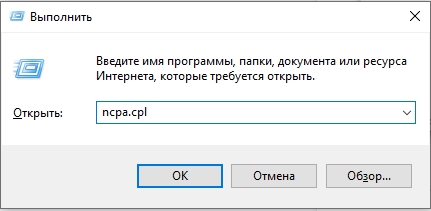
- Выберите то подключение, через которое у вас идет коннект к интернету или домашнему роутеру.
- Кликаем ПКМ и заходим в «Состояние».
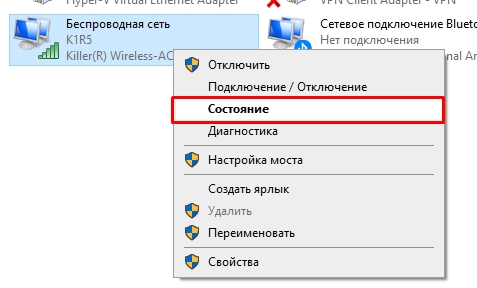
- Смотрим в строчку «Длительность».
На этом все, дорогие друзья. Пишите свои дополнения и вопросы в комментариях. До новых встреч на портале WiFiGiD.RU.
Видео

В наше время большинство из нас проводят значительную часть своего времени перед компьютером или ноутбуком. Умение правильно распоряжаться временем и контролировать экранную активность становится не только актуальным, но и необходимым навыком. Независимо от того, являетесь ли вы студентом, работником офиса или просто любителем новостных сайтов и социальных сетей, умение следить за экранным временем поможет вам стать более продуктивным и эффективным.
Операционная система Windows 10 предоставляет ряд инструментов и настроек для контроля экранного времени. С их помощью вы сможете установить ограничения на использование определенных приложений, игр или интернет-ресурсов. Кроме того, вы сможете отслеживать свою активность за конкретный период времени, что позволит вам осознать, сколько времени вы проводите за компьютером и скорректировать вашу деятельность в соответствии с поставленными целями.
В данной статье мы рассмотрим подробную инструкцию о том, как проверить и контролировать экранное время в операционной системе Windows 10. Мы охватим основные функции и настройки, а также поделимся полезными советами о том, как максимально эффективно использовать свое время за компьютером. Приготовьтесь к тому, чтобы получить полный контроль над своим экранным временем и стать более продуктивными и организованными пользователем Windows 10!
Содержание
- Открыть Настройки Экранного времени
- Нажмите на Пуск и выберите «Настройки».
- В открывшемся окне выберите «Система».
- В разделе «Настройки» выберите «Экранное время».
- Проверить общую статистику использования Экранного времени
- 1. Откройте раздел «Настройки» в Windows 10
- 2. Перейдите в раздел «Система»
- 3. Выберите «Экранное время»
- 4. Посмотрите общую статистику использования
- В разделе «Общая статистика» вы увидите общее время использования компьютера.
- Вы также увидите общее время использования каждой учетной записи на компьютере.
- Чтобы увидеть подробную статистику для каждой учетной записи, нажмите на нее.
- Проверить время использования приложений и игр
- В разделе «Время использования приложений и игр» вы увидите список установленных приложений и игр.
- Для каждого приложения или игры будет указано общее время использования.
- Чтобы увидеть подробную статистику для каждого приложения или игры, нажмите на него.
- Установить ежедневные ограничения для использования приложений и игр
Открыть Настройки Экранного времени
В данном разделе мы рассмотрим, как открыть настройки Экранного времени в операционной системе Windows 10. Вам потребуется знать, как настроить время на просмотр экрана и управлять временем пользования различными приложениями и играми на вашем устройстве.
Чтобы открыть настройки Экранного времени, следуйте указанным ниже шагам:
- Шаг 1: Нажмите на кнопку «Пуск» в левом нижнем углу экрана.
- Шаг 2: В появившемся меню выберите «Настройки».
- Шаг 3: В окне «Настройки» найдите и выберите раздел «Система».
- Шаг 4: В верхней части списка разделов выберите «Экранное время».
- Шаг 5: Теперь вы можете настраивать параметры Экранного времени на вашем устройстве.
Настройки Экранного времени позволяют вам выставлять ограничения на время использования приложений и игр, контролировать время экрана для себя и для других пользователей, а также просматривать статистику использования экрана. Это полезная функция, которая поможет вам эффективно использовать время и улучшить вашу продуктивность.
Нажмите на Пуск и выберите «Настройки».
Как только вы откроете меню «Пуск», найдите в нем значок шестеренки, который обозначает настройки. Нажмите на этот значок, чтобы открыть панель настроек, где вы можете управлять различными параметрами вашей операционной системы.
В панели настроек вы сможете найти и выбрать опцию «Экранное время», которая позволяет отслеживать и контролировать время, проведенное перед экраном компьютера. Эта функция особенно полезна, когда требуется ограничить время использования устройства или просто следить за продуктивностью вашей работы.
После того как вы выбрали опцию «Экранное время», вам отобразится подробная статистика времени, проведенного на различных приложениях и веб-сайтах. Вы сможете узнать, сколько времени вы тратите на определенные активности и принимать меры по оптимизации вашего расписания.
Таким образом, настройка экранного времени в Windows 10 позволяет вам контролировать и управлять использованием вашего компьютера, повышая продуктивность и эффективность вашей работы.
В открывшемся окне выберите «Система».
Для того чтобы узнать информацию о времени экранного использования на компьютере с операционной системой Windows 10, вам потребуется выполнить несколько простых шагов.
Начните с открытия меню «Пуск» и выберите «Настройки». Затем найдите и кликните на вкладку «Система». В открывшемся окне вы увидите различные параметры, связанные с настройками вашего компьютера.
Прокрутите эту страницу вниз и найдите раздел, отмеченный как «Экранное время». Нажмите на этот раздел для просмотра подробной информации о времени использования экрана в Windows 10.
Здесь вы найдете данные о времени использования для каждой учетной записи на вашем компьютере. Вы также можете установить ограничения на время экранного использования для каждой учетной записи по своему усмотрению.
Если вы хотите отслеживать свое собственное время использования экрана, вам нужно будет выбрать свою учетную запись и просмотреть детали о времени экранного использования в отдельном окне.
Теперь вы знаете, как легко и быстро посмотреть время экранного использования в Windows 10. Эта функция может быть полезна для управления вашим временем перед экраном и поддержания здорового баланса между работой и отдыхом.
В разделе «Настройки» выберите «Экранное время».
В данном разделе, рассматривающем настройки в операционной системе Windows 10, пользователи смогут обнаружить опцию «Экранное время».
Путем пройденного пути через секцию «Настройки», пользователи получат доступ к возможности контроля и управления временем, проведенным на экране устройства под управлением Windows 10.
Данная функция позволяет установить ограничения и настроить предпочтительные параметры использования экранного времени, что может быть полезно для поддержания баланса между работой и отдыхом, а также для корректной организации личного времени.
Проверить общую статистику использования Экранного времени
1. Откройте раздел «Настройки» в Windows 10
Перейдите в раздел «Настройки», нажав на значок «Пуск» в левом нижнем углу экрана, а затем на значок шестеренки, представляющий настройки.
2. Перейдите в раздел «Система»
В окне настроек найдите и нажмите на раздел «Система». Здесь вы найдете основные настройки вашего устройства.
3. Выберите «Экранное время»
В левой колонке найдите и нажмите на «Экранное время». Это откроет вам дополнительные настройки, связанные с использованием времени экрана.
4. Посмотрите общую статистику использования
В разделе «Экранное время» найдите подраздел «Общая статистика использования». Здесь вы увидите данные о суммарном времени, проведенном перед экраном вашего устройства. Вы также можете узнать, сколько времени вы провели на различных приложениях и активностях. Используйте эту информацию, чтобы более осознанно управлять своим временем и настройками использования экрана.
Независимо от того, нужно ли вам контролировать свое личное время или следить за временем, проведенным семьей, получение общей статистики использования времени экрана в Windows 10 может быть полезным инструментом для обеспечения баланса и эффективности в вашей жизни.
В разделе «Общая статистика» вы увидите общее время использования компьютера.
В данном разделе вы сможете получить подробные данные о времени, которое вы провели перед экраном своего компьютера. Важно знать, сколько времени вы тратите на использование компьютера, чтобы более эффективно управлять своим временем и контролировать продуктивность.
Заглянув в раздел «Общая статистика», вы сможете увидеть суммарное время использования компьютера, которое включает в себя время, проведенное на работе, учебе или развлечениях. Дополнительно, вы получите информацию о длительности вашей активности за каждый день, неделю или месяц, что поможет вам проанализировать свою паттерн использования компьютера.
Благодаря доступным статистическим данным, вы сможете определить, сколько времени вы посвящаете конкретным задачам и идентифицировать возможные проблемные области, где требуется улучшение. Вы также сможете просмотреть временные рамки, в которые вы наиболее активны, и планировать свою работу или отдых в соответствии с этими данными.
Такая информация о вашем экранном времени позволит вам более осознанно использовать компьютер и управлять своим временем. Вы сможете снизить потенциальные риски, связанные с длительным использованием компьютера, и найти баланс между работой и отдыхом, что сказывается на вашем здоровье и эффективности деятельности.
Вы также увидите общее время использования каждой учетной записи на компьютере.
Отслеживайте общее время, которое каждая учетная запись проводит перед экраном, чтобы лучше понять свои привычки использования компьютера. Вы увидите общее количество времени, проведенное на различных приложениях и веб-сайтах, а также время, затраченное на работу, общение или развлечения. Эта информация поможет вам осознать, как эффективно использовать свое время и сделать соответствующие корректировки.
Статистика использования каждой учетной записи может быть полезна не только для личных целей, но и для родителей или администраторов компьютера. Вы сможете контролировать и управлять временем, которое учетная запись потребляет на различных задачах и деятельностях. Это поможет вам поддерживать здоровую баланс между работой и отдыхом, а также запрещать доступ к определенным приложениям или сайтам в определенное время.
Чтобы увидеть подробную статистику для каждой учетной записи, нажмите на нее.
Для получения подробной информации о времени, проведенном каждой учетной записью в Windows 10, предлагается простой и удобный способ. Нажав на нужную учетную запись, вы сможете просмотреть детальную статистику экранного времени, позволяющую оценить продуктивность использования компьютера и контролировать время, проведенное на различных приложениях и веб-сайтах.
Для того чтобы проверить экранное время для каждой учетной записи, выполните следующие шаги:
- Откройте меню «Параметры» (или нажмите сочетание клавиш Win+I) и выберите раздел «Учетные записи».
- В разделе «Семейные и другие пользователи» найдите нужную учетную запись и нажмите на нее, чтобы открыть дополнительные настройки.
- На открывшейся странице учетной записи прокрутите вниз до раздела «Экранное время» и нажмите на ссылку «Просмотреть отчет».
- Получившийся отчет покажет детальную статистику использования каждым пользователем, включая общее время, проведенное на компьютере, а также время, потраченное на каждое приложение и веб-сайт.
Теперь вы можете легко контролировать и анализировать время, проведенное каждой учетной записью в Windows 10, чтобы эффективно управлять своими задачами и повысить продуктивность работы.
Проверить время использования приложений и игр
В операционной системе Windows 10 есть возможность просмотреть время использования приложений и игр. Это может быть полезно, чтобы оценить, сколько времени вы проводите в различных программах и играх.
Для того чтобы посмотреть время использования приложений и игр в Windows 10, вам потребуется выполнить несколько простых шагов:
| Шаг | Действие |
|---|---|
| 1 | Откройте «Настройки» путем нажатия правой кнопкой мыши на значок «Пуск» в левом нижнем углу экрана и выберите «Настройки». |
| 2 | В открывшемся окне «Настройки» выберите раздел «Система». |
| 3 | Выберите в боковом меню «Приложения и функции». |
| 4 | Прокрутите список приложений вниз и выберите нужное приложение или игру, чтобы посмотреть время его использования. |
| 5 | В открывшемся окне выберите объект «Дополнительные параметры» и нажмите на кнопку «Просмотреть время использования». |
После выполнения этих шагов вы увидите сколько времени было затрачено на использование выбранного приложения или игры. Это позволит вам более осознанно управлять своим временем и контролировать время, проведенное в различных программных продуктах.
В разделе «Время использования приложений и игр» вы увидите список установленных приложений и игр.

В данном разделе системы Windows 10 имеется возможность ознакомиться с информацией о времени использования различных приложений и игр, установленных на вашем устройстве. Здесь представлен списком все приложения и игры, которые установлены на компьютере или ноутбуке. Этот раздел предоставляет полезные данные, позволяющие оценить активность и время, проведенное пользователями в каждом из них.
Для каждого приложения или игры будет указано общее время использования.

В Windows 10 есть возможность посмотреть время, которое вы провели на экране в различных приложениях и играх. Эта функция позволяет вам контролировать и анализировать свое экранное время, чтобы вы могли управлять своей продуктивностью и здоровьем.
Каждому приложению или игре будет присвоено общее время использования, которое вы можете просмотреть в соответствующем разделе. Это время будет отображаться в виде суммарного времени, которое вы провели в каждом приложении или игре.
- Перейдите в раздел «Настройки» Windows 10, нажав на значок «Пуск» и выбрав «Настройки».
- В разделе «Настройки» выберите «Система».
- В меню слева выберите «Экранное время».
- На странице «Экранное время» вы увидите общую статистику использования экрана по всем приложениям и играм.
Нажимая на определенное приложение или игру, вы сможете увидеть более подробную информацию о вашем времени использования, включая распределение времени по дням недели и длительность сессий.
Теперь вы знаете, как посмотреть общее время использования для каждого приложения или игры в Windows 10. Используйте эту информацию, чтобы эффективно управлять своим временем на экране и достигать своих целей.
Чтобы увидеть подробную статистику для каждого приложения или игры, нажмите на него.
Для тех, кто хочет более детально ознакомиться с информацией о времени, проведенном на экране компьютера в операционной системе Windows 10, есть возможность получить подробную статистику по каждому отдельному приложению или игре. Для этого достаточно нажать на интересующее вас приложение или игру.
Просмотр подробной статистики позволяет узнать, сколько времени вы провели в конкретном приложении или игре, а также в какие дни и в какое время вы ее использовали наиболее активно. Такая информация может быть полезна для анализа своей активности и планирования времени. С помощью статистики вы можете определить, в каких приложениях и играх вы тратите больше времени, и принять меры для более эффективного использования своего времени впредь.
Нажимая на приложение или игру, вы открываете дополнительные сведения, которые позволяют более детально изучить свою активность. Вы можете увидеть количество времени, проведенное в приложении или игре за день, неделю, месяц или год. Также доступна информация о среднем времени использования за период и максимальном времени, проведенном в приложении или игре. Эти данные могут быть очень полезными для анализа и планирования своей деятельности.
Теперь вы знаете, что для того чтобы просмотреть подробную статистику по каждому отдельному приложению или игре, достаточно нажать на него. Это поможет вам более осознанно использовать свое экранное время и позволит лучше контролировать продуктивность и эффективность вашей активности в Windows 10.
Установить ежедневные ограничения для использования приложений и игр
Ограничения экранного времени особенно полезны для тех, кто хочет более осознанно использовать свое время и уменьшить время, проводимое в виртуальном мире. С помощью данной функции вы можете устанавливать лимиты, когда и сколько времени вы можете использовать конкретное приложение или игру.
Для установки ежедневных ограничений для использования приложений и игр в Windows 10 следуйте простым инструкциям:
Шаг 1: Откройте «Настройки» и перейдите в раздел «Аккаунты».
Шаг 2: Выберите «Семья и другие пользователи» и щелкните на аккаунте, для которого вы хотите установить ограничения.
Шаг 3: В разделе «Ограничения приложений и игр» нажмите на кнопку «Добавить ограничение».
Шаг 4: Выберите приложение или игру, для которых хотите установить ограничения, и установите время, доступное для их использования ежедневно. Вы также можете установить лимиты для определенных дней недели.
Шаг 5: После завершения настройки ограничений, щелкните на кнопку «Готово».
Теперь ваш компьютер будет автоматически ограничивать время использования выбранных приложений и игр в соответствии с заданными ограничениями. Вы сможете более эффективно управлять своим временем и взять под контроль свою продуктивность и потребление информации.
