Все способы:
- Способ 1: Очистка кэша ОЗУ
- Способ 2: Обновление драйверов
- Способ 3: Установка системных обновлений
- Способ 4: Проверка системы на наличие вирусов
- Способ 5: Отключение программ автозагрузки
- Способ 6: Отключение открытия приложений после перезапуска
- Способ 7: Отключение фоновых приложений
- Способ 8: Освобождение места на жестком диске
- Способ 9: Дефрагментация системного диска
- Способ 10: Отключение индексации поиска
- Способ 11: Настройка плана электропитания
- Способ 12: Проверка системных компонентов
- Вопросы и ответы: 0
Во время своего функционирования операционная система постоянно потребляет оперативную память, что связано с работой приложений, служб и других компонентов. Иногда использование ресурсов оказывается настолько большим, что из-за этого понижается общее быстродействие Windows 10. Тогда возникает надобность оптимизировать RAM для повышения производительности. Далее вы узнаете об общих и узконаправленных рекомендациях, способных помочь справиться с этой задачей.
Способ 1: Очистка кэша ОЗУ
Как известно, в оперативную память загружаются данные приложений, что позволяет ускорить их запуск и выполнение каких-либо операций. Информация, которая считается устаревшей, выгружается или перезаписывается автоматически, однако это происходит не всегда, что напрямую влияет на быстродействие и загруженность RAM. Мы советуем время от времени очищать кэш самостоятельно и проверять, как это скажется на работе Windows 10.

Подробнее: Очистка кэша оперативной памяти в Windows 10
Способ 2: Обновление драйверов
Следующая стандартная рекомендация заключается в ручной проверке обновлений драйверов для всех комплектующих, установленных в ПК. Это требуется для того, чтобы исключить вероятность появления конфликтов из-за недостающих файлов или несовместимости. Вы можете сами с помощью стандартных или сторонних средств запустить эту проверку и установить все найденные драйверы, о чем более детально читайте по ссылке ниже.

Подробнее: Обновляем драйверы на Windows 10
Способ 3: Установка системных обновлений
Далее хотим затронуть тему инсталляции системных обновлений, ведь исправления и нововведения от Майкрософт тоже оказывают прямое влияние на быстродействие и загрузку оперативной памяти разными службами и процессами. Лучше всегда поддерживать ПК в актуальном состоянии, чтобы избегать различных сбоев и конфликтов. Проверить системные обновления можно всего в несколько кликов.
- Откройте «Пуск» и перейдите в «Параметры».
- Тут отыщите «Обновление и безопасность».
- В первом же разделе «Центр обновления Windows» запустите проверку апдейтов и инсталлируйте их, если такие будут найдены.



В случае возникновения дополнительных вопросов или трудностей, связанных с данной операцией, мы рекомендуем обратиться к другим вспомогательным материалам на нашем сайте, кликнув по одному из расположенных далее заголовков. Там вы узнаете все сведения об инсталляции апдейтов и найдете способы исправления возможных проблем с их поиском или установкой.
Подробнее:
Установка обновлений Windows 10
Устанавливаем обновления для Windows 10 вручную
Устранение проблем с установкой обновлений в Windows 10
Способ 4: Проверка системы на наличие вирусов
Заражение вирусами — одна из самых частых проблем, влияющих на понижение производительности операционной системы. Многие вредоносные файлы функционируют в фоновом режиме под видом различных процессов, потребляя ресурсы оперативной памяти и других комплектующих. От пользователя требуется лишь предотвратить действие подобных угроз, регулярно проверяя компьютер на их наличие. Проще всего это сделать при помощи программ от сторонних разработчиков, которые оперативно сканируют систему, находят и удаляют даже самые незаметные угрозы.

Подробнее: Борьба с компьютерными вирусами
Способ 5: Отключение программ автозагрузки
Программы, которые запускаются сразу же при входе в Виндовс, используют оперативную память и другие системные ресурсы даже в фоновом режиме, поэтому рекомендуется следить за тем, какие из инструментов добавлены в автозагрузку. Вы можете даже не знать о том, что после инсталляции какое-либо приложение самостоятельно добавилось в этот список и функционирует на постоянной основе. Проверить и отключить ненужный софт можно так:
- Щелкните правой кнопкой мыши по пустому месту на панели задач и в появившемся контекстном меню выберите пункт «Диспетчер задач».
- Перейдите на вкладку «Автозагрузка».
- Посмотрите на состояние каждой программы. Если напротив ненужного приложения стоит значение «Включено», его можно без проблем отключить, чтобы убрать из автозагрузки.
- Для этого щелкните по строке софта ПКМ и выберите «Отключить».




Точно такие же действия выполните со всеми приложениями, которые не хотите запускать при старте ОС, и перезагрузите компьютер, чтобы все изменения вступили в силу.
Способ 6: Отключение открытия приложений после перезапуска
По умолчанию в Windows 10 активирована функция, автоматически запускающая незакрытые программы при перезагрузке или обновлении системы. Далеко не всем эта опция требуется, поэтому ее можно отключить, чтобы разгрузить оперативную память, ведь теперь кэш сохраняться не будет. Делается это буквально в несколько нажатий.
- Откройте «Пуск» и перейдите в «Параметры».
- Здесь выберите раздел «Учетные записи».
- Переместитесь к категории «Варианты входа».
- Отыщите необходимый параметр в «Конфиденциальность» и деактивируйте его, передвинув ползунок.




Отныне все те приложения, которые оставались открытыми на момент перезагрузки, не будут восстанавливать свою работу, поэтому учитывайте данную особенность при последующем взаимодействии с устройством.
Способ 7: Отключение фоновых приложений
В некоторых случаях стандартные приложения Windows или те, которые были скачаны пользователем вручную из Microsoft Store, могут функционировать в фоновом режиме, что тоже оказывает влияние на оперативную память. Такие программы не получится отключить через «Автозагрузку», о чем мы уже говорили ранее, поэтому придется произвести немного другие действия.
- В меню «Параметры» выберите категорию «Конфиденциальность».
- Через панель слева переместитесь в «Фоновые приложения».
- Вы можете запретить всем приложениям функционировать в фоновом режиме, передвинув ползунок в неактивное состояние.
- Однако ничего не мешает пройтись полностью по списку и вручную выбрать, какие программы стоит отключить, а какие можно оставить в активном состоянии.




Теперь остается только вручную отключить процессы фоновых приложений через Диспетчер задач или достаточно будет просто перезагрузить ОС, чтобы они больше не активировались при старте Виндовс 10.
Способ 8: Освобождение места на жестком диске
Следующий метод лишь косвенно относится к загруженности оперативной памяти, поэтому он стоит на данной позиции. Однако пренебрегать им не стоит, ведь захламление системного раздела жесткого диска ведет к замедлению обработки информации, из-за чего снижается и быстродействие. Общие рекомендации по данной теме вы найдете в другой статье на нашем сайте, перейдя по ссылке ниже.

Подробнее: Освобождаем жесткий диск в Windows 10
Способ 9: Дефрагментация системного диска
Следующий метод немного относится к предыдущему, поскольку тоже связан с быстродействием жесткого диска. Дело в том, что со временем фрагменты файлов на носителе начинают записываться в разных местах, и это приводит к падению скорости. От пользователя требуется время от времени производить дефрагментацию, чтобы оптимизировать функционирование жесткого диска. Осуществление таких действий сказывается и на оперативной памяти, поскольку так она будет получать и обрабатывать информацию быстрее.

Способ 10: Отключение индексации поиска
Немного поговорим об узконаправленных рекомендациях, которые оказывают незначительное влияние на работу ОЗУ, но при комплексной настройке помогут прибавить несколько процентов к производительности. Один из таких методов заключается в отключении индексации поиска в Windows, что происходит так:
- Снова откройте «Пуск» и перейдите в «Параметры».
- Среди всех категорий выберите «Поиск».
- Выберите раздел «Поиск в Windows».
- Внизу окна отыщите кликабельную надпись «Расширенные настройки индексатора поиска» и нажмите по ней ЛКМ.
- В открывшемся окне вас интересует кнопка «Изменить».
- Щелкните по «Показать все расположения».
- Снимите галочки со всех присутствующих папок и сохраните изменения.







Суть этого метода заключается в том, что теперь поиск в Windows будет работать медленнее и у вас не получится через эту функцию отыскать файл по названию или другим маскам, но это поможет немного разгрузить нагрузку на комплектующие. Здесь каждый пользователь уже решает сам, стоит ли ему отказываться от возможности поиска по компьютеру, отдав преимущество незначительной оптимизации RAM.
Способ 11: Настройка плана электропитания
В предпоследнем способе нашего сегодняшнего материала хотим поговорить о настройке плана электропитания. Здесь вы увидите два совета, связанных с этим аспектом операционной системы. Первый позволяет установить стандартную конфигурацию для максимальной производительности, а второй отвечает за сброс параметров до состояния по умолчанию и пригодится в тех случаях, когда пользователь изменял какие-то параметры плана.
- Для начала откройте раздел «Система» через «Параметры».
- Через левую панель зайдите в «Питание и спящий режим».
- Опуститесь вниз и нажмите по строке «Дополнительные параметры питания».
- Здесь выберите «Высокая производительность», если ранее маркер не был установлен на этом пункте.
- В противном случае перейдите к «Настройка схемы электропитания», нажав по соответствующей надписи возле активной настройки. Там щелкните по «Восстановить для схемы параметры по умолчанию» и подтвердите внесение изменений.





Не забудьте перезагрузить компьютер, ведь все изменения, касающиеся подобных настроек, вступят в силу и будут корректно функционировать только после создания нового сеанса.
Способ 12: Проверка системных компонентов
В завершение хотим поговорить о том, что нарушение целостности системных файлов операционной системы тоже приводит к замедлению быстродействия, а также могут появляться различные системные сбои, которые скажутся на работе оперативной памяти. Если есть подозрения на то, что сейчас Виндовс 10 функционирует не совсем корректно или же вы недавно удаляли вирусы, советуем самостоятельно проверить целостность системных компонентов. Для этого нужно задействовать системные утилиты, о чем в развернутом виде читайте далее.

Подробнее: Использование и восстановление проверки целостности системных файлов в Windows 10
Это вся информация об оптимизации ОЗУ в Виндовс 10, которую мы хотели представить в рамках одного материала. Как видно, существует огромное количество способов повысить быстродействие и избавиться от лишней нагрузки. Вы можете задействовать их все вместе или выборочно, отталкиваясь от личных предпочтений. Не забывайте закрывать неиспользуемый софт, а не просто сворачивать его, ведь даже в таком режиме он потребляет системные ресурсы.
Наша группа в TelegramПолезные советы и помощь
- To check the app memory usage on Windows 11, open Task Manager > Processes, and click the “Memory” header to sort and determine the apps using the most RAM.
- Alternatively, open Resource Monitor > Memory and click the “Commit (KB)” header to check the apps using the most memory.
On Windows 11 (or 10), you have multiple ways to determine which app uses the most Random Access Memory (RAM), and in this guide, you will learn how.
It doesn’t matter the version of Windows or the hardware configuration. At one point or another, the system will slow down, causing the experience to feel sluggish and apps to become unresponsive. When this happens, the problem could be that device has maxed out the available memory due to an application taking most of the resources.
Although when the system runs out of memory, it’s a sign that you may need to upgrade the memory, sometimes, terminating the application or restarting the computer can resolve the issue.
If you have to find the memory usage for your applications on Windows 11 (or 10), you can perform this task with the Task Manager and Resource Monitor.
This guide will teach you the steps to figure out the apps using the most memory on Windows 11 and Windows 10.
- Check app memory usage on Windows 11
- Check app memory usage on Windows 10
On Windows 11, you can use the Task Manager or Resource Monitor to check the system memory usage. Here’s how.
Task Manager method
To check the amount of memory an app is using on Windows 11, use these steps:
-
Open Start on Windows 11.
-
Search for Task Manager and click the top result to open the app.
-
Click on Processes.
-
Click the Memory column header to sort the apps by memory usage.
-
Confirm the top apps using the most memory on Windows 11.
-
(Optional) Select the app using the most RAM and click the End task button to terminate.
Once you complete the steps, you will know the apps using the most memory on Windows 11.
Resource Monitor method
To check how apps are using the system memory with Resource Monitor, use these steps:
-
Open Control Panel.
-
Click on System and Security.
-
Click on Windows Tools.
-
Open Resource Monitor.
-
Click the Memory tab
-
Click the Commit (KB) column header to sort the apps by memory usage.
-
Confirm the top apps using the most memory on Windows 11.
Quick note: The information available through the Resource Monitor is in Kilobytes.
-
(Optional) Right-click the app using the most memory and select the End task button to terminate.
After you complete the steps, the tool will show you the memory usage for each application.
While Task Manager can display a friendly name of each application, Resource Monitor shows the process’s name. Although the names are self-explanatory, you can also right-click an item and select the “Search Online” option to figure out the name of the application on the web.
Check app memory usage on Windows 10
If you use Windows 10, you will be using the same tools, but the steps will be slightly different. Here’s how.
Task Manager method
To use Task Manager to determine apps memory usage on Windows 10, use these steps:
-
Open Start on Windows 10.
-
Search for Task Manager and click the top result to open the app.
-
Click the “More details” button (if applicable).
-
Click on Processes.
-
Click the Memory column header to sort the apps by memory usage.
-
Confirm the top apps using the most memory on Windows 10.
-
(Optional) Select the app using the most RAM and click the End task button to terminate.
Once you complete the steps, you will be able to identify the apps using the most memory on the computer.
Resource Monitor method
To use Resource Monitor to check the apps utilizing the most RAM, use these steps:
-
Open Control Panel.
-
Click on System and Security.
-
Click on Administrative Tools.
-
Open Resource Monitor.
-
Click the Memory tab
-
Click the Commit (KB) column header to sort the apps by memory usage.
-
Confirm the top apps using the most memory on Windows 10.
- (Optional) Right-click the app using the most memory and select the End task button to terminate.
After you complete the steps, the Resource Monitor will display how the processes are using the system memory.
Самый лучший способ забыть о проблемах нехватки ресурсов ОЗУ — провести апгрейд железа компьютера, в частности, установить дополнительные планки совместимой оперативной памяти. Увы, это не всегда возможно, например, на некоторых старых моделях ноутбуков возможность расширения памяти не предусмотрена. Единственное, что можно предпринять в таком случае — это оптимизация системы с целью высвобождения как можно большего объёма памяти, используемой второстепенными процессами. Здесь мы собрали несколько простых способов высвобождения оперативной памяти. Некоторые из них могут показаться банальными, однако согласитесь, то, что опытному пользователю представляется само собой разумеющимся, новичку кажется настоящим открытием. Итак, начнём.

Перед тем как запускать требовательное ПО подумайте, действительно ли вам так нужны те программы, которые у вас работают на компьютере. Если вы решили поиграть в игру или поработать с виртуальной машиной, вряд ли вам понадобиться торрент-клиент или интернет-мессенджер. Чем меньше приложений будет запущено в фоне, тем лучше, тем больше оперативной памяти сможет быть выделено для решения приоритетной задачи.
Самое непосредственное отношение к расходу оперативной памяти имеет автозагрузка — функция Windows, автоматически запускающая сторонне и штатное программное обеспечение. Многие начинающие пользователи нередко даже не подозревают, сколько программ у них запускается вместе с операционной системой, и все эти программы потребляют ресурсы компьютера. Запустите Диспетчер задач, переключитесь на вкладку «Автозагрузка» и изучите список стартующего вместе с Windows программного обеспечения. Неиспользуемое ПО, естественно, отключаем и перезаходим в учётную запись, а ещё лучше перезагружаем компьютер.

Небольшая часть ресурсов памяти в Windows тратится на эстетику — сопровождающие типовые действия пользователя анимационные эффекты, например, анимация при сворачивании окон, эффекты затухания в моменты вызова меню и появления всплывающих подсказок. На функциональность операционной системы они никак не влияют, так что их смело можно отключить, тем самым сделав Windows чуть более отзывчивой. Откройте окошко быстрого выполнения команд и выполните команду systempropertiesperformance. В открывшемся окне параметров быстродействия активируйте радиокнопку «Обеспечить наилучшее быстродействие» или «Особые эффекты». Последний режим обеспечивает большую гибкость, позволяя отключать эффекты выборочно.

Чем проще графический интерфейс программы, тем меньше ей требуется ресурсов компьютера. Если это возможно, замените «тяжёлые» программы их более лёгкими аналогами. Например, если во время работы с виртуальной машиной вам нужно открыть какой-то сайт, воспользуйтесь облегчённым браузером вроде 2Browse, требующим куда меньше памяти, чем популярные обозреватели. С той же целью следовало бы отказаться и от использования работающих в фоне кастомизаторов — программ для оформления рабочего окружения Windows.
Высвобождению небольшого объёма памяти поспособствует также отключение второстепенных, неиспользуемых системных служб. Каких именно, это отдельная тема, всё зависит от их востребованности пользователем и компонентами Windows 10. Если вы не пользуетесь, к примеру, шифрованием BitLocker, можете смело отключить соответствующую службу «Служба шифрования дисков BitLocker». Это же касается таких служб как «Рабочие папки», «Диспетчер печати», «Служба пульса», «Факс», «Сетевая служба Xbox Live», «Dmwappushservice», «Служба поддержки Bluetooth», «Windows Search», «NVIDIA Stereoscopic 3D Driver Service», «Биометрическая служба Windows», «Служба маршрутизатора AllJoyn», «Удалённый реестр» и так далее.

Далеко не все прикладные программы способны со стопроцентной эффективностью использовать оперативную память, следствием чего становится так называемая утечка памяти, то есть её неконтролируемый расход. Для обнаружения и закрытия таких утечек была создана утилита Firemin. Изначально она разрабатывалась для устранения утечек ОЗУ в Mozilla Firefox, но с таким же успехом её можно использовать для уменьшения расхода оперативной памяти другими программами и играми. В использовании утилита очень проста, вам нужно лишь указать путь к оптимизируемому приложению после чего свернуть её в трей.

Использование чистильщиков памяти
Помимо узкоспециализированной Firemin, для высвобождения оперативной памяти можно использовать такие утилиты как Wise Memory Optimizer или CleanMem. Первая утилита наиболее проста в использовании. Она поддерживает два режима очистки памяти — ручной (нажатием кнопки «Оптимизация») и автоматический, запускающий процедуру высвобождения при достижении занятой памятью определённого порога.

Процедура очистки памяти в CleanMem также может выполняться в ручном и автоматическом режимах. Ручная очистка выполняется из меню значка в системном трее, выбором опции «Clean Memory Now» и «Clean File Cashe» (если нужно очистить файл подкачки). Автоматику можно включить и настроить на вкладке «Advanced Monitor», отметив флажками соответствующие чекбоксы.
Ну что же, этого, пожалуй, достаточно. Насколько приведённые выше способы эффективны? Наилучшие результаты ожидаемо дало удаление (а по сути закрытие процессов) из автозагрузки неиспользуемых программ, менее эффективным оказалось отключение визуальных эффектов и второстепенных служб Windows 10. Что до использование специализированного ПО, неплохо себя показала утилита Firemin, она действительно способна достаточно эффективно высвобождать потребляемую приложениями память, однако здесь есть своё «но». Если заданный в настройках программы лимит окажется слишком мал, это может привести к невозможности использования некоторых функций оптимизируемой программы. Наконец, худшие результаты показали чистильщики памяти, их использование так и не позволило нам ощутить какого-либо существенного прироста производительности.
Компания Microsoft, наконец, выпустила долгожданный релиз новой версии своей операционной системы — Windows 10. Финальному релизу предшествовали десятки бета-версий и превью, которые были направлены на шлифовку работы всей системы и получение отчетов о тестировании от обычных пользователей для выпуска стабильной и функциональной финальной версии. Но несмотря на все усилия специалистов из Microsoft, некоторые баги и проблемы все-таки пробрались в релизную сборку. Хотя большинство этих неполадок возникает на стадии установки операционной системы, многие пользователи сообщают о появлении багов уже после успешной инсталляции.
Довольно большое количество пользователей стали посещать форумы компании с жалобами на непомерно большое потребление системой оперативной памяти после обновления до Windows 10. Они сообщают, что хотя стартует система с минимальным потреблением RAM, его уровень постепенно самопроизвольно растет и через пару часов использования оперативная память занята практически полностью. Не имеет даже значения сколько именно оперативной памяти установлено в конкретном ПК — 8 Гб или 32 Гб — все равно в конечном итоге ее потребление возрастает до 100%. Диспетчер задач не сильно помогает прояснить ситуацию, так как показывает он только примерное состояние, опуская довольно большое количество системных процессов.
Даже после закрытия самых требовательных программ и остановки некоторых процессов, использование оперативной памяти остается практически на максимальном уровне, что доказывает факт утечки памяти и неправильного ее использования системой. Чаще всего такие проблемы с памятью могут быть связаны с некорректной работой драйверов. А то количество жалоб на драйверы Windows 10, которое сегодня распространяется по сети, говорит о том, что, скорее всего, именно они и есть причиной проблем с оперативной памятью.
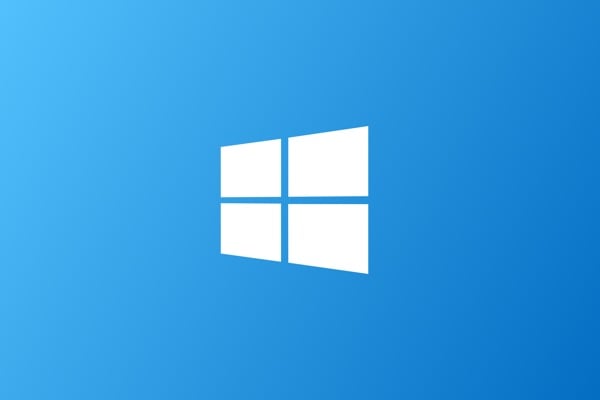
Как решить проблему с повышенным потреблением RAM в Windows 10
К счастью существует способ устранить утечку оперативной памяти в Windows 10
Примечание. Перед тем как начать процедуру поиска точной причины утечки оперативной памяти в Windows 10, убедитесь, что в системе установлены самые свежие драйверы для всех компонентов и комплектующих. Если вы игнорируете обновления, которые присылает Центр обновления Windows, это может создать гораздо больше проблем в будущем. Посетите сайты производителей компонентов вашего ПК для загрузки самых свежих версий драйверов для Windows 10. Если же подобное обновление не решило проблем с использованием памяти, проделайте последовательно все шаги из приведенной ниже инструкции, чтобы определить в каком именно месте происходит утечка.
Шаг 1: Скачайте набор драйверов Windows Driver Kit и установите его.
Шаг 2: Откройте меню Пуск и при помощи поиска найдите Командную Строку. Нажмите на найденной программе правой кнопкой мыши и выберите в контекстном меню пункт «Запуск от имени администратора».
Шаг 3: Используя Командную строку, перейдите в папку, в которую был установлен Windows Driver Kit. Для этого наберите следующую команду cd C://Program Files (x86)/Windows Kits10/Toolsx64 и нажмите клавишу Enter.
Шаг 4: Наберите имя poolmon.exe и нажмите Enter. В открывшемся окне утилиты нажмите сперва клавишу P, чтобы отсортировать процессы по типу, после нажмите клавишу B, чтобы отсортировать список по количеству потребляемых байт памяти. Таким образом, в самом верху списка окажется процесс, потребляющий наибольшее количество памяти.
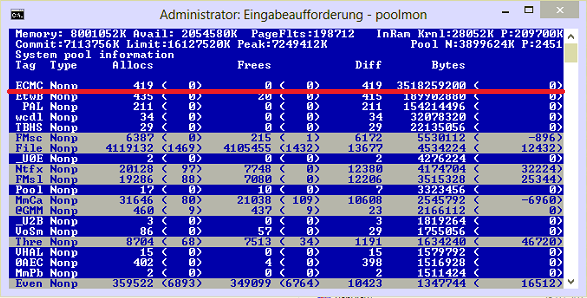
Шаг 5: Запомните имя процесса, который потребляет много памяти и откройте вторую копию Командной строки, чтобы найти к какому драйверу относится данный процесс. Вам необходимо набрать команду findstr /s и после пробела добавить то название, которое вы нашли в предыдущем шаге. В примере на приведенном скриншоте наибольшее количество памяти потребляет процесс с индексом ECMC, значит, в нашем случае полная команда будет выглядеть так — findstr /s ECMC*.* после чего необходимо нажать Enter.
Шаг 6: Выполненная команда укажет вам на конкретный файл и расширением .sys. Откройте свойства этого файла, чтобы узнать к какому именно драйверу он принадлежит. После того как вы узнаете какой именно драйвер является причиной проблем с памятью, посетите сайт производителя этого ПО, для загрузки более новой версии, совместимой с Windows 10.
Шаг 7: Загрузите новую версию драйвера, установите ее и перезагрузите ваш компьютер. Проблема с утечкой оперативной памяти должна быть решена.
Сообщите нам в комментариях сработал ли для вашего ПК данный метод уменьшения потребления оперативной памяти для Windows 10 и возникли ли у вас проблемы с выполнением отдельных процедур из этой инструкции.
Регистрация
Пожалуйста, введите Ваш e-mail, чтобы зарегистрироваться.
Регистрируясь на нашем сайте вы соглашаетесь с правилами и политикой конфиденциальности.
Получать новости
Восстановление доступа к аккаунту
Пожалуйста, введите Ваш e-mail, чтобы начать процедуру восстановления.
Изменение почты
Пожалуйста, введите Ваш e-mail, чтобы начать процедуру восстановления.
Код подтверждения
Письмо с проверочным кодом было отправлено на ваш e-mail: . Введите код в поле ниже.
Не получили письмо? Не забудьте заглянуть в папку со спамом и проверить правильно ли указан адрес электронной почты.
Повторная отправка письма возможна через: 01:00








