Как узнать чем занято место на диске?
Один из частых вопросов пользователей касается пропадающего свободного места на диске и попыток узнать, что же его занимает. Определить это встроенными средствами системы не всегда просто, но можно прибегнуть к сторонним инструментам.
В этой статье — краткий обзор бесплатных программ для анализа занятого места на диске в Windows 11, Windows 10 и предыдущих версиях системы, позволяющих в наглядном виде получить информацию о том, какие папки и файлы занимают лишние гигабайты, разобраться с тем, где, что и в каких объемах хранится на вашем диске и исходя из этой информации, очистить его. Дополнительно представлена информация о системных средствах для этой цели. В контексте рассматриваемой темы вас может заинтересовать материал: Лучшие программы для очистки компьютера от ненужных файлов.
Средства Windows
К сожалению, средства Windows 11 и 10 ограничены в части удобного поиска того, что занимает излишние объёмы пространства на разделах диска, более того в некоторых случаях могут отображать не совсем верные данные. Среди доступных возможностей:
Из всего перечисленного, для начинающего пользователя самым наглядным будет последний вариант, однако и у него есть недостатки: он отобразит лишь то содержимое на диске компьютера, которое попадает в имеющиеся категории и только на системном разделе диска.
Если средств системы вам недостаточно, либо требуются более удобные реализации, имеет смысл воспользоваться сторонними программами для этой цели, о которых — далее.
Анализ места на диске WinDirStat
WinDirStat — одна из трёх бесплатных программ в этом обзоре, имеющая интерфейс на русском языке, что может быть актуальным для нашего пользователя.
После запуска WinDirStat, программа автоматически запускает анализ либо всех локальных дисков, либо, по вашему желанию, сканирует занятое место на выбранных дисках. Также можно проанализировать, чем занята конкретная папка на компьютере.

В результате в окне программы выводится древовидная структура папок на диске, с указанием размеров и процента от общего занятого места на диске.

В нижней части отображается графическое представление папок и их содержимого, которое так же связано с фильтром в правой верхней части, позволяющим быстро определить место, занимаемое отдельными типами файлов (например, на моем скриншоте, можно быстро обнаружить некий большой временный файл с расширением .tmp). Скачать WinDirStat можно с официального сайта https://windirstat.info/download.html
WizTree
WizTree — очень простая бесплатная программа для анализа занятого места на жестком диске или внешнем накопителе в Windows 10, 8 или Windows 7, отличительная особенность которой — очень высокая скорость работы и простота использования для начинающего пользователя.

Подробно о программе, о том, как проверить и найти, чем занято место на компьютере с её помощью, и где скачать программу в отдельной инструкции: Анализ занятого места на диске в программе WizTree.
Free Disk Analyzer
Программа Free Disk Analyzer by Extensoft — еще одна утилита анализа использования жесткого диска на русском языке, позволяющая проверить, чем занято место, найти самые большие папки и файлы и, на основании проведенного анализа, взвешенно принять решение об очистке пространства на HDD.
После запуска программы, вы увидите древовидную структуру дисков и папок на них в левой части окна, в правой — содержимое выбранной в текущий момент папки, с указанием размеров, процентов от занятого места, и диаграммой с графическим представлением пространства, занимаемого папкой.

Дополнительно, в Free Disk Analyzer присутствуют вкладки «Самые большие файлы» и «Самые большие папки» для быстрого поиска таковых, а также кнопки для быстрого доступа к утилитам Windows «Очистка диска» и «Установка и удаление программ».
Официальный сайт программы: http://www.extensoft.com/?p=free_disk_analyzer (На сайте на данный момент она называется Free Disk Usage Analyzer).
MeinPlatz
В отличие от предыдущих программ, MeinPlatz не использует графическое отображение, зато позволяет анализировать файлы по самым различным параметрам, настраивать фильтры файлов и папок, для которых выполняется подсчёт, экспортировать данные для анализируемых расположений.

Подробно о программе и её использовании — в отдельной статье по MeinPlatz.
SpaceSniffer
SpaceSniffer — бесплатная portable (не требующая установки на компьютер) программа, позволяющая разобраться в структуре папок на жестком диске примерно так же, как это делает WinDirStat.

Интерфейс позволяет визуально определить, какие папки на диске занимают наибольшее количество места, перемещаться по этой структуре (с помощью двойного клика мышью), а также фильтровать отображаемые данные по типам, датам или именам файлов. Подробная информация по SpaceSniffer и загрузка программы.
Disk Savvy
Бесплатная версия анализатора места на диске Disk Savvy (есть также платная Pro версия) хоть и не поддерживает русский язык, но, пожалуй, является самым функциональным из всех перечисленных здесь инструментов.

Среди доступных возможностей не только наглядное отображение занятого места на диске и его распределение по папкам, но и гибкие возможности выполнить классификацию файлов по типам, изучить скрытые файлы, произвести анализ сетевых накопителей, а также просмотреть, сохранить или распечатать диаграммы различных типов, представляющие информацию об использовании пространства на диске.

Скачать бесплатную версию Disk Savvy вы можете с официального сайта.
TreeSize Free
Утилита TreeSize Free, вероятно, самая простая из представленных программ: она не рисует красивых диаграмм, зато работает без установки на компьютер и для кого-то может показаться даже более информативной, чем предыдущие варианты.
После запуска, программа анализирует занятое место на диске или выбранную вами папку и представляет ее в иерархической структуре, где отображается вся необходимая информация по занимаемому пространству на диске.

Дополнительно, возможен запуск программы в интерфейсе для устройств с сенсорным экраном (в Windows 11, 10 и Windows 8.1). Официальный сайт TreeSize Free.
Выше — далеко не все утилиты такого рода, но в целом, они повторяют функции друг друга. Однако, если вам интересны другие хорошие программы для анализа занятого места на диске, то вот небольшой дополнительный список:
- Disktective
- Xinorbis
- JDiskReport
- Scanner (by Steffen Gerlach)
- GetFoldersize
Возможно, это список кому-то пригодится.
Если уж вы оказались в поиске программы для анализа занятого пространства на жестком диске, то предположу, что вы хотите его очистить. А потому предлагаю несколько материалов, которые могут быть полезны для этой задачи:
- Пропадает место на жестком диске
- Как очистить папку WinSxS
- Что находится в папке DriverStore/FileRepository и как её очистить
- Как удалить папку Windows.old
- Как очистить жесткий диск от ненужных файлов
На этом всё. Буду рад, если статья была полезной для вас, а также вашим комментариям на тему других используемых вами инструментов для выполнения описанной задачи.
С помощью этих трёх утилит вы сможете найти самые большие ненужные файлы на жёстком диске и безжалостно их удалить.
Размер современных жёстких дисков исчисляется терабайтами, но свободное место на них по-прежнему куда-то исчезает. А если вы обладатель скоростного, но гораздо менее ёмкого твердотельного накопителя, то ситуация может стать совсем катастрофической.
С помощью этих трёх программ вы сможете наглядно оценить, что и сколько места занимает на диске, и принять решение о его очистке.
1. CCleaner
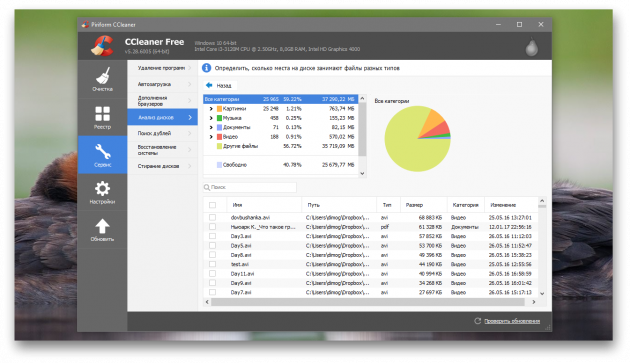
Самый популярный чистильщик для Windows имеет в своём арсенале специальный инструмент для поиска больших файлов. Находится он в разделе «Сервис» и называется «Анализ дисков».
Использование дискового пространства иллюстрируется с помощью круговой диаграммы, отображающей распределение между основными типами файлов — изображениями, документами, видео. Чуть ниже приводится таблица с подробными сведениями по каждому типу.
Скачать CCleaner →
2. WinDirStat
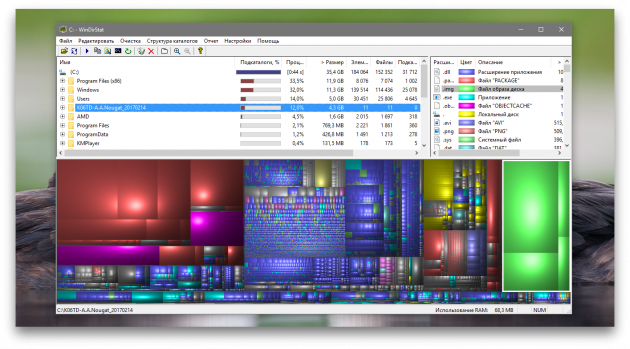
После запуска и предварительной оценки заполненности жёсткого диска WinDirStat выдаёт полную карту его состояния. Она состоит из различных квадратов, размер которых соответствует размеру файла, а цвет — его типу. Клик по любому элементу позволяет узнать его точный размер и месторасположение на диске. С помощью кнопок на панели инструментов можно удалить любой файл или просмотреть его в файловом менеджере.
Скачать WinDirStat →
3. SpaceSniffer

SpaceSniffer — отличная альтернатива CCleaner и WinDirStat. Это бесплатное приложение умеет показывать карту заполненности диска подобно тому, как это делает предыдущая утилита. Однако здесь можно легко регулировать глубину просмотра и количество отображаемых деталей. Это даёт возможность сначала увидеть самые большие каталоги, а потом погружаться всё глубже в недра файловой системы до тех пор, пока не дойдёте до самых мелких файлов.
Скачать SpaceSniffer →
Отсутствие свободного места на жестком диске — проблема постоянная. С покупкой более вместительного носителя она не решается, а лишь усугубляется: чем больше накапливается информации, тем сложнее ее контролировать и при этом соблюдать некий условный порядок.
Существует немало утилит для поиска дубликатов, устаревших и других ненужных файлов, однако сервисное обслуживание диска не избавляет от необходимости самостоятельного «разбора завалов». Эти файлы, как нередко бывает, хранятся в папках различных уровней вложенности. Использовать для поисков инструментарий файлового менеджера — один из вариантов. К слову, даже стандартный Проводник имеет в наличии фильтр и поиск. Однако есть более эффективные, комплексные решения для анализа дискового пространства. Как правило, они включают в себя такие функции, как:
- Сканирование дисков и каталогов
- Визуализация данных: отображение файловой структуры в виде диаграммы, графика или карты
- Расширенная статистика и ее экспорт
- Поиск дубликатов, временных файлов
- Фильтры и расширенный поиск
- Дополнительные инструменты
Сегодняшние участники путеводителя — преимущественно бесплатные программы. Исключение составляют FolderSizes и TreeSize, хотя последняя предполагает и бесплатную версию в редакции Free. В результате список участников выглядит следующим образом:
- TreeSize
- Scanner
- WinDirStat
- Space Sniffer
- JDiskReport
- Xinorbis
- FolderSizes
TreeSize Pro
Домашняя страница: http://www.jam-software.de/treesize/
TreeSize — утилита для поиска файлов, нерационально отнимающих дисковое пространство. Включает в себя как информационные функции (визуализация, статистика, экспорт), так и сервисные: поиск дубликатов, устаревших файлов и т. п.

В левой панели окна TreeSize расположено меню выбора дисков и древо каталогов, где осуществляется навигация и выбор источника сканирования.
Результаты отображаются в правой части окна, состоящей из вкладок. В разделе Chart доступна диаграмма, из которой можно узнать процентное соотношение каталогов внутри выбранного источника. Также несложно сменить отображение данных в виде графиков либо карты. Подробная информация о каталоге (количество данных, занимаемое пространство и т. п.) доступна во вкладке Details. Extensions —распределение данных по их содержимому: видео, графика, текст и другие. В Age of files — информация о возрасте файлов. В дополнение будет полезным проанализировать хронологию заполнения диска (History). Все данные доступны для экспорта в XLS, CSV, HTML, TXT и других форматах.
Top 100 содержит список самых крупногабаритных файлов на диске. Сопутствующая информация в колонках таблицы позволяет узнать дату последнего доступа или создания файла — это поможет принять решение: удалить или оставить файл.

Не меньший интерес в TreeSize представляют собой поиск (меню File Search). Можно задействовать все типы данных (All Search Types): сюда, в частности, входят поиск устаревших, временных файлов, дублей. Преимущество поиска через TreeSize неоспоримо: программа многопоточная, работает по сети, поддерживает шаблоны.
Увы, бесплатная (по сути — ознакомительная) версия TreeSize существенно проигрывает платной: не поддерживаются многопоточность, расширенный поиск, визуализация и многие другие важные функции.
Резюме. TreeSize Pro отлично дополняет возможности любого файлового менеджера, позволяя тщательно провести анализ занятого пространства дисков и каталогов. Хорошо настраиваемый интерфейс и поиск, визуализация, экспорт — стандартный набор в комплекте.
[+] Функциональность
[+] Расширенный поиск файлов
[+] Быстрое многопоточное сканирование
[+] Дополнительные инструменты
Scanner
Домашняя страница: http://www.steffengerlach.de/freeware/
Scanner — бесплатная утилита для анализа содержимого жесткого диска. Отсутствие настроек, минимум опций — тем не менее, Scanner представляет собой вполне функциональное решение.
В левой части окна доступен выбор диска для анализа, также можно получить информацию в имеющихся файлах на всех дисках с помощью кнопки «Суммарно» в левом нижнем углу.

В центре находится круговая диаграмма, которая отображает файловую структуру в виде сегментов. Сегменты, как легко отметить, имеют несколько уровней вложенности и различный цвет. При наведении курсора на определенный участок диаграммы, доступна информация о количестве, размере файлов, место их расположения. Можно переместиться в каталог, кликнув по нему, либо произвести операции с файлом через контекстное меню.
Резюме. Программа будет полезна для быстрого зрительного анализа занимаемого дискового пространства. Что касается доступных операций с файлами и каталогами — их достаточно лишь для удаления и открытия файлов. Другими словами, использовать Scanner как файловый менеджер (с поиском, режимами отображения, статистикой) не удастся.
[+] Легкость использования, интуитивность
[−] Минимальное количество файловых операций
WinDirStat
Домашняя страница: http://windirstat.info/
WinDirStat — бесплатная утилита для анализа и очистки жесткого диска от ненужных файлов.
Программа сканирует указанные источники (каталоги или локальные диски) и предоставляет информацию для анализа в удобном для ознакомления виде. Структура каталогов отображается в виде разноцветных сегментов различного размера, в соответствии с занимаемым пространством, в нижней части окна WinDirStat. Таблица соответствий цвета типу файла находится в правом верхнем углу.

В подобном представлении структуры есть свои недостатки: скажем, нельзя узнать размер файла при наведении, отсутствуют пометки. Поэтому в случае с WinDirStat не хватает альтернативных способов визуализации, таких как график и диаграмма.
Щелкнув по сегменту, можно получить детальную информацию о соответствующем файле и его расположении. С файлами доступны такие стандартные команды, как удаление (в Корзину либо безвозвратное), просмотр свойств, копирование пути и другие. В разделе «Очистка» настроек программы предусмотрено создание пользовательских действий, позволяющих добавить до 10 операций из командной строки: удаление файлов, архивация, рекурсивное удаление и прочие.
В целом, почти все настройки WinDirStat сводятся к оформлению, отображению структуры и списка каталогов. Каких-либо дополнительных утилит, инструментов для отчетности, статистики, поиска здесь не предусмотрено.
Резюме. В WinDirStat представлены неплохие возможности по настройке, однако дефицит дополнительных инструментов и режимов отображения существенно ограничивает программу в использовании.
[+] Выборочное сканирование
[+] Поддержка командной строки
[−] Один режим отображения файлов
[−] Отсутствие детальной статистики и отчетности
SpaceSniffer
Домашняя страница: http://www.uderzo.it/main_products/space_sniffer/index.html
SpaceSniffer — бесплатная утилита с полностью настраиваемым интерфейсом и режимом отображения данных в виде карты. На фоне аналогичных решений, примечательны такие функции, как многопоточность, поиск (в том числе сетевой), поддержка NTFS.
Для обработки можно выбрать не только диск из списка, но и каталог, указав путь в строке Path. В результате сканирования, формируется карта в виде блоков. Уровень вложенности можно регулировать с помощью кнопок Less/More Detail — соответственно, детализация уменьшается или увеличивается. Кликнув по блоку, можно ознакомиться с его содержимым, не переходя в каталог. Перемещаться вглубь по каталогам не менее удобно. Дополнительных режимов отображения в SpaceSniffer нет, однако можно настроить оформление на свое усмотрение через главные настройки (Edit — Configure).

Функции статистики представлены скромно. При желании, можно произвести экспорт в текстовый файл: суммарная информация, список файлов, а также файлы, сгруппированные по папкам. Что интересно, отчеты можно создавать с помощью шаблонов.
Из дополнительных возможностей следует отметить теги и фильтр. Фильтрация осуществляется по указанной маске, синтаксис описан в разделе справки Filtering help. Возможен поиск по размеру, названию папки, тегам, атрибутам и другим данным. Теги позволяют делать выборки из данных для последующей фильтрации и пакетных операций. Их можно рассматривать как временные закладки в рамках сеанса.
Резюме. SpaceSniffer не выделяется широкой функциональностью, но привлекает скоростью работы, достаточно удобным отображением данных в виде карты и дополнительными инструментами, такими как фильтр и теги.
[+] Многооконный интерфейс
[+] Интеграция с Проводником
[+] Фильтры и теги
[−] Отсутствие поиска
JDiskReport
Домашняя страница: http://www.jgoodies.com/freeware/jdiskreport/
Бесплатная кроссплатформенная утилита JdiskReport анализирует, какие файлы занимают на диске больше всего места. В дополнение, программа предоставляет статистику по распределению данных, которую можно просмотреть в виде графиков и диаграмм.
Выбирав каталог или диск для сканирования, пользователь может ознакомиться с собранной информацией или сохранить результат в виде снимка для последующего открытия. Это актуально при постоянной работе с большими объемами данных.
Статистика распределена по вкладкам: Size, Top 50, Size Dist, Modified и Types. Раздел Size показывает соотношение файлов в выбранном источнике. На выбор несколько режимов отображения: 2 вида диаграмм, график и таблица. Top 50 содержит список самых крупных, старейших и новейших файлов — потенциальных «кандидатов» на удаление. Разделы Size Dist, Modified и Types позволяют ознакомиться с распределением файлов по их размеру, дате изменения и типу соответственно.

С одной стороны, действительно, статистика дает почву для размышлений, с другой — в JdiskReport не продумана навигация по файлам и каталогам выборок. То есть, какие-либо файловые операции недоступны, в наличии лишь пункт «Open Explorer…» («Открыть Проводник») в контекстном меню. Отсутствует экспорт, за исключением того, что таблицу файлов и сопутствующую информацию можно скопировать в буфер обмена.
Настройки программы, преимущественно, отвечают за интерфейс. Темы оформления в избытке, а вот, скажем, для отображения столбцов или древа каталогов опций не нашлось.
Резюме. JdiskReport обходит по функциональности Scanner и WinDirStat благодаря статистике по распределению файлов. Но есть и слабые стороны — прежде всего, отсутствуют какие-либо операции с файлами и каталогами.
[+] Статистика
[−] Отсутствие экспорта
[−] Нефункциональное контекстное меню
Xinorbis
Домашняя страница: http://www.xinorbis.com/
Xinorbis — анализатор данных на жестком диске с возможностью просмотра статистики в виде таблиц, диаграмм и графиков. Программа поддерживает сканирование на различных источниках: жестких дисках, съемных носителях, по локальной сети, FireWire и др.
При выборе источника сканирования можно указывать несколько путей, включать и исключать элементы, добавлять элементы избранного. Результаты сканирования отображаются в виде сводки (Summary): эта информация поможет быстро определить самый большой файл или каталог, ознакомиться с распределением данных по типам и т. п.

Подробная информация собрана в разделе Folder properties секции Tasks. Данные можно просматривать в виде настраиваемых графиков, диаграмм, структурировать по типу данных или расширению файла. Доступны сведения о возрасте данных (Dates), хронология (History), занимаемый размер (Folders). Раздел Top 101 содержит список не только самых больших и маленьких файлов. В таблице файлов отображаются такие свойства, как дата создания, модификации и последнего доступа.
Контекстное меню навигатора в Xinorbis более чем функционально: оно не только содержит стандартные команды Проводника, но также предусматривает экспорт, архивацию, Hex-редактирование, генерацию контрольной суммы.
В секции Advanced собраны инструменты, такие как поиск дубликатов по имени и размеру. Другие команды также расширяют поисковые возможности. Наиболее интересен раздел Folder Detail, представляющий собой фильтр по ряду параметров: текст, размер, атрибуты файла, владелец, категория.

Немаловажное достоинство Xinorbis — настраиваемые отчеты в форматах HTML, CSV, XML и прочих. В результате, на создание файла затрачивается всего один клик.
Резюме. В Xinorbis сложнее всего искать недостатки, поскольку учтены все стандартные возможности файлового анализатора: от построения диаграмм до экспорта отчетов.
[+] Отчетность
[+] Фильтр и поиск
[+] Гибкая настройка и функциональность
FolderSizes
Домашняя страница: http://www.foldersizes.com/
FolderSizes — программа для сканирования и анализа дискового пространства с возможностью экспорта результатов в виде отчета. Включает в себя инструменты для поиска файлов по множеству критериев: размер, владелец, возраст и др.
Интерфейс FolderSizes состоит из нескольких панелей (навигатор, список дисков, графики, адресная панель), а также ribbon-ленты, разделенной на вкладки. Главный раздел — Home, здесь доступны основные инструменты для анализа, экспорта и других операций.

В адресной панели можно указать не только стандартный путь, но также сервер или NAS-устройства, сетевые и съемные носители (опция Analyze path(s)). Файловая панель гибко настраивается, колонки легко скрыть или добавить дополнительные. Результаты сканирования можно просмотреть в виде графиков, диаграмм или карты в области Bar Graph. Дополнительные параметры, связанные с отображением информации в панелях, доступны во вкладке Graph.
Для создания отчетов используется инструмент File Reports, который производит поиск по указанным критериям и выводит детальную информацию в удобочитаемом формате. Экспорт отчета доступен в HTML, PDF, XML, CSV, TXT и других форматах, в том числе графических. FolderSizes несложно связать с планировщиком для автоматического формирования отчетов по расписанию.

Помимо стандартных отчетных функций, в FolderSizes возможен анализ тенденций. Для этого предназначен инструмент Trend Analyzer позволяет ознакомиться с изменением размера, количества файлов и по другим критериям.
Фильтр и поиск с поддержкой правил, встроенный архиватор, командная строка — возможности FolderSizes можно перечислять и далее. Функциональность программы вне конкуренции.
Резюме. FolderSizes радует наличием всех необходимых для анализа инструментов, удобным интерфейсом, дополнительными возможностями, которых нет в других программах (например, анализ тенденций и архиватор). В итоге, она будет интересна для изучения широкой аудитории.
[+] Полностью настраиваемый интерфейс
[+] Инструмент для анализа тенденций
[+] Удобная навигация по файлам и каталогам
[+] Фильтр и поиск
Сводная таблица
| Программа | TreeSize Pro | Scanner | WinDirStat | SpaceSniffer | JDiskReport | Xinorbis | FolderSizes |
| Разработчик | JAM Software | Steffen Gerlach | Bernhard Seifert, Oliver Schneider | Uderzo Umberto | Jgoodies | Maximum Octopus | Key Metric Software, LLC. |
| Лицензия | Shareware ($52,95) | Freeware | Freeware | Freeware | Freeware | Freeware | Shareware ($55) |
| Локализация на русском языке | − | + | + | − | − | − | − |
| Визуализация | Диаграмма, график, карта | Диаграмма | Карта | Карта | Диаграмма, график | Диаграмма, график | Диаграмма, график, карта |
| Экспорт | XML, XLS, TXT, CSV и др. | − | − | TXT | − | HTML, CSV, TXT, Tree, XML | HTML, XML, CSV, TXT, PDF |
| Поиск | + | − | − | − | − | + | + |
| Поиск дубликатов, временных файлов | + | − | − | − | − | + | + |
| Статистика по распределению файлов | + | − | − | − | + | + | + |
| Планировщик | + | − | − | − | − | − | + |
| Функции NTFS | + | − | − | + | − | − | + |
| Поддержка сети | + | − | − | − | − | + | + |
| Многопоточное сканирование | + | − | − | + | − | − | + |
Updated on Apr 28, 2025
Finding yourself struggling to figure out which files and folders take up the most room can be hectic. Each year, we become more reliant on our devices for various work. The market for hard disks is projected to experience substantial growth in the upcoming years:
Hard Disk Market Size was valued at USD 52.2 billion in 2021. The hard disk market industry is projected to grow from USD 55.1 billion in 2022 to USD 80.6 billion by 2030, exhibiting a compound annual growth rate (CAGR) of 5.60% during the forecast period (2022 — 2030). — from Market Research Future
As a result, utilizing a free disk space analyzer to manage more complex tasks has become essential. A disk space analyzer assists in examining and displaying the arrangement of files and folders on your hard drive. And it lets you discover the tools that can revolutionize how you manage your storage, ensuring you never run out of space again.
Overview of The Best 8 Free Disk Space Analyzer
Discovering how your device storage can be utilized using various free disk space analyzers can be a great experience. Below, we have provided a comprehensive overview of the 8 free disk space analyzers to analyze disk space on Windows. During our discussion, we will explore essential factors, including the supported system, technical support, and bonus features.
| Comparison | 💻Supported System | 💿Support Drive | 🎢Bonus Feature |
|---|---|---|---|
|
EaseUS Partition Master |
Windows XP/Vista/7/8/8.1/10/11 |
|
— Move/Resize/Create Partition — Check Disk Health — Fix Disk Errors — Disk Benchmark — Format Partition |
| WinDirStat | Windows 95/98/ME/NT4/2000/XP/Vista/7/8/8.1/10 |
|
None |
| TreeSize Free | Windows XP to 10 |
|
— Deduplication — Command Line Options |
| SpaceSniffer | Windows XP/Vista/7/8 |
|
— Scans NTFS — Smart Cached Scanning — Supports ADS — Zoomable Elements |
| DiskSavvy | Windows XP/Vista/7/8/10 |
|
None |
| Saleen File Pro | Windows XP/Vista/7/8/8.1 |
|
None |
| JDiskReport | Windows 10/98/2003/ XP/7/8/2000/Vista |
|
— Restores Disk Space |
| Disk Usage Analyzer Free | Windows XP/XP Professional/Vista/7/8/1 |
|
— Drive Backup |
You must have got a very brief idea after quickly overlooking these top 8 free disk space analyzers. Keep reading this article if you want a more detailed look into these tools.
8 Best Free Disk Space Analyzer Recommend and Download
We have carefully selected and compiled a list of the 8 best free disk space analyzers for Windows by considering their functions, advantages, and disadvantages. However, accuracy, completeness, and product security are a few of the other notable features we looked into. Whether you need to identify and remove large files or locate duplicate files, these analyzers provide a comprehensive solution.
1. EaseUS Partition Master
EaseUS Partition Master Free is a comprehensive solution for disk management freeware that offers a range of features to optimize and manage your computer’s storage. This tool provides «Spacer Analyzer» features to help for analyzing disk space. After analyzing disk space, users can manage disks, such as adjusting disk space, removing useless information, and improving disk performance.
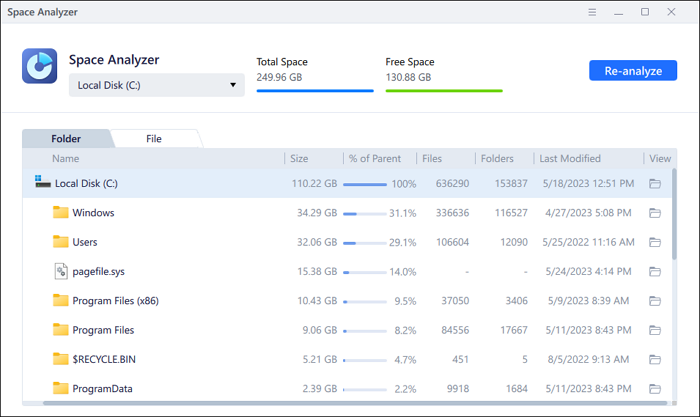
Key Features of EaseUS Partition Master:
- Fast scan results: Users can quickly get a picture of space usage using an efficient system scan. It displays the file size in more visual GB/MB/KB/B.
- Data visualization: the tool will provide the percentage of total, used, and unused space. Users can directly view the maximum file types.
- Quickly locate files: Users can navigate to file view/folder attempts to identify and access files directly — click the guide to learn how to find large files on Windows 10.
- Remove junk and hidden files: This tool is integrated into disk management functions. It provides a disk cleanup/partition deletion feature that helps users to remove temporary files and unnecessary hidden files.
- Provide more extra features: As one of the best partition manager tools, EaseUS provides many powerful features, including health check, speed test, partition management, partition cloning, etc.
Download link:
#Disk Space Analyzer#View Disk Storage#Check Disk Space#Free#Windows
User Review: Here are some comments about using EaseUS Partition Master from Capterra:
EaseUS allowed me to upgrade many laptop hard drives, which effectively extended the useful life of those laptops by two years or more. That is a big savings in dollars.
This software tool is very safe to use and reliable and I highly recommend this to all IT technical people when it comes to partitioning the Hard Disk.
2. Windows Directory Statistics (WinDirStat)
WinDirStat is widely regarded as one of the top-notch software applications for analyzing disk usage. Trusted by countless users worldwide, this tool is free of charge, making it a highly attractive option for all computer users. The program thoroughly scans your entire computer, generating a comprehensive report visually representing disk usage percentage through a treemap.
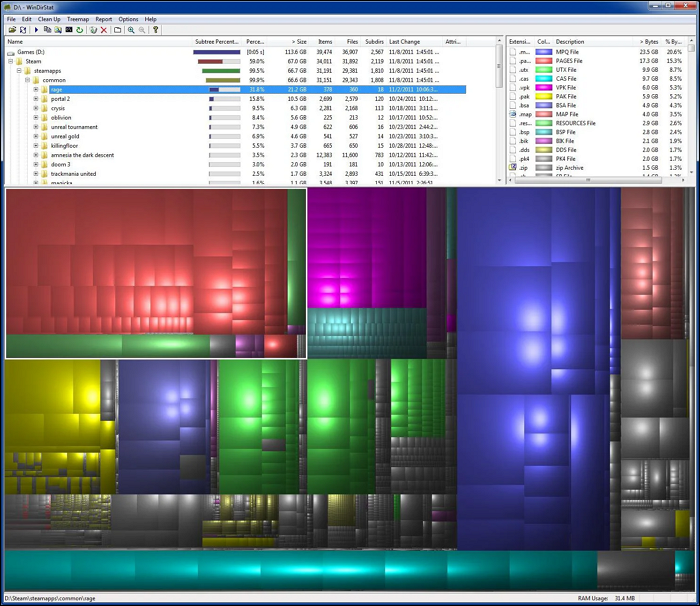
Key Features of Windows Directory Statistics:
- Open-Source Utility Software: The software is built on an open-source framework, allowing users to access and modify the source code. It is specifically designed to run on Microsoft Windows OS, providing compatibility and integration with the Windows environment.
- Fast Scanning Results: Employs advanced algorithms and optimization techniques for fast and efficient system scanning. Users can expect quick results when scanning junk files and cached data, minimizing the waiting time and improving productivity.
- Removes Junk and Cached Data: The utility software is capable of identifying and eliminating various types of junk files that accumulate over time, such as temporary files, system logs, and unnecessary application data.
- Easy Analysis of Disk Space: Provides a visually appealing and user-friendly interface for analyzing disk space usage.
Download Link: https://sourceforge.net/projects/windirstat/
#Disk Space Analyzer#Windows Disk Space Analyzer#Free
User Reviews: Here are some comments about using this tool from Source Forge:
I love this. Allows you to virtually see the space occupied by the software you have on your computer’s hard drive, which is more useful this way because you can more easily see what is taking up the most space on the hard drive.
It’s great. The only thing really missing is being able to export to excel.
Keep reading, and we will continue to provide more space analyzers. If you like this guide, you can click the social buttons to share it with others in need.
3. TreeSize Free
TreeSize, created by JAM Software, is the most innovative disk space analyzer software in the current market. It analyzes system drives and presents comprehensive information about disk space usage through an easily understandable treemap. This application also boasts an intuitive and user-friendly interface. It is designed to cater to a global audience, offering language support for over 16 languages.

Key Features of TreeSize:
- Efficient Resource Usage: The application is designed to be lightweight, ensuring it does not consume excessive system resources.
- Excellent Data Visualization: Offers a powerful data visualization feature that enhances the user experience.
- Windows Explorer Integration: Seamlessly integrates with Windows Explorer, providing users with a convenient way to remove unnecessary files.
- Full Support for Windows Editions: Designed to work flawlessly on all Microsoft Windows editions, including 32-bit and 64-bit versions.
Download Link: https://www.jam-software.com/treesize_free
#Disk Space Viewer#Check Disk Space#Free
User Reviews: Here are some comments about using this tool from Yahoo News:
Upon launch, the icons at the top of the screen are easy to understand and make navigation and program use very straightforward.
When you finish installing the program, you’re given the option of running it as an administrator or regular user. In our tests, choosing to run it as a regular user led to program crashes.
4. SpaceSniffer
SpaceSniffer is a powerful disk space analyzer designed for Windows, created by Uderzo software. This open-source tool utilizes a treemap visualization approach to present a comprehensive report on disk space usage. By leveraging the insights from this analysis, you can efficiently reclaim valuable storage space by identifying/deleting files unnecessarily occupying significant portions of your disk.

Key Features of SpaceSniffer:
- Customizable File Format Colors: Users can assign colors of their choice to different file formats.
- Support for Alternate Data Streams (ADS): The software supports alternate data streams (ADS), which are additional hidden streams of data that can be associated with a file. ADS can store metadata, extended attributes, or other information related to a file.
- File Categorization Options: This tool Provides users the ability to categorize files based on various criteria, such as name, size, and other relevant attributes.
- Compatibility with Multiple Windows Versions: Fully compatible with multiple versions of the Windows operating system.
Download Link: https://spacesniffer.en.softonic.com/
#SpaceSniffer#View Disk Space#Check Disk Storage#Free
User Reviews: Here are some comments about using this tool from Download page:
Intuitively sizes rectangles according to disk space usage. Easy to navigate menu, allowing users to easily move up and down the hierarchy.
Log messages keep popping up.
5. DiskSavvy
DiskSavvy stands out as a highly regarded disk space analyzer. With its automated scanning and analysis features, it efficiently examines hard disks, NAS, and servers. This functionality enables users to identify and eliminate files or folders consuming significant amounts of disk space. Moreover, it provides a free disk space analysis tool with enhanced features through a paid version.
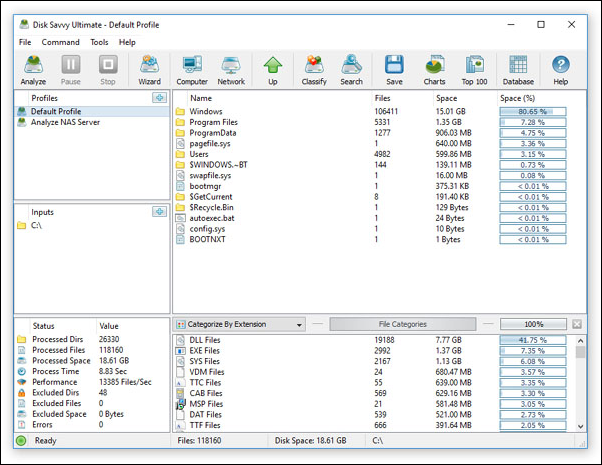
Key Features of Disk Savvy:
- Fast and Easy to Use Tool: Offers an intuitive and user-friendly interface for easy navigation and quick access to features. It also optimizes scanning algorithms that swiftly analyze your PC’s disk space usage.
- File Filtering for Sorting Disk Space Reports: Comprehensive file filtering options allow users to sort disk space reports based on specific criteria.
- Powerful File Management: Robust file management for efficient organization and decluttering of disk space.
- Analysis Results via Pie Chart: A pie chart gives a clear and visually appealing representation of the disk space analysis results.
Download Link: https://www.disksavvy.com/downloads.html
#Disk Space Viewer#Monitor Disk Space#Free
User Reviews: Here are some comments about using this tool from Alternative To:
I’m very surprised to be the first reviewer of DiskSavvy because I’ve been using it for years, and I think it’s very popular for this type of software. Just looking at the screenshots, you can see it has a very clear-indicating layout. It’s fast, yet you can stop it mid-stream to delete items. Very practical and efficient
6. Saleen File Pro
Saleen File Pro is a helpful tool that manages your computer’s or network drive space. It creates easy-to-understand visual maps of your disk, showing you where your files and folders are stored. These maps, called cushion Treemaps, make it simple to identify large files or folders at a glance. You can see more detailed information about specific folders and files.

Key Features of Salen File Pro:
- Generate Disk Treemaps: Users can generate disk Treemaps for local and network volumes.
- Search and Locate Files: This feature allows users to easily search and locate specific files within the disk Treemaps.
- Save Entire or Partial Volume Snapshots: Users can save snapshots of their entire volumes or select specific portions of the disk Treemaps for preservation.
- Compare Files or Directories: The software includes a powerful tool for comparing files and directories. Users can select two files or directories and initiate a comparison.
Download Link: https://www.download.io/saleen-filepro-download-windows.html
#View Disk Space#Check Disk Space Usage#Free
User Reviews: Here are some comments about using this tool from Softpedia:
FilePro provides you with rich and intuitive options for analyzing disk space, and it can be handled by anyone with ease.
7. JDiskReport
JDiskReport by JGoodies is a free software for Windows that helps you understand how your computer’s hard disk space is being used. It uses a pie chart, tables, and bar graph to present the information user-friendly. The standout feature of this tool is its complete freeware nature, offering a completely ad-free and toolbar-free experience. It’s a fantastic choice for effectively managing your storage space on Windows.
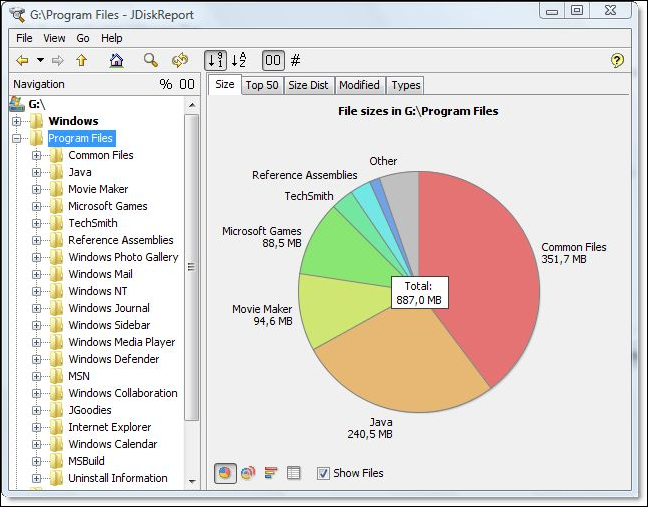
Key Features of JDiskReport:
- Restores Lost Disk Space: The tool provides many file management options to help you regain lost disk space efficiently.
- Modified Tab for File Modification Tracking: It provides insights into how often you are making changes to your files, which can be useful for tracking productivity or identifying files that require regular updates.
- Size Tab for Drive Size Information: It lets you quickly assess how much space files occupy on your drive, giving you a clear overview of your storage usage.
- Top 50 Tab for Identifying Files: It lists the top 50 largest files, allowing you to prioritize and manage them effectively to optimize storage usage.
Download Link: https://download.cnet.com/JDiskReport/3000-2248_4-10330941.html
#Check Disk Space#View Disk Capacity#Disk Space Monitor
User Reviews: Here are some comments about using this tool from CNET:
Very useful and easy to find junk.
As it’s based on java’s moving target, is a bit of a pain to keep it running. I found a Windows 7 Pro 32-bit solution for JDiskReport 1.4.1 to that was offered for the 64-bit solution by halemos.
8. Disk Usage Analyzer Free
The Free Disk Usage Analyzer is a helpful tool that assists you in organizing your files and managing disk space. It locates the largest files on your disk, allowing you to find any archives easily. You can then move these files to another location, like a backup drive, or delete them if they are no longer needed. The Free Disk Usage Analyzer also provides a convenient pie chart view to help you visualize file types.

Key Features of Disk Usage Analyzer Free:
- File Organization: It helps you identify and categorize files such as videos, photos, and archives that occupy significant space on your storage device.
- Space Management: With the space management feature, you can optimize your disk space by moving files to another location, such as a backup drive.
- Deletion: It specifically targets files like cached videos from websites, temporary files, or any other redundant data occupying valuable disk space.
- Real-Time Results: This means you can see the scanning progress and the results instantly without waiting for the entire process to complete.
Download Link: https://free-disk-usage-analyzer.en.softonic.com/
#Disk Usage Analyzer#View Disk Space#Disk Usage Checker
User Reviews: There are no user reviews for this tool. You can download it and share your idea.
If you’ve found a reliable disk space analyzer software on this page, don’t forget to share it to help more of your friends online:
Conclusion
After carefully evaluating and analyzing various disk space analyzer tools available in 2024, one clear winner that emerged from the roundup is EaseUS Partition Master. This outstanding software distinguishes itself from other tools through its extensive features, intuitive interface, and exceptional efficiency. Furthermore, it provides a unique blend of cutting-edge capabilities and user-friendliness.
While EaseUS Partition Master takes the lead, the runners-up WinDirStat and TreeSize Free are worth mentioning. These tools also offer valuable features and intuitive interfaces, making them worthy. While all the tools discussed in Part 2 of this detailed guide have their merits, EaseUS allows users to navigate through their disk partitions, identify large files, and manage storage space efficiently.
FAQs About Free Disk Space Analyzer
By now, you must have already learned about the powerful free disk space analyzer tools for managing your disk space and optimizing your computer’s performance. If you have any further questions or need more information, feel free to explore the following FAQs section.
1. What is the best free disk space analyzer for Mac?
Disk Drill by CleverFiles is one of Mac’s best free disk space analyzers. It offers a wide range of features such as scanning devices and volumes, file and folder viewing and removal, searching for deleted files, attempting recovery of lost partitions, and more.
2. What is taking up disk space on PC?
Some common factors occupying disk space include installed applications, system files and updates, user files, downloads, temporary files, system restore points and backups, the Recycle Bin, hibernation and page files, and large system files. Overall, these various elements can collectively take up a significant amount of storage.
3. How to analyze disk space on Windows 10?
To analyze disk space on Windows 10, follow these steps:
Step 1: Open the Settings menu to click «System» and select «Storage.»
Step 2: Look under the «(C:)» section to see what’s taking up space on the main hard drive. Then, click «Show More Categories» to view storage usage from other file types.
Управление свободным пространством в Windows 10 является важной задачей, особенно на компьютерах с небольшими дисками, которые быстро заполняются.
К сожалению, не всегда очевидно, какие папки занимают свободное место на ваших дисках. Это ваши приложения, ваши фотографии, ваши видео или другие данные?
К счастью, в настройках хранилища Windows 10 есть встроенная функция, позволяющая просматривать типы файлов, занимающие больше всего места на ваших дисках.
Использование настроек хранилища Windows 10 для поиска больших папок
Экран настроек хранилища Windows 10 является вашим основным источником информации о том, какие типы файлов используют пространство на диске.
Для доступа к настройкам хранилища перейдите в « Настройки» > « Система» > « Хранилище» .
Оказавшись там, вы увидите экран с различными настройками, но нас интересует раздел Local Disk (C :), как показано ниже.
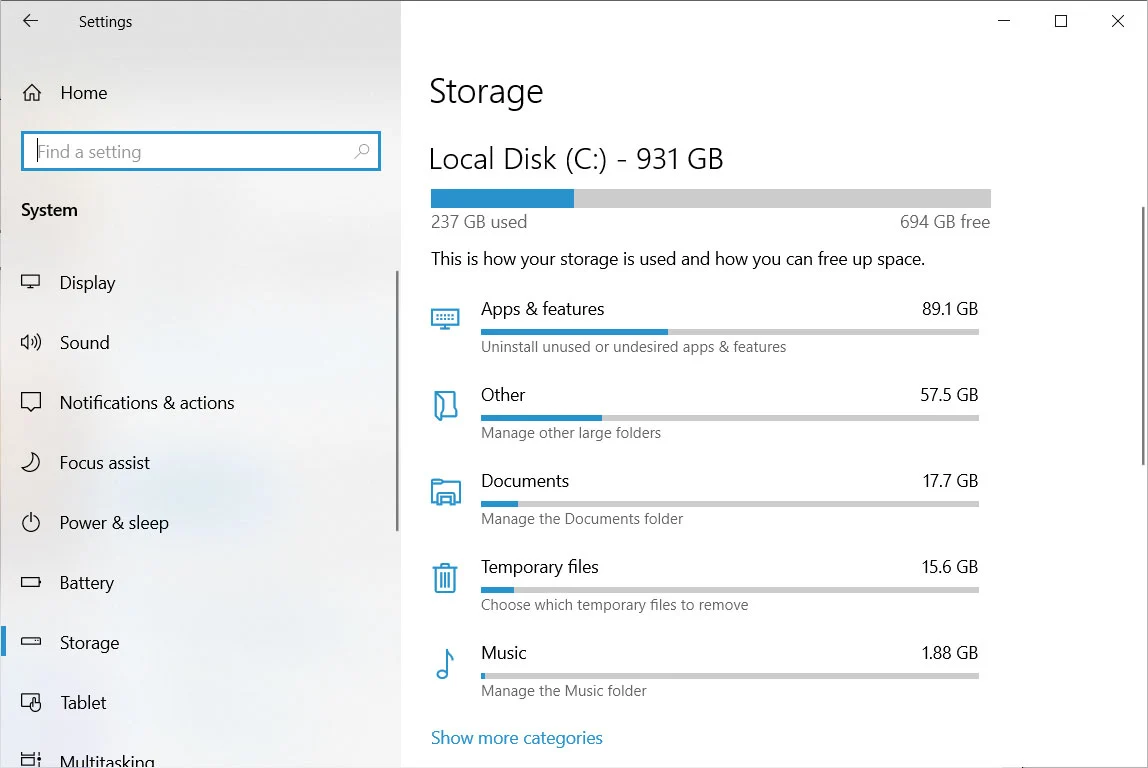
Вышеупомянутый раздел показывает различные типы файлов и сколько места они в настоящее время используют на этом диске. Чтобы увидеть больше информации о конкретной категории, вы можете нажать на нее.
Например, если мы хотим увидеть, какие установленные приложения занимают много места, мы можем нажать на категорию «Приложения и компоненты»
Откроется панель управления «Приложения и компоненты», в которой перечислены все установленные приложения и объем используемого ими хранилища. Как вы можете видеть, Red Dead Redemption 2 занимает 113 ГБ места на моем ПК и было бы неплохо его удалить, если мне понадобится освободить место.
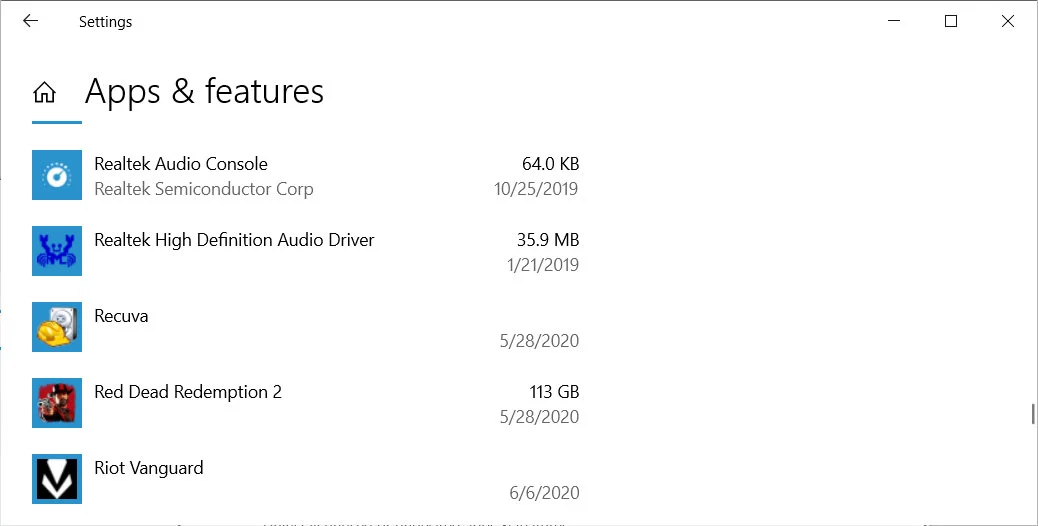
Каждая другая категория данных выведет вас на разные экраны, в зависимости от того, что вы выберете.
Выбор категорий данных, таких как «Изображения», «Видео», «Музыка» или «Документы», приведет к переходу на страницу с отображением общего использованного пространства, а затем к кнопке, позволяющей открыть папку.
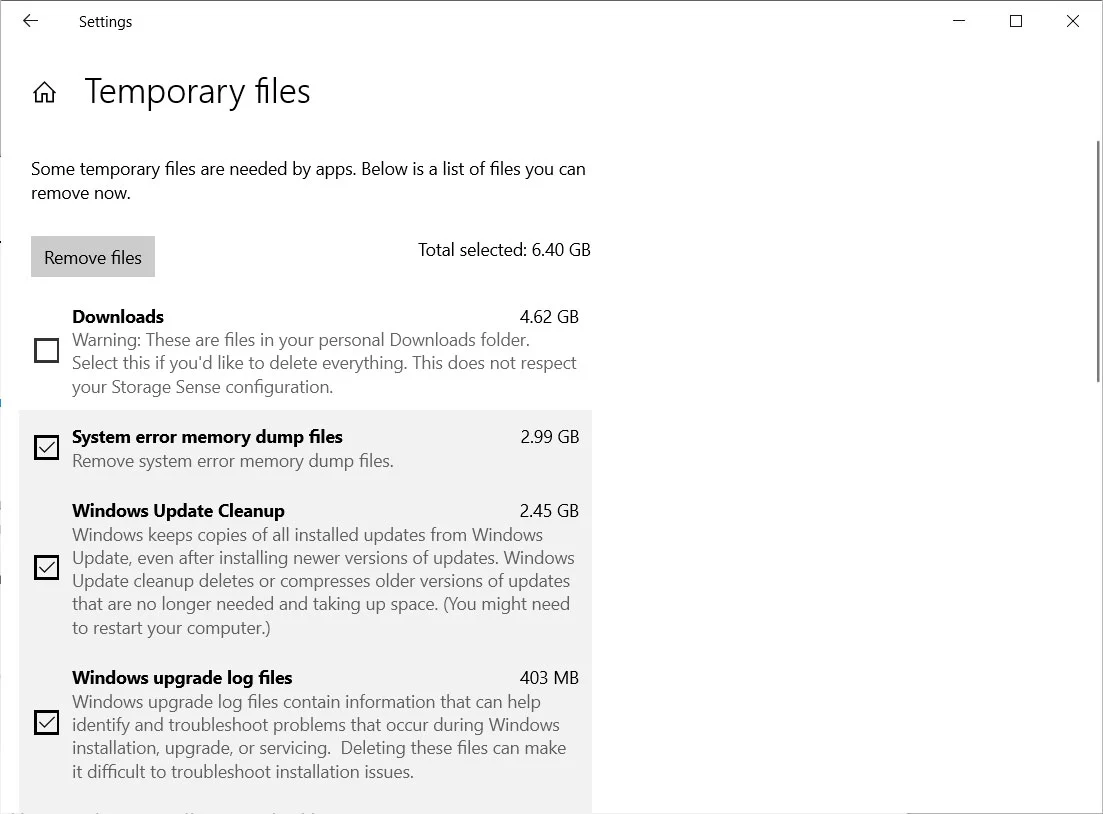
Если щелкнуть «Система» и «Зарезервированные» или «Временные файлы», отобразятся дополнительные настройки для управления файлами такого типа.
Вы также можете нажать на раздел «Другие», чтобы просмотреть список папок, отсортированных по размеру, файлы которых не соответствуют никакой категории.
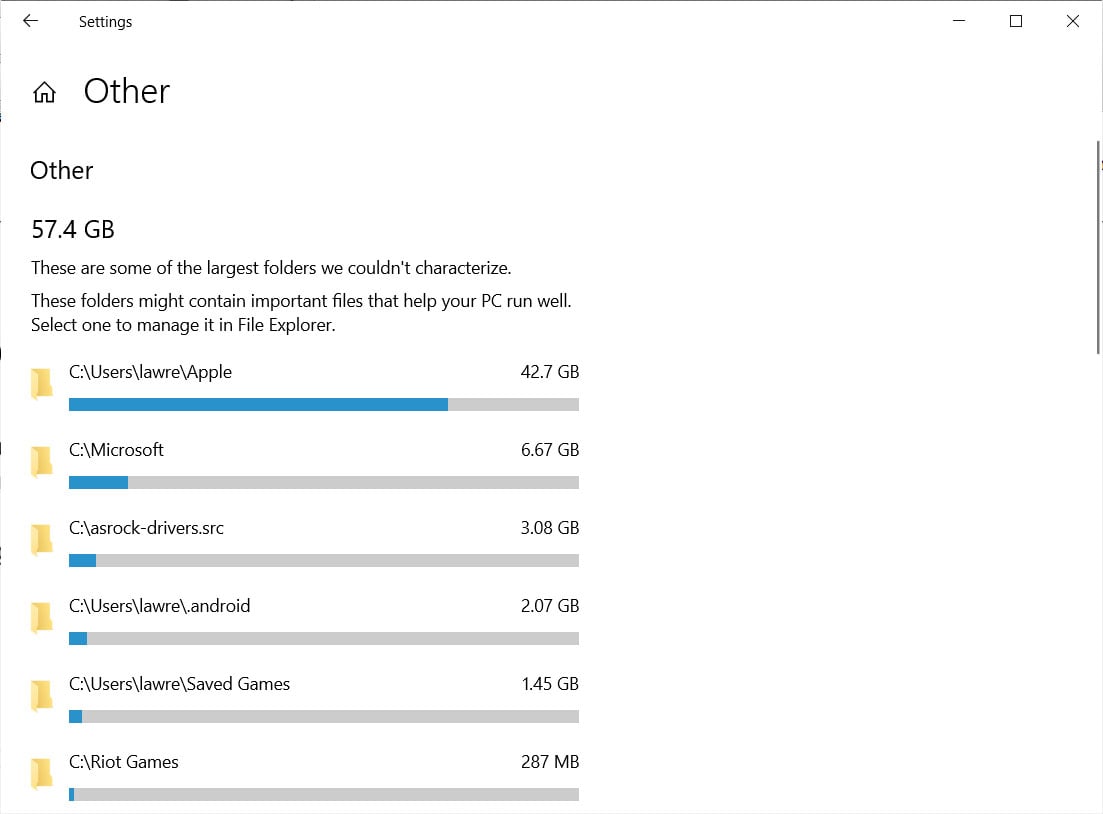
Если вы хотите просмотреть похожие категории использования пространства на других дисках, вы можете вернуться к экрану настроек и щелкнуть на настройке «Просмотр использования хранилища на других дисках».
Когда вы щелкнете по этой настройке, вы попадете на страницу со списком всех имеющихся дисков.
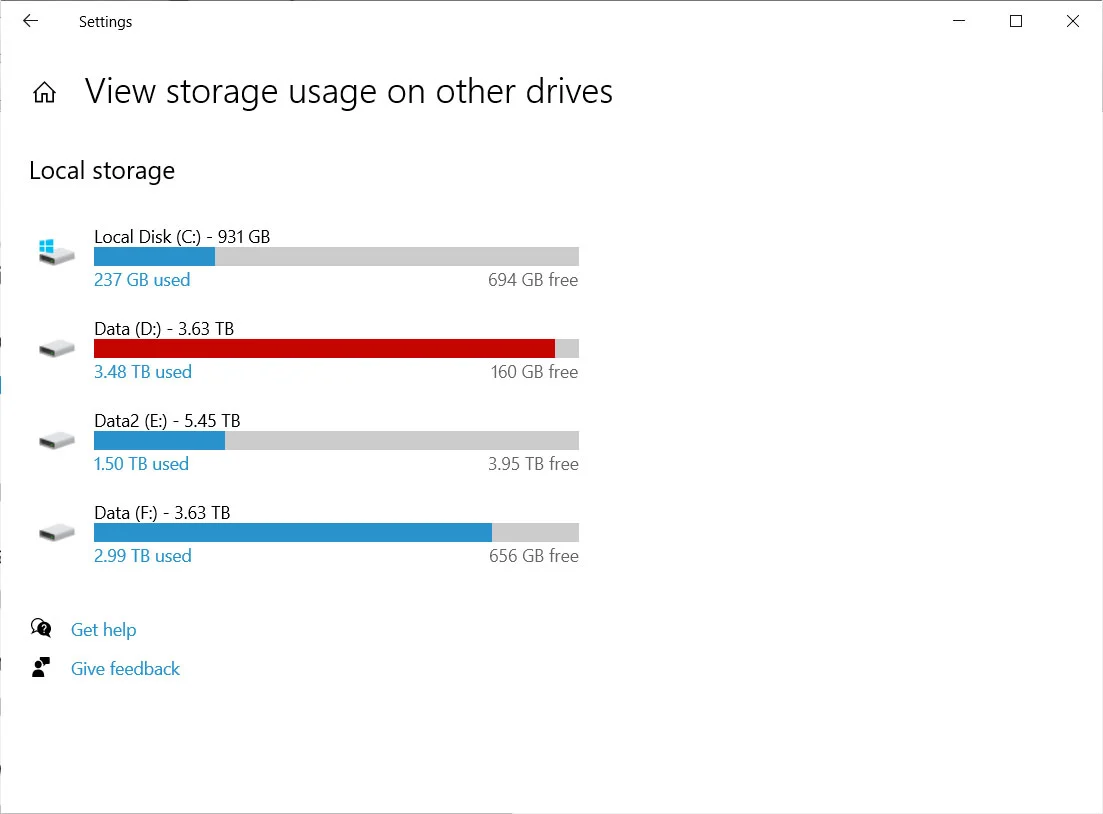
Затем вы можете нажать на определенный диск, чтобы увидеть типы файлов, которые занимают больше всего места.
Список папок по количеству места, которое они используют
Если вам нужны не категории файлов, а вы хотите узнать, какие папки занимают больше всего места, вы можете скачать бесплатную программу TreeSize .
После установки вы сможете использовать его для создания списка папок, отсортированных по размеру.
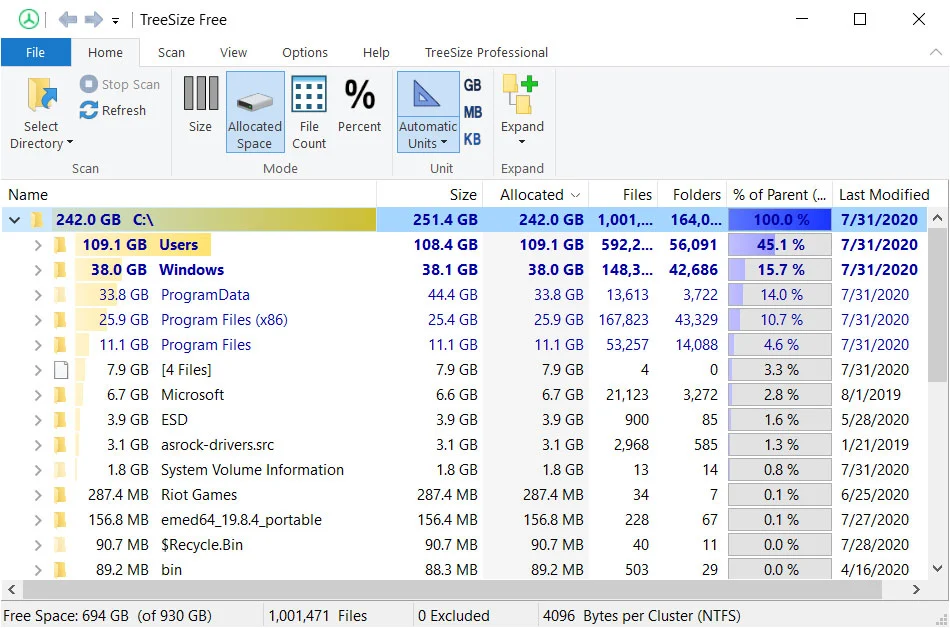
Затем вы можете решить, хотите ли вы удалить папку, переместить ее на другой диск.
