Все способы:
- Способ 1: Модель материнской платы
- Способ 2: Окно загрузки
- Способ 3: BIOS
- Способ 4: Сторонний софт
- AIDA64
- CPU-Z
- Speccy
- Вопросы и ответы: 3
Способ 1: Модель материнской платы
Зная модель материнской платы, легко выяснить, какой чипсет она поддерживает. Вам достаточно перейти на официальный сайт производителя компонента либо на другие информационные ресурсы, где предоставлены расширенные характеристики материнки:
- Для начала определите, что за материнская плата используется в вашей сборке. Способов узнать это существует довольно большое количество, о чем ранее мы писали более детально.
Подробнее: Просмотр модели материнской платы в Windows 10
- Далее запустите любой браузер и в поисковую строку введите модель материнской платы. По результатам выдачи лучше переходить на официальный сайт производителя.
- На открывшейся странице, скорее всего, будут более развернутые сведения. Может потребоваться перейти на вкладку «Характеристики» или «Спецификация».
- Останется найти строку «Чипсет», чтобы узнать его название.




Кстати, если у вас осталась бумажная документация от материнской платы, тогда некоторую информацию — как минимум модель материнской платы — можно узнать оттуда.
Способ 2: Окно загрузки
Как правило, при загрузке компьютера отображается окно с некоторой информацией о конфигурации в целом. В современных ПК оно настолько быстро пропадает (или вовсе отключено через BIOS), что прочитать ее довольно сложно, но нередко именно здесь и предоставляются сведения о чипсете материнской платы. Как уже понятно, рекомендация подойдет для ранних версий BIOS и не современных ПК. Если у вас стартовый экран вообще не отображается, переходите к следующему способу.
Чтобы узнать чипсет, попробуйте задержать на некоторое время стартовый экран. На компьютерах делается это с помощью клавиши с двойным названием «Pause/Break». Во время показа данного экрана просто нажмите на эту клавишу, затем изучите содержимое. Информация о чипсете может располагаться как вверху, так и в строчках со сведениями о том, как войти в BIOS данной сборки.

Что касается ноутбука, то клавиша для паузы стартового экрана может быть другой. Например, «Insert» в совокупности с «Fn».

Способ 3: BIOS
Еще один системный способ узнать чипсет – это просмотр информации непосредственно через BIOS / UIFI. Сразу же отметим, что он эффективен далеко не всегда, поэтому им есть смысл пользоваться в последнюю очередь.
- Перейдите в BIOS – делается это по-разному и зависит от модели материнской платы. В нашем отдельном руководстве описаны наиболее популярные варианты.
Подробнее: Как попасть в BIOS на компьютере / на ноутбуке
- Далее алгоритм действий также различается из-за разницы в интерфейсах BIOS. В некоторых случаях найти нужную информацию можно внутри раздела «Chipset», в других – внутри «Advanced». Поищите параметр под названием «Chipset Configuration» или что-то похожее. Также здесь могут быть сведения о мостах чипсета («North Bridge» и «South Bridge», что означает северный и южный мост соответственно).


Способ 4: Сторонний софт
Существует ряд специальных программ от сторонних разработчиков, с помощью которых можно узнать детальные сведения о программных и аппаратных компонентах системы. Они предоставляют расширенные сведения и зачастую намного более информативные, чем какие-либо другие системные способы. Рассмотрим несколько популярных и действенных решений более детально.
AIDA64
AIDA64 – одно из самых популярных средств для определения «железа» компьютера, также здесь есть различные стресс-тесты для компонентов. За счет своей функциональности программа платная, но есть и бесплатная версия софта с ограниченными возможностями. Через нее можно узнать чипсет материнской платы, в том числе информацию о производителе, свойствах мостов, таймингах и памяти, контроллере PCI Express и другие сведения.
Скачать AIDA64
- Скачайте и установите программу. После первого запуска произойдет анализ системы, поэтому потребуется дождаться окончания процедуры. На панели слева разверните меню «Системная плата».
- Выберите подраздел «Чипсет» — в центральной части окна отобразится подробная информация о компоненте материнской платы.


Как видно, здесь содержится достаточно сведений о чипсете, а не только название и основные характеристики, как в предыдущих вариантах.
CPU-Z
Еще одна утилита для просмотра характеристик комплектующих сборки – это CPU-Z. Она предоставляет только наиболее необходимые сведения, но при этом распространяется на бесплатной основе.
Скачать CPU-Z
Достаточно скачать инсталляционный файл и установить его, следуя инструкциям пошагового мастера. После перейдите на вкладку «Mainboard» («Материнская плата») и отыщите строку «Chipset», где есть информация о производителе и ревизии.

Speccy
Также следует упомянуть такую программу, как Speccy, позволяющую просматривать развернутую информацию о компьютере, в частности материнской плате. Интерфейс полностью русифицирован и интуитивно понятен, поэтому ориентироваться в нем довольно просто. Кроме того, софт доступен для бесплатного использования.
Скачать Speccy
- Скачайте установочный файл и инсталлируйте Speccy. Утилита проанализирует систему, после чего можно переходить на вкладку «Системная плата».
- В основной части окна следует найти такие строчки, как «Изготовитель северного моста», «Модель северного моста» и «Ревизия северного моста» — напротив них отображаются все необходимые сведения. Конечно, то же самое касается и южного моста.


Если изначально интерфейс Speccy на английском языке, можно сменить язык на более удобный в разделе с настройками. Для этого кликните по вкладке «View», затем из выпадающего меню выберите пункт «Options».

В отобразившемся окне останется развернуть список «Language», выбрать желаемый вариант и сохранить настройки, нажав на кнопку «ОК» внизу.

Наша группа в TelegramПолезные советы и помощь
In this article you will learn how to identify chipset on motherboard by several methods on Windows 10, 11 and Linux.
Motherboard Visual Inspection
- To find out about the manufacture and chipset On the Motherboard this is the most easiest way is to read the motherboard user guide.
- Or check specifications on original box:
- Read factory markings on mainboard:
Motherboard BIOS
You can find detailed information about the manufacturer of the motherboard and the name of the chipset in the BIOS.
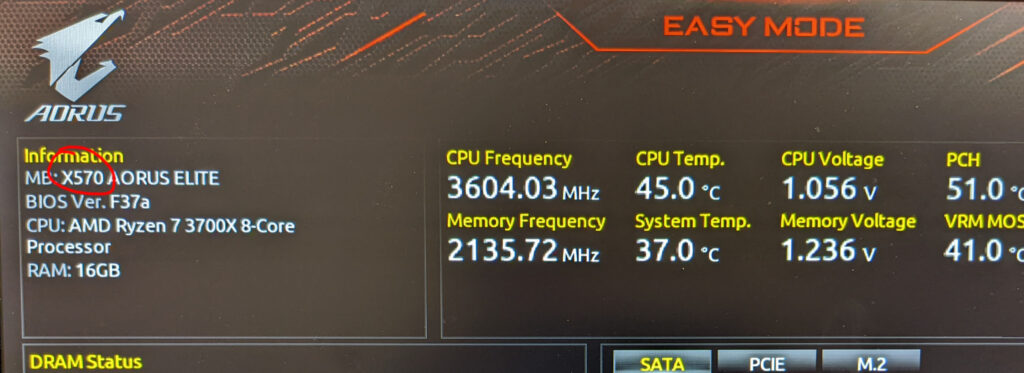
Identify Chipset In Windows 10, 11
Windows System Information Tool
If you are using a Windows operating system, you can find the chipset name for most motherboards using the “System Information” system tool.
Type in Windows 10, 11 search – System Information, and press the enter button.
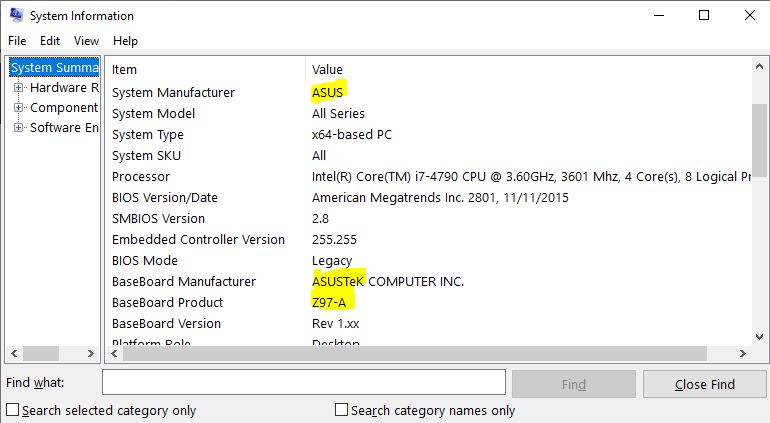
Identify Chipset by Using Third-Party Software
There are many third-party system utilities that can easily identify chipsets. One of them is free “CPU-Z”.
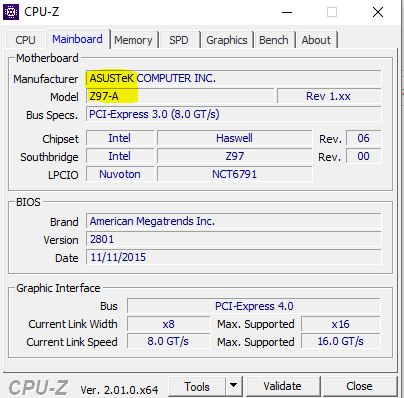
To get information about system hardware on Linux open the terminal as root and type:
# dmidecode -t baseboard
In output you will see:
Conclusion
You’ve just learned a few ways to determine which chipset a motherboard is using and who the manufacturer is. But sometimes there are motherboards that are not possible to determine the origin of the chipset using these methods.
Discuss article in ArsTech Forum
If you like what you are reading, please:
Buy me a coffee
Как узнать модель материнской платы компьютера
Иногда может потребоваться узнать модель материнской платы компьютера, например, после переустановки Windows для последующей установки драйверов с официального сайта производителя. Сделать это можно как встроенными средствами системы, в том числе с помощью командной строки, так и используя сторонние программы (или взглянув на саму материнскую плату).
В этой инструкции — простые способы посмотреть модель материнской платы на компьютере с которыми справится даже начинающий пользователь. В данном контексте также может пригодиться: Как узнать сокет материнской платы.
- Как узнать модель материнской платы средствами Windows
- Msinfo32
- Командная строка
- Просмотр модели материнской платы в бесплатных программах
- CPU-Z
- Speccy
- AIDA64
- Визуальный осмотр материнской платы
- Видео инструкция
Узнаем модель материнской платы средствами Windows
Системные средства Windows 10, 8 и Windows 7 позволяют относительно легко получить необходимую информацию о производителе и модели материнской платы, т.е. в большинстве случаев, если система установлена на компьютере, прибегать к каким-либо дополнительными способам не придется.
Просмотр в msinfo32 (Сведения о системе)
Первый и, пожалуй, самый простой способ — использование встроенной системной утилиты «Сведения о системе». Вариант подойдет как для Windows 10 и 8.1 так и для Windows 7.
- Нажмите клавиши Win+R на клавиатуре (где Win — клавиша с эмблемой Windows), введите msinfo32 и нажмите Enter.
- В открывшемся окне в разделе «Сведения о системе» просмотрите пункты «Изготовитель» (это производитель материнской платы) и «Модель» (соответственно — то, что мы искали).
Как видите, ничего сложного и необходимая информация сразу получена.
Как узнать модель материнской платы в командной строке Windows
Второй способ посмотреть модель материнской платы без использования сторонних программ — командная строка:
- Запустите командную строку (см. Как запустить командную строку).
- Введите следующую команду и нажмите Enter
- wmic baseboard get product
- В результате в окне вы увидите модель вашей материнской платы.
Если требуется узнать не только модель материнской платы с помощью командной строки, но и её производителя, используйте команду wmic baseboard get manufacturer тем же образом.

Просмотр модели материнской платы с помощью бесплатных программ
Также можно использовать сторонние программы, позволяющие посмотреть информацию о производителе и модели вашей материнской платы. Таких программ достаточно много (см. Программы, чтобы посмотреть характеристики компьютера), а самыми простыми на мой взгляд будут Speccy и AIDA64 (последняя — платная, но и в бесплатной версии позволяет получить нужную информацию).
CPU-Z
Бесплатная программа CPU-Z предназначена для определения подробных характеристик системы, включая модель материнской платы. Всё, что потребуется — открыть вкладку Motehrboard в программе.

Здесь, в пункте Manufacturer будет указан производитель материнской платы, в пункте Model — её модель. По отзывам некоторых пользователей, утилита может давать более точные сведения о МП компьютера в случаях, когда другие методы не срабатывают. Скачать CPU-Z можно с официального сайта https://www.cpuid.com/softwares/cpu-z.html.
Speccy
При использовании Speccy информацию о материнской плате вы увидите уже в главном окне программы в разделе «Общая информация», соответствующие данные будут расположены в пункте «Системная плата».

Более подробные данные о материнской плате можно посмотреть в соответствующем подразделе «Системная плата».

Скачать программу Speccy можно с официального сайта https://www.ccleaner.com/ru-ru/speccy/download (при этом на странице загрузки, внизу, можно перейти на Builds Page, где доступна portable версия программы, не требующая установки на компьютер).
AIDA64
Популярная программа для просмотра характеристик компьютера и системы AIDA64 не является бесплатной, но даже ограниченная пробная версия позволяет посмотреть производителя и модель материнской платы компьютера.
Всю необходимую информацию вы можете увидеть сразу после запуска программы в разделе «Системная плата».

Скачать пробную версию AIDA64 вы можете на официальной странице загрузок https://www.aida64.com/downloads
Визуальный осмотр материнской платы и поиск ее модели
И, наконец, еще один способ на случай, если ваш компьютер не включается, что не позволяет узнать модель материнской платы ни одним из описанных выше способов. Вы можете просто взглянуть на материнскую плату, открыв системный блок компьютера, и обратить внимание на самые крупные маркировки, например, модель на моей материнской плате указана как на фото ниже.

Если каких-то понятных, легко идентифицируемых как модель, маркировок на материнской плате нет, попробуйте поискать в Google те маркировки, что удалось обнаружить: с большой вероятностью, вам удастся найти, что это за материнская плата.
Видео инструкция
Надеюсь, руководство оказалось полезным. Отмечу, что в случае с материнской платой ноутбука модель может определяться специфично и поиск по ней ничего не даст, оптимальный путь, если речь идет об установке ПО под эту МП — найти официальную страницу поддержки устройства.

Современные компьютеры построены по модульному принципу: за разные функции отвечают разные комплектующие. Чтобы эта система работала слаженно, работу процессора и других устройств-модулей синхронизирует чипсет.
От него зависит, какой процессор можно использовать, какой тип оперативной памяти получится установить, сколько устройств можно подключить одновременно.
Функции чипсета
Чипсет — это главный элемент материнской платы. Он представляет собой набор микросхем, который обеспечивает совместимость и координирует работу процессора и тех устройств, которые подключаются к материнской плате по разным шинам: PCIExpress, SATA, USB и прочих. У него есть основные и дополнительные функции:
- Обмен данными. Основная функция чипсета — обеспечивать связь всех компонентов между собой.
- Управление устройствами. Часто в чипсет встраиваются периферийные устройства, например, контроллер USB или аудиоустройство. Также он помогает процессору выводить картинку на один или несколько мониторов. От него же зависит, сколько слотов оперативной памяти и USB поддерживает материнская плата.
- Применение дополнительных технологий. Например, в чипсете может быть реализована технология поддержки промежуточной non-volatile памяти, которая ускоряет обмен информацией между оперативной памятью и диском.
- Питание процессора и устройств. Продвинутые чипсеты умеют динамически распределять питание, тем самым снижая нагрузку на БП.
- Разгон. Некоторые высокопроизводительные контроллеры тонко управляют напряжением, таймингами и тактовой частотой, чтобы и процессор, и вся система работали быстрее.
Краткая история появления и развития чипсетов
Перенесёмся на сорок лет назад, когда персональные компьютеры только-только стали появляться на рынке.
Разработчики центрального процессора не хотели снижать продуктивность процессора дополнительными задачами, помимо вычислений — опрашивать подключенную периферию, читать и записывать на диск, координировать работу всей системы…
Чтобы избежать такого варианта, они создали основную плату — материнскую, и расположили на ней множество портов и микроконтроллеров, обеспечивающих обмен данными с процессором. Их стали называть словом «чипсет». Это понятие придумали в забытой ныне компании Amiga. К середине девяностых этот производитель ПК разорился, а его разработки растащили разные компании.
Сейчас увидеть такие материнки вживую можно разве что в музее — концепция многих компонентов, в том числе чипсета, развилась и сильно видоизменилась.

Задача со звездочкой: найди микросхемы чипсета
В 1991 году инженеры Intel представили универсальную шину PCI, и с этого момента в составе чипсета появляются два основных компонента: северный и южный мосты.
Северный мост обеспечивал работу с устройствами, требующими быстрого обмена данными: RAM, видеокартой, устройствами на PCI-шине, а южный — с более медленными: винчестером, дисководами и прочей периферией.
Около двадцати лет архитектура чипсета оставалась неизменной, но в процессоры новых поколений стали интегрировать поддержку прямой работы с памятью и встроенную графику, поэтому северный мост оказался не нужен. Сейчас чипсет — это чаще всего один контроллер.

Южный мост стал единственным
Как определить, какой чипсет у вас
Если вам понадобится выяснить, какой чипсет на вашей материнской плате, есть несколько способов это сделать:
- проверить раздел «Системные устройства» в диспетчере устройств;
- воспользоваться специализированной программой;
- посмотреть в документации или на самом чипсете — не всегда, но часто на нём написано его название;
- выяснить модель своей материнки, а потом уже узнать, на каком она чипсете.
Эта информация может пригодиться, например, для того, чтобы установить новые драйверы набора микросхем.
Линейки чипсетов
Когда Intel или AMD выпускают по-настоящему новый процессор, как правило, в нём реализуются самые передовые технологии. Если вы захотите себе такой, вам придётся менять материнскую плату с более новым чипсетом.
Прорывные процессоры не выпускаются каждый год, поэтому чипсеты развиваются постепенно и совмещаются не с одним, а с несколькими процессорами.
У обоих производителей есть свои линейки этих элементов, которые отличаются по функциональным возможностям. Линейки обозначаются латинскими буквами, идущими в названии чипсета первыми.
| Производитель | Описание | |
|---|---|---|
| Intel (сокеты LGA 1200, LGA 1700) | AMD (сокеты AM4, AM5) | |
| H | A | Материнские платы на чипсете этих линеек обладают урезанным функционалом; например, на материнских платах с процессором Intel нет поддержки PCIExpress 4.0 и меньше USB-портов. Относятся к бюджетному сегменту, подойдут для сборки компьютера, перед которым будут ставиться несложные задачи — офисная работа, домашнее использование. |
| B | B | Материнские платы этого класса предоставляют базовые возможности. Крепкие середнячки. |
| Q | ||
| G | ||
| W | X | Материнские платы для высокопроизводительных компьютеров. На их основе собирают игровые машины и рабочие станции. Чипсеты этой линейки от AMD хорошо разгоняются, у Intel с этим чуть похуже. |
| P | ||
| X | ||
| Z | — | Как всегда, у Intel есть особая линейка  Это суперпроизводительные материнки. Здесь возможности разгона ограничены только фантазией и прямыми руками. Это суперпроизводительные материнки. Здесь возможности разгона ограничены только фантазией и прямыми руками. |
Компания AMD более последовательна в маркировке своих продуктов и чётко разграничивает категории чипсетов. У Intel границы между разными линейками более размыты, особенно для устройств среднего и высшего класса.
Модель чипсета
В названии чипсетов содержится трехзначное число, где первая цифра обозначает поколение чипсета, а две следующие — модель. Решает зачастую именно модель. Вот ещё одна табличка, в которой сравним основные характеристики нескольких моделей чипсетов:
| Чипсет | Характеристики | |||
|---|---|---|---|---|
| PCIe 4.0, линий | PCIe 3.0, линий | SATA 6 Гбит/с | Объём поддерживаемой памяти | |
| Intel H610 | — | 8 | 4 | До 64 Гб |
| Intel H670 | 12 | 8 | 8 | До 128 Гб |
| Intel B660 | 6 | 8 | 48 | До 128 Гб |
Чипсет базового уровня Intel H670 выигрывает по числу портов и поддерживаемых линий PCIExpress у старшего брата
Разница между чипсетом и материнской платой
Многие смешивают понятия «чипсет» и «материнская плата». Чипсет — главный управляющий элемент материнской платы, но он определяет общие возможности системы лишь отчасти.
Один и тот же чипсет может использоваться на материнских платах разного уровня, например, отличающихся количеством портов и слотов. Данные, которые указывают в даташитах, обозначают только их максимальное число.
| Чипсет | Материнская плата | Максимальный объём памяти, Гб | Максимальная частота памяти, МГц | Поддержка версий PCIe | Форм-фактор |
|---|---|---|---|---|---|
| Intel H610 | ASRock H610M-ITX/AC | 64 | 3200 | 4.0 | mini-ITX |
| ASUS PRIME H610M-A D4 | 32 | 3200 | 3.0, 4.0 | microATX | |
| GIGABYTE H610I DDR4 (rev. 1.0) | 64 | 3200 | 4.0 | mini-ITX |
Чипсет один и тот же, материнские платы разные, характеристики тоже разные, но не выше тех, которые задаются чипсетом.
Таким образом, производитель материнской платы опирается на технические характеристики чипсета, но может урезать часть его функций. Поэтому при выборе материнской платы ориентируйтесь не только на показатели чипсета, но и данные для конкретного устройства.
Игровые компьютеры HYPERPC – май 2025
Можно вникать во все тонкости самостоятельно, а можно доверить сборку людям, которые занимаются это профессионально и досконально разобрались в вопросе.
Компьютеры HYPERPC отлично сбалансированы и оптимизированы, а все их компоненты работают слаженно и чётко, как часы.
Выберите разрешение Вашего монитора
-
от 95 500 ₽
или от 3 550 ₽ в месяц
от 113 600 ₽
или от 4 222 ₽ в месяц
от 146 100 ₽
или от 5 430 ₽ в месяц
2908031176 900 ₽
или от 6 575 ₽ в месяц
-
от 235 400 ₽
или от 8 749 ₽ в месяц
от 268 300 ₽
или от 9 971 ₽ в месяц
2908289285 900 ₽
или от 10 626 ₽ в месяц
от 287 000 ₽
или от 10 666 ₽ в месяц
2933993321 800 ₽
или от 11 960 ₽ в месяц
2932387328 000 ₽
или от 12 190 ₽ в месяц
-
от 307 800 ₽
или от 11 439 ₽ в месяц
от 322 700 ₽
или от 11 993 ₽ в месяц
2934012504 400 ₽
или от 18 746 ₽ в месяц
2939035588 400 ₽
или от 21 868 ₽ в месяц
от 623 460 ₽
или от 23 171 ₽ в месяц
2922617790 900 ₽
или от 29 393 ₽ в месяц
Нужно что-то особенное? Конфигурируйте свой ПК или выберите из модельного ряда.
Если вы покупали компьютер в сборке, то, наверное, и не имеете представления, на какой материнской плате он собран. Но вот возникла необходимость залезть внутрь «компа» для его обновления или переустановки драйвера, и эта информация сразу становится жизненно необходима. Рассказываем о нескольких способах, как узнать какая материнская плата используется в компьютере.
Содержание
- Встроенные средства операционной системы
- Используем сторонние утилиты
- Как узнать материнскую плату на ноутбуке
- Как узнать БИОС материнской платы
- Итоги
Встроенные средства операционной системы
К счастью, для того, чтобы узнать модель системной платы, вам даже не требуется скачивать для этого какое-то стороннее программное обеспечение. Все необходимые функции имеются в самой операционной системе.
Узнаем модель материнской платы через командную строку
- Нажмите сочетание клавиш Win+R, введите команду cmd и нажмите Enter.
- В появившемся окне введите команду wmic baseboard get product, manufacturer, version, serialnumber и нажмите Enter.
Эта команда выведет на экран не только модель и версию материнской платы, но и ее серийный номер. Как вы видите, в нашем случае используется плата ROG STRIX Z490-A GAMING от компании ASUS.
- Читайте нас там, где вам удобно: 🔹 Телеграм 🔹 Дзен 🔹 Вконтакте
Кстати, с помощью командной строки можно узнать и более подробную информацию о системе. Для этого используйте команду systeminfo. Особенно она актуальна для владельцев ноутбуков, которые смогут увидеть производителя и точную модель используемого ими устройства. Просто найдите поля «Изготовитель системы» и «Модель системы», и вы все узнаете.
Узнаем модель материнской платы через интерфейс Windows
Если вы не хотите работать с командной строкой, есть и не менее простой способ, как узнать свою материнскую плату на Windows через интерфейс системы. Для этого достаточно всего лишь нажать сочетание клавиш Win+R, ввести команду msinfo32 и нажать Enter.
Перед вами появится окно сведений о системе, где собрана вся важная информация о характеристиках компьютера. Ну а нужную нам информацию можно увидеть в строке «Модель основной платы».
Если же вам требуется узнать модель вашего ноутбука, ее можно увидеть, например, в средствах диагностики DxDiag. Для запуска утилиты нажмите сочетание клавиш Win+R, введите команду dxdiag и нажмите Enter.
После этого откроется встроенный в Windows системный модуль диагностики DirectX. Обратите внимание на поля «Изготовитель компьютера» и «Модель компьютера». Нужная информация находится именно здесь.
Используем сторонние утилиты
Если вы по какой-то причине не хотите использовать встроенные средства Windows, на рынке имеется немало сторонних программ, позволяющих узнать модель установленной в компьютере материнской платы. Причем подавляющее большинство из них бесплатны для простых пользователей.
Speccy
Ярким примером этому стала отличная утилита от создателей CCleaner — Piriform Speccy. Установив ее, вы сможете узнать всю информацию о комплектующих вашего компьютера или ноутбука, а также о их текущем состоянии. Например, вы легко сможете мониторить температуру процессора, что особенно пригодится при его разгоне или запуске «тяжелых» программ. Умеет программа и определять модель материнской платы компьютера.
В разделе Motherboard вы можете получить всю информацию о материнской плате. Причем мы говорим не только ее модели, но и о чипсете, BIOS, слотах PCI-Express и других деталях, необходимых для апгрейда компьютера.
CPU-Z
Бесплатная утилита CPU-Z очень популярна для получения таких данных о процессоре, как частота, температура, и так далее. Но она поддерживает сбор данных и о других комплектующих, например, о материнской плате. А найти эту информацию можно на вкладке Mainboard.
Более того, с помощью программы можно не только узнать, какая у вас материнская плата, но и посмотреть версию BIOS / UEFI, а также проверить наличие обновлений драйверов чипсета. Поможет она и тем, кто хочет увеличить объем оперативной памяти компьютера, но не уверен, есть ли у него свободные слоты. Конечно, в этом случае мы рекомендуем разобрать системный блок и увидеть все своими глазами, но вы можете воспользоваться и CPU-Z: информацию об установленных планках оперативки и свободных слотах можно найти на вкладке SPD утилиты.
System Spec
Еще одна старая, но все еще полезная и бесплатная информационная утилита — System Spec. Она также позволяет узнать обо всех комплектующих компьютера. Посмотреть же модель установленной у вас материнской платы можно в поле Motherboard.
Но учтите, что здесь есть своя специфика. Утилита требует запуска от имени администратора, иначе она не сможет показать все данные о системе. Впрочем, модель материнской платы вы сможете увидеть и без этих ухищрений.
HWInfo32 Portable
Эта утилита примечательна отсутствием необходимости установки. Просто скачайте архив с программой на компьютер и запустите нужный файл — для 32-битной или 64-битной платформы.
Информация о материнской плате доступна в дереве объектов в разделе Motherboard. Ну а помимо этого утилита поможет узнать и массу другой информации о комплектующих вашего компьютера, которая точно пригодится при его обновлении.
Как узнать материнскую плату на ноутбуке
Собственно, все вышеописанные способы подходят как для настольных ПК, так и для ноутбуков. Но у последних есть и еще один куда более простой и очевидный способ узнать модель используемой в нем материнской платы.
Дело в том, что на нижней крышке любого лэптопа есть стикер с указанием его точной модели. Ну а дальше останется лишь зайти на сайт производителя, вбить в поиске название ноутбука и посмотреть его официальную конфигурацию, где помимо прочего почти наверняка будет указана и используемая в нем системная плата.
Как узнать БИОС материнской платы
В некоторых случаях бывает важно узнать не столько модель используемой в компьютере системной платы, сколько версию ее BIOS / UEFI. Это пригодится, например, если вы хотите обновить процессор компьютера на более современный, но не уверены, обновлен ли BIOS для его поддержки. Ведь, если это не так, вам придется проводить обновление BIOS прямо во время апгрейда, а это намного сложнее, чем если бы вы позаботились о решении проблемы заранее.
К счастью, узнать версию BIOS / UEFI также можно с помощью встроенных средств Windows. Для этого просто нажмите сочетание клавиш Win+R и выполните уже знакомую нам команду msinfo32 для открытия сведений о системе. Ну а дальше останется найти строку «Версия BIOS», где и находится нужная информация.
Если же вам больше по душе работа с командной строкой, версию BIOS / UEFI можно узнать и с ее помощью.
- Нажмите сочетание клавиш Win+R, введите команду cmd и нажмите Enter.
- В открывшейся командной строке наберите wmic bios get smbiosbiosversion и нажмите ввод.
Как вы видите из результатов выполнения команды, наша системная плата использует BIOS версии 0226. Эта же информация показана и в окне сведений о системе.
Итоги
Мы разобрали сразу несколько простых способов, как можно узнать модель материнской платы, среди которых есть и работа через cmd, и через графический интерфейс Windows, и даже через сторонние утилиты.
Надеемся, что эти доступные и совершенно бесплатные способы узнать, какая материнская плата установлена в компьютере помогут вам лучше разобраться в устройстве компьютера и принципах его обновления. Кроме встроенных в Windows способов, CHIP рекомендует утилиту CPU-Z — нам она показалась наиболее интересной и удобной для анализа комплектующих конкретного ПК.
Читайте также
- Выбираем материнскую плату для компьютера: лучшие модели в 2022 году
- Как выбрать материнскую плату для домашнего, офисного, игрового компьютера?
- Лучшая материнская плата для i5: от бюджетных до топовых


