Все способы:
- Просмотр частоты обновления экрана в Windows 10
- Способ 1: Стороннее ПО
- Способ 2: Средства Windows
- Вопросы и ответы: 0
Каждый монитор имеет такую техническую характеристику как частота обновления экрана. Это довольно важный показатель для активного пользователя ПК, которому важно не только выходить в интернет, но и играть, заниматься разработкой программ и другими серьезными рабочими задачами. Узнать текущую частоту обновления монитора можно разными средствами, и в этой статье мы расскажем о них.
Просмотр частоты обновления экрана в Windows 10
Данный термин подразумевает под собой количество кадров, которые меняются за 1 секунду. Это число измеряется в герцах (Гц). Конечно же, чем выше сей показатель, тем плавнее получается картинка, которую в итоге видит пользователь. Меньшее количество кадров влечет за собой прерывистое изображение, которое не очень хорошо воспринимается человеком даже при простом серфинге интернета, не говоря уже о динамичных играх и определенных рабочих проектах, требующих максимально быстрой и плавной отрисовки.
Есть сразу несколько вариантов того, как просматривается герцовка в операционной системе: собственно, возможностями самой Windows и сторонними программами.
Способ 1: Стороннее ПО
У многих пользователей на компьютерах имеется программное обеспечение, позволяющее просмотреть информацию об аппаратной составляющей. Такой способ просмотра нужного нам показателя вполне прост, но может быть неудобен, если вам после просмотра захочется сменить режим работы монитора. Тем не менее разберем этот способ и его возможности на примере AIDA64.
Скачать AIDA64
- Установите программу, если она у вас отсутствует. Для одноразового использования достаточно пробной версии. Вы также можете воспользоваться другими представителями этого вида программ и отталкиваться от приведенных ниже рекомендаций, поскольку принцип будет аналогичным.
Читайте также: Программы для определения железа компьютера
- Откройте AIDA64, разверните вкладку «Отображение» и выберите вкладку «Рабочий стол».
- В строке «Частота регенерации» будет указана текущая герцовка экрана.
- Вы также можете узнать доступный диапазон от минимального до максимального значений. Перейдите во вкладку «Монитор».
- Искомые данные написаны в строчке «Частота кадров».
- А вот вкладка «Видеорежимы» позволяет вам просмотреть, какая частота обновления совместима с тем или иным разрешением рабочего стола.
- Данные представлены в виде списка. Кстати, кликнув на любое из разрешений, вы откроете свойства дисплея, где можно будет заняться настройкой.






Изменить какие-либо значения в этой и аналогичных ей программах нельзя, поэтому если нужно редактирование текущего показателя, используйте следующий метод.
Способ 2: Средства Windows
В операционной системе, в отличие от различных программ, можно не только посмотреть текущее значение герцовки, но и изменить его. В «десятке» это делается следующим образом:
- Открываем «Параметры» Windows, вызвав это окно правой кнопкой мыши по меню «Пуск».
- Переходим в раздел «Система».
- Находясь на вкладке «Дисплей», прокручиваем правую часть окна вниз до ссылки «Дополнительные параметры дисплея» и жмем на нее.
- Если подключено несколько мониторов, сперва выбираем нужный, а затем уже смотрим его герцовку в строчке «Частота обновления (Гц)».
- Чтобы изменить значение в любую сторону, кликните по ссылке «Свойства видеоадаптера для дисплея».
- Переключаемся на вкладку «Монитор», по желанию ставим галочку рядом с параметром «Скрыть режимы, которые монитор не может использовать» и кликаем на выпадающее меню для просмотра списка всех частот, совместимых с текущим монитором и разрешением экрана.
- Выбрав любое желаемое значение, жмем на «ОК». Экран погаснет на пару секунд и вернется в рабочее состояние с новой частотой. Все окна можно закрыть.







Теперь вы знаете, как просматривать частоту обновления экрана и изменять ее при необходимости. Ставить меньший показатель обычно не рекомендуется. Наоборот, если после покупки монитора вы еще не меняли его, хотя технически такая возможность имеется, включите максимально возможный режим — так комфорт при использовании монитора в любых целях только повысится.
Наша группа в TelegramПолезные советы и помощь
ВНИМАНИЕ! Прочтите вступление.
Всем привет! Сегодня я покажу вам, как узнать герцовку вашего монитора на Windows 10. Прежде чем мы начнем, сразу хочу вас предупредить. В некоторых программах, а также в параметрах Виндовс, чаще всего пишется частота, с которой в данный момент работает ваш монитор. Но, нужно понимать, что экран может изменять свою герцовку. Чаще всего с увеличением разрешения уменьшается герцовка. Я вам покажу, как узнать сколько реальных герц может вытянуть ваш монитор на компьютере или на ноутбуке.
Например, у меня в данный момент экран работает с параметром в 60 Гц, но есть возможность установить 75 Гц при уменьшении разрешения. Просто об этом нужно всегда помнить, если вы захотите установить, например, разрешения в 2К, 4К или 8К. Ниже я подробно описал 3 простых способа. Каждый из них имеет свои плюсы и минусы, поэтому лучше ознакомиться с каждым.
Содержание
- Способ 1: Параметры Windows
- Способ 2: AIDA64
- Способ 3: Панель управления видеокарты
- Задать вопрос автору статьи

Посмотреть герцовку монитора на Виндовс 10 можно во встроенном разделе параметров, где расположено большинство характеристик железа компьютера или ноутбука.
- Нажмите по главной кнопке в левом нижнем углу экрана и перейдите в параметры.
- Найдите значок с надписью «Система» и откройте этот раздел.
- В левом блоке, где находятся все подразделы, найдите «Дисплей».
- После этого справа пролистываем почти в самый конец и переходим по ссылке «Дополнительные параметры дисплея».

- Если вы сразу не видите никаких характеристик, убедитесь, чтобы стоял правильный «Дисплей». Например, у меня сейчас ноутбук подключен к внешнему монику.

- Выбираем работающий экран.

- Теперь смотрим в строчку «Частота обновления (Гц)». И тут вы можете столкнуться с той же самой проблемой – вы увидите не максимальную частоту вашего монитора, а ту, с которой он работает сейчас. Если же вам нужно понять максимальные возможности, то идем дальше.

- Здесь же можно изменить герцовку, нажав ниже.

- Кстати, это можно сделать и через «Свойства видеоадаптера для дисплея» – переходим туда. Далее жмем по кнопке «Список всех режимов» и выбираем самый подходящий. Кстати, некоторые видеокарты снижают частоту при увеличении разрешения до 4К или 8К, поэтому будьте аккуратны. Также смотрите на битность цветопередачи. Если присмотреться, то с понижением разрешения можно увеличить показатель герцовки. В моем случае у меня монитор может работать с частотой 75 Гц.

Способ 2: AIDA64
AIDA64 – это, на мой взгляд, самая лучшая программа по предоставлению информации о характеристиках ПК. Работает она очень просто, но для начала вам нужно скачать и установить её к себе на компьютер. После запуска:
- Слева открываем раздел «Дисплей» – «Рабочий стол». В строке «Частота регенерации» отображается частота работы рабочего стола и программ, открытых в Виндовс.

- Чтобы узнать, сколько реальных герц на мониторе, нужно перейти в соседний подраздел (с тем же названием) и посмотреть в строку «Частота кадров». Как видите, экран может работать с параметром от 55 до 75 МГц. Но, как правило, компьютер работает с более меньшими параметрами.

- Помните, в прошлой главе мы смотрели режимы, с которыми может работать видеокарта и экран – здесь можно посмотреть те же параметры. Как видно из характеристик, монитор, конечно, может работать с большей частотой в 75 Гц, но при меньшем разрешении.

Способ 3: Панель управления видеокарты
Способ не очень удобный, но вы сможете посмотреть реальные характеристики экрана и видеокарты. Нажмите правой кнопкой по пустому месту рабочего стола и зайдите в панель управления вашей видеокарты (Intel, AMD, NVIDIA).

Теперь вам нужно пошариться по разделам и поискать эту информацию. Версии у разных программ могут отличаться, поэтому нужно просто поискать. Здесь же можно изменить частоту кадров.

На этом все, дорогие читатели портала WiFiGiD.RU. Если у вас еще остались какие-то вопросы, пишите в комментариях. Всем добра!
Are you doubtful that your monitor is not running at the correct refresh rate? In this guide, we will teach you how to check your monitor’s refresh rate on Windows 11 and 10. We already have a guide on how to change your monitor’s refresh rate, so follow that if you learn that your monitor is running at the wrong refresh rate. That said, let’s look at four simple methods to check the refresh rate of your monitor.
1. Find Monitor Refresh Rate on Windows 11 & 10 (Easiest Method)
- Start by pressing the Windows keyboard shortcut “Ctrl+R” to launch the Run command window.
- Type “dxdiag” in the Run command window and press Enter.
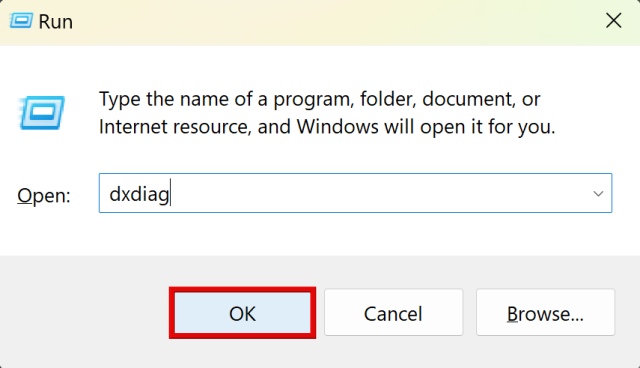
- Now, in the DirectX Diagnostic Tool, click on the “Display” tab. Under the device section, scroll down until you find the “Current Display Mode” text. Here, you will find your monitor’s resolution and refresh rate (highlighted in brackets).
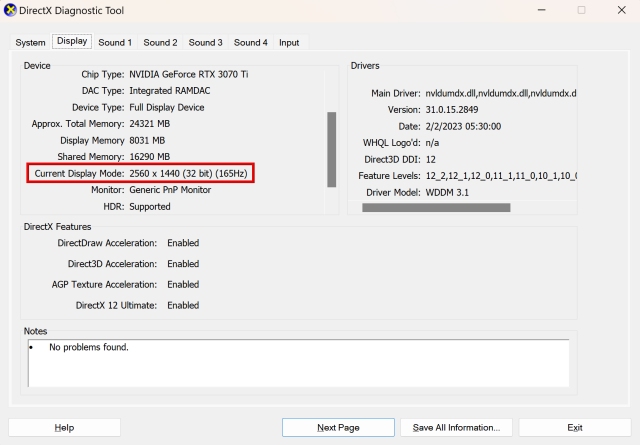
- Perfect! You have learned how to check the refresh rate through the DirectX Diagnostic Tool. Below you will find additional methods as well.
2. Check the Monitor Refresh Rate on Windows 11
- On Windows 11, start by right-clicking on your desktop and selecting “Display settings” from the context menu.
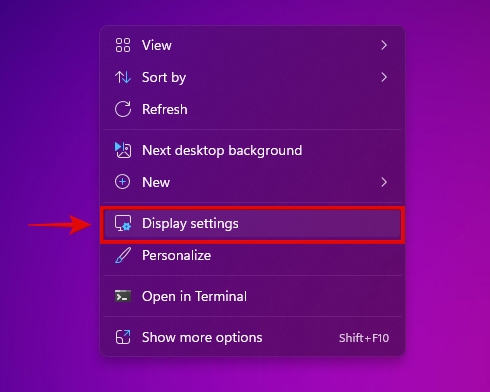
- Next, click on “Advanced display,” which is under the related settings section.
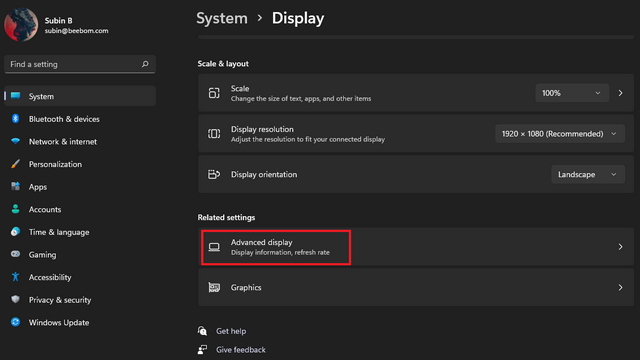
- Use the drop-down menu here to select which display you want to view the information for. Now, under “Display Information,” you will find the refresh rate your monitor is currently running at, next to your current resolution.
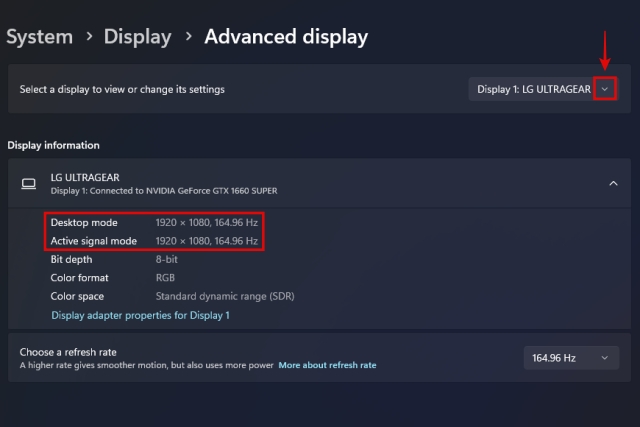
3. Check the Monitor Refresh Rate on Windows 10
- On Windows 10 PCs, you first need to right-click on your desktop. Then, click on “Display settings” in the context menu.
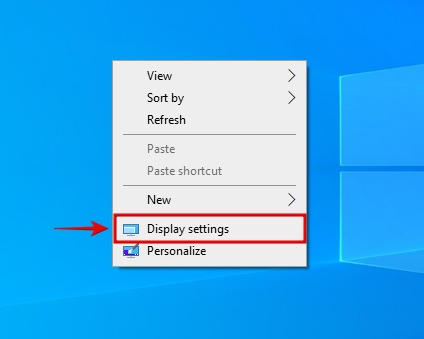
- Next, click on “Advanced display settings,” as shown below.
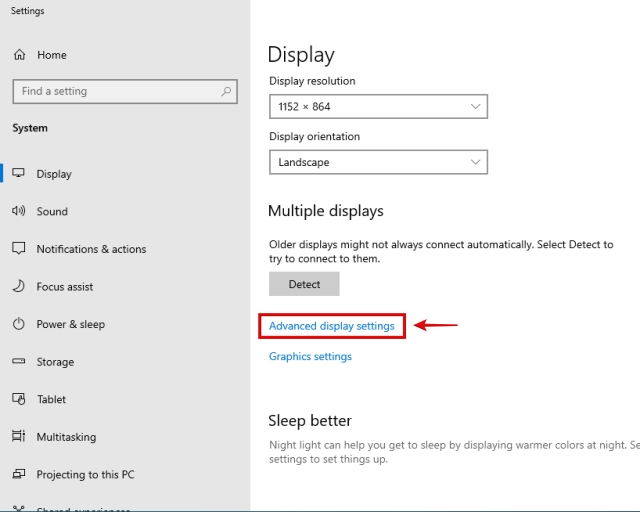
- Now, you can select your monitor using the drop-down menu under “Choose a display.” Right under that, you will find your display information, along with the current refresh rate next to “Refresh rate (Hz).“
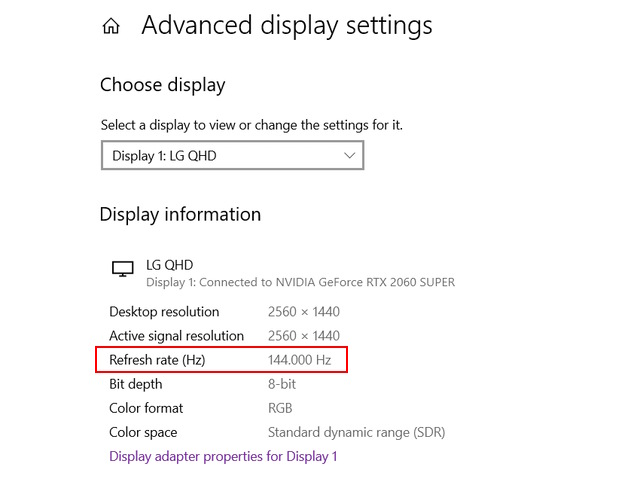
- Open your browser and go to this link to access Blur Buster’s UFO Test for motion blur testing. Using this tool, you can check how smooth your current refresh rate is in contrast to lower refresh rates. It also lets you check your refresh rate easily.
- Now, on the UFO test website, you can check what’s written next to Refresh Rate to know your monitor’s current refresh rate.
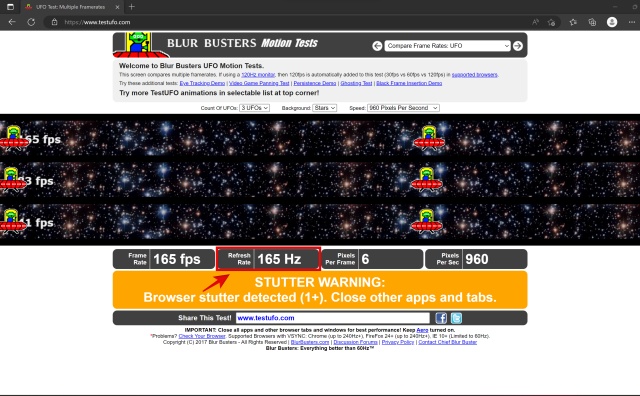
- Congrats! You have successfully learned how to check your refresh rate using a third-party website as well.
Frequently Asked Questions
How can I tell if my monitor is 144Hz?
You should be able to check your monitor’s maximum refresh rate using its manual, or by looking at its specifications. Also, check the current refresh rate under display settings on Windows 10 and 11.
Is 60Hz refresh rate good for a monitor?
60Hz is the current standard and is good enough for most use cases. Typically, a higher refresh rate offers the most advantages in gaming.
Can HDMI run 144Hz?
Some HDMI cables can run at 144Hz, so you will have to check if your PC’s port as well as your cable supports the desired refresh rate.
Is 60Hz or 144Hz better for gaming?
For gaming, 144Hz is much better than 60Hz. When your refresh rate is higher, the display looks much smoother.
What is the minimum HDMI for 144Hz?
HDMI 2.0 is required for up to 1440p at 144Hz. For running 144Hz refresh rate at 4K resolution though, you will require a HDMI 2.1 cable.
Beebom Staff
Bringing the latest in technology, gaming, and entertainment is our superhero team of staff writers. They have a keen eye for latest stories, happenings, and even memes for tech enthusiasts.
Содержание статьи:
- Типовые вопросы
- Как узнать текущую частоту, какая лучше
- Как можно ее изменить
- Почему иногда нельзя выбрать и изменить кол-во Гц в настройках Windows
- Можно ли установить частоту выше, чем поддерживает монитор
- Вопросы и ответы: 0
Доброго здравия всем!
Сегодня хочу рассмотреть неск. типовых вопросов, касающихся частоты обновления экрана — одной из главных характеристик любого монитора (кстати, в обиходе этот параметр называют просто: «Герцовка», обозначается как Гц / Hz. Например, монитор с частотой обновл. 60 Гц).
Заранее отмечу, что Windows по умолчанию далеко не всегда устанавливает оптимальное значение в Гц (некоторые пользователи даже не знают, что их устройство способно на большее… 🙂). Но обо всем по порядку…
Итак…
*
📌📌 По теме!
1) Как узнать модель моего монитора (может быть полезно, если вы хотите узнать хар-ки своего устройства) — https://ocomp.info/kak-uznat-model-moego-monitora.html
2) Устают глаза при работе за компьютером — как настроить правильно монитор — https://ocomp.info/ustayut-glaza-pri-rabote-za-pc.html
*
Типовые вопросы
Как узнать текущую частоту, какая лучше
Самый простой способ — открыть 📌параметры системы (Win+i) и перейти во вкладку «Система / дисплей / расширенные параметры дисплея». В верхнем меню можно выбрать свой монитор и посмотреть его свойства — в них будет указана частота обновления.
См. мой пример ниже — частота установлена в режим 75 Гц.

Расширенные параметры дисплея — 75 Гц — Windows 11
Кстати, если вы откройте свойства видеоадаптера для текущего дисплея (стрелка-3 на скрине выше 👆) — то во вкладке «Монитор» можно будет узнать и текущую частоту, и изменить ее… 👇

Свойства монитора
Теперь пару слов о том, какая частота обновления лучше…
Смотря для чего лучше…
Вообще, чем выше частота обновления экрана — тем больше кадров в секунду вы увидите, изображение будет более плавным, без рывков (при усл., что видеокарта обеспечит заветное число кадров). В определенных случаях такое плавное изображение меньше нагружает наше зрение (что плюс, конечно)*.
📌* Кстати, в некоторых случаях (особенно на старых ЭЛТ-мониторах) низкая частота обновления может стать причиной быстрой утомляемости глаз (а то и потери остроты зрения!).
📌📌 Важно: если у вас ЭЛТ-монитор — старайтесь не использовать его с частотой обновления ниже 75 Гц.

В динамике 240 Гц монитор обеспечивает более четкую картинку
К тому же, если говорим о нагрузке на глаза — то нельзя забывать о качестве подсветки (мерцает ли она), глубину цвета, наличие фильтров синего (про выбор монитора тут подробнее). Т.е. может так оказаться, что монитор на 60 Гц будет меньше «нагружать» глаза, чем на 240 Гц!
С другой стороны, если речь ведем о ноутбуке, — то при более высокой частоте обновления — увел. нагрузка на железо, что приводит к более быстрой разрядке аккумулятора… (что не всегда удобно). К тому же, при работе с документами, просматриваете веб-страницы (когда нет резких динамичных сцен) — разница в «герцовке» далеко не всегда заметна…

Разница в качестве картинки — 144 Hz выигрывает у 60 Hz || Превью
*
Как можно ее изменить
Вариант 1
Выше уже я приводил скриншот из 📌параметров ОС Windows 11 — во вкладке «Система / дисплей / расширенные параметры дисплея» можно вручную изменить частоту обновления на ту, которая доступна для вашего монитора.

Расширенные параметры дисплея — 75 Гц — Windows 11
*
Вариант 2
Обратите внимание на трей (меню ПУСК) — если у вас установлена полная версия видеодрайвера с центром управления — там вы должны заметить значок для входа в настройки (Intel HD, AMD Radeon или Nvidia). См. мой пример ниже. 👇
📌 В помощь!
Как открыть настройки видеокарты: AMD, nVidia, Intel (не могу найти панель управления графикой) — https://ocomp.info/nastroyki-videokarty-amd-nvidia.html
Открываем настройки IntelHD
Когда панель управления графикой будет открыта — в разделе основных настроек можно изменить и частоту обновления, и разрешение, и пропорции, и др. параметры. 👇

IntelHD — разрешение и частота обновления (основные настройки)
*
Почему иногда нельзя выбрать и изменить кол-во Гц в настройках Windows
📌 Важно! Установить частоту обновления можно только ту, которую поддерживает ваш монитор (ноутбук).
Если по паспорту ваш монитор поддерживает частоту в 240 Гц, а доступна только 120 Гц — вероятно, дело может быть в следующем:
- вы подключили его не через тот интерфейс (например, HDMI (1.4) поддерживает 120 Гц при 1080p, а Display Port (1.2) — 240 Гц!);
- не установили драйвера на видеокарту, монитор (т.е. Windows даже не знает обо всех режимах, которые поддерживают ваши устройства);
- возможно, вы используете низкокачественный кабель;
- более подробно о том, как это исправить можно 📌найти в моей предыдущей заметке.

Спецификация мат. платы — макс. разрешение и Гц
*
Можно ли установить частоту выше, чем поддерживает монитор
Можно, но с определенными рисками… По сути, это будет «разгоном», когда мы принудительно «заставим» монитор работать на нужной нам частоте.
Заранее предупрежу о двух аспектах:
- первый: разгону поддаются далеко не все модели мониторов. Некоторые могут вместо 60 Гц работать на 75 Гц (для примера), но другие — сразу же после изменения частоты — начинаются показывать артефакты;
- второй: есть риск вывести монитор из строя // плюс в некоторых случаях Windows не позволяет сменить частоту обновления на старую (поэтому важно сделать 📌точку восстановления, чтобы если «что» — откатиться к ней).
***
О том, как добавить в режимы работы монитора нужную вам «герцовку» — я 📌рассказывал вот в этой заметке. После того, как добавите — останется зайти в параметры Windows и выбрать новый режим: если будет все работать — значит монитор «поддался» разгону… 👌 (в противном случае — установите старую частоту обновления).

Add — добавляем новый режим 75 Гц!
*
Иные мнения и дополнения — приветствуются в комментариях!
Удачи!
👋
Applies ToWindows 11 Windows 10
Частота обновления экрана — это количество обновлений изображения на экране в секунду. Например, экран с частотой 60 Гц будет обновляться 60 раз в секунду.
Каковы преимущества изменения частоты обновления дисплея?
Преимущества изменения частоты обновления дисплея зависят от типа просматриваемого содержимого и возможностей дисплея. Ниже приведены некоторые преимущества.
-
Игры: более высокая частота обновления может улучшить игровой процесс, уменьшив размытие движения и разрыв экрана. Это может дать вам конкурентное преимущество в быстро развивающихся играх, уменьшая задержку ввода и повышая скорость реагирования.
-
Просмотр и рукописный ввод. Более высокая частота обновления может сделать прокрутку и использование цифрового пера более плавной и естественной. Это также может уменьшить напряжение глаз и усталость путем минимизации мерцания и призрака.
-
Срок службы батареи. Снижение частоты обновления может сэкономить заряд батареи, уменьшив количество потребляемой дисплеем энергии. Это может быть полезно, если вы используете ноутбук или планшет и хотите продлить время работы батареи.
Изменение частоты обновления
Изменения частоты обновления дисплея можно изменить в параметрах дополнительного дисплея:
-
Выберите Параметры > Системный > Дисплей > Дополнительно .
На панели Сведений о отображении отображается текущее разрешение и частота обновления для выбранного дисплея, а также указано, поддерживает ли дисплей переменную частоту обновления (VRR).
Если ваша мотивация для изменения частоты обновления дисплея заключается в улучшении игрового процесса, это может оказаться ненужным, если ваш дисплей поддерживает VRR, так как многие популярные игры автоматически используют VRR для динамической адаптации частоты обновления, чтобы обеспечить лучший игровой интерфейс.
Чтобы изменить частоту обновления на странице Дополнительные параметры отображения, выполните следующие действия.
-
Выберите нужную частоту рядом с пунктом Выберите частоту обновления.
Частота обновления зависит от вашего дисплея и поддерживаемых им показателей. Выбор ноутбуков и внешних дисплеев будет поддерживать более высокую частоту обновления.
Важно: Раскрывающийся список частоты обновления отображает звездочку (*) рядом с частотой обновления, которая не поддерживает текущее разрешение. Если выбрать одну из этих частот, разрешение экрана изменится, чтобы достичь выбранной частоты обновления.
Что такое динамическая частота обновления (DRR)?
Windows 11 представляет новую функцию под названием Динамическая частота обновления (DRR), которая автоматически настраивает частоту обновления в зависимости от того, что вы делаете в данный момент. Это поможет вам получить все возможное из обоих миров: плавный опыт, когда он вам нужен для игр, просмотра или рукописного ввода, и более длительное время автономной работы, когда вы не делаете эти типы вещей.
Чтобы включить или отключить DRR, выполните приведенные далее действия.
-
Выберите Пуск > Параметры > Системный > Дисплей > Дополнительно .
-
Используйте переключатель Динамической частоты обновления , чтобы включить или выключить DRR. Примечание. Включить DRR можно только в том случае, если ваше оборудование поддерживает DRR.
Важно: DrR требует, чтобы дисплей поддерживал VRR и частоту обновления не менее 120 Гц. DRR не должен влиять на игры, предназначенные для VRR, но может ограничить максимальную частоту обновления других игр. Если вы включите DRR и обнаружите, что любимая игра работает с более низкой частотой обновления, лучше всего отключить DRR.
Нужна дополнительная помощь?
Нужны дополнительные параметры?
Изучите преимущества подписки, просмотрите учебные курсы, узнайте, как защитить свое устройство и т. д.
