В современном мире компьютеры и ноутбуки стали неотъемлемой частью нашей повседневной жизни. Однако, иногда возникает необходимость узнать более подробную информацию о комплектующих этих устройств – будь то для апгрейда системы, диагностики проблем или просто для удовлетворения своего любопытства. В этой статье мы познакомимся с различными способами узнать основные характеристики компьютера или ноутбука, включая операционную систему, процессор, как узнать оперативную память на компьютере, IP-адрес, и многое другое. Мы рассмотрим как использование встроенных средств операционных систем, так и сторонних приложений, чтобы помочь вам более осознанно управлять вашим ПК.

Для чего может понадобиться информация о комплектующих
Разные задачи требуют разной информации о компонентах системы. Вот основные цели, для которых вы можете понадобиться знание о комплектующих:
- Апгрейд и модификация. Планируя улучшение производительности вашего компьютера, вы должны знать текущие спецификации. Узнать скорость компьютера обрабатывать задачи, очень важно. Это поможет вам выбрать совместимые компоненты для апгрейда, такие как новый процессор, видеокарта или планки оперативной памяти.
- Поиск драйверов и обновлений. Чтобы обеспечить правильное функционирование всех компонентов, вам может понадобиться установить соответствующие драйверы. Знание моделей устройств поможет вам найти и скачать соответствующие файлы и обновления.
- Диагностика и решение проблем. При возникновении неполадок или проблем с компьютером важно иметь представление о его комплектующих. Это позволит вам более точно определить источник проблемы и принять меры для ее устранения.
- Планирование апгрейдов. Для оптимального планирования будущих апгрейдов и расширений системы, вам нужно знать текущие характеристики компьютера. Это позволит избежать несовместимости и учесть требования новых компонентов.
Каждая из этих целей требует доступа к различным типам данных о компьютере поэтому перейдем к рассмотрению различных способов получения этой информации.
Широкий ассортимент чипов и микросхем с гарантией в наличии и под заказ на NBdoc
Подробное руководство: как узнать комплектующие компьютера
Прежде чем начать изучать как узнать комплектующие ПК, давайте определим, какие главные комплектующие ПК необходимы для его корректной работы:
- Материнская плата: основная плата компьютера, на которой установлены процессор, оперативная память, видеокарта и другие компоненты. Она служит для соединения всех элементов системы и обеспечивает их взаимодействие.
- Процессор: основной компонент компьютера, который выполняет все вычисления. Он представляет собой микрочип, который обрабатывает информацию и управляет другими компонентами системы.
- Охлаждение для процессора (кулер или система жидкостного охлаждения): комплекс устройств, которые предназначены для отвода тепла от нагревающихся компонентов компьютера (процессора, видеокарты, жестких дисков) и рассеивания этого тепла в окружающем пространстве.
- Видеокарта: устройство, которое обрабатывает и выводит изображение на экран. Она также отвечает за обработку 3D-графики в играх и других приложениях. Может быть не установлена, если в процессоре есть встроенное графическое ядро.
- Накопитель (жесткий диск, SSD или HDD): устройство для хранения данных. Он может быть внутренним или внешним и используется для хранения файлов, программ и операционной системы.
- Оперативная память: временное хранилище данных, которое используется процессором для выполнения операций. Она имеет высокую скорость доступа, но данные в ней исчезают после выключения компьютера.
- Блок питания: устройство, которое обеспечивает питание всех компонентов компьютера. Он преобразует сетевое напряжение в напряжение, необходимое для работы каждого компонента.
- Корпус: внешняя оболочка компьютера, которая защищает его компоненты от пыли, влаги и механических повреждений. Он также обеспечивает крепление компонентов и организацию кабелей.
Важно отметить, что к этому прибавляется множество периферийных устройств, таких как клавиатура, мышь, веб-камера, звуковые карты, Wi-Fi-адаптеры и другие. Теперь давайте подробнее рассмотрим каждый из главных компонентов и способы получения информации о них.
Каждая операционная система предоставляет инструменты для получения основной информации о комплектующих компьютера, в том числе как узнать какая плата стоит на компьютере. Вот как вы можете получить доступ к этой информации на разных ОС:
Жесткие диски и переходники с гарантией в наличии и под заказ на NBdoc
Windows
Материнская плата и процессор
Информация о материнской плате и процессоре может быть полезной для обладателей стационарных ПК. Для ноутбуков также важен производитель и модель ноутбука. Как узнать плату компьютера?
Быстрый способ посмотреть основную информацию.
Откройте свойства директории правым кликом мыши по ярлыку “Этот компьютер” (This Pc).
Как узнать Windows на компьютере?
В окне “Система” (Settings) предоставляется информация о процессоре, версии операционной системы и объеме ОЗУ на компьютере.
Детальный способ.
1. Нажмите сочетание клавиш Win + R, чтобы открыть «Выполнить» или команду “run”.
2. Введите «msinfo32» и нажмите «ОК».
Дождитесь загрузки информации.
3. Если у вас ноутбук, обратите внимание на поля «Изготовитель» и «Модель», а также «Процессор». Если у вас ПК, обратите внимание на поля «Процессор», «Изготовитель основной платы» и «Модель основной платы». Здесь же, первым пунктом, можно посмотреть версию Windows.
Видеокарта
Как узнать какая видеокарта на компьютере? Проверьте наличие дискретной видеокарты и её модель:
- Вызовите инструмент «msinfo32» с помощью комбинации клавиш Win + R/
- Разверните каталог «Компоненты» и выберите «Дисплей».
- Посмотрите на поля «Имя» и «Описание адаптера». Если производитель совпадает с производителем процессора, возможно, это встроенное графическое ядро.
Альтернативный способ:
1. Нажмите Win + X и выберите «Диспетчер устройств».
2. Разверните «Видеоадаптеры» и изучите список устройств.
Накопитель (жесткий диск)
Проверьте установленные накопители (HDD, SSD):
- Откройте Диспетчер устройств.
- Разверните «Дисковые устройства». Здесь будут написаны модели установленных жестких дисков.
Однако этот метод имеет недостаток – он предоставляет лишь модели накопителей, не раскрывая подробных характеристик. Полную информацию можно найти в сети интернет, а для определения объема накопителей стоит обратить внимание на корневой каталог в Проводнике Windows.
Оперативная память
Как узнать память компьютера и количество оперативной памяти?
- Нажмите Ctrl + Shift + Esc или Ctrl + Alt + Del и выберите «Диспетчер задач».
- Переключитесь на вкладку «Производительность» и кликните «Память».
- Отобразится общий объем памяти.
Для подробных характеристик оперативной памяти используйте утилиту CPU-Z:
- Скачайте и запустите CPU-Z с официального сайта.
- Перейдите на вкладку «Memory» для общей информации о памяти.
- Перейдите на вкладку «SPD» для более детальной информации о планках оперативной памяти.
Зная эти детали, вы сможете более осознанно общаться с технической поддержкой, выбирать апгрейды и лучше понимать возможности вашего компьютера.
IP-адрес
Как узнать адрес компьютера? Нажмите Win + X и выберите «Сетевые подключения». Выберите активное подключение, кликните правой кнопкой мыши и выберите «Статус». Здесь будет IP-адрес.
Широкий ассортимент шлейфов с гарантией в наличии и под заказ на NBdoc
macOS
Операционная система.
Кликните на значок «Apple» в верхнем левом углу экрана, выберите «Об этом Mac». Здесь будет информация о версии macOS.
Процессор
Как узнать процессор компьютера под macOS? Откройте «Программы» > «Служебные программы» > «Монитор активности». Здесь можно найти информацию о процессоре.
Оперативная память
Также в «Мониторе активности» есть вкладка «Память», где будет показан объем оперативной памяти.
IP-адрес
Как узнать IP компьютера под macOs? Откройте «Системные настройки», выберите «Сеть», и затем активное подключение. Здесь можно найти IP-адрес.
Материнская плата
В «Системных настройках» выберите «Системная информация». Здесь будет информация о «Загрузочной модели».
Приложение Mactracker
Еще одним удобным решением для получения подробной информации о вашем Mac является приложение Mactracker. Это своеобразная энциклопедия, содержащая исчерпывающую информацию о всех продуктах Apple, начиная с самых ранних времен и до современности. В этом приложении вы найдете данные о компьютерах, ноутбуках, мобильных устройствах и программном обеспечении – практически всё, что связано с Apple.
Как узнать характеристики компьютера с macOS с помощью Mactracker?
Для того чтобы ознакомиться с характеристиками своего Mac, вам нужно выбрать пункт «This Mac» в боковом меню приложения. Информация о вашем устройстве будет разделена на категории и представлена на соответствующих вкладках.
Важно отметить, что единственным минусом Mactracker является то, что приложение не проводит анализ оборудования в реальном времени. Оно опирается на предоставленные данные из своего каталога, и показывает только стандартные модели. В случае, если вы проводили апгрейд, например, оперативной памяти или накопителя, эти изменения могут не быть отражены в предоставленной информации.

03.07.2023
546
Некоторые неисправности чинятся с помощью легкой замены пострадавшего элемента, с другими приходится повозиться.
0
Linux
Обзор в графической оболочке
Если вам ближе по духу оценивать информацию в удобной графической оболочке, то вам стоит рассмотреть программу HardInfo. Это удобное приложение предоставляет полную информацию о компонентах вашей системы.
Вы можете установить HardInfo с помощью менеджера пакетов Synaptic или командой в терминале:
apt install hardinfo
После установки, вы сможете найти программу в меню «Система» под названием «System Profiler and Benchmark».
После запуска программа отображает список компонентов слева, а характеристики выбранного компонента отображаются справа.
Пример того, как выглядит программа после запуска, представлен на скриншоте ниже:
Линукс системы в основном управляются командной строкой через терминал.
Для получения информации вам понадобится ввести следующие команды.
Процессор.
В терминале введите
cat/proc/cpuinfo
Оперативная память.
В терминале введите
cat/proc/meminfo
Объем занятой и свободной памяти
в мегабайтах
free -m
IP-адрес.
В терминале введите
ip a или ip adress
Как узнать материнскую плату на компьютере под Linux? Вся информация о компьютерном оборудовании и операционной системе доступна через файловую систему
/sys
Здесь вы можете узнать производителя, модель и версию материнской платы. Для этого выполните следующую команду:
Информация о видеокарте: Информация о производителе видеокарты
glxinfo | grep vendor
Информация о модели видеокарты через lspci
lspci | grep VGA или lspci | grep -i vga
Информация о видеокарте Nvidia
nvidia-smi или nvidia-settings
Информация о видеокарте Radeon
fglrxinfo
Информация о системе:
Имя и версия Linux
cat/etc/issue
Название дистрибутива, релиз и кодовое имя, при наличии
lsb_release -a
Версия ядра Linux
uname -r
Подробная информация о ядре Linux
uname -a
Использование утилиты lshw
Для тех, кто так же предпочитает работать с командной строкой, наш совет – воспользуйтесь утилитой lshw. Эта мощная инструментальная программа выводит обширную информацию об оборудовании вашего компьютера, позволяя узнать подробные характеристики. Обычно она включена в состав большинства дистрибутивов, однако, если она отсутствует, вы можете установить ее при помощи команды:
sudo apt-get install lshw
Как узнать характеристики компьютера в Linux с помощью команды lshw
Для запуска утилиты, достаточно ввести в терминал следующую команду:
sudo lshw
Затем потребуется подтвердить выполнение команды, введя пароль администратора. Для более сокращенного и удобного вывода информации, вы можете добавить параметр:
sudo lshw -short

20.12.2021
617
Если аккумулятор быстро разряжается — пора покупать новый. Подбор подходящей батареи проще, когда известна модель ноутбука.
0
Дополнительная информация о компьютере
Современные компьютеры представляют собой сложные технические системы, каждая деталь которых играет свою важную роль. В дополнение к основным компонентам, существует ряд дополнительных характеристик, которые могут оказаться важными для общей производительности, функциональности и долговечности устройства. Нужно не только понимать, как узнать сколько памяти на компьютере, но и параметры других компонентов. Далее мы рассмотрим несколько важных деталей, которые можно узнать о компьютере, чтобы лучше понимать его возможности и состояние:
Матрицы для ноутбуков и их основные типы
Монитор является основным средством визуального взаимодействия с компьютером. Для ноутбуков важно знать разрешение и тип матрицы, так как они влияют на качество изображения, четкость и цветопередачу.
Типы матриц для ноутбуков:
- TN+Film. Этот тип матриц наиболее распространен из-за низкой стоимости производства и быстрого времени отклика. Он обеспечивает динамичное изображение, однако имеет ограниченные углы обзора, цветопередачу и контрастность. Современные TN+Film экраны улучшают эти параметры, но стоит обращать внимание на тесты качества.
- IPS-матрицы предлагают высокий цветовой охват, широкие углы обзора и точную цветопередачу. Они используются в дорогих ноутбуках и особенно ценятся в графических областях. Однако они более дороги и имеют большее энергопотребление.
- *VA-матрицы находятся между TN+Film и IPS по характеристикам. Они предоставляют хорошее качество изображения, близкое к IPS, но обычно имеют более высокое время отклика и стоимость.
Однако, если устройство использовалось давно и документация утеряна, можно воспользоваться дополнительными способами:
- Скачайте и установите программу Everest, также известную как AIDA64. Запустите программу и перейдите во вкладку «Отображение». Там вы найдете раздел «Имя монитора», где указан производитель и модель матрицы. Эта информация обычно достаточна для поиска совместимой матрицы. Программа также поможет определить размер матрицы, указав максимально видимую область, соотношение сторон и максимальное разрешение.
- Многие ноутбуки имеют этикетку с важной информацией. Обычно на ней указывается технология подсветки (LED или CCFL), тип матрицы, диагональ и разрешение экрана. Эта информация может быть полезной при поиске аналогичной матрицы.
Учитывая указанные способы, вы сможете определить тип матрицы вашего ноутбука и выбрать подходящую для замены.

Программные методы
Существует множество сторонних программ для контроля температуры в компьютерах, предоставляющих следующие возможности:
- Контроль нагрева процессора, видеокарты и материнской платы.
- Получение информации об аппаратной и программной среде.
- Тестирование ОЗУ, жестких дисков и других компонентов.
Рассмотрим некоторые популярные программы:
- AIDA64 (ранее известная как Everest) — мощный диагностический инструмент с разнообразными измерениями. Платная, но имеет 30-дневный бесплатный период. Удобный интерфейс, поддержка Windows 10 и русский язык.
- Core Temp — контролирует температуру процессора в режиме реального времени. Поддерживает различные линейки процессоров и имеет функцию защиты от перегрева.
- SpeedFan — бесплатное приложение для контроля и регулировки скорости вентиляторов, а также отображения температуры различных компонентов, включая процессор. Поддерживает анализ состояния жестких дисков через технологию S.M.A.R.T.
- CPU-Z — бесплатная программа для определения основных характеристик процессора, материнской платы, оперативной памяти и других компонентов компьютера. Программа имеет простой и понятный интерфейс, а также поддерживает многоядерные процессоры и наборы микросхем.
- Speccy — бесплатная утилита от создателей CCleaner, которая предоставляет детальную информацию об аппаратном обеспечении компьютера. Программа показывает данные о процессоре, оперативной памяти, материнской плате, видеокартах, жестких дисках, оптических приводах и других компонентах системы.
- HWiNFO — еще одна бесплатная утилита для получения информации о компонентах компьютера. Программа предоставляет детальную информацию о процессоре, материнской плате, оперативной памяти, видеокарте и других устройствах, а также позволяет контролировать температуру и напряжение компонентов.
- HWMonitor — бесплатная утилита, которая показывает информацию о температуре, напряжении, скорости вращения вентиляторов и других параметрах системы. Программа работает в фоновом режиме и отображает данные в системном трее, что позволяет быстро получить доступ к нужной информации.
Регулярное использование программ для контроля температуры помогает обнаруживать отклонения от нормы и предотвращать проблемы с охлаждением.
Для чего нужно знать какие комплектующие установлены
В мире постоянно развивающейся технологии, точная информация о характеристиках и комплектующих компьютера или ноутбука становится важным инструментом для успешного управления и оптимизации технических устройств. В данной статье мы рассмотрели разнообразные способы получения информации о системе с помощью встроенных средств операционных систем. Будь то Windows, macOS или Linux, каждая из них предоставляет простые и доступные инструменты для определения основных компонентов компьютера, таких как операционная система, процессор, оперативная память, IP-адрес и материнская плата.
Мы также обратили внимание на то, что для более подробной информации о комплектующих, возможно, потребуется обращение к сторонним приложениям или поиску в интернете. Независимо от ваших целей – будь то апгрейд системы, поиск драйверов, решение технических проблем или просто удовлетворение любопытства – понимание, как получить информацию о вашем компьютере, может значительно облегчить ваш опыт в обращении с техникой.
Воспользовавшись нашей статьей, вы научились, как узнать комплектующие ноутбука или ПК, и теперь вы сможете более осознанно подходить к управлению вашими устройствами, делая более информированные решения для их оптимизации и эффективного использования.
Покупайте новые комплектующие для компьютеров с гарантией на NBdoc:
- Аккумуляторы для ноутбуков
- Блоки питания для ноутбуков и моноблоков
- Матрицы для ноутбуков, моноблоков, отдельных мониторов и многое другое.

Блок питания: мощность и характеристики
Блок питания обеспечивает электроэнергией компьютерные компоненты. Важно знать его мощность и характеристики, чтобы убедиться, что они соответствуют потребностям вашей системы и не создают перегрузку. Как узнать питание компьютера и характеристики вашего блока питания? Существует несколько способов:
- Многие сохраняют чеки и счета от техники, где указаны наименования компонентов, включая блок питания. Эти документы могут содержать краткие характеристики.
- Если у вас есть гарантийный талон, там также может быть указано наименование блока питания. Обычно это сопровождается значением мощности в ваттах.
- Если сохранилась упаковка компьютера, на ней может быть информация об установленном блоке питания.
- Иногда сохраняется упаковка отдельно от компьютера. Там также можно найти информацию о блоке.
- Попробуйте открыть корпус компьютера. Блок питания обычно прикреплен к задней стенке корпуса. На блоке будет наклейка с указанием названия, мощности и выходных токов по каналам напряжения.
Как узнать блок питания на компьютере, если вышеперечисленные способы недоступны?
Используйте программы для мониторинга системы, например, AIDA64 или подобные. Они могут показать напряжение на материнской плате, что позволит сделать выводы о блоке питания.
Информацию можно также попытаться найти в своих архивах по заказам, если компьютер или блок питания покупались в интернет-магазине.
Аккумуляторы (для ноутбуков)
Для ноутбуков аккумулятор является ключевым элементом мобильности. Знание его характеристик, емкости и состояния поможет планировать работу без подключения к электросети. Самый простой способ определить модель аккумулятора ноутбука — осмотреть нижнюю крышку корпуса устройства. Здесь обычно располагаются наклейки с информацией о лэптопе, включая модель аккумулятора. На этих наклейках также может быть указан серийный номер стандартной батареи.
Как узнать температуру?
Современные операционные системы предоставляют возможности для мониторинга температуры, но иногда они могут быть ограничены в информативности и точности. Поэтому рекомендуется использовать специализированные программы и утилиты. Ниже мы расскажем, как узнать температуру комплектующих ПК.
Встроенные в Windows
С помощью BIOS (UEFI)
Большинство устройств предоставляют эту функцию:
- Загрузите компьютер и нажмите клавишу Delete (или другие указанные варианты, например, F2 или Esc, в зависимости от модели компьютера).
- Внутри BIOS найдите раздел CPU Temperature или CPU Temp (или подобное) для просмотра температуры процессора. Если такого раздела нет на главном экране, обратите внимание на раздел о здоровье компьютера, такой как PC Health Status (Status, Hardware Monitor, Monitor).
Через Windows PowerShell
В Windows 10 также можно узнать температуру процессора:
- Запустите PowerShell от имени администратора.
- Введите команду: `get-wmiobject msacpi_thermalzonetemperature -namespace «root/wmi».
- Найдите строку CurrentTemperature, показывающую температурный показатель в Кельвинах.
- Чтобы перевести значение в градусы по Цельсию, разделите полученное значение на 10 и вычтите 273,15
Всегда качественные запчасти с гарантией оптом и в розницу на NBdoc
Эту статью вы можете 🎧 прослушать в плеере.
Ваш браузер не поддерживает аудио
Суть статьи в 50 словах для ленивых
Специально для вас, да. Если нужно узнать фирму-производителя, модель, мощность, сертификацию, выходные напряжения и пр., то ищите бумажки (коробку, чек, гарантию, инструкцию), вскрывайте компьютер и смотрите на наклейку. О некоторых других способах написано в статье.
Ниже — больше, читайте!
Для того чтобы узнать о блоке питания своего компьютера, существует всего несколько способов.
Ищем чеки
Почти все люди хранят чеки на технику какое-то время, надеемся, вы один из таких. Поищите чеки и посмотрите в них наименование блока питания. Иногда в чеке пишут и краткие характеристики.
Часто вместе с чеком продавец выдает счет-фактуру, товарную накладную. В них тоже указывают наименование проданной продукции. Ищите их.
Смотрим гарантийный талон
Если чек не сохранился, возможно, сохранился гарантийный талон. Смотрите наименование блока питания в нем. Там можно прочитать название блока питания, в котором почти всегда присутствуют цифры обозначающие его мощность в Ваттах.
Упаковка компьютера
Многие сохраняют коробку от компьютера и даже от его комплектующих. Многие магазины требуют сохранение упаковки, чтобы не потерять гарантию на компьютер.
Если у вас осталась коробка, на ней могут присутствовать сведения об установленном в компьютер блоке питания.
Упаковка блока питания
Если корпус компьютера не комплектовался блоком питания, возможно, есть отдельная коробка от блока питания. Там также можно найти информацию о вашем блоке.
Открываем крышку компьютера
Если документации и коробок не сохранилось — откручиваем два винта от левой крышки системного блока, сдвигаем ее чуть назад и открываем (в некоторых корпусах требуется открутить винты от верхней крышки и поднять ее, чтобы получить доступ к открытию боковых крышек).
Блок питания, обычно примыкает к задней стенке и расположен либо в верхней, либо в нижней части корпуса компьютера, если смотреть на него со стороны открытой, левой крышки корпуса.
На блоке питания имеется наклейка с указанием названия, номинальной мощности и выходной силы тока в амперах по трем каналам напряжения 3,3V, 5V и 12V.
Расшифровка обозначений на наклейке блока питания

- Модель (техническое наименование).
- Класс уровня эффективности.
- Модель (коммерческое наименование).
- Фирма-производитель.
- Мощность.
- Различные характеристики токов.
Если наклейки на блоке питания нет
Можно попробовать демонтировать блок питания и снять с него кожух, иногда надпись с названием есть на плате блока питания.
Ищем данные о заказе блока питания в своих «архивах»
А еще, если заказ на компьютер или блок питания был оформлен в каком-нибудь интернет-магазине, то сопроводительную информацию о заказе можно поискать в почте, в сообщениях или в личном кабинете магазина.
Программные методы
Увы, но программными методами можно узнать только напряжение на материнской плате, которое поступает от блока питания. Например, такая программа как AIDA64, на вкладке датчики показывает напряжение по трем каналам 3,3V, 5V и 12V, если напряжение ниже номинала, то это может говорить о недостаточной мощности блока питания.
Другие способы
Других способов нет. Теоретически, можно разобрать блок питания и изучить его компоненты и тогда можно узнать необходимую информацию, но это уже за пределами разумного.
Как вы узнали, какой блок питания в вашем ПК?
Выберите тот вариант ниже, который помог.
80.7%
Вскрыл и посмотрел наклейку
(167 голосов)
19.3%
Нашел коробку или документацию
(40 голосов)
Как узнать характеристики своего компьютера
Лучшие способы определить установленное оборудование в Windows, macOS и Linux.
Уточнять характеристики своего компьютера обычно приходится при установке требовательных игр или приложений, обновлении драйверов видеокарты, а также апгрейде комплектующих или ремонте. В зависимости от операционной системы это можно сделать несколькими способами. Вот самые популярные из них.
Как узнать характеристики компьютера с Windows
1. Утилита «Сведения о системе»
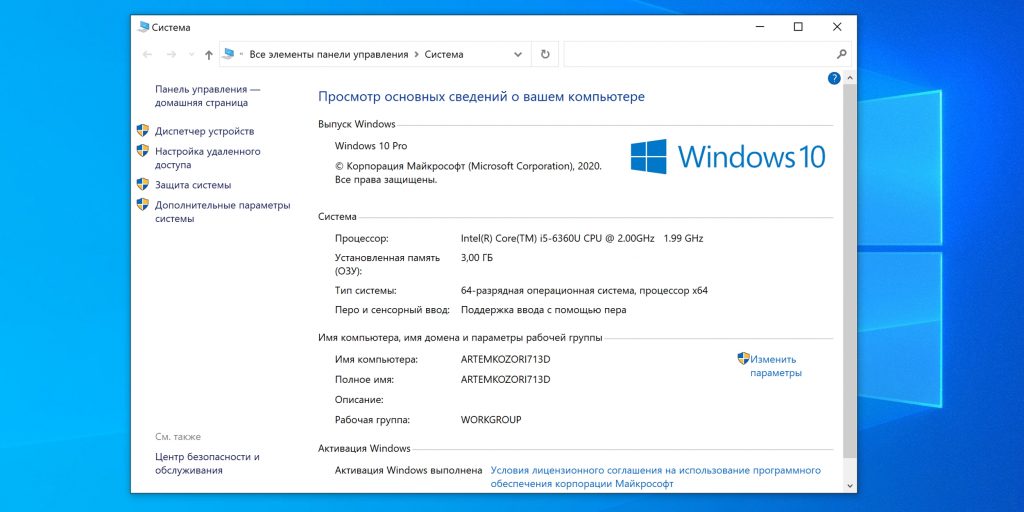
Если вам достаточно базовой информации о ПК, то проще всего получить её через стандартную утилиту «Сведения о системе». Для этого сделайте правый клик на ярлыке или в окне «Компьютер» («Мой компьютер») в «Проводнике» и выберите «Свойства». Вместо этого можно просто нажать сочетание клавиш Win + Pause / Break. В открывшемся окне будет показан тип процессора, объём оперативной памяти и различная системная информация.
2. Диспетчер устройств
Для полной и детальной картины можно воспользоваться «Диспетчером устройств». В нём отображается абсолютно всё оборудование компьютера, включая внутренние и внешние компоненты — от звуковых карт и дисковых накопителей до мониторов и принтеров.
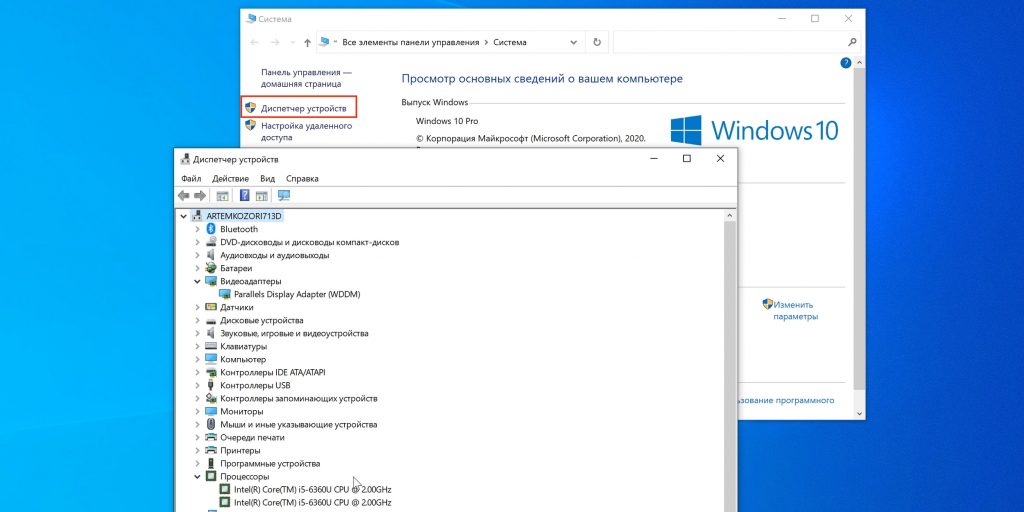
Открыть утилиту можно из окна «Сведения о системе», кликнув «Диспетчер устройств» в боковом меню. Все компоненты здесь сгруппированы в категории и раскрываются по клику на них. По щелчку на конкретном элементе открываются все данные о нём.
3. Dxdiag
Этот инструмент диагностики также входит в состав Windows. Он покажет в мельчайших подробностях все сведения о системе и комплектующих компьютера: модель, количество ядер процессора, объём оперативной памяти, тип графического адаптера и многое другое.
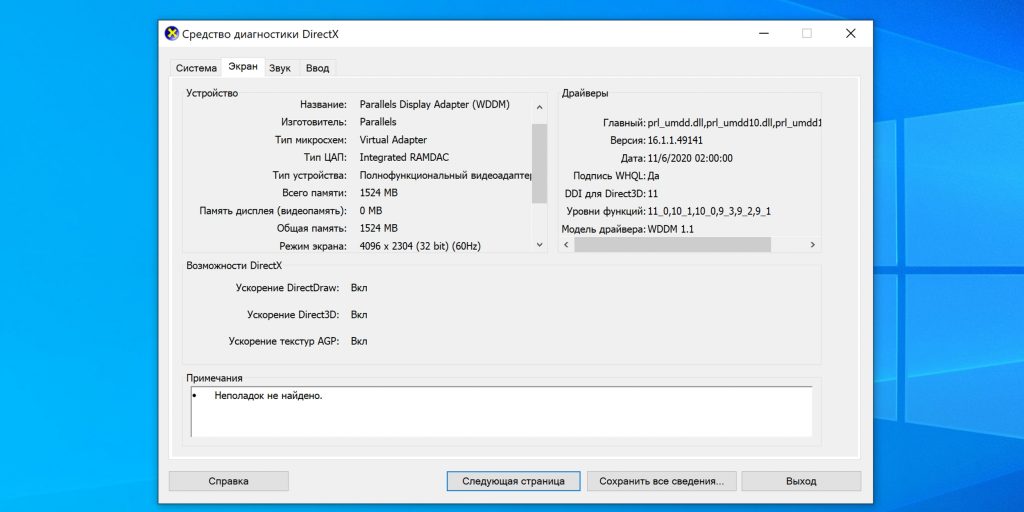
Для просмотра этих данных достаточно нажать сочетание клавиш Win + R, ввести dxdiag и щёлкнуть «Ок» или Enter.
4. Speccy
Бесплатное приложение, которое специально создано для просмотра конфигурации ПК. Speccy наглядно и подробно покажет сведения о процессоре, памяти, видеоадаптере и прочих компонентах компьютера. Данные здесь будут гораздо полнее, чем во встроенных утилитах. И отображаются они намного удобнее.
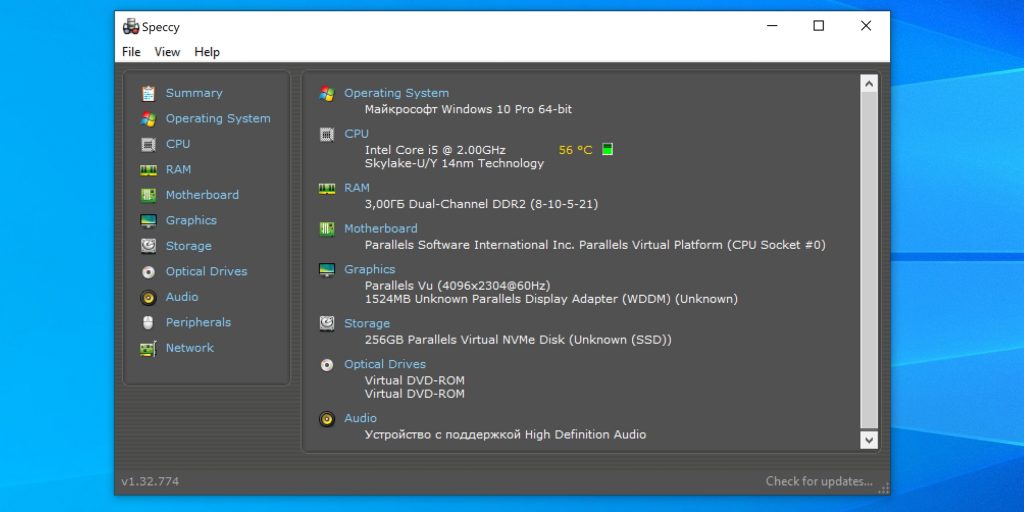
Установите программу по ссылке и запустите её. На главном экране будет показана компактная сводка с основными характеристиками. Через боковое меню можно просмотреть более подробную информацию о каждом из устройств.
Скачать Speccy →
Как узнать характеристики компьютера с macOS
1. Об этом Mac
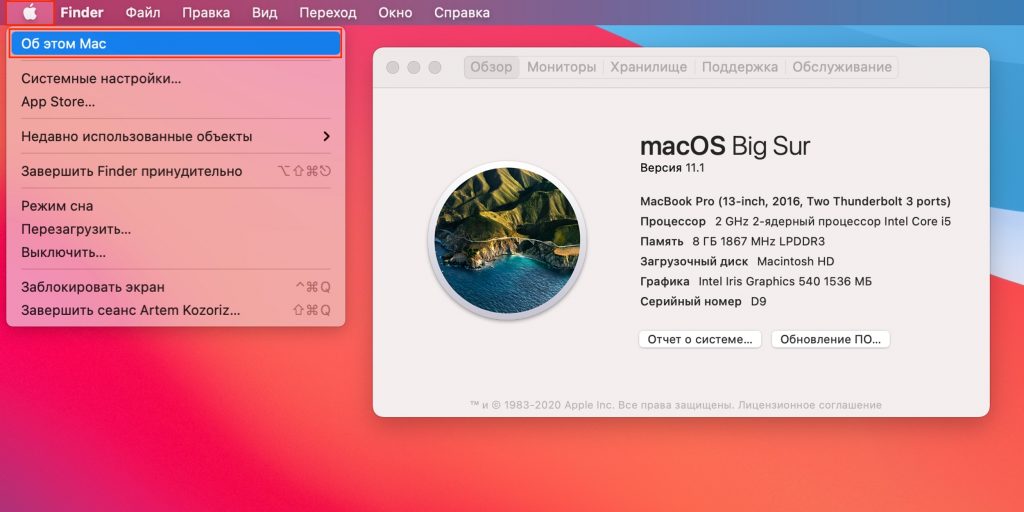
Чтобы узнать, какое «железо» используется в Mac, нужно сделать всего две вещи: кликнуть по значку яблока в левом верхнем углу экрана, а затем выбрать «Об этом Mac». В открывшемся окне отобразится ключевая информация с версией macOS, названием модели, а также типом процессора, объёмом оперативной памяти и видеокартой.
2. Отчёт о системе
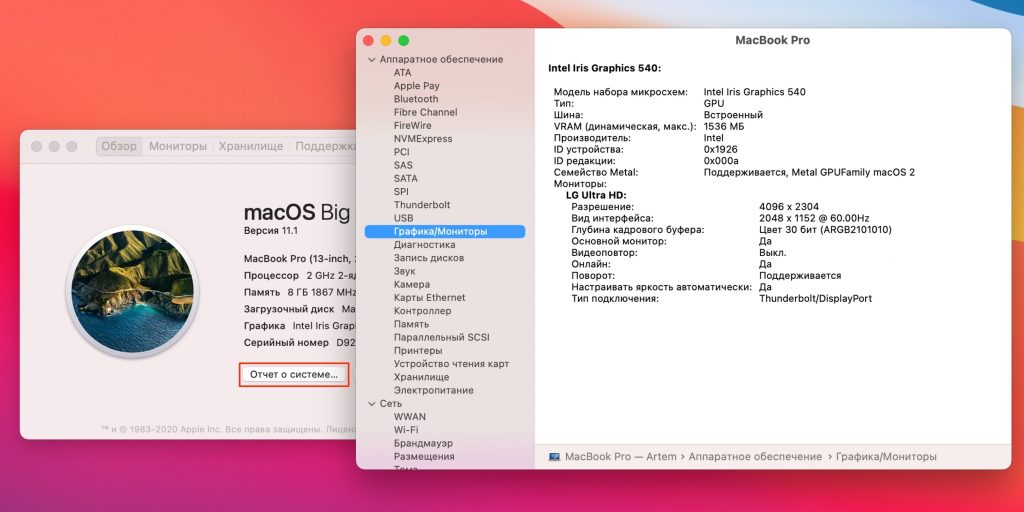
Если предыдущих сведений мало — щёлкните кнопку «Отчёт о системе» в окне «Об этом Mac». Перед вами откроется максимально подробный отчёт со всеми возможными деталями о компонентах компьютера.
3. Mactracker
Ещё один удобный вариант — приложение Mactracker. Это целая энциклопедия, в которой собрана подробнейшая информация обо всех продуктах Apple за всю историю компании. Компьютеры, ноутбуки, мобильные устройства, ПО — здесь можно найти всё.
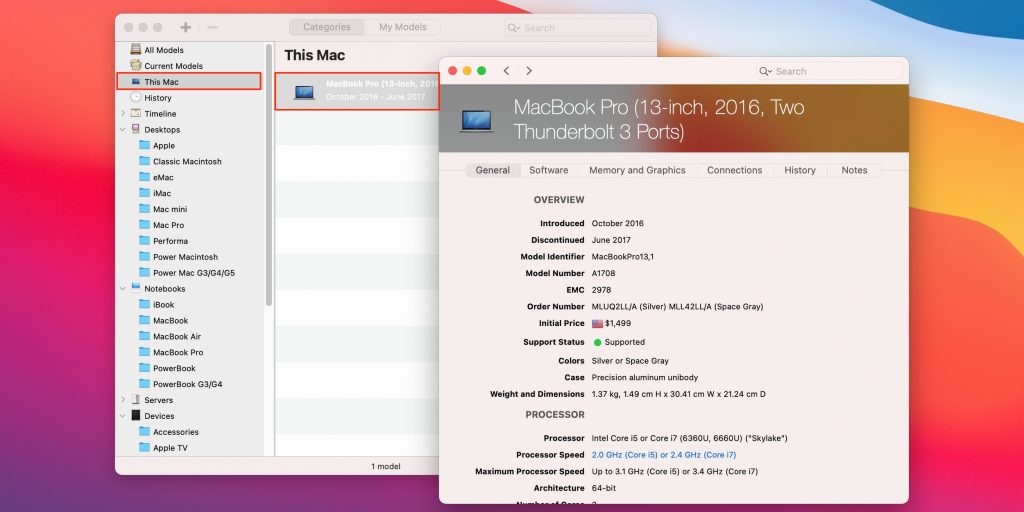
Для просмотра характеристик своего Mac нужно выбрать в боковом меню This Mac. В окне продукта информация разбита на категории и отображается на соответствующих вкладках.
Единственный минус заключается в том, что Mactracker не анализирует оборудование, а берёт данные из каталога и показывает только стандартные модели. Поэтому если вы делали апгрейд, скажем, памяти или накопителя — это не будет отражено в сводке.
Как узнать характеристики компьютера с Linux
1. Утилита HardInfo
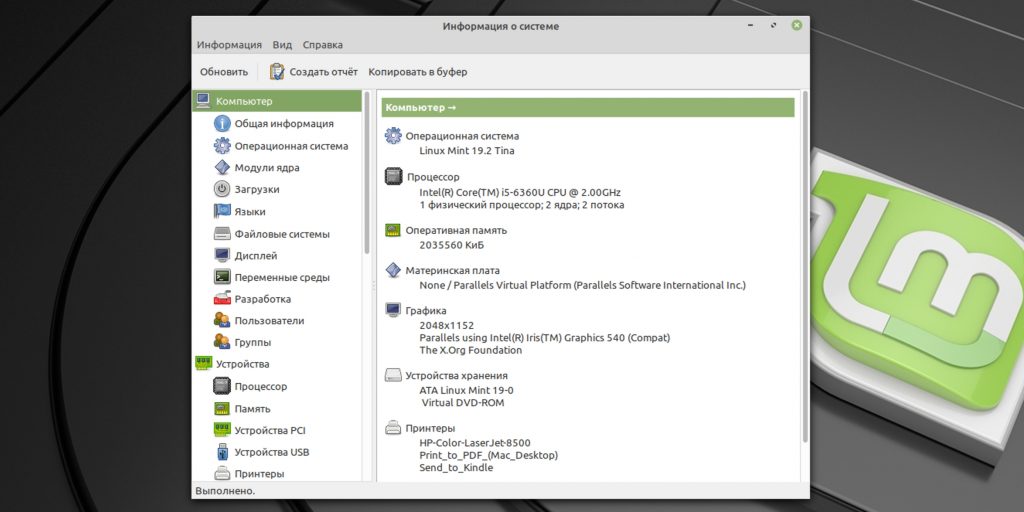
На компьютерах с Linux удобно просматривать параметры оборудования через утилиту HardInfo. В ней наглядно отображается информация обо всех установленных компонентах — от процессора и видеокарты до плат расширения и USB.
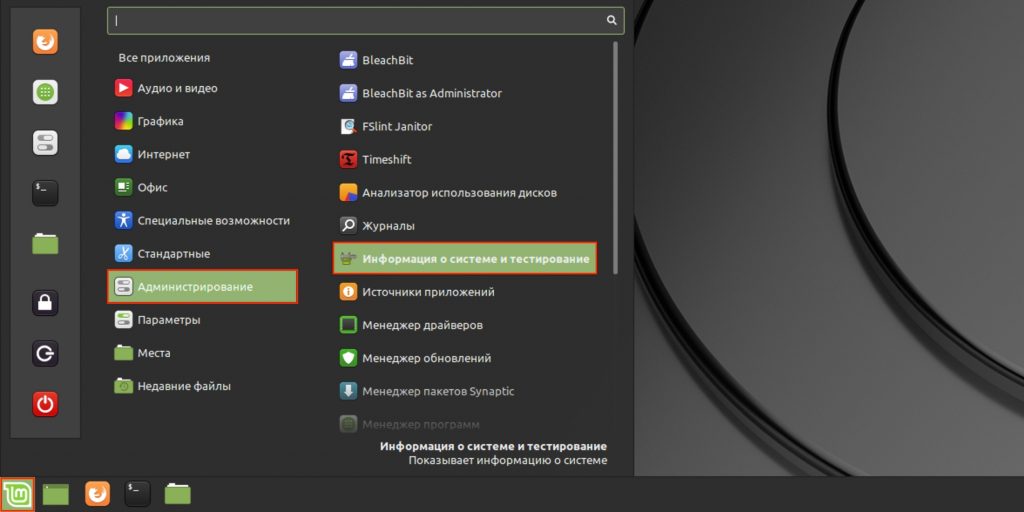
HardInfo входит в состав большинства дистрибутивов и отображается под названием «Информация о системе и тестирование» (в меню «Администрирование»). Если утилиты нет, её можно установить с помощью команды терминала sudo apt-get install hardinfo.
2. Команда lshw
Тем, кто привык пользоваться командной строкой, можно порекомендовать утилиту lshw, которая выводит огромное количество информации об установленном оборудовании и позволяет узнать характеристики компьютера. Как правило, она входит в состав дистрибутивов, но если её нет, то исправить это можно командой sudo apt-get install lshw.
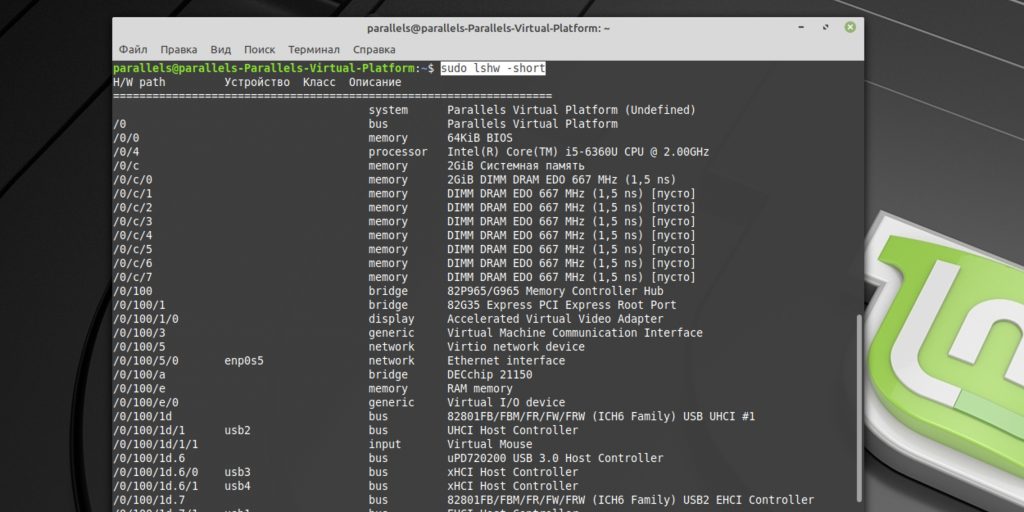
Для запуска утилиты достаточно ввести в терминале sudo lshw и подтвердить действие вводом пароля администратора. Для более краткого и удобного представления лучше добавить параметр -short, то есть воспользоваться такой командой: sudo lshw -short.
Все способы:
- Вариант 1: Сторонние программы
- Способ 1: AIDA64
- Способ 2: HWInfo
- Способ 3: Speccy
- Вариант 2: Встроенные средства
- Способ 1: Системные «Параметры»
- Способ 2: Свойства системы
- Способ 3: «Диспетчер устройств»
- Способ 4: Утилита msinfo32
- Способ 5: «Диспетчер задач»
- Способ 6: Средство диагностики DirectX
- Способ 7: Windows PowerShell / «Командная строка»
- Вопросы и ответы: 0
Вариант 1: Сторонние программы
Для начала следует разобрать стороннее программное обеспечение, поскольку в нем предусмотрены расширенные возможности, нежели у стандартных средств. Рассмотрим наиболее эффективные и популярные решения, которые позволяют узнать свои комплектующие в Windows 10.
Способ 1: AIDA64
Чтобы получить подробные данные о состоянии ПК и характеристиках его аппаратных и программных компонентах, можно использовать простую, но доскональную программу AIDA64. Она распространяется на платной основе, но при этом предусматривает бесплатный пробный период, в течение которого пользователь может ознакомиться со всеми функциями софта.
С помощью AIDA64 можно посмотреть общие сведения о компьютере, а также параметры материнской платы и всех подключенных к ней комплектующих, вплоть до состояния датчиков и возможностях разгона компонентов. В обзоре по ссылке ниже вы сможете прочитать информацию о том, какие именно данные о ПК предоставляет это приложение.
Скачать AIDA64

Способ 2: HWInfo
Еще одно простое решение, позволяющее посмотреть инфу о подключенном оборудовании, используемых драйверах и других программных компонентах. Несмотря на англоязычный интерфейс, разобраться с софтом несложно: на панели слева отображается меню со всеми комплектующими и простой визуализацией. При необходимости можно сохранить статистические данные в текстовой документ, ознакомиться с показаниями датчиков. При этом ПО, в отличие от предыдущего варианта, полностью бесплатно. Более подробно о возможностях приложения рассказано по ссылке далее.

Способ 3: Speccy
Speccy – информативная утилита с простым интерфейсом, которая располагает большим количеством сведений о различных компонентах ОС, как программных, так и аппаратных. Она позволяет осуществлять контроль за «железом» ПК и температурах комплектующих, получать полный отчет о состоянии системы и всех процессов, которые происходят в ней. Интерфейс на русском языке, а на панели слева находится группировка комплектующих, благодаря чему ориентироваться среди функций не составляет труда. О том, как пользоваться приложением, рассказано по следующей ссылке.
Скачать Speccy

Вариант 2: Встроенные средства
В Windows 10 предусмотрен ряд инструментов и средств, которые позволяют ознакомиться с основной аппаратной конфигурацией компьютера. У них есть существенный недостаток по сравнению со сторонними специализированными программами — отсутствие развернутых сведений. Но все равно следует знать про все возможные способы узнать о комплектующих с помощью штатных возможностей операционной системы, поскольку иногда их вполне хватает.
Способ 1: Системные «Параметры»
Самый простой метод посмотреть основную информацию о центральном процессоре, объеме оперативной памяти и некоторых других характеристиках – воспользоваться соответствующим разделом системных «Параметров»:
- Нажмите на кнопку «Пуск» и выберите «Параметры» в меню.
- Перейдите в раздел «Система».
- На панели слева нажмите на вкладку «О программе». В центральной части окна отобразятся сведения о модели, частоте ЦП, а также об общем и занятом объеме ОЗУ.


Перейти в этот раздел можно и другим методом: кликнуть правой кнопкой мыши по значку «Этот компьютер» на рабочем столе, затем выбрать пункт «Свойства» из контекстного меню.

Когда нужны лишь основные сведения (о процессоре и объеме оперативки), этой информации окажется вполне достаточно. Если же вам требуются полные данные о комплектующих, переходите к следующим методам.
Способ 2: Свойства системы
Такая же инфа (о ЦП и оперативной памяти) отображается и в окне классического окна «Свойства», которое было доступно еще в Windows 7.
- Запустите «Проводник» и в области слева нажмите на строку «Этот компьютер». В основной части окна кликните правой кнопкой мыши по свободному месту и в контекстном меню выберите «Свойства».
- В новом окне можно увидеть основные сведения о некоторых комплектующих и программных компонентах компьютера.


Этот вариант, как и предыдущий, подойдет, если не нужно слишком много информации о компонентах.
Способ 3: «Диспетчер устройств»
В «Диспетчере устройств» отображается список всех используемых устройств и подключенное оборудование, поэтому узнать свои комплектующие можно из него. Помимо просмотра, доступны и другие действия, например отключение того или иного компонента, обновление драйверов и т. п.
- Кликните правой кнопкой мыши по кнопке «Пуск» и выберите пункт «Диспетчер устройств».
- Все оборудование отображается в открытом окне. К примеру, если вас интересует информация об используемой видеокарте, разверните меню «Видеоадаптеры», где появится список подключенных графических адаптеров. Здесь можно посмотреть лишь название компонента, а более подробные сведения доступны в окне со свойствами. Чтобы в него перейти, кликните дважды левой кнопкой мыши по названию устройства.
- Затем ознакомьтесь с вкладками открывшегося окна. Так, например, на вкладке «Общие» есть инфа о типе устройства, изготовителе, состоянии.
- На вкладке «Сведения» можно выбрать свойство и посмотреть сопутствующую информацию. К примеру, по ИД оборудования есть возможность быстро отыскать драйвер для ручной установки, а также здесь есть и другие программные характеристики.



Такие же данные располагаются в окне со свойствами остальных устройств в «Диспетчере задач»: сетевой карты, накопителей, периферии и т. д.
Способ 4: Утилита msinfo32
Более подробную информацию о комплектующих компа с Windows 10 можно узнать с помощью встроенной утилиты «Сведения о системе»:
- Одновременно нажмите клавиши «Win + R», затем в диалоговом окне «Выполнить» напишите команду
msinfo32и нажмите на кнопку «ОК». - Откроется утилита, где на вкладке «Сведения о системе» в центральной части окна есть информация, которая по большей части касается программных компонентов, но здесь можно узнать и о некоторых параметрах материнской платы, центрального процессора, оперативной памяти и других комплектующих.
- В меню «Компоненты» на панели слева доступны параметры мультимедийных и USB-устройств, в том числе периферии, звуковой карты, сетевого адаптера.
- Для быстрого поиска реализована строка внизу: достаточно ввести название интересующего компонента.




Помимо просмотра сведений, через утилиту есть возможность экспортировать содержимое окно в текстовые форматы (TXT и INFO). Делается это через вкладку вверху «Файл» и функцию «Экспорт».
Способ 5: «Диспетчер задач»
В «Диспетчере задач» Windows 10 доступна инфа о некоторых комплектующих, которые напрямую взаимодействуют с процессами, происходящими на ПК и потребляющими аппаратные ресурсы:
- Кликните правой кнопкой мыши по нижней рабочей панели и из появившегося контекстного меню выберите пункт «Диспетчер задач».
- Перейдите на вкладку «Производительность». Слева отображаются основные компоненты системы: ЦП, ОЗУ, накопитель, сетевые подключения, графические адаптеры. Как правило, «Диспетчер задач» используют, чтобы посмотреть, какова нагрузка на тот или иной компонент, но здесь также присутствует информация об объеме, если дело касается памяти, а также других характеристиках. Нажмите на одну из вкладок, и в центральной части окна отобразятся соответствующие сведения.


Способ удобен и тем, что заодно есть возможность посмотреть, как задействованы компоненты в данный момент. А для более подробной статистики можно использовать «Монитор ресурсов», кликнув на соответствующую кнопку внизу.

Способ 6: Средство диагностики DirectX
Еще одно средство, через которое доступна некоторая краткая информация о комплектующих, — это встроенная диагностическая утилита DirectX. Через нее можно узнать о материнской плате, звуковом оборудовании, мониторе, видеокарте, объеме ОЗУ. Запускается DirectX так же, как утилита msinfo32, – через диалоговое окно «Выполнить», но с другой командой — dxdiag.

На первой вкладке «Система» показана основная информация о системе, а также о ЦП и ОЗУ. В других разделах есть сведения о видеокарте, звуковом оборудовании и подключенной периферии.

Способ 7: Windows PowerShell / «Командная строка»
Последний системный метод посмотреть сведения о процессоре и оперативной памяти – это консоль Windows PowerShell или его аналог в виде «Командной строки». Но так же, как и в большинстве случаев со встроенными возможностями, метод не подойдет, если нужно узнать что-то о видеокарте, количестве установленных планок ОЗУ и другими более подробными данными.
- Откройте консоль, отыскав ее через строку системного поиска.
- В окне введите команду
systeminfoи выполните ее, нажав на клавишу «Enter». - Ниже отобразится список программных и аппаратных компонентов, а также некоторые сведения о них.



Наша группа в TelegramПолезные советы и помощь
While Windows 11 and Windows 10 have many tools to help you check how your system is doing, it’s tough to find out the wattage of your power supply unit (PSU). This info is part of the hardware and software can’t directly read it, leaving many users scratching their heads about their computer’s power capacity. In this guide, we’ll show you some workarounds to get a rough idea of your PC’s power usage without having to open up your computer.
Also see: How to Check RAM Type DDR3, DDR4 or DDR5 in Windows 11/10

Why can’t software tell me my PSU’s wattage?
Software tools are great for keeping tabs on many parts of your PC like the CPU and GPU temperatures or how well your storage is doing. But when it comes to the power supply unit’s wattage, it remains a bit of a secret. Why is that?
- The wattage rating of a PSU is not something that changes. It’s a fixed feature, just like your hard drive size or your processor speed. It tells you the most power the PSU can give to your computer’s parts. Since it doesn’t change, there’s no need to keep checking it, and so, manufacturers usually don’t add sensors to send this info back to your computer.
- Most parts in a PC like CPUs and GPUs have sensors that send data to the motherboard, which software can then show. PSUs don’t usually have these sensors. They just give out power as needed, focusing more on keeping the power stable and safe, rather than sending out any data at all.
- Adding features to report PSU wattage might seem like something they should do, but it’s complicated. It could make PSUs more expensive and can cause more things to go wrong. Since you can just look at the PSU label to find out the wattage, the costs of adding these features usually don’t seem worth it to manufacturers or us, the consumers.
Useful tip: Check PC Hardware Manufacturer & Model via WMIC in CMD
Can you access the case to check the Power Supply Unit label?
If you want to know your computer’s PSU wattage, the PSU label is your best bet.
Even though checking the PSU label is the surest way to know its wattage, always prioritize safety and comfort when doing so. Only go inside your PC if you’re sure you know what you’re doing and can do it safely.
Linked issue: Why Are My PC Case Fans Not Spinning?
Check the power consumption of main components
It’s good to know how much power your main PC parts like the CPU and GPU are using. This can give you a rough idea of how much power your PC might be using at any time.
- There are tools to help you watch how much power your CPU and GPU use:
- Remember, the numbers you see in these tools can change depending on how much your PC is doing right now.
- Don’t forget other parts like RAM, storage, fans, and connected devices also use power.
Related resources:
- How to Test CPU Throttling in Windows 11
- How to Disable CPU Throttling (Settings) in Windows 11
Estimate the total power requirements
While checking each part might sometimes help, to really understand your PC’s power needs, try to also figure out the total power usage of all your parts.
- There are online tools like the “be quiet! PSU Calculator”, “Newegg Power Supply Calculator”, and “PCPartPicker” that can estimate how much power your setup needs if you tell them what parts you have.
- It’s good to add a 20% extra buffer to the estimated wattage so your PSU isn’t always running at full blast.
- If your estimated total power is close to or more than what your PSU can handle, you might need to think about getting a stronger one.
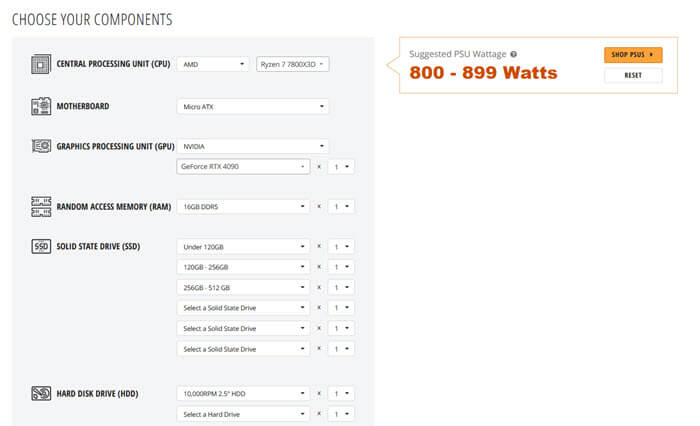
Related concern: Why is My Memory Usage So High When Nothing is Running?
External power meters to directly measure power draw
Sometimes, the best way to find out your computer’s power use isn’t through guessing or software, but by directly measuring it at your wall socket.
- An external power meter is a gadget, like the well-known “Kill A Watt”, that you can plug in to see how much power something uses.
- To use it, just plug the meter into your wall, connect your PC’s power cable to the meter, and turn on your computer.
- This gadget shows you exactly how much power your system is using right now.
- The number you see will be for everything in your computer, so make sure it’s the only thing plugged into the meter.


