Доброго времени суток!
ⵈ━═══════════════════════════╗◊╔═════════════════════════════━ⵈ
Расскажу, как я победил один из самых опасных майнеров — Tool.BtcMine.2733 и Tool.BtcMine.2714 (в комментариях!
Он работает невероятно скрытно и как безопасник, я был уничтожен полностью.
Сам майнер использует лишь 10-15% мощности вашего железа, вы будете думать, что компьютер просто тупит!
По майнерам 27… очень мало информации в интернете, есть примерные наброски и мысли на форумах.

КАК БЫЛО У МЕНЯ
Скачал тулл-кил с торрента.
Весь пакет прошел скан, ни один из сканеров не ругался.
Кроме Дефендера. Я проигнорировал его требования и добавил файл в исключения для системы защиты винды.
Файл представлял собой обычный конфиг. Просто текстовый файл с простейшими настройками режима работа.
Там не было ни-че-го.
В итоге, это оказался последний кусочек пазла, который вскрыл ящик пандоры. Необходимо было только его наличие в корневой папке.
Я запустил, установил прогу — ничего не ругалось.
Через 3 дня, я заметил, что мой VR подлагивает при трансляции на хостинг.
На моем железе такое просто не возможно ибо — R7 3700X/64gb ddr4/3060 12gb.
Ранее проблем не замечалось.
При чем лаги начинались через минут 5 после игры.
Дело в том, что этот майнер работает только тогда, когда уходите от компа и команд от пользователя не поступает!
Я решил перезагрузить гарнитуру и ПК.
И увидел, что у меня на загрузочном экране появился профиль с названием Jonh.
Естественно, первое, что я сделал — выдернул штекер коммутатора инета.
Я попытался удалить пользователя, но… у меня не было прав!
И все, что я мог наблюдать — как он настраивает сетевые протоколы в журнале событий и закрывает мне доступ к системным папкам.
А так же хавает мою видюху на 61* температуры.
ЧТО ДЕЛАТЬ?
НЕ ПЕРЕУСТАНАВЛИВАЙТЕ систему! Это не поможет!
Это на столько умная дрянь, что она распознает загрузочную флэшку, отгрызает себе кусок от диска и шифрует его! Вы даже не успеете увидеть экран приветствия, как она уже будет наводить там свои порядки!
Безопасный режим
Без включения интернета входим в безопасный режим, удаляем второго пользователя через настройки об учетных записях.
Нужно включить видимость скрытых папок иначе вы просто не зайдете в каталоги.
Если вы уже просканировали ваш комп Cure It — сохраните отчет и сфотайте на телефон.
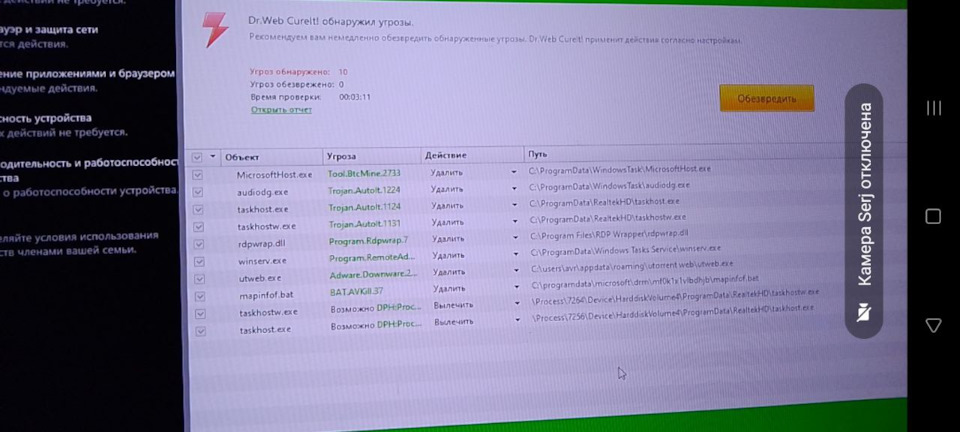
Tool.BtcMine.2733
Trojan.Autoit.1224
Trojan.Autoit.1124
Trojan.Autoit.1131
rdpwrap.dll
taskhostw
taskhost — клон.
Вам нужно обратить внимание на пути — если Cure It их не удалил — перейти в каталог и удалить.
Два последних — не вылечатся предупреждаю сразу, чтобы вы не делали. Они будут возвращаться снова и снова.
Решение просто и надежно, как швейцарские часы.
Заходите в диспетчер задач и ищете taskhostw с номером процесса, который у вас на скрине, он указан в пути на моем фото. Не завершаете его, переходите через его свойства в расположение. Открываете правой кнопкой свойства — безопасность- кнопка дополнительно.
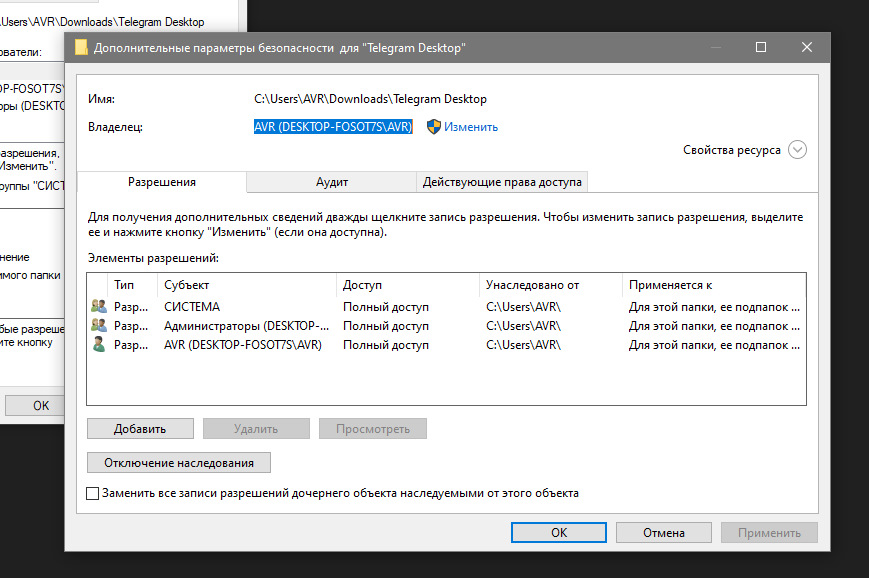
Вот например так.
Здесь жмете кнопку — изменить.
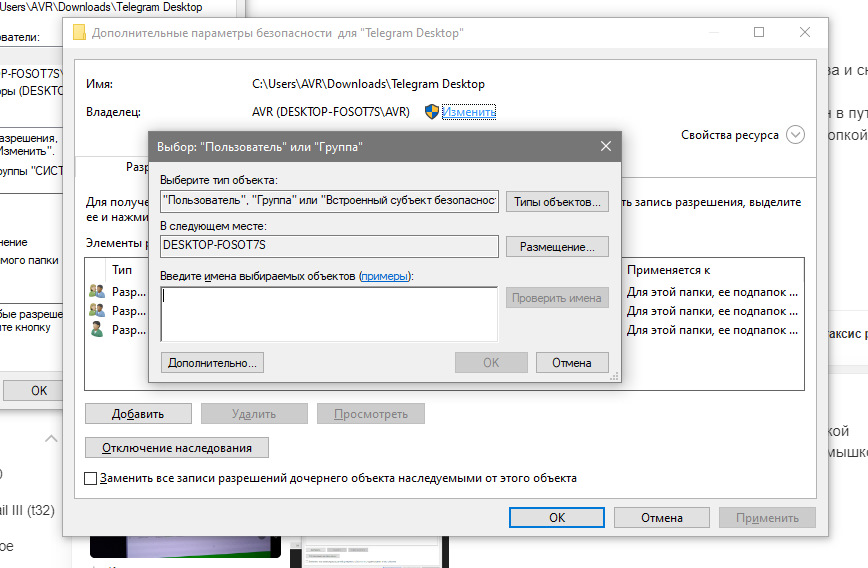
Вписываете имя вашей учетной записи, в моем случае — AVR.
Соглашаетесь с изменением хозяина папки. Т.к. вы из под рута, вы можете менять права между собой у пользователей.
Там будет стоять право для TrustedInstaller.
Его необходимо удалить, удалить так же пользователя John из прав.
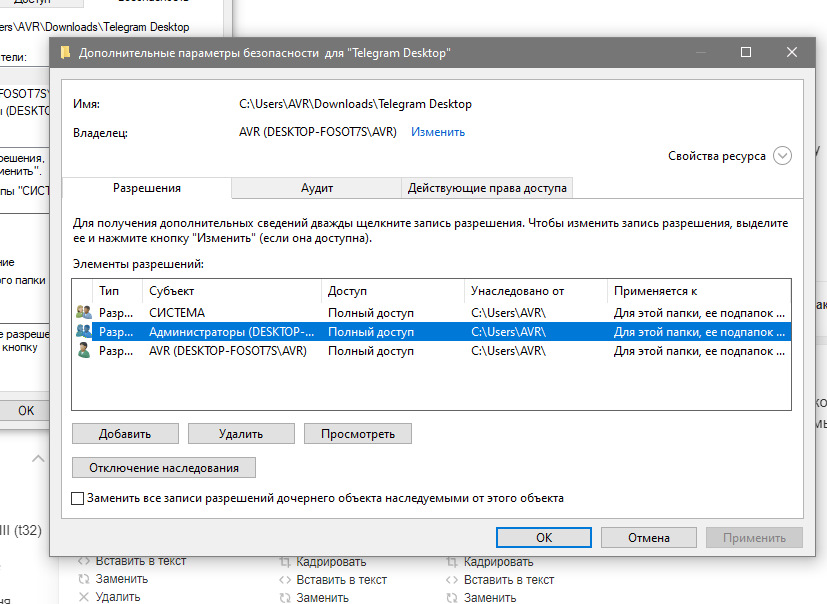
Выделяете, жмете кнопку удалить и применить.
Удаляете, удаляете из корзины.
ПРОЦЕДУРУ ПРОДЕЛАТЬ СО ВСЕМИ ПРОЦЕССАМИ И ПАПКАМИ ИЗ СКРИНА!
Если вы не нашли папки
C:\PROGRAMDATA\REALTEKHD
C:\PROGRAMDATA\WINDOWSTASK
C:\PROGRAMDATA\WINDOWS TASKS SERVICE, значит Cure It их уже удалил.
Я, к сожалению не вспомню, но еще поищите папку — crl optimization v4… — убрать точно так же!
В самом Cure It — НЕЛЬЗЯ ВЫБИРАТЬ ЛЕЧЕНИЕ ИЛИ КАРАНТИН — ТОЛЬКО УДАЛИТЬ!
Можете попробовать еще RogueKiller, чтобы расправиться с папками.
Три волшебных буквы CMD
1. Сброс стека протоколов TCP/IP.
В том же CMD от админа:
Пишем notepad C:\windows\system32\drivers\etc\hosts — проверяем ваш IP, чтобы не было ничего лишнего, кроме него и 127.0.0.1.
У некоторых буде файл Icalendar расширения, подобно проверяем.
В той же консоли пишем — netsh winsock reset.
КОМП НЕ ПЕРЕЗАГРУЖАЕМ ДО ПУНКТА — » ПОСЛЕ ЧИСТКИ » !
Далее netsh int ip reset c:\resetlog.txt
Далее ipconfig /flushdns
Если пишет, что нужны права админа — перезапустите консоль от админа с правой клавиши мыши.
2.Отключаем SMB-протокол
Пишем
Dism /online /Disable-Feature /FeatureName:»SMB1Protocol»
Dism /online /Disable-Feature /FeatureName:»SMB1Protoco-Client»
Dism /online /Disable-Feature /FeatureName:»SMB1Protocol-Server»
Здесь мы отключили поддержку клиента файлового сервера и доступа к сетевой папке.
Вводим — Dism /online /Get-Features /format:table | find «SMB1Protocol» — Все пункты должны быть Disabled.
3.Перезапуск SSH и RDP
Win+R — вводим — services.msc
Найдите в списке служб — SSDP Discovery — и остановите принудительно.
Далее заходим в Панель управления — Система и безопасность — Система — Настройка удаленного доступа.
Делаем, как на скрине.
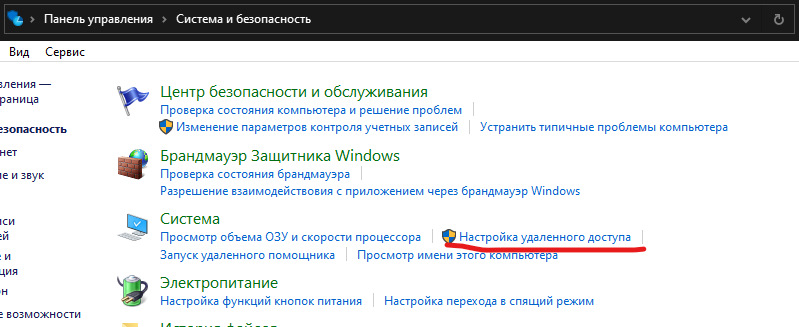
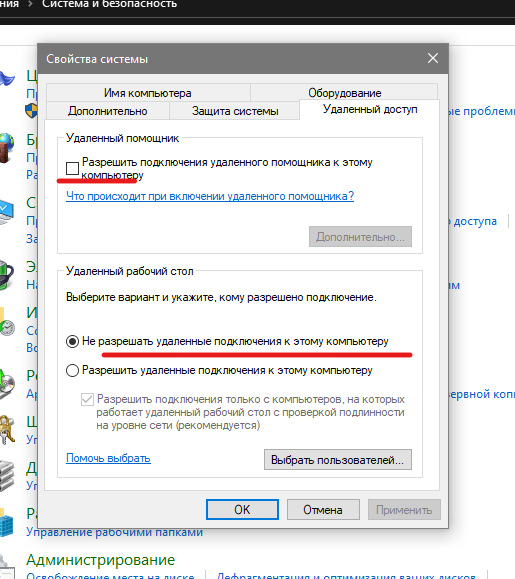
Чистка исходников
Будьте с собой откровенны и деинсталируйте все, что поставили и скачали начиная с даты, когда предположительно могли подцепить вирусню.
Все торренты, все данные, все картинки и видео, все-все-все.
Я смотрел по истории скачивания и установки + сравнивал с процессами из журнала событий.
Да, работа муторная, но без этого никак.
Нужно еще по хорошему почистить папки в реестре точно так же.
У меня их было 3 или 4 всего, искал по названиям процессов из того же журнала событий.
Включите весь перечень дефолтной защиты Винды и Брандмауэра.
После чистки и команд
Перезагружаем, смотрим процессы.
Сканируем комп.
Придумайте, как поймать активность.
Я подключал VR и играл без инета и с ним, с интервалами по 15 минут. До наших манипуляций вирус активировался после 5 минут начала игры в VR — Имеется ввиду, что комп фоново подготавливает картинку в VR, но прямых команд нет и фактически он бездействует, значит пора выходить вирусу. Но когда вирус начинает работу, у меня проседают кадры с 120+ до 25-20 и прогрузка после поворота головы с провисанием)
После моих действий — играли сегодня, я вел стрим на хостинг снова и проблем не было никаких, температура и потребление в порядке, кадры, качество картинки тоже.
ⵈ━═══════════════════════════╗◊╔═════════════════════════════━ⵈ
Сразу предупреждаю, что единственное полное решение проблемы — купить другой жесткий диск.
Я не смог найти нормальный и полный способ потому что слишком глуп и туп. А вирус — он как гидра.
Главное запомните — отключите интернет.
В моем случае, я просидел день, чтобы понять куда копать. Интернет пуст, все вирусы здесь.
В данном случае, мы убрали головные и вспомогательные файлы, убрали процессы, права и переломали весь алгоритм связи между свежей фермой и сервером для хранения крипты.
Если вы НЕ запустите снова этот файл — ничего не случится.
Если кто-то знает, чем дополнить или альтернативы — пишите в комменты или лс, дополню статью.
Давайте бороться с этим контрацептивами вместе.
ⵈ━═══════════════════════════╗◊╔═════════════════════════════━ⵈ
Берегите своих двоичных, всем peace.
Папка Windows Task является одной из наиболее важных и часто используемых папок на вашем компьютере под управлением операционной системы Windows. Эта папка содержит информацию о всех запущенных процессах и программах на вашем компьютере. Открытие папки Windows Task позволяет вам просмотреть и управлять всеми работающими приложениями и процессами.
Есть несколько способов открыть папку Windows Task. Один из самых простых способов — использовать горячие клавиши Ctrl + Alt + Delete на вашей клавиатуре. Они позволяют быстро открыть окно Параметры задач, в котором вы можете просмотреть все активные процессы и приложения. Вы также можете открыть окно Параметры задач, щелкнув правой кнопкой мыши на панели задач и выбрав «Параметры задач» в контекстном меню.
Еще один способ открытия папки Windows Task — использовать комбинацию клавиш Ctrl + Shift + Esc на вашей клавиатуре. Эта комбинация позволяет открыть окно Параметры задач непосредственно, без необходимости перехода через меню «Параметры задач». Вы можете использовать этот способ, когда хотите быстро просмотреть или завершить работу с процессами на вашем компьютере.
Важно помнить, что доступ к папке Windows Task может быть ограничен, если вы не являетесь администратором компьютера. В таком случае, вам может потребоваться ввести пароль администратора для открытия папки и просмотра всех процессов.
Открытие папки Windows Task — важный навык, который облегчит вам работу с вашим компьютером и поможет вам эффективно управлять работающими приложениями и процессами. Узнайте несколько способов открытия папки Windows Task и выберите тот, который лучше всего соответствует вашим потребностям и предпочтениям.
Содержание
- Как открыть папку Windows Task
- Шаг 1: На рабочем столе найдите значок «Пуск»
- Шаг 2: Кликните на кнопку «Пуск»
- Шаг 3: В открывшемся меню выберите «Панель управления»
- Как найти папку «Windows Task»
- Нажмите комбинацию клавиш
Ctrl,ShiftиEscодновременно. - Это откроет диспетчер задач Windows, в котором содержится информация о запущенных процессах и приложениях.
- В диспетчере задач щелкните на вкладку «Приложения».
- На вкладке «Приложения» вы увидите список всех запущенных приложений. Щелкните правой кнопкой мыши на приложение, для которого вы хотите открыть папку Windows Task.
- В контекстном меню выберите опцию «Перейти к процессу».
После выполнения этих шагов вы будете перемещены на вкладку «Процессы» в диспетчере задач Windows, где будет подсвечена строка с процессом выбранного приложения. Щелкните правой кнопкой мыши на этом процессе и в контекстном меню выберите опцию «Открыть файловую локацию». Это откроет папку Windows Task, связанную с выбранным процессом и приложением.
Шаг 1: На рабочем столе найдите значок «Пуск»
Перед вами экран рабочего стола Windows. В правом нижнем углу экрана вы увидите значок «Пуск».
Значок «Пуск» представляет собой иконку Windows с логотипом Microsoft.
Шаг 2: Кликните на кнопку «Пуск»
После открытия проводника Windows, находите в левом нижнем углу панель задач кнопку «Пуск». Кликните на эту кнопку, чтобы открыть меню «Пуск».
Шаг 3: В открывшемся меню выберите «Панель управления»
После того, как вы открыли контекстное меню Windows Task, вам нужно выбрать опцию «Панель управления». Вы можете найти ее в списке доступных опций, щелкнув правой кнопкой мыши на пустом месте в меню. Вы также можете использовать клавиатурные сочетания для быстрого доступа к «Панели управления».
Панель управления — это центр управления вашей операционной системой, где вы можете настроить различные параметры и функции вашего компьютера. Когда вы выбираете «Панель управления», откроется новое окно, в котором вы сможете увидеть все доступные опции для настройки вашей операционной системы.
Помните, что местоположение «Панели управления» может немного отличаться в разных версиях операционной системы Windows. Но обычно она находится в контекстном меню Windows Task и является одной из первых опций в списке.
После того, как вы выбрали «Панель управления», вы будете перенаправлены в основное окно «Панели управления», где вы сможете настроить различные параметры вашей операционной системы.
Как найти папку «Windows Task»
Для открытия папки «Windows Task» на компьютере с операционной системой Windows необходимо выполнить следующие шаги:
- Нажмите на кнопку «Пуск» в левом нижнем углу экрана.
- В открывшемся меню выберите «Выполнить».
- В открывшемся окне введите команду «explorer» и нажмите клавишу «Enter».
- Откроется проводник Windows.
- В адресной строке проводника введите следующий путь: «%LOCALAPPDATA%\Microsoft\Windows\Tasks».
- Нажмите клавишу «Enter» или кнопку «Перейти».
- Отобразится содержимое папки «Windows Task», в которой находятся задачи планировщика заданий Windows.
Теперь вы знаете, как найти папку «Windows Task» на компьютере с операционной системой Windows.
На чтение 3 мин Опубликовано Обновлено
Папка Windows Task (Task) — это системная папка в операционной системе Windows 10, которая содержит файлы и настройки для планирования задач. Она играет важную роль в автоматизации задач и позволяет программам выполнять действия в заданное время или по определенному расписанию. Если вы хотите настроить, изменить или удалить задачи в Windows 10, вам может понадобиться доступ к этой папке.
Однако, по умолчанию, папка Windows Task находится в скрытом системном каталоге, и ее не видно в проводнике. Чтобы найти и открыть папку Windows Task в Windows 10, вам нужно пройти несколько шагов.
Сначала откройте проводник и перейдите к системному диску (обычно это диск C:). В верхней панели проводника найдите вкладку «Вид» и перейдите в нее. Там вы найдете опцию «Скрытые элементы». Установите флажок рядом с этой опцией, чтобы отображать скрытые файлы и папки.
Где найти папку Windows Task в Windows 10
Чтобы найти папку Windows Task в Windows 10, следуйте инструкции ниже:
- Откройте проводник Windows, нажав на значок папки на панели задач или нажав клавишу Win + E.
- В адресной строке проводника введите следующий путь:
%systemroot%\System32\Tasks, где%systemroot%— это путь к системному диску Windows. Обычно это диск C. Например,C:\Windows\System32\Tasks. - Нажмите Enter или кликните по значку стрелки рядом с адресом.
После выполнения этих действий, вы окажетесь в папке Windows Task в Windows 10. Здесь вы можете просмотреть, редактировать или удалить запланированные задачи. Обратите внимание, что редактирование или удаление некоторых задач может потребовать прав администратора.
Теперь вы знаете, где найти папку Windows Task в Windows 10 и как получить доступ к задачам, запланированным в вашей операционной системе.
Местонахождение папки Windows Task в Windows 10
Местонахождение папки Windows Task в Windows 10 зависит от версии операционной системы. Вот основные места, где можно найти эту папку:
-
Местоположение 1:
C:\Windows\System32\Tasks
Обычно самый распространенный путь для папки Windows Task. Вы можете получить доступ к этой папке, открыв Проводник и переходя по указанному пути.
-
Местоположение 2:
C:\Windows\Tasks
Некоторые версии Windows 10 могут иметь папку Windows Task по этому пути. Проверьте эту папку, если в папке «System32» нет папки «Tasks».
Обратите внимание, что доступ к папке Windows Task может потребовать административные привилегии. Убедитесь, что вы вошли в систему соответствующей учетной записью.
Теперь вы знаете, где искать папку Windows Task в Windows 10. Откройте эту папку, чтобы просмотреть и изменить свои автоматические задачи, чтобы управлять планировщиком задач в Windows 10.
Windows 10 – современная операционная система, которая предлагает множество функций и возможностей для удобной работы. Одним из таких инструментов является Планировщик задач (Task Scheduler). С помощью Планировщика задач можно создавать и настраивать задачи, которые выполняются автоматически по определенному расписанию.
Однако, иногда может возникнуть необходимость вручную изменить или удалить планировщик задач. Для этого вам понадобится знать, где находится папка Windows Task на Windows 10.
В этой статье мы расскажем вам, как найти папку Windows Task на Windows 10 и как изменить или удалить планировщики задач.
Примечание: Перед изменением или удалением планировщиков задач рекомендуется создать точку восстановления системы, чтобы в случае проблем можно было вернуть систему в предыдущее рабочее состояние.
Содержание
- Откройте проводник
- Перейдите в директорию C:\Windows\System32\Task
- Используйте поиск для поиска папки «Task»
- Воспользуйтесь командной строкой для поиска папки «Task»
- Проверьте путь папки через свойства
- Используйте специальное программное обеспечение для поиска папки «Task»
- Используйте поиск в реестре для поиска папки «Task»
Откройте проводник
Для того чтобы найти папку Windows Task в Windows 10, вам необходимо открыть проводник, который позволит вам перемещаться по файловой системе вашего компьютера и находить нужные вам папки и файлы. Вот как открыть проводник:
- Нажмите на значок «Проводник» на панели задач или нажмите сочетание клавиш Win + E, чтобы открыть проводник.
- Появится окно проводника, в котором отображаются различные папки, файлы и диски.
- В левой панели проводника вы увидите список избранных папок и быстрый доступ к различным системным местам, таким как «Этот компьютер», «Документы», «Загрузки» и другие. Ваша задача — найти и открыть папку «Этот компьютер».
- После того, как вы открыли папку «Этот компьютер», вам нужно найти диск, на котором установлена операционная система Windows, обычно это диск С:. Он должен быть одним из дисков, перечисленных в разделе «Устройства и диски» в правой части окна проводника.
- Щелкните два раза на диске С:, чтобы открыть его.
- В корне диска С: вы должны найти папку «Windows», щелкните на ней два раза, чтобы открыть ее.
- В папке «Windows» вы должны найти папку «System32», щелкните на ней два раза, чтобы открыть ее.
- В папке «System32» вы должны найти папку «Tasks», это и есть папка Windows Task. Вы можете открыть ее, чтобы получить доступ к файлам задач.
Теперь вы знаете, как открыть проводник в Windows 10 и найти папку Windows Task. Надеемся, что эта инструкция была полезной!
Перейдите в директорию C:\Windows\System32\Task
Чтобы найти папку Windows Task в Windows 10, выполните следующие шаги:
-
Войдите в операционную систему Windows 10.
-
Откройте Проводник (или любой другой файловый менеджер).
-
В адресной строке Проводника введите C:\Windows\System32\Task.
-
Нажмите клавишу Enter, чтобы перейти в указанную папку.
После выполнения этих шагов вы попадете в папку Windows Task на вашем компьютере. В ней находятся файлы, связанные с планировщиком задач Windows, которые вы можете просматривать и редактировать.
Используйте поиск для поиска папки «Task»
Перед тем как начать поиск папки «Task» в операционной системе Windows 10, убедитесь, что вы находитесь на рабочем столе или в проводнике Windows.
1. Нажмите на клавишу Win (кнопка с изображением Windows) на клавиатуре.
2. Введите в поисковую строку «Проводник» и нажмите Enter. Откроется Проводник Windows.
3. В поисковой строке Проводника (в правом верхнем углу окна) введите «Task» и нажмите Enter.
4. Операционная система Windows 10 выполнит поиск папки «Task» во всех доступных дисках и покажет результаты.
5. Если папка «Task» будет найдена, вы сможете открыть ее, щелкнув по ней дважды левой кнопкой мыши.
6. Если папка «Task» не будет найдена, попробуйте изменить ключевое слово поиска или воспользуйтесь другими методами поиска.
Использование поиска в Windows 10 позволяет найти папку «Task» без необходимости вручную перебирать все диски и папки операционной системы. Удачного поиска!
Воспользуйтесь командной строкой для поиска папки «Task»
Если вам не удалось найти папку «Task» в ОС Windows 10 с помощью проводника, вы можете использовать командную строку для поиска этой папки. Следуйте инструкциям ниже:
- Нажмите на кнопку «Пуск» в левом нижнем углу экрана и введите «cmd» в строке поиска.
- Кликните на программу «Командная строка», которая появится в верхней части меню.
- Откроется командная строка. Введите следующую команду:
dir /s /b C:\Task - Нажмите клавишу «Enter» на клавиатуре.
Эта команда выполнит поиск папки «Task» в корневом каталоге диска «C:» и его подпапках. Результаты поиска будут отображены в командной строке.
Если папка «Task» существует, вы увидите полный путь к ней. Если папка не найдена, в командной строке не будет отображаться никаких результатов.
Обратите внимание, что при выполнении этой команды поиск может занять некоторое время, особенно если в вашей системе есть много файлов и папок. Будьте терпеливы и дождитесь результатов.
Проверьте путь папки через свойства
Чтобы это сделать, следуйте этим шагам:
- Нажмите правой кнопкой мыши на значок «Пуск» в левом нижнем углу экрана.
- В открывшемся меню выберите пункт «Проводник».
- В левой панели «Проводника» найдите пункт «Этот компьютер» и щелкните на него.
- Затем щелкните правой кнопкой мыши на «Локальный диск (C:)» (или на другой диск, на котором у вас установлена операционная система).
- В появившемся контекстном меню выберите пункт «Свойства».
- В открывшемся окне «Свойства локального диска (C:)» перейдите на вкладку «Общий».
- В разделе «Расположение» вы увидите путь к папке Windows Task.
Обычно путь выглядит следующим образом: C:\Windows\System32\Tasks
Теперь вы знаете, как найти путь к папке Windows Task в Windows 10 через свойства. Эта информация может быть полезна, если вам нужно выполнить операции с файлами в этой папке или решить проблему с задачами планировщика.
Используйте специальное программное обеспечение для поиска папки «Task»
Если вы не можете найти папку «Task» в системе Windows 10, вы можете воспользоваться специальным программным обеспечением для поиска. Это может быть полезно, если вы не можете найти путь к этой папке или если она была скрыта.
Одно из таких программных решений — Total Commander. Это файловый менеджер, который предоставляет удобный интерфейс для поиска файлов и папок. Чтобы найти папку «Task» с его помощью, выполните следующие действия:
- Скачайте и установите Total Commander с официального сайта разработчика.
- Запустите программу и откройте нужную директорию, в которой вы собираетесь искать папку «Task».
- В верхнем меню выберите раздел «Поиск» и нажмите на вкладку «Поиск файлов».
- В поле «Имя файла/маска» введите «Task» и нажмите кнопку «Поиск».
После завершения поиска программное обеспечение покажет результаты совпадений, включая папку «Task». Вы можете дважды щелкнуть на найденном результате, чтобы открыть папку и просмотреть ее содержимое.
Используя специальное программное обеспечение, такое как Total Commander, вы сможете найти папку «Task» даже в случае, если она была скрыта в операционной системе Windows 10.
Используйте поиск в реестре для поиска папки «Task»
Если вы хотите найти папку «Task» в операционной системе Windows 10, вы можете воспользоваться поиском в реестре. Следуйте этим инструкциям, чтобы найти нужную папку:
- Нажмите клавишу «Win + R», чтобы открыть окно «Выполнить».
- Введите «regedit» в поле «Открыть» и нажмите «Enter», чтобы открыть редактор реестра.
- В левой панели редактора реестра найдите следующий путь: «HKEY_LOCAL_MACHINE\SOFTWARE\Microsoft\Windows NT\CurrentVersion\Schedule\TaskCache».
- Раскройте папку «TaskCache», чтобы увидеть список всех папок и задач.
- Используйте поиск в редакторе реестра, чтобы найти конкретную папку «Task». Нажмите «Ctrl + F», чтобы открыть окно поиска.
- Введите «Task» в поле поиска и нажмите кнопку «Найти следующее».
- Редактор реестра покажет все совпадения с вашим запросом, включая папки «Task».
Теперь вы сможете найти папку «Task» в операционной системе Windows 10 с помощью поиска в реестре. Успешного поиска!
Windows Task – это одна из самых важных и использованных папок в операционной системе Windows. В ней содержатся все запланированные задачи и процессы, которые выполняются в фоновом режиме. Как правило, эти задачи управляются и запускаются самой системой, но иногда пользователь может также добавлять и редактировать задачи в этой папке.
Чтобы найти папку Windows Task, следуйте этим простым шагам:
- Откройте «Проводник» (Explorer) на вашем компьютере.
- В строке поиска вверху окна проводника введите «Windows Task».
- После ввода текста поиска, система автоматически найдет и отобразит папку «Windows Task».
Обычно папка «Windows Task» находится по пути C:\Windows\System32\Tasks. Если вы не видите эту папку в результатах поиска, убедитесь, что вы правильно указали путь и что у вас есть разрешение на ее просмотр.
Важно помнить, что папка «Windows Task» содержит системные файлы и задачи, которые не рекомендуется изменять или удалять без должного понимания. Внесение неправильных изменений в эту папку может привести к неправильной работе операционной системы.
Теперь, когда вы знаете, как найти папку Windows Task, вы можете легко получить доступ к задачам и процессам, которые выполняются на вашем компьютере и управлять ими при необходимости.
Содержание
- Где найти папку windows task
- Поиск папки windows task в операционной системе
- Вызов папки windows task через командную строку
- Альтернативные способы поиска папки windows task
Где найти папку windows task
Папка «windows task» находится в операционной системе Windows и содержит файлы и задачи, связанные с выполнением задач в фоновом режиме. Эта папка имеет особое значение для правильного функционирования операционной системы, поэтому обычно скрыта от пользователей.
Чтобы найти папку «windows task», выполните следующие шаги:
| 1. | Откройте проводник Windows, нажав на значок папки на панели задач или в главном меню «Пуск». |
| 2. | На панели навигации слева найдите раздел «Этот компьютер» и щелкните на нем. |
| 3. | В поле поиска в верхнем правом углу окна проводника введите «%systemroot%\System32\Tasks» (без кавычек) и нажмите Enter. |
| 4. | Теперь вы должны увидеть папку «windows task» в списке файлов и папок. |
Обратите внимание, что доступ к этой папке могут иметь только пользователи с административными правами, поэтому вам может потребоваться ввести пароль администратора или запросить разрешение.
Поиск папки windows task в операционной системе
Для того чтобы найти папку windows task в операционной системе, следуйте этим шагам:
- Откройте Проводник (клавиша Win + E).
- Перейдите в диск C:
- В поле поиска введите «windows task».
- Нажмите Enter или кликните на кнопку «Найти».
- Система выполнит поиск и отобразит результаты на экране.
- Найдите папку «windows task» в списке результатов.
После того как вы найдете папку «windows task», вы можете открыть ее и просмотреть содержимое. Обычно эта папка содержит файлы и папки, связанные с запланированными задачами и службами в операционной системе Windows.
Вызов папки windows task через командную строку
Чтобы вызвать папку Windows Task через командную строку, выполните следующие шаги:
- Откройте командную строку. Для этого нажмите Win + R на клавиатуре, введите cmd и нажмите Enter.
- Введите следующую команду и нажмите Enter: explorer %windir%\system32\tasks.
После выполнения команды откроется папка Windows Task, где вы можете увидеть и изменить задачи, запланированные в операционной системе Windows.
Альтернативные способы поиска папки windows task
Помимо стандартного пути к папке windows task, существуют и другие способы найти ее на операционной системе. Рассмотрим несколько альтернативных методов:
1. С помощью системной переменной среды
Можно воспользоваться системной переменной среды, которая указывает на путь к папке windows task. Для этого нужно:
— Нажать правой кнопкой мыши на значок «Пуск» и выбрать «Свойства».
— В открывшемся окне выбрать вкладку «Дополнительно» и нажать кнопку «Переменные среды».
— В разделе «Системные переменные» найти переменную «Path» и нажать кнопку «Изменить».
— В открывшемся окне найти путь к папке windows task и скопировать его.
— Вставить скопированный путь в адресную строку проводника и нажать Enter.
2. С помощью поиска в операционной системе
Также можно воспользоваться функцией поиска в операционной системе, чтобы найти папку windows task. Для этого нужно:
— Открыть проводник и выбрать пункт «Поиск» в верхнем меню.
— В поле поиска ввести «windows task» и нажать Enter.
— Операционная система выполнит поиск и выведет результаты, включая папку windows task. Нажмите на найденную папку, чтобы открыть ее.
3. С помощью команды «run»
Также можно воспользоваться командой «run» (Win+R) для поиска папки windows task. Для этого нужно:
— Нажать комбинацию клавиш Win+R, чтобы открыть окно «Выполнить».
— В поле «Выполнить» ввести путь к папке windows task и нажать Enter.
— Операционная система откроет папку windows task.
Используйте эти альтернативные способы поиска папки windows task, если стандартный путь вам не подходит или вы не можете найти его.
Папка Windows Task является одной из важных составляющих операционной системы Windows. Она представляет собой специальную папку, в которой хранятся исполняемые файлы приложений, которые запускаются в фоновом режиме при старте Windows или при входе пользователя в систему. Папка Windows Task обеспечивает автозапуск и автоматическую работу различных программ и служб, что является удобным и полезным функционалом для пользователей.
Использование папки Windows Task позволяет запускать программы или скрипты при старте операционной системы, без необходимости вручную открывать их каждый раз. Это особенно удобно, если вам нужно, чтобы определенные приложения автоматически запускались самим компьютером, например, сервисы обновления или антивирусные программы.
Для использования папки Windows Task достаточно просто переместить ярлык исполняемого файла приложения, которое вы хотите автоматически запускать, в эту папку. При следующем запуске Windows приложение автоматически будет запущено и будет работать в фоновом режиме. Вы также можете настроить параметры запуска приложения, например, указать аргументы командной строки, если это необходимо.
Важно отметить, что при использовании папки Windows Task следует быть осторожным и избегать добавления слишком многих программ в автозагрузку. Это может привести к замедлению работы компьютера и нестабильности операционной системы. Рекомендуется добавлять в автозагрузку только те программы, которые вы действительно используете каждый раз при запуске компьютера.
Содержание
- Описание папки Windows Task
- Где находится папка Windows Task
- Как открыть папку Windows Task
- Как создать новую папку в Windows Task
- Как перемещать файлы и папки в папку Windows Task
- Как копировать файлы и папки в папку Windows Task
- Как удалить файлы и папки из папки Windows Task
Описание папки Windows Task
Папка Windows Task представляет собой системную папку, которая содержит файлы и данные, связанные с исполняемыми задачами для операционной системы Windows. Она расположена в каталоге системы и играет важную роль в управлении процессами и расписанием задач.
В папке Windows Task находятся файлы с расширением .exe и .dll, которые являются исполняемыми файлами и библиотеками, используемыми операционной системой для запуска и выполнения различных задач. Эти файлы содержат программный код и инструкции, необходимые для работы различных служб и программных приложений в Windows.
Папка Windows Task также содержит файлы с расширением .job, которые представляют собой файлы расписания задач. Эти файлы содержат информацию о заданиях, которые должны быть выполнены в определенное время или по определенному расписанию. Например, задачи планировщика заданий Windows могут быть настроены для выполнения резервного копирования данных, автоматической установки обновлений или запуска скриптов.
Доступ к папке Windows Task обычно ограничен и требует прав администратора для внесения изменений или просмотра содержимого. Это делается для обеспечения безопасности и стабильности операционной системы. Неправильная модификация файлов в папке Windows Task может привести к ошибкам и непредсказуемому поведению системы.
Как правило, обычным пользователям не рекомендуется вносить изменения или удалять файлы в папке Windows Task без необходимости и без должного понимания последствий. Лучше всего обратиться к специалисту или использовать специализированные инструменты и программы для управления исполняемыми задачами и заданиями в операционной системе Windows.
Где находится папка Windows Task
- Для Windows 10:
C:\Windows\System32\Tasks - Для Windows 8 и 8.1:
C:\Windows\System32\Tasks - Для Windows 7:
C:\Windows\Tasks
В этой папке можно найти файлы с расширением .job, которые представляют собой задачи, запланированные для выполнения в определенное время или при определенных условиях. Эти файлы содержат информацию о скриптах, исполняемых программах или командах, которые должны быть выполнены в заданное время.
Папка Windows Task является важной частью операционной системы Windows, поскольку она позволяет автоматически выполнять задачи без участия пользователя. Здесь можно найти как системные задачи, выполняемые по умолчанию, так и пользовательские задачи, созданные самим пользователем или установленными приложениями.
Если вы хотите узнать, какие задачи запланированы в вашей системе, вы можете просмотреть содержимое папки Windows Task. Однако будьте осторожны при редактировании или удалении файлов в этой папке, поскольку некорректные изменения могут привести к ошибкам или нарушению целостности системы.
Как открыть папку Windows Task
Есть несколько способов открыть папку Windows Task:
- Нажмите комбинацию клавиш Ctrl + Shift + Esc для быстрого открытия Windows Task Manager. Этот способ наиболее быстрый и удобный.
- Нажмите правой кнопкой мыши на панели задач (пустой области рядом со значком «Пуск») и выберите «Диспетчер задач».
- Нажмите комбинацию клавиш Ctrl + Alt + Del и выберите «Диспетчер задач» из списка.
- Выполните поиск «Диспетчер задач» в меню «Пуск» или нажмите клавишу «Windows» на клавиатуре, введите «Диспетчер задач» и выберите соответствующий результат поиска.
Как только вы откроете папку Windows Task, вы увидите список всех активных процессов, а также другую полезную информацию, такую как использование CPU, использование памяти и сетевую активность. Вы также можете использовать Windows Task Manager для завершения процессов или служб, ограничения использования ресурсов и мониторинга системных параметров.
Открытие папки Windows Task — это важный навык, который может пригодиться в случае проблем с производительностью или необходимости контроля над работающими приложениями и процессами в операционной системе Windows.
Как создать новую папку в Windows Task
1. Откройте папку Windows Task, нажав правой кнопкой мыши на панели задач и выбрав «Проводник».
2. Перейдите в папку Windows Task, щелкнув на ней в окне проводника.
3. Щелкните правой кнопкой мыши на пустом месте в папке, чтобы открыть контекстное меню.
4. В контекстном меню выберите опцию «Новый» и затем «Папка».
5. Введите название новой папки и нажмите клавишу Enter.
6. Новая папка будет создана в папке Windows Task.
Примечание: Вы также можете создать новую папку, щелкнув правой кнопкой мыши на пустом месте в окне проводника и выбрав опцию «Новый» и «Папка». Затем перетащите новую папку в папку Windows Task.
Как перемещать файлы и папки в папку Windows Task
Чтобы переместить файлы или папки в папку Windows Task, нужно выполнить следующие шаги:
- Откройте проводник Windows, например, щелкнув на значке «Проводник» на панели задач.
- Перейдите в папку, содержащую файлы или папки, которые вы хотите переместить.
- Выделите нужные файлы или папки, щелкнув на них правой кнопкой мыши. В открывшемся контекстном меню выберите опцию «Вырезать».
- Откройте папку Windows Task. Для этого в проводнике в адресной строке введите путь к папке или выберите папку Windows Task из избранного в левой панели проводника.
- Щелкните правой кнопкой мыши в пустой области папки Windows Task и выберите опцию «Вставить». Ваши файлы или папки будут перемещены в папку Windows Task.
После перемещения файлов или папок в папку Windows Task, вы сможете использовать их в задачах планировщика задач. Например, вы можете запланировать выполнение определенного файла или папки в определенное время.
Как копировать файлы и папки в папку Windows Task
Если вы хотите скопировать файлы или папки в папку Windows Task, следуйте следующим шагам:
- Откройте проводник Windows, нажав клавишу Windows + E.
- Перейдите к папке, содержащей файлы или папки, которые вы хотите скопировать.
- Выделите нужные файлы или папки, используя мышь или клавиатуру (нажмите и удерживайте клавишу Ctrl, чтобы выделить несколько элементов).
- Щелкните правой кнопкой мыши на выделенные файлы или папки и выберите пункт «Копировать» в контекстном меню. Также вы можете использовать комбинацию клавиш Ctrl + C для копирования.
- Откройте папку Windows Task. Для этого введите в адресной строке проводника следующий путь: %systemroot%\system32\Tasks
- Щелкните правой кнопкой мыши внутри папки Windows Task и выберите пункт «Вставить». Также вы можете использовать комбинацию клавиш Ctrl + V для вставки.
После выполнения этих шагов выбранные файлы или папки будут скопированы в папку Windows Task и будут доступны для выполнения соответствующих задач в операционной системе Windows.
Как удалить файлы и папки из папки Windows Task
Удаление файлов или папок из папки Windows Task может потенциально повлиять на работу операционной системы и вызвать нестабильность или ошибки. Поэтому перед удалением каких-либо файлов или папок из папки Windows Task рекомендуется сделать резервную копию системы.
Для удаления файлов или папок из папки Windows Task следуйте этим шагам:
- Откройте Проводник Windows, нажав клавишу Win + E.
- В адресной строке Проводника Windows введите путь к папке Windows Task: C:\Windows\System32\Tasks. При необходимости подтвердите административные права.
- В открытом окне папки Windows Task отыщите файлы или папки, которые вы хотите удалить.
- Выделите нужные файлы или папки, щелкнув на них правой кнопкой мыши, и выберите пункт «Удалить».
- Подтвердите удаление выбранных файлов или папок в появившемся окне подтверждения.
После удаления файлов или папок из папки Windows Task также рекомендуется выполнить проверку операционной системы на наличие ошибок и перезагрузить компьютер для применения изменений.
Содержание
- Nav view search
- Навигация
- Где находятся ярлыки с панели задач
- %appdata%\Microsoft\Internet Explorer\Quick Launch\User Pinned\TaskBar
- Запуск Диспетчера задач в Windows 7
- Методы вызова
- Способ 1: горячие клавиши
- Способ 2: экран безопасности
- Способ 3: панель задач
- Способ 4: поиск в меню «Пуск»
- Способ 5: окно «Выполнить»
- Способ 6: Панель управления
- Способ 7: запуск исполняемого файла
- Способ 8: адресная строка Проводника
- Способ 9: создание ярлыка
- Где хранятся значки панели задач в Windows 10
- 5 ответов 5
Nav view search
Навигация
Где находятся ярлыки с панели задач
Где находятся ярлыки с панели задач?
Данный вопрос интересен конечно. Каждому наверное хотелось узнать куда windows с панели задач таинственно их прячет.
Сейчас и разберемся куда запрятаны ярлыки с панели задач.
Кстате ярлычки выведены на картинке ниже.
Для того чтобы определить полный путь где лежат ярлыки с панели задач делаем вот что.
1 нажимаем на любой ярлык который закреплен на панели задач правой клавишей.
2 нажимаем правой клавишей на программу которую запускает данный ярлык.
3 здесь выбираем свойство чтобы открыть вкладку свойства ярлыка закрепленного на панели задач.
Открылось окно со свойствами.
Переходим во вкладку Общие.
Видим пунктик расположения файла выделяем всю строку от начало до конца и копируем.
Далее открываем мой компьютер или любую другую папку.
В адресную строку вставляем то что было в свойстве ярлыка.
И жмем enter или же нажимаем стрелочку.
И опля мы в папке в которой содержаться данные ярлычки с панели задач.
Для более быстрого способа просто копируйте данную строку и вставляйте в адресную строку как было показано выше.
%appdata%\Microsoft\Internet Explorer\Quick Launch\User Pinned\TaskBar
Замечено следующее что если в эту папку просто положить ярлык он не закрепляется на панели задач.
Связано это с тем что он где то должен еще прописаться скорее всего в реестре.
Как и обещал вот тут в реестре прописываются ярлыки.
HKEY_CURRENT_USER\Software\Microsoft\Windows\CurrentVersion\Explorer\StartPage2
HKEY_CURRENT_USER\Software\Microsoft\Windows\CurrentVersion\Explorer\Taskband
Единственная проблема в том что там записано все в хеше.
Тут записано названия ярлыка и куда он ссылается.
Также посмотрите Удалить вредоносную стартовую страницу c ярлыка браузера возможно вы здесь и были ради этого.
Не забываем делиться ссылкой на статью.
не забудь сохранить к себе на стену в соц сети
Запуск Диспетчера задач в Windows 7

Диспетчер задач является важной системной утилитой в операционных системах Виндовс. С его помощью можно просматривать информацию о запущенных процессах и останавливать их при необходимости, контролировать службы, сетевые соединения пользователей и выполнять некоторые другие действия. Разберемся, как вызвать Диспетчер задач в Виндовс 7.
Методы вызова
Существует целый ряд методов запустить Диспетчер задач. К сожалению, большинству пользователей не все они знакомы.
Способ 1: горячие клавиши
Самый простой вариант активировать Диспетчер задач – это применить горячие клавиши.
- Наберите на клавиатуре Ctrl+Shift+Esc.
- Диспетчер задач тут же запустится.

Данный вариант хорош почти всем, но в первую очередь, быстротой и легкостью. Единственный недостаток заключается в том, что далеко не все юзеры готовы запоминать подобные комбинации клавиш.
Способ 2: экран безопасности
Следующий вариант предусматривает включение Диспетчера задач через экран безопасности, но тоже при помощи «горячей» комбинации.
- Наберите Ctrl+Alt+Del.
- Запускается экран безопасности. Щелкайте в нем по позиции «Запустить диспетчер задач».
Несмотря на то, что существует более быстрый и удобный вариант запуска Диспетчера посредством сочетания кнопок (Ctrl+Shift+Esc), некоторые пользователи применяют именно способ с набором Ctrl+Alt+Del. Это связано с тем, что в Виндовс XP именно данная комбинация служила для прямого перехода в Диспетчер задач, и юзеры по привычке продолжают её использовать.
Способ 3: панель задач
Наверное, самым популярным вариантом вызова Диспетчера является использование контекстного меню на панели задач.
- Щелкайте по панели задач правой кнопкой мышки (ПКМ). В перечне выбирайте «Запустить диспетчер задач».
Способ 4: поиск в меню «Пуск»
Следующий способ предусматривает использование окна поиска в меню «Пуск».
- Кликайте «Пуск». В поле «Найти программы и файлы» вбейте:
Можно также вбить и часть этой фразы, так как результаты выдачи начнут отображаться по ходу ввода. В блоке выдачи «Панель управления» щелкните по пункту «Просмотр запущенных процессов в Диспетчере задач».

Способ 5: окно «Выполнить»
Запуск этой утилиты можно также произвести путем ввода команды в окно «Выполнить».
- Вызываем «Выполнить», нажав Win+R. Вводим:
Способ 6: Панель управления
Запуск этой системной программы можно также осуществить через Панель управления.
- Кликайте «Пуск». Нажимайте в списке «Панель управления».

Переходите в «Система и безопасность».
В левой нижней части данного окна щелкните «Счетчики и средства производительности».

Далее в боковом меню перейдите по «Дополнительные инструменты».
Запускается окно со списком утилит. Выберите «Открыть диспетчер задач».
Способ 7: запуск исполняемого файла
Наверное, одним из самых неудобных способов открыть Диспетчер является непосредственный запуск его исполняемого файла taskmgr.exe через файловый менеджер.
- Откройте Проводник Windows или другой файловый менеджер. Введите в адресную строку следующий путь:
Щелкайте Enter или жмите на стрелочку справа от адресной строки.

Выполняется переход в системную папку, в которой находится файл taskmgr.exe. Находим и дважды щелкаем по нему.
Способ 8: адресная строка Проводника
Можно поступить проще, вбив в адресную строку Проводника полный путь к файлу taskmgr.exe.
- Открываем Проводник. Вводим в адресную строку:
Кликайте Enter или жмите на иконку в виде стрелки справа от строки.
Способ 9: создание ярлыка
Также для быстрого и удобного доступа к запуску Диспетчера можете создать соответствующий ярлык на рабочем столе.
- Щелкните ПКМ по рабочему столу. Выбирайте «Создать». В следующем перечне кликайте «Ярлык».
Запускается мастер создания ярлыка. В поле «Укажите расположение объекта» вставляем адрес размещения исполняемого файла, который мы уже выяснили выше:

В следующем окне присваивается имя ярлыку. По умолчанию оно соответствует наименованию исполняемого файла, но для большего удобства можете его заменить на другое название, например, на «Диспетчер задач». Щелкайте «Готово».

Как видим, существует очень много способов открыть Диспетчер задач в Виндовс 7. Пользователь сам должен решить, какой вариант ему более подходит, но объективно легче и быстрее всего запускать утилиту при помощи горячих клавиш или контекстного меню на панели задач.
Где хранятся значки панели задач в Windows 10
Я посмотрел в %AppData%\Microsoft\Internet Explorer\Quick Launch\User Pinned\TaskBar как рекомендовано в этом ответе для Windows 7, но я не вижу папку «User Pinned».
5 ответов 5
Я просто пошел в
и папка закрепленного пользователя была там, но скрыта. Чтобы увидеть это, убедитесь, что скрытые файлы показываются.
Если вы закрепите программу, она должна быть в этом месте.
Вы пробовали копировать и вставлять путь в Windows Explorer? Это должно отвезти тебя туда.
В любом случае, вы можете использовать такую программу, как Everything Search Engine, чтобы найти путь, где ваши закрепленные программы хранятся на вашем ПК.
Папка панели задач Windows 10 находится в папке C:\Users\ Имя пользователя \ AppData \ Roaming \ Microsoft \ Internet Explorer \ Quick Launch \ User Pinned \ TaskBar
- User Pinned — это обычно папка с установленным атрибутом «скрытый», отображающая скрытые файлы и папки (возможно, также защищенные системой) в проводнике — «Просмотр» — «Параметры» . или просто введите этот путь непосредственно по адресу.
- Некоторые значки панели задач не расположены по адресу: %AppData%\Microsoft\Internet Explorer\Quick Launch\User Pinned\TaskBar
Просто чтобы увидеть, что некоторые из них отсутствуют, попробуйте найти эти: Edge, Calc, Photos, Paint 3D
Я схожу с ума, когда узнаю, где, черт возьми, они хранятся.
Простые шаги для воспроизведения (они не хранятся там):
- Отключите любой CALC, который вы можете не запутать
- Запустите CALC.EXE
- Скажите Windows, что вы хотите, чтобы он оставался на панели задач (закреплено)
- Идите по этому пути, а его там нет
То же самое происходит со всеми остальными, о которых я упоминаю: Edge, Photos, Paint 3D; и, возможно, еще немного.
При запуске Edge команда запуска ( ProcessExplorer ) выглядит следующим образом: «C:\Windows\SystemApps\Microsoft.MicrosoftEdge_8wekyb3d8bbwe\MicrosoftEdge.exe» -ServerName:MicrosoftEdge.AppXdnhjhccw3zf0j06tkg3jtqr00qdm0khc.mca
При запуске Photos команда запуска ( ProcessExplorer ) выглядит так: «C:\Program Files\WindowsApps\Microsoft.Windows.Photos_2017.18062.13720.0_x64__8wekyb3d8bbwe\Microsoft.Photos.exe» -ServerName:App.AppXzst44mncqdg84v7sv6p7yznqwssy6f7f.mca
При запуске Paint 3D команда запуска ( ProcessExplorer ) выглядит следующим образом: «C:\Program Files\WindowsApps\Microsoft.MSPaint_2.1707.1017.0_x64__8wekyb3d8bbwe\PaintStudio.View.exe» -ServerName:Microsoft.MSPaint.AppX437q68k2qc2asvaagas2prv9tjej6ja9.mca
Но если вы попытаетесь выполнить эти две команды, обе они потерпят неудачу, это будет похоже на то, что они не являются приложениями DeskTop, как если бы они были приложениями Windows Metro, или, по-другому, говорят «Приложения Магазина Windows».
Но, почему это также происходит с «Calc» (ярлык на панели задач не хранится по этому пути), его путь: %SystemRoot%\System32\calc.exe ; и вы можете создать ярлык для него, где вы хотите; но для других приложений (Windows Shop / Windows Metro) вы не можете создать рабочий ярлык.
Итак, есть две основные проблемы:
- Как создать этот ярлык
- Где также Windows хранит некоторые ярлыки для панели задач
PD: Использование Windows 10 Home 64 бит.
Я нашел способ создания таких ярлыков для специальных приложений Windows . он основан на открытии специального окна обозревателя с множеством ярлыков приложений, а затем перетаскиванием мышью, чтобы создать ярлык в любое время.*
Эта папка пуста: как увидеть файлы на флешке в Windows 10
Надпись «Эта папка пуста» в Проводнике Windows 10 нередко знаменует собой начало увлекательных приключений, которые ждут юзера в ближайшем будущем. Но заранее расстраиваться не нужно, так как в большинстве случаев «разруливается» проблема довольно просто.
В общем, если вы подключили «флешку» (то бишь, внешний flash-накопитель) к USB-порту компа, но вместо положенного списка Проводник Windows 10 показал вам только, так сказать, чисто поле с надписью «Эта папка пуста«, и теперь совершенно не понятно, как найти и открыть файл или папку на флешке, значит, зашли вы по адресу.
В этом посте мы как раз и расскажем, как данную проблемку можно решить. И начнем, как водится, с простого. Итак:
#1 — Эта папка пуста — переподключаем флешку к другому USB-порту
Бывает так, что из-за какого-то глюка (или даже поломки) USB-порта Проводник действительно не «видит» содержимое накопителя. Если углубляться в решение проблемы с портом недосуг, то просто подключаем флешку к другому порту. Если открылась она нормально, то вопрос считаем закрытым. Либо…
#2 — Эта папка пуста — запускаем инструмент устранения неполадок Windows 10
С помощью этой утилиты можно попробовать оперативно устранить некоторые неполадки программного характера, которые мешают Windows 10 работать с внешним flash-накопителем. Сложностей никаких:
#3 — Эта папка пуста — скрытые файлы?
Если в настройках Проводника отключена опция «Показывать скрытые файлы, папки, диски«, а таковые на флешке как раз и имеются, то, само собой, он их и не покажет. Посему:
#4 — Эта папка пуста — устраняем проблемку командой attrib
#5 — Эта папка пуста — восстановление данных?
Это уже на случай, если все предыдущие методы не сработали, и есть «чёткое» подозрение, что данные с флешки попросту удалили. Ситуация, конечно, не самая приятная, но все-равно можно попытаться отыскать и скопировать содержимое девайса на жесткий диск компа. К примеру, с помощью бесплатной и потому популярной утилиты EaseUS Data Recovery. Качаем и устанавливаем прогу на комп (вот линк на оф. сайт), подключаем флешку, запускаем процедуру сканирования и надеемся на положительный результат.
Либо, если данные на флешке действительно важные, обращаемся за консультацией в ближайший сервисный центр, которые оказывает услугу восстановления данных.
Источник
Простая инструкция: ошибка 0x80070091 «папка не пуста», как исправить в Windows

Если появился ошибка «0x80070091 папка не пуста», как удалить в таком случае эту папку? В данной заметке дам простейшее решение для любых версий и сборок операционной системы Windows.
Дело в том, что с этой проблемой может однажды столкнуться вообще любой пользователь системы, даже если пытается просто удалить свою личную папку, не трогая ничего из системных и защищенных.
И ведь каталог действительно пустой, в нем ничего не показывает ни сама Windows, при включении скрытых и системных файлов, ни любой другой софт.
Ошибка 0x80070091 папка не пуста, как удалить?
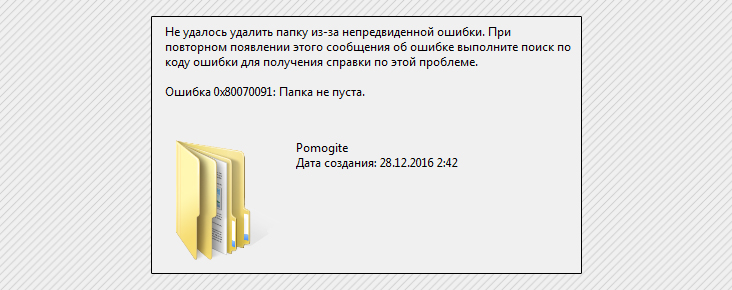
Вот как на изображении выше выглядит ошибка «0x80070091 папка не пуста», появляющаяся в системах Windows. Чаще всего появления являются сбои в работе жесткого диска.
Любой диск, будь то HDD или современные SSD в ходе своей работы не застрахованы от появления ошибок файловой системы, поврежденных секторов и прочих, из-за сбоев питания (например, внезапные перезагрузки, выключения), из-за резких прерываний установок обновления и других процессов системы (касается любых, а не только Windows).
В одной из ранее выпущенных статей (здесь) я уже рассказывал о том как проверить любой диск в Windows на ошибки. Сейчас продублирую самое основное, что потребуется вам для решения текущей проблемы:
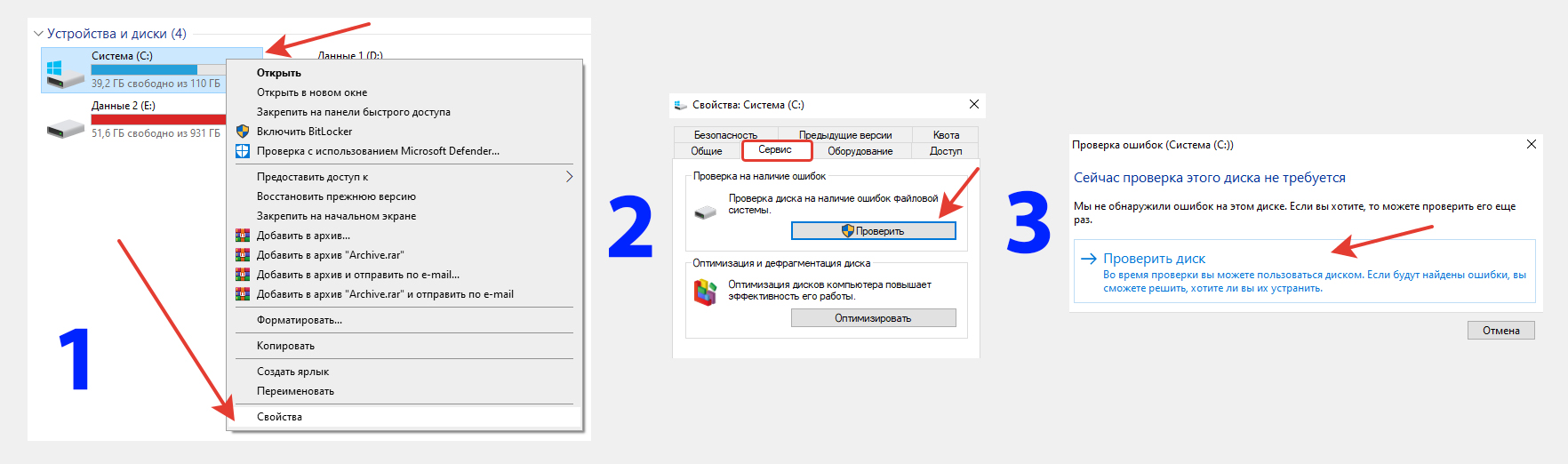
Ожидаем завершения проверки и на всякий случай еще перезагружаем компьютер. Я уже привык делать ребут компьютера после любой выполненной операции с виндой 🙂 И после этого пробуем снова удалить папку.
Работает, ошибки «0x80070091 папка не пуста» больше нет? Отлично! Значит, проблема была именно в проблемах с диском, которые вы поправили и все стало работать правильно.
Если вдруг не получилось запустить программу проверки диска через графический интерфейс, попробуйте еще выполнить то же самое через командную строку, следующим образом:
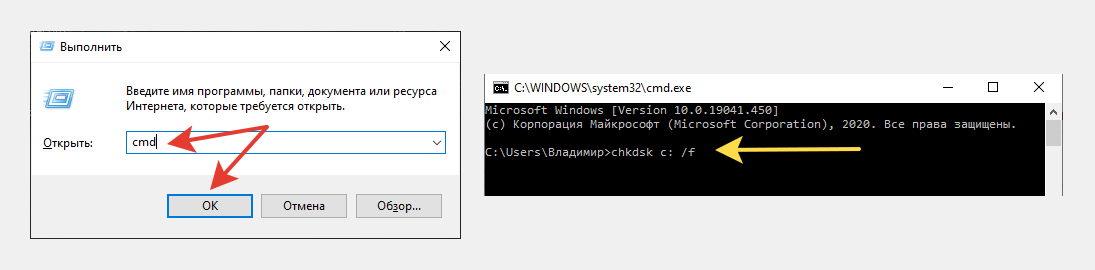
Дополнительные варианты
Если вдруг не помог, вариант с исправлением ошибок на диске, то попробуйте следующее:
Основные выводы
Теперь, если вдруг появится у вас ошибка 0x80070091 папка не пуста, то как удалить ее вы уже будете знать. Что-то из перечисленного определенно должно помочь, потому что в ином случае неудаляемая папка может быть только если она системная, занятая какими-то файлами Windows. Но в таком случае и ошибку вы получите другую.
Накрайняк вообще можно ничего не делать с этой несчастной папкой, оставить ее на компьютере и забыть 🙂 Главное, чтобы места она много не занимала. Ну а я сам по себе перфекционист и если хоть что-то на компе не так, я уже не могу нормально работать, хочу сразу починить, тем более, что чаще всего нахожу решение проблемы.
Если появились вопросы, пишите в комментариях, постараемся во всем разобраться и буду рад отзыву, если заметка помогла вам справиться с проблемой 😉
Сделай репост – выиграй ноутбук!
Каждый месяц 1 числа iBook.pro разыгрывает подарки.
—> LENOVO или HP от 40-50 т.р., 8-16ГБ DDR4, SSD, экран 15.6″, Windows 10
Источник
Можно ли удалять пустые папки на системном диске Windows 10 и как это сделать
Если открыть свойства только что созданной папки и посмотреть занимаемое ею размер на диске, то Проводник сообщит, что папка не имеет размера, то есть занимает на диске 0 байт. На самом деле это не так, ведь любой объект в файловой системе — этот прежде всего запись, а запись требует места. А еще у пустой папки могут быть свои атрибуты, и их тоже нужно где-то хранить. Таким образом, папка тоже имеет вес, просто Проводник не работает на том уровне, на котором учитываются все записи об объекте.
Вот терминал Linux, например, со всей наглядностью показывает, что запись пустого каталога занимает 4096 байт.

А вообще, многое зависит от типа файловой системы и самого накопителя: хотя папка может казаться пустой, ее атрибуты на диске могут занимать значительное место.
Но сейчас речь не о том, как в точности измерить размер пустых папок, а что с ними делать. Можно ли их удалять и если можно, то как их найти? По идее, наличие пустых папок не должно волновать пользователя, поскольку они не оказывают влияния на производительность и вообще не мешают, если только пользователь не имеет привычки шариться по системному разделу. В установленной Windows 10 без учета программ имеется несколько сотен пустых каталогов, а если пользователь часто устанавливает и удаляет программы, количество таких пустых директорий может исчисляться тысячами.
Для чего Windows создает пустые папки
Пустые папки создаются системой на «всякий случай» для хранения временных данных и использования их встроенными компонентами. Пустые каталоги могут создаваться также сторонним программным обеспечением для временного хранения и буферизации данных.
Как получить список пустых папок в PowerShell
$SomePath=»C:\»
$_.FullName >> C:\log.txt


В результате в корне системного раздела у вас будет создан файл log.txt со списком путей к пустым папкам.

Для поиска пустых каталогов можно использовать и такие сторонние программы как EmptyFolderNuker или Remove Empty Directories.
EmptyFolderNuker
Наиболее простой инструмент для поиска и удаления пустых каталогов.
Запустите его, укажите сканируемый диск или каталог и нажмите «Find».

По завершении сканирования EmptyFolderNuker выведет список пустых папок. Список можно экспортировать в файл для последующего изучения, а можно попробовать сразу удалить все папки нажатием «Delete».

При выборочном рандомном удалении часть папок не удаляются, так как их владельцем является Система.
Remove Empty Directories

От предыдущего инструмента Remove Empty Directories отличается также тем, что выводит список в виде древовидной структуры. Поддерживается единичное удаление папок из контекстного меню опцией «Delete incl. all subdirectories (!)» и массовое удаление нажатием кнопки «Delete folders».

Удаление каталогов, владельцем которых является Система, игнорируется, а сами папки помечаются значком предупреждения.


А вообще, лучше оставить настройки по умолчанию, если не до конца разобрались, для чего они нужны.
FMS Empty Folder Remover
Более простая с виду утилита, чем Remove Empty Directories. Выводит в указанном расположении не только пустые папки, но и папки, которые сами содержат пустые каталоги.

Выводит всё единым списком, кликом по выбранной папке позволяет открывать ее содержимое, работает молча, удаляя только те объекты, владельцем которых не является Система или другие важные системные службы.
Так удалять или нет
Тестирование приведенных выше программ с удаление пустых папок на диске С (из 2240 осталось только 228 папок) не привело к видимым негативным последствиям, так как система попросту не позволила удалить защищенные каталоги. И это правильно, ведь если Windows их создала и защитила, то сделала это неспроста. Удаление этих папок вряд ли привело бы к критическому сбою, но могло бы вызвать разного рода неполадки, если только система не создала бы их автоматически при следующей загрузке и входе в учетную запись пользователя.
Когда вы удаляете папки или файлы, они перемещаются в Корзину, откуда легко могут быть восстановлены. Читать далее
Удалив случайно папку или файл, их тут же можно восстановить из Корзины, если только размер Читать далее
Те из вас, которые интересуются инсайдерскими сборками Windows 10, наверняка знакомы с таким ресурсом как Читать далее
Что делать, если из Windows не удаляется программа? Когда при запуске операции деинсталляции средствами самой Читать далее
Источник
Папка пуста: как увидеть файлы в Windows 10/8/7
Существует три варианта действий, если папка отображается пустой, но вы знаете, что файлы по-прежнему занимают память в Windows 10, 8 или 7. Мы предлагаем следующие решения: поиск и отображение скрытых файлов с помощью Проводника Windows, командной строки или же программного обеспечения для восстановления данных.
Обзор
— папка отображается пустой, но память используется
«Очень странно! Моя папка отображается как пустая,но память на ней используется. На днях я перенёс все свои фотки с камеры Canon на ПК и сохранил их в папке на диске D. Сегодня я нажимаю на папку, но она пуста! Я уверен, что скинул все файлы на комп, но теперь они просто не отображаются. К тому же, я не сохранил копии фоток на камере. Могу ли я восстановить мои фото, если папка не показывает файлы?»
Вы видите пустую папку, которая должна содержать файлы? Папка отображается пустой, как на картинке.
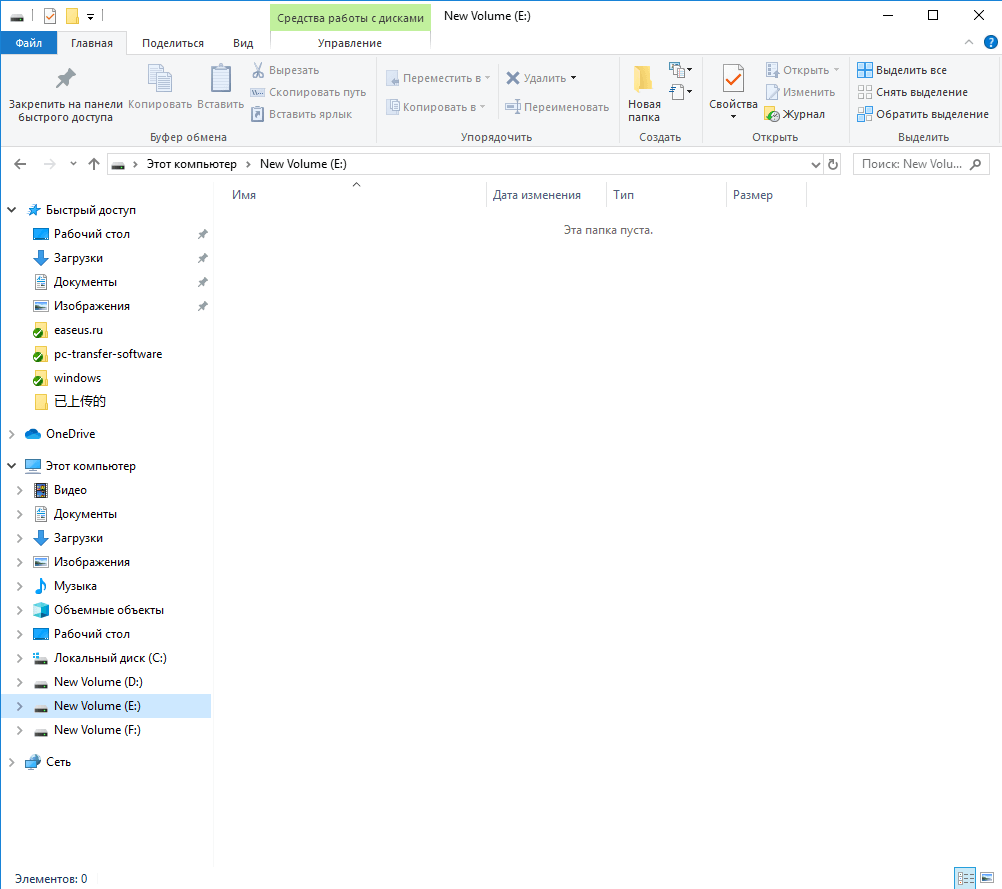
Но вы знаете, папка имеет размер
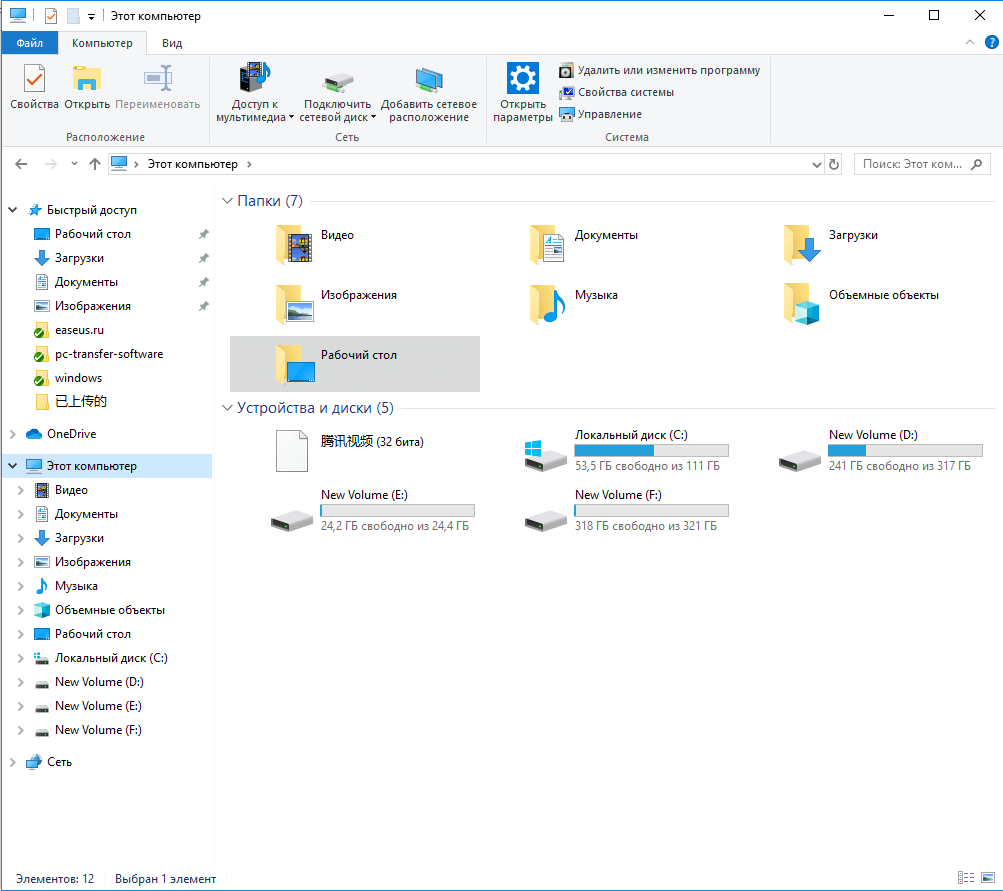
Представь себе, что создали папку для хранения определенных файлов, будь то загруженные приложения, фото, документы или видео, и однажды, когда вы попытаетесь открыть папку для просмотра содержимого, она отображается пустой или недоступной для использования. Очень неприятное ощущение! Тем более, если в папке были файлы или документы по работе.
Причина
— почему папка отображается пустой, даже если она всё ещё содержит файлы
В большинстве случаев файлы/папки не отображаются из-за скрытого атрибута. Например, вы могли случайно или намеренно скрыть какие-либо данные. В результате папка отображается пустой, но занимает пространство на устройстве. Как показано на приведённых выше рисунках: файлы на диске E занимают 200Мб, но визуально папка пустая.
Также, возможно, сам файл повреждён, что и может препятствовать правильному просмотру. Подобная проблема, как правило, вызвана вирусом или неправильным использованием внешнего устройства. Если ваш носитель поврежден или недоступен, сперва исправьте поврежденную флешку, SD-карту или внешний жесткий диск, а уже затем попробуйте три решения ниже, чтобы вовремя восстановить данные.
Решения
— решите проблему пустой папки и восстановите отсутствующие файлы
В основном существует три варианта решения проблемы папки, не отображающей файлы, но при этом, занимающей память в Windows 10, 8 и 7. Найти и отобразить ваши файлы возможно с помощью Проводника Windows, командной строки или же стороннего программного обеспечения для восстановления данных.
1. Показать скрытые или потерянные файлы с помощью Проводника
В поле поиска на панели задач введите имя папки, а затем выберите Показать скрытые файлы и папки из результатов поиска.
В разделе Дополнительные параметры выберите Показать скрытые файлы, папки и диски, а затем нажмите кнопку ОК.
2. Показать скрытые файлы с помощью командной строки
Наиболее эффективный способ отобразить скрытые файлы. Процесс выполнения универсален для всех версий Windows:
Шаг 1. Откройте командную строку от имени администратора, нажав клавиши Windows + R одновременно и введите cmd в поле поиска.
Шаг 2. Проверьте, на каком диске папка отображается пустой, например, диск G, затем введите команду attrib-h-r-s /s /d g:\*.* и нажмите клавишу Ввод. (Замените букву g на соответствующую.)

3. Восстановление скрытых файлов в пустой папке с помощью программы восстановления данных
Шаг 1. Укажите расположение
Откройте программу восстановления файлов и выберите раздел или расположение. Если не удается найти раздел, нажмите кнопку Обновить.

Шаг 2. Сканирование скрытых файлов
После того, как вы выбрали местоположение, нажмите кнопку «Сканировать», чтобы начать процесс сканирования.

Шаг 3. Показать скрытые файлы
После завершения процесса сканирования, вы сможете проверить и просмотреть найденные файлы.
Во владке «Удаленные файлы» вы найдёте удаленные с устройства файлы.
Если же вы отформатировали карту памяти, проверьте вкладку «Потерянные файлы разделов».
А фильтр поможет вам быстро найти определённый тип файлов, будь то фото, документы, видео, аудио, эл.почта или др.
Дважды щелкнув по файлу, откроется предварительный просмотр с возможностью проверить целостность данных. После этого выберите нужные файлы и нажмите «Восстановить», сохранив их в безопасном месте на вашем ПК или внешнем устройстве хранения.

В заключение, не стоит сдаваться, если папка, которая должна содержать файлы, отображается пустой. Применив вышеуказанные методы быстрого восстановления, вы, безусловно, сможете вернуть все недостающие файлы.
Ниже вам представлены два способа восстановить потерянные или несохраненные доку…
На этой странице вы узнаете, как преобразовать ярлыки в исходные файлы в Windows…
Жесткий диск или раздел внезапно перешли в файловую систему RAW и не могут предо…
Безвозвратное удаление файлов/папок с жестких дисков или устройств хранения данн…
Источник
Папка WinSxS — зачем она нужна и можно ли ее удалить?


Содержание
Содержание
С необходимостью очистки системного диска сталкивается практически каждый пользователь. Со временем системные файлы занимают все больше памяти, и это может привести к различным проблемам вплоть до нестабильной работы системы. Папка WinSxS является одной из первых директорий, на которую обращают внимание пользователи, а все из-за ее размера. Что это за папка? Можно ли безопасно очистить или удалить WinSxS, и как это правильно сделать?
Что это за папка и для чего она нужна
WinSxS — служебная папка, которая появилась еще в Windows Vista, и присутствует во всех последующих версиях операционной системы. Полный путь к папке: C:\Windows\WinSxS. Увидеть ее можно, если включить отображение скрытых файлов и папок в параметрах папок (вкладка «Вид»).

Здесь хранятся файлы обновлений, конфигурационные данные, резервные копии файлов. Это каталог хранилища компонентов Windows. Именно благодаря ему пользователь может откатить практически любые изменения системы. Например, если вышло очередное забагованное обновление или эти самые изменения чем-то не понравились. Содержимое WinSxS используется в откате операционной системы к первоначальным настройкам, а также необходимо для работы Windows.
Учитывая специфику каталога, со временем он будет интенсивно расширяться.
Сколько места может занимать содержимое папки WinSxS
Обновления приходят регулярно, тем более сам пользователь часто вносит различные изменения в работу операционной системы. Если оптимизация каталога ранее не проводилась, или же процедура выполнялась давно, то размер папки легко может превысить отметки в 20 ГБ, но здесь есть один нюанс.
В папке WinSxS используются жесткие ссылки на файлы других каталогов. Иными словами, Проводник или файловые менеджеры в расчетах учитывают именно полный размер файла, хотя, по факту, его здесь нет, и место не занято.
Отсюда возникает и другой вопрос. Какой размер этой папки считается нормальным, и когда нужно всерьез задуматься об оптимизации содержимого?
Если папка WinSxS занимает свыше 10 ГБ памяти, то чистка практически наверняка нужна.
С другой стороны, освободить место можно и при более скромных объемах.

Можно ли удалить папку WinSxS или ее содержимое?
Да, удалить можно вообще любую системную папку или файл. Правда, в этом случае последствия не заставят себя ждать: уже при следующем включении или перезагрузке Windows может не запуститься, а большинство способов восстановления окажутся бесполезными.

Другие возможные последствия удаления отдельных файлов папки WinSxS:
Удалять саму папку WinSxS или ее содержимое, как и любой другой системной директории, настоятельно не рекомендуется, но это не означает, что пользователю нужно смириться с ситуацией. Есть возможность уменьшить занимаемый ею объем памяти.
Как очистить папку WinSxS: способы и инструкции
Начнем с того, что не нужно заходить в эту папку и вручную удалять не понравившиеся файлы. Для этого существуют другие инструменты. Преимущество описанных далее методов в том, что во время оптимизации происходит очистка неиспользуемых файлов. Иными словами, происходит безопасное удаление мусора, который просто захламляет систему. Инструменты используют различные алгоритмы, поэтому эффективность методов также отличается.
Встроенное средство очистки дисков в Windows
Это самый простой и безопасный метод, который направлен на удаление неиспользуемых обновлений. Внутренняя оптимизация содержимого не происходит, поэтому, если стоит цель освободить как можно больше места на системном диске, лучше использовать другие способы. С другой стороны, это самый простой способ, которым может воспользоваться любой пользователь.
Инструкция по использованию встроенного средства очистки дисков в Windows.

Если каталог WinSxS ранее не чистился или чистился давно, то при помощи данного метода получится освободить от нескольких сотен мегабайт до пары гигабайт места.
Этот метод актуален для ОС Windows 8.1 и Windows 10. В Windows 7 данной опции изначально нет, но она появится при установке пакета обновлений KB2852386.
Утилита DISM.exe
Этот метод предполагает использование консоли. Его эффективность выше, и в результате можно освободить больше места.
Инструкция по использованию утилиты DISM.exe для очистки папки WinSxS.



Но это еще не все, что можно сделать при помощи утилиты DISM.exe. Другие полезные действия перечислены ниже.


Теперь можно полюбоваться результатом, еще раз вызвав команду Dism.exe /Online /Cleanup-Image /AnalyzeComponentStore и сравнив результат с первым анализом. Кстати, данная команда не поддерживается в Windows 7.
В приведенном примере результат незначительный, что объясняется недавней глубокой чисткой системы, но он все-таки есть.

Планировщик задач
Многие пользователи забывают об огромных возможностях оптимизации, которые дает Планировщик задач Windows. Он будет полезен и в нашем случае.
Чтобы очистить папку WinSxS при помощи планировщика задач, нужно выполнить следующий порядок действий.


Преимущество метода в том, что пользователь может настроить автоматическую очистку папки WinSxS по расписанию и забыть о проблеме. Для этого нужно кликнуть правой клавишей мыши на задаче «StartComponentCleanup», выбрав пункт «Свойства», вкладку «Триггеры», а здесь настроить расписание процедуры.

Удаление неиспользуемых компонентов
Этот метод предназначен для продвинутых пользователей. Удаление компонентов может повлиять на стабильность работы системы.
В этом случае мы будем очищать неактивные компоненты. В будущем, при необходимости, их возможно восстановить.

Посмотреть активные и неактивные компоненты Windows можно в разделе «Программы и компоненты», который находится по здесь: Панель управления\Программы\Программы и компоненты. Интересующий пункт находится в левой части окна.

Наиболее популярными вариантами очистки директории являются первые два метода, о которых снято много видеороликов для YouTube.
Воспользовавшись предложенными в статье способами, можно уменьшить размер WinSxS. Результат зависит от выбранного способа и того, как часто пользователь выполняет очистку системы от мусора. Как правило, интерес к папке WinSxS возникает при необходимости освобождения места на системном диске. А том, как это сделать можно прочитать здесь.
Источник
Содержание
- Системные файлы Windows: где хранятся, как отобразить или восстановить
- Какие файлы считаются системными
- Где хранятся системные файлы
- Как отобразить скрытые системные файлы в «Windows»
- Что произойдет, если системные файлы будут повреждены
- Не видны файлы и папки на диске C
- Пропали папки/файлы (upd — решено)
- Найдены дубликаты
Системные файлы Windows: где хранятся, как отобразить или восстановить
Полную версию статьи со всеми дополнительными видео уроками смотрите в источнике: https://hetmanrecovery.com/ru/recovery_news/what-does-windows-system-file-mean.htm
Читайте о том, какие файлы являются системными, какие они имеют названия и расширения , в каких папках расположены и как их найти. Рассмотрим, что делать в случае повреждения системных файлов и как их восстановить используя средство проверки «SFC». Персональный компьютер, смартфон, планшет, ноутбук – эти понятия знакомы каждому из нас. Мы встречаем их повсеместно и используем в своей ежедневной деятельности. Перечисленные компьютерные устройства помогают пользователям решать различные задачи, сокращая их затраты времени и средств.
Какие файлы считаются системными
Современные компьютеры и остальные электронные устройства имеют небольшие и компактные размеры, сохраняя при этом высокие производительность и скорость обработки данных. Для раскрытия всех функциональных возможностей компьютерных устройств необходимо наличие продвинутого программного обеспечения – операционной системы. Она должна позволять настраивать собственный интерфейс под индивидуальные требования каждого пользователя, управлять всеми процессами компьютерных устройств без сбоев и ошибок, иметь высокую эффективность, быть удобной в использовании и не снижать производительность компьютерных устройств.
В полной мере всем вышеперечисленным требованиям отвечает операционная система «Windows» от корпорации «Microsoft» . Она имеет дружественный пользовательский настраиваемый интерфейс, благодаря которому каждый пользователь сможет настроить операционную систему под свои конкретные требования. Также высокая производительность системы отлично сочетается с интуитивно понятными инструментами управления компьютером, и совмещает в себе легкость и удобство использования с высокой работоспособностью.
По сути, операционная система «Windows» представляет собой программную оболочку, которую использует пользователь для установки приложений и программ, необходимых ему для выполнения определенных задач.
Для корректной работы всей операционной системы, ее полноценного функционирования и возможности использования дополнительных приложений в «Windows» используются специальные внутренние системные файлы.
Говоря техническим языком, системные файлы «Windows» – это любые файлы с включенным скрытым системным атрибутом. Их диапазон варьируется от аппаратных драйверов, конфигурационных файлов, библиотек динамической компоновки «DLL» до различных наборов файлов, составляющих реестр операционной системы «Windows» .
Эти файлы часто изменяются автоматически во время обновления системы или установки приложений, но, как правило, лучше самостоятельно изменения в системные файлы не вносить . Удаление, перемещение, переименование или изменение этих файлов может привести к отказу в запуске определенных приложений, краху ее отдельных элементов, или даже к полному сбою системы. По этой причине, системные файлы часто скрыты и становятся доступными пользователям только для чтения. Тем не менее, есть много определенных советов и рекомендаций, некоторые из которых мы описывали на нашем сайте, для модификации системных файлов.
Если вы опытный продвинутый компьютерный пользователь, действуете осторожно и уверены в тех действиях, которые вы совершаете, или следуете инструкциям конкретного руководства, которому вы полностью доверяете, то вы можете получить определенное преимущество от использования таких рекомендаций.
Где хранятся системные файлы
Системные файлы обычно располагаются в определенных папках, которые идентифицируются как системные. Чтобы предотвратить их случайное удаление, эти файлы в операционной системе «Windows» по умолчанию скрыты от просмотра. Они также не отображаются в результатах поиска для предотвращения нежелательных последствий.
По правде говоря, системные файлы могут храниться во многих местах на вашем персональном компьютере. Например, корневая папка вашего системного диска ( «C:\» ) содержит системные файлы, такие как файл вашей страницы ( «pagefile.sys» ) и файл гибернации ( «hiberfil.sys» ).
Большинство системных файлов операционной системы «Windows» хранятся в папке «C:\Windows» , особенно в таких подпапках, как «/System32» и «/SysWOW64» . Но вы также найдете системные файлы, которые расположены в папке пользователя (например, папка «AppData» ) и папках приложений (например, папка «ProgramData» или папка «Program Files» ).
Как отобразить скрытые системные файлы в «Windows»
Хотя системные файлы, по умолчанию, скрыты в операционной системе «Windows» , достаточно просто включить их отображение.
Просто обязательно следует помнить, что удаление, перемещение, редактирование или переименование этих файлов может вызвать всевозможные проблемы с работоспособность и полноценным функционированием операционной системы. Правильным решением будет оставить системные файлы скрытыми. Но если вы намеренно работаете с системными файлами, применяя к ним некоторые советы или рекомендации, то включите их отображение, а по завершению всех действий опять скройте их.
Чтобы системные файлы в операционной системе «Windows» сделать видимыми, вам придется открыть окно проводника «Windows» «Этот компьютер» . В открывшемся окне проводника файлов на ленте главного меню перейдите на вкладку «Вид» . На ленте вкладки найдите раздел «Параметры» , отвечающий за изменение параметров открытия элементов, представлений файлов и папок, и откройте вложенное меню. Во всплывающей панели меню выберите раздел «Изменить параметры папок и поиска» .
В окне «Параметры папок» перейдите на вкладку «Вид» , а затем в разделе «Дополнительные параметры» , используя полосу прокрутки, опустите бегунок вниз и снимите галочку в поле «Скрывать защищенные системные файлы (рекомендуется)» . Операционная система «Windows» выдаст предупреждающее сообщение, чтобы убедиться, что вы совершаете осознанные действия. Подтвердите свой выбор, нажав на кнопку «Да» . Затем нажмите кнопки «Применить» и «ОК» для сохранения внесенных изменений в параметры отображения папок и файлов.
Теперь в проводнике файлов «Windows» вы сможете увидеть скрытые системные файлы. Обратите внимание, что значки для системных файлов выглядят более тусклыми, чем значки для несистемных файлов. Это сделано намеренно, с целью обозначить их важность.
Что произойдет, если системные файлы будут повреждены
Это действительно зависит от того, какие системные файлы повреждены, поэтому конечные симптомы могут включать в себя отказ от запуска определенных приложений или нарушение их работоспособности, возникновение ошибки на синем экране или даже полный крах операционной системы «Windows» , повлекший за собой ее полную непригодность к дальнейшему использованию.
Если вы подозреваете, что некоторые системные файлы повреждены или отсутствуют, то в операционной системе существует несколько встроенных системных инструментов, которые могут вам помочь. Средство проверки системных файлов ( «SFC» ) сканирует системные файлы «Windows» и может заменить любые отсутствующие или поврежденные файлы, обнаруженные в результате проверки. Команда обслуживания и управления образами «Windows» ( «DISM» ) может использоваться для устранения основных проблем, которые мешают средству проверки «SFC» выполнять свою работу. Используя их вместе, вы будете иметь возможность успешно восстанавливать отсутствующие или поврежденные системные файлы.
«SFC» сканирует ваш компьютер для определения возможного повреждения или любых других изменений системных файлов «Windows» . Если средство проверки файлов «SFC» найдет системный файл, который был изменен, то, в этом случае, произойдет автоматическая замена файла его правильной версией.
Для запуска средства «SFC» вам необходимо воспользоваться приложением «Командная строка» , запущенного с правами администратора. Открыть приложение можно различными способами. Мы опишем несколько из них, и вы сможете воспользоваться любым, понравившимся вам, способом.
1 способ : Откройте проводник файлов «Windows» «Этот компьютер» , затем перейдите в системную папку «C:/» . Откройте вложенную папку «Windows» и перейдите в подпапку «System32» . Опустите бегунок полосы прокрутки вниз и найдите файл «cmd.exe» . Щелкните по нему правой кнопкой мыши и откройте всплывающее контекстное меню. В списке возможных действий выберите раздел «Запуск от имени администратора» .
2 способ : Нажмите кнопку «Пуск» , расположенную в нижнем левом углу рабочего стола на «Панели задач» , и откройте главное пользовательское меню «Windows» . В списке установленных приложений опустите бегунок полосы прокрутки вниз и откройте раздел «Служебные – Windows» . Во всплывающем вложенном меню найдите раздел «Командная строка» и щелкните его правой кнопкой мыши. В появившемся меню в разделе «Дополнительно» выберите раздел «Запуск от имени администратора» .
3 способ : Нажмите на «Панели задач» кнопку «Поиск» , расположенную рядом с кнопкой «Пуск» , и откройте поисковую панель. В поле поискового запроса введите фразы «командная» или «cmd» . В разделе «Лучшее соответствие» система выдаст вам искомый результат «Командная строка» . Щелкните по нему правой кнопкой мыши и, во всплывающем меню, выберите раздел «Запуск от имени администратора» .
Во всплывающем сообщении службы контроля учетных записей «Windows» на вопрос: «Разрешить этому приложению вносить изменения на вашем устройстве?» – нажмите кнопку «Да» , и командная строка с правами администратора будет открыта.
Введите в окне командной строки исполняемую команду «sfc /scannow» для запуска средства проверки системных файлов операционной системы «Windows» .
Результаты сканирования системы с полным указанием выполненных действий будут отражены в окне приложения.
Если все описанные действия не работают, и вы не смогли исправить поврежденные системные файлы, то вы всегда можете обновить или сбросить настройки операционной системы компьютера в исходное состояние. Такой вариант решения проблемы следует использовать только в качестве последнего крайнего средства. Все ваши личные файлы будут сохранены, но любые загруженные приложения после сброса настроек системы к исходному состоянию будут удалены.
Как становиться ясно из представленной статьи, системные файлы играют главную роль в обеспечении работоспособности всей операционной системы, и выполнять любые действия с ними следует с особой осторожностью. Ведь для возврата системы в рабочее состояние вам придётся применить особые средства восстановления системы без стопроцентной гарантии возврата полной работоспособности операционной системы «Windows» .
Не видны файлы и папки на диске C
Здравствуйте. Столкнулся с необычной бедой. На компьютере родственника перестали отображаться файлы и папки на диске C. Причем сама ОС работает без проблем. И если прописывать полный путь к какой нибудь папке — то она открывается. Например «C:/Documents and Settings» или там «Program Files». Если подключить к компьютеру флэшку или другие диски — то их корневые папки видит нормально. А на диске «C:» — ни одной папки или файла. Включали отображать скрытые файлы, смотрели в проводнике и командере, ничего не видит.
Пробовали еще такой эксперимент — создать в корне диска папку. Создается без проблем и видна. Но стоит только закрыть проводник и открыть опять — она пропадает. Если создать на эту папку ярлык на рабочем столе — то доступ к ней нормальный.
Прогнали на вирусы — нашло штук 20, но не помогло. Вроде в автозагрузке ничего подозрительного нет. Запускали в безопасном режиме — тоже ничего не видно. Чистили CCleaner-ом — не помогло.
Может кто-нибудь знает как с этим бороться?
На сетевом диске в корне папки видны, но не открываются
Здраствуйте, столкнулся с такой проблемой, на сетевом диске в корне видны папки но не открываются.
На жестком диске не видны папки
На жестком диске(внешнем) не видны папки.Я попробывал изменить атрибуты,но ничего не.
На внешнем диске видны папки, но при открытии они пустые
Добрый вечер! Подскажите, пожалуйста, что делать. На внешнем диске отображаются все папки, но.
На внешнем жестком диске WD не видны файлы
Добрый день! Столкнулся с проблемой такого плана — на внешнем диске Western Digital (1 тб), не.
Xero201, что то наводит это все на мысль, что не всех вирей выловили в системе. похоже что они уже изменили что то в настройках. может стоит проверить комп более углубленно ?
Пропали папки/файлы (upd — решено)
Ребята, нужна компьютерная помощь.
Есть обычный жесткий диск с данными, который использовался для хранения файлов и подключался уже довольно давно к разным компьютерам с Windows XP.
При подключении к Windows 7 часть файлов в обычном проводнике не видна, но отображается в программе CCleaner в папке RECYCLER вот таким образом (папка «СОХРАНЕНИЕ ДИСКА»)
Эти файлы не нулевые и занимают место на диске.

Также в программе SpaceSniffer видна вся структура этих невидимых папок, а вот в программах WinDirStat и FolderSizes эти папки и файлы не видны.
Корзина пустая и много раз уже очищалась.
Вопрос — как эти файлы сделать доступными для просмотра ?
Надо бы вопрос в сообщество закинуть, но я не знаю в какое.
UPD решение найдено — спасибо @Denis.NN
Найдены дубликаты
Да и диск на ошибки ФС не мешало бы проверить. Хотя бы штатными средствами семерки.
А в параметрах проводника не судьба включить показ скрытых и системных файлов и каталогов? «Свойства папки» или «Параметры папок» в панели управления называется вроде. Ну и конечно же Far или Total commander тож чужды?
в проводнике и тотале эти папки пустые, только FAR помог
В тотале тоже нужно включить показ скрытых и системных. В настройках. И запускать сразу от админа. Скан диска на ошибки запускал? И какая ФС? NTFS?
вроде бы в тотале по умолчанию показывает скрытые файлы (корзину-то он показывает)
вот как у меня тотал показывает нужную папку — пусто, а FAR показал все файлы

Хз, но у меня всегда тотал ставился без показа. Но рециклера казал, да. Вот тут чего в опциях?
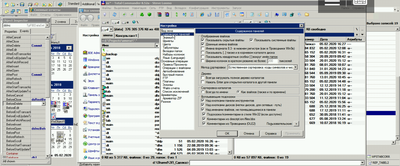
у меня так же — версия 9.22a, настройки не менял
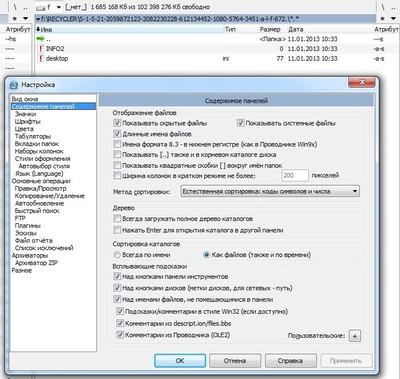
Чудно как-то. Админю парк из полусотни всякоразногоговна, плюс несколько виндовых серваков, никогда такой хрени не встречал. Накрайняк, на внешних драйвах всегда грохаю рециклеровскую папку. Бесит. Проверял на ошибки на диске?
Нет, не проверял. Просто подключил старый диск (на скрине видно, что файлы 2013 года). Вижу что диск 100 гигов, видимых файлов 18 гигов, а свободного места 1,7 гига. Ну и стал искать остальное — когда все варианты перепробовал, то сюда написал
UFS Explorer поможет, только осторожней.
я тут ниже уже написал, что FAR все файлы видит, но открыть не может
А ты фар из-под админа открывал? Накрайняк поставь Unlocker и грохни всю RECYCLER к херам.
Пробуйте, пишут, что из ряда профессиональных прог. Верхний сайт по запросу в яндексе или на трекере nnm.
В настройках проводника поставь отображение скрытых и системных файлов и залазь в ту папку
всё поставил, но размер этой папки в проводнике меньше мегабайта
ну а в том же cleaner на файле ПКМ -> открыть папку?
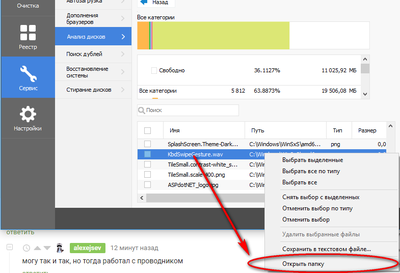
у меня почему-то при нажатии на эту строку перебрасывает в Мои документы (но решение найдено — выше написал)
Вам чем привычнее с файлами работать? Проводником или файловыми менеджерами?
могу так и так, но тогда работал с проводником
Тогда лучше файловые менеджеры. (или в проводнике включите отображение крытых и системных файлов). Заходите на диск F ищите скрытую папку Recykler в ней кучу других папок, выбираете нужную — профит. Фишка в том, что каждая ОС создаёт свою корзину (папки с многочистенными цифрами и буквами вна вашем скрине. И на одном из компьютеров, где был диск, ваши файлы удалили. Найдя их файловым менеджером вы спокойно из скопируете куда вам надо.
Файловый менеджер запускать с правами администратора.
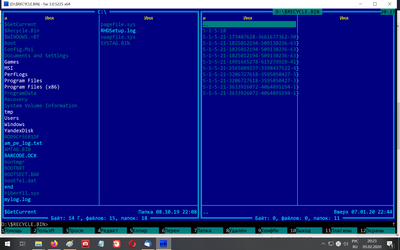
Спасибо, ваш совет помог ! В FAR все файлы видны. Если сразу открывать файлы, то выдает ошибку. Но если их скопировать в другое место, то они открываются. Вот только файлов этих больше 70 гигов, а места совсем нет.
