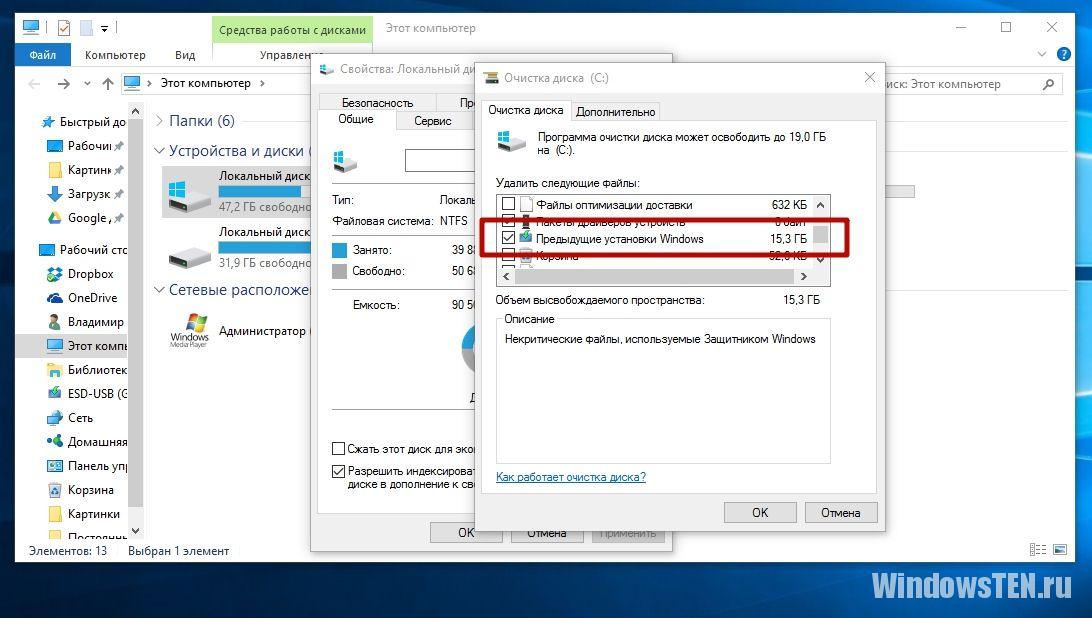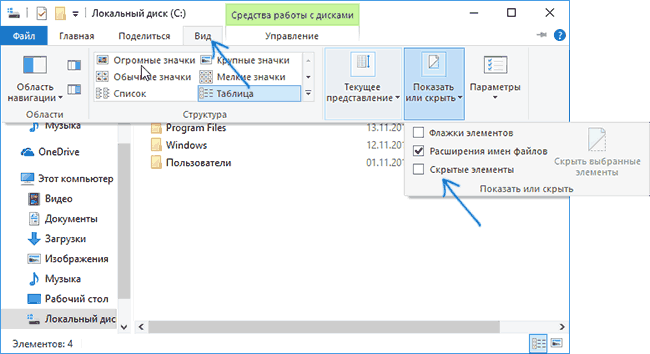Все способы:
- Способ 1: «Проводник»
- Вариант 1: Поиск вручную
- Вариант 2: Адресная строка
- Способ 2: «Выполнить»
- Решение возможных проблем
- В корне системного диска нет ProgramData
- Попытка редактировать содержимое ProgramData выдает ошибку
- Вопросы и ответы: 1
В ОС семейства Виндовс приложения сохраняют служебную информацию в отдельную папку, которая в «десятке» называется ProgramData. Так как это системная папка, доступ пользователей к ней ограничен. Сегодня мы расскажем, как это ограничение можно обойти и найти данную директорию.
Способ 1: «Проводник»
Самый простой вариант открытия требуемого каталога заключается в использовании встроенного в ОС файлового менеджера.
Вариант 1: Поиск вручную
Первый метод заключается в самостоятельном переходе пользователя к нужной локации.
- По умолчанию искомый каталог скрыт, поэтому понадобится сделать его видимым. Для этого откройте «Проводник» и воспользуйтесь пунктом «Вид» на панели инструментов.
Нажмите на кнопку «Показать или скрыть» и отметьте позицию «Скрытые элементы».
- Откройте корень системного диска – там должен появиться каталог с искомым названием.
- Готово – данные в ProgramData доступны для просмотра и редактирования.


Вариант 2: Адресная строка
Альтернативный вариант – переход с помощью адресной строки.
- Вызовите любое окно «Проводника» и кликните левой кнопкой мыши по полю ввода адресов.
- Удалите имеющийся и впишите следующий путь, затем нажмите на кнопку с изображением стрелки или клавишу «ENTER».
C:\Users\All Users\ - Каталог будет открыт для просмотра и редактирования.



Вариант с «Проводником» является предпочтительным в большинстве случаев.
Способ 2: «Выполнить»
Если метод с использованием «Проводника» по каким-то причинам не подходит, для достижения нашей сегодняшней цели можно задействовать инструмент «Выполнить».
- Нажмите сочетание клавиш Win+R, чтобы вызвать окно. Введите в нём запрос:
%ProgramData%Проверьте корректность ввода и нажмите «ОК».
- Откроется окно файлового менеджера с содержимым искомой папки.


Решение возможных проблем
Не всегда получается найти или открыть требуемый каталог – в некоторых случаях можно столкнуться с одной или несколькими дополнительными проблемами. Рассмотрим наиболее частые.
В корне системного диска нет ProgramData
Искомая директория может отсутствовать по нескольким причинам.
- Первая – вы недавно установили Виндовс и программ, которые используют ProgramData, попросту ещё не инсталлировали.
- Папка может оказаться среди защищённых системных файлов и для доступа к ней нужно включить показ данных этой категории. Используйте элементы панели инструментов «Вид» – «Параметры» – «Изменить параметры папок и поиска».
Перейдите на вкладку «Вид», пролистайте список «Дополнительные параметры» и снимите отметку с опции «Скрывать защищённые системные файлы», после чего нажмите «Применить» и «ОК». Повторите одну из инструкций получения доступа к нужному каталогу.
- Директория ProgramData нередко является мишенью для вредоносного ПО, так что её пропажа может быть связана с активностью вирусов. При подозрении на заражение рекомендуем проверить систему одним из методов, рассмотренных в руководстве по ссылке далее.
Урок: Борьба с компьютерными вирусами

Попытка редактировать содержимое ProgramData выдает ошибку
Данные внутри рассматриваемой папки принадлежат различным программам, которые, в свою очередь, могут блокировать доступ к ним для пользователя. Если у вас возникла острая необходимость модифицировать эту информацию, может потребоваться изменение владельца.
Подробнее: Изменение владельца папки или файла в Windows 10
Теперь вам известно, как можно найти папку ProgramData в Windows 10 и каким образом можно устранить дополнительные проблемы.
Наша группа в TelegramПолезные советы и помощь
What is program data folder in Windows 10? How to access program data folder? Why is program data folder missing in Windows 10? Check the answers in this post. To recover deleted or lost files, folders, photos, videos, etc. you can use the best free data recovery software – MiniTool Power Data Recovery.
What Is Program Data Folder in Windows 10
The installed programs may store the program data in different places on your computer. The program data may be stored in ProgramData folder, Application Data folder, Documents folder, Windows Registry, Program’s folder, etc.
The Program Data folder is alike the Application Data folder. However, the ProgramData folder in C drive on your Windows computer is used for storing application data that is not user-specific. Windows 10 Program Data folder is shared among all the user accounts on your Windows 10 computer. On the contrary, the Application Data folder is user-specific, and it has an individual folder for each user on your PC.
The Program Data folder in Windows 10 is an important system folder. It contains all the data, settings, and user files of Windows classic and UWP (Universal Windows Platform) apps.
Therefore, it’s not advised to change the settings of the Program Data folder on your Windows 10 computer. If you change the default location of its location, the updates, fixes, or service packs of this program may not be applied.
Still, is it possible to delete the program folder under C:\ProgramData? No. if you delete it, the app may not run properly. If your computer is running out of space, you have some other ways to clean up disk space.
Also read: Whether you’re a tech enthusiast or a casual computer user, this article on hard drive data recovery service is a must-read to safeguard your data and regain peace of mind.
How to Find and View Program Folder in Windows 10
The Program Data folder is located at C:\ProgramData in your Windows 10 computer. Generally, it is hidden by default.
If you can’t view the ProgramData folder in Windows 10, it might because this folder is hidden. Check how to show hidden files and folders in Windows 10 to reveal Windows Program Data folder below.
- Double-click This PC to open File Explorer in Windows 10.
- Click View tab at the toolbar in File Explorer window.
- In Show/Hide section, tick Hidden items to show hidden files and folders in Windows 10.
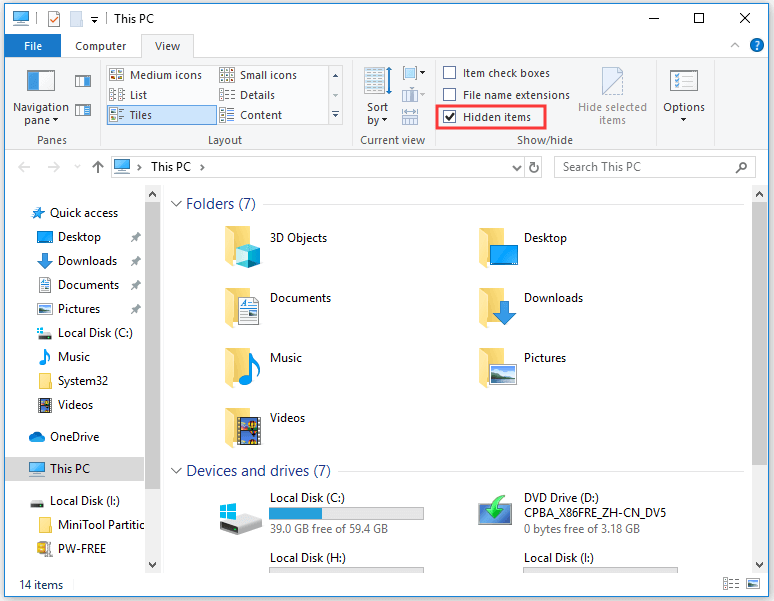
This should unhide the ProgramData folder in your Windows 10 computer if it is hidden before. You can then find and view Windows 10 ProgramData folder in the C drive.
Fix Windows 10 Program Data Folder Missing – 5 Tips
Fix 1. Unhide ProgramData folder in Windows 10
Follow the operation above to unhide the Program Data folder on your Windows 10 computer.
Fix 2. Perform a virus scan
If some malware or viruses rename or affect this folder, you can’t access this folder. To fix this, you can run a virus scan by using antivirus software on your PC.
Fix 3. Recover ProgramData folder in Windows 10
If you mistakenly deleted some files and folders in the ProgramData folder or some files in the ProgramData folder are missing, you can also use a data recovery tool to recover the folder and files.
MiniTool Power Data Recovery is the best free data recovery software for Windows. You can use it to recover any deleted or lost files, photos, videos, etc. from Windows computers, external hard drives, USB flash drives, memory cards or SD cards, SSDs, etc. It is a 100% clean program and extremely easy to use.
Download and install free MiniTool Power Data Recovery, and check how to use it to recover the ProgramData folder and files on Windows 10.
MiniTool Power Data Recovery FreeClick to Download100%Clean & Safe
Step 1. Launch MiniTool Power Data Recovery. To recover the missing ProgramData folder, you need to select the system drive C drive under the Logical Drives tab and click the Scan button to start scanning it.
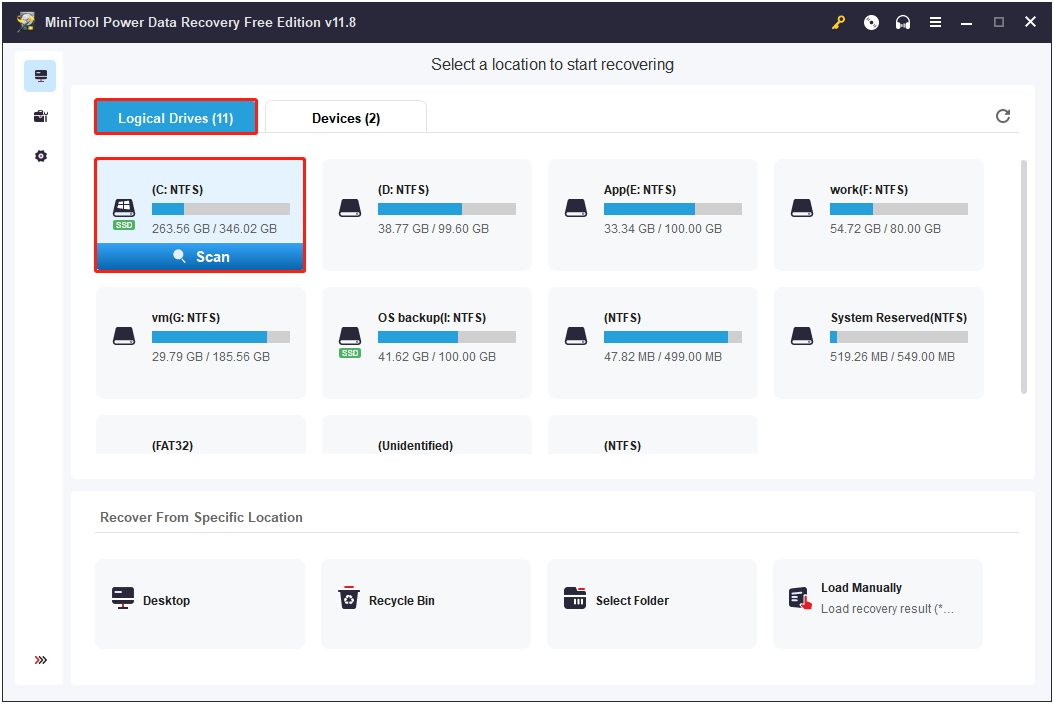
Tips:
To recover deleted files from the existing ProgramData folder, you can move to the Recover From Specific Location section, and click the Select Folder button to select the ProgramData folder to scan.
Step 2. After the scan finishes, you can check the scan result to find the ProgramData folder. Here you can make use of the Search feature to save file discovery time. You just need to type ProgramData in the search box and press Enter, and the search result will be displayed.
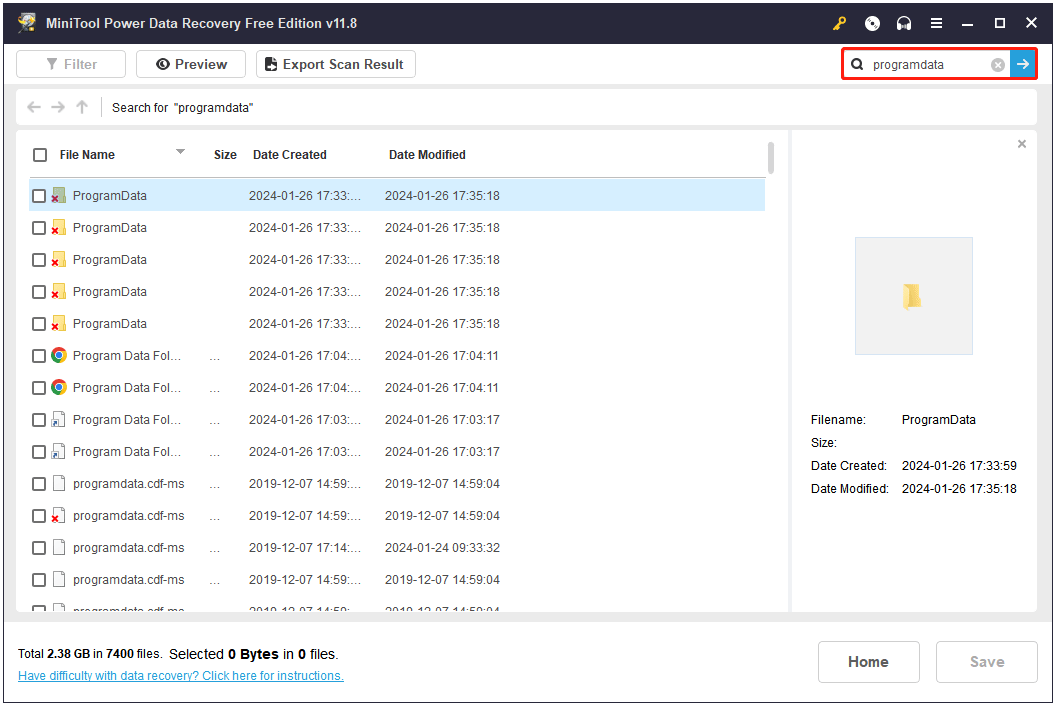
Step 3. Tick the found ProgramData folder including its subfolders and click the Save button. You should choose another place to store the recovered folder and files to avoid data overwriting.
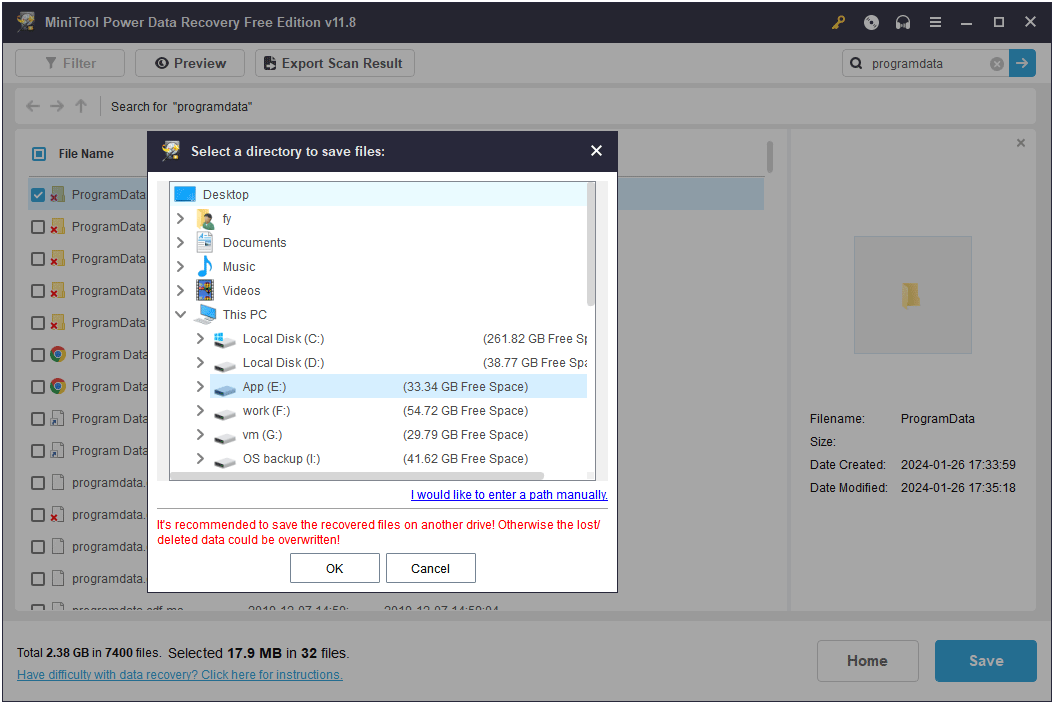
After recovering the folders and files, you can move the ProgramData folder to the original location C:\ProgramData to see if the program can work well.
Fix 4. Recover missing ProgramData folder from the backup
If you’ve turned on the File History feature in Windows 10, you can try to get back the Windows 10 program data folder from the backup.
For details, check: How to Restore Files with File History in Windows 10.
Fix 5. Run a System Restore
If the Program Data folder is missing in Windows 10, you can also run a system restore to see if it can retrieve the folder. Before running the system restore, you should back up important files on your computer to another device.
- Click Start or click the search box, type restore point in the search box. Click Create a restore point to open the System Properties window.
- Under System Protection tab, you can click System Restore button to follow the instructions to restore your computer to a previous state.
Do You Need to Back up the ProgramData Folder
In the Program Data folder, there isn’t much important to back up. The most important data of your applications are stored under C:\Users\username\AppData\Roaming. You can also find the core data of your applications under the Program Files folder under C drive.
To easily back up important data and files on your PC, you can use top free PC back software.
MiniTool ShadowMaker is a top free Windows computer backup program. It lets you select files, folders, partitions, or the whole disk to back up. You can back up data on your Windows computer to an external hard drive, SSD, USB flash drive, network drive, etc.
MiniTool ShadowMaker also supports Windows system backup and restore and lets you easily restore system from backup when needed.
Schedule automatic file backup, file sync, incremental backup is perfectly supported. 100% clean and safe software.
MiniTool ShadowMaker TrialClick to Download100%Clean & Safe
- Launch MiniTool ShadowMaker. Click Source section to select files and folders or disk and partitions to back up.
- Then go back to the main UI and click Destination to choose a destination place to store the backup.
- Click Back up now button to start backing up the selected data.
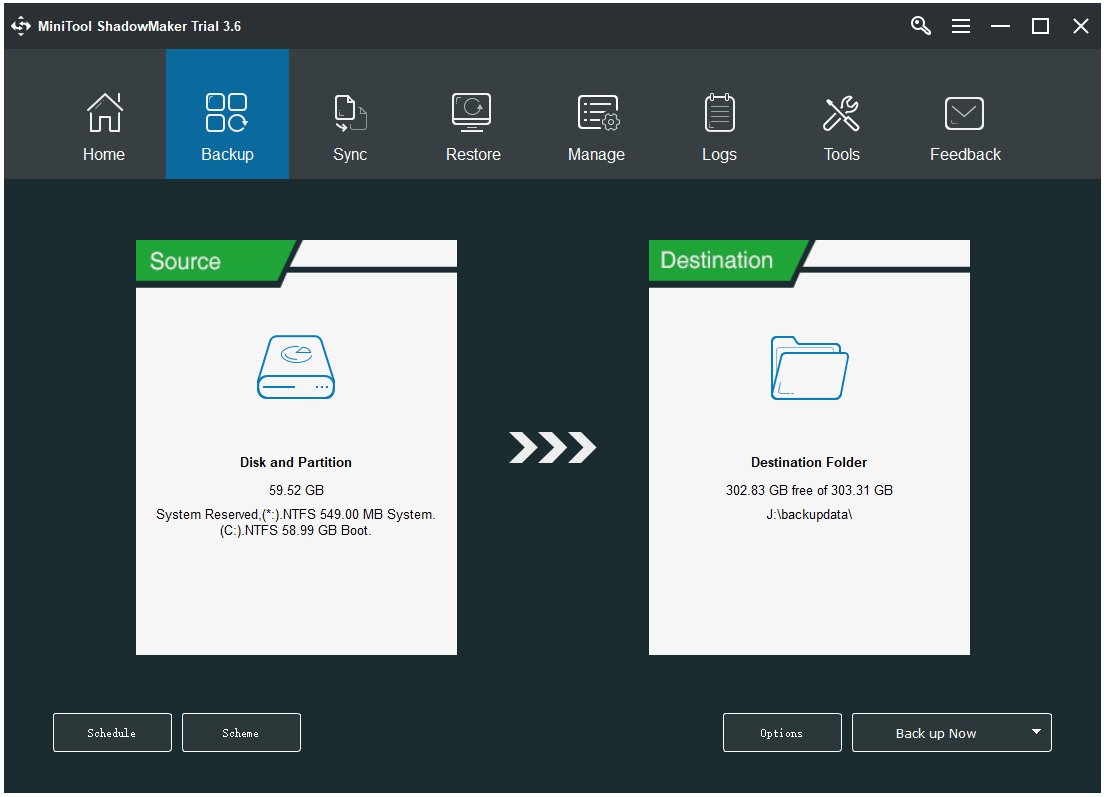
Click to Tweet
Conclusion
What is program data folder? How to find ProgramData folder in Windows 10? How to fix ProgramData folder missing in Windows 10? Hope you find answers in this post. Besides, you can also get MiniTool Power Data Recovery to help you recover files from SSD, external hard drive, SD card, etc.
If you have problems with using MiniTool Software products, please contact [email protected].
Program Data Folder FAQ
What is program data folder?
The ProgramData folder in Windows 10 stores all the data, settings, and user files that are required by the installed applications. It contains the program data for all users.
Can I delete program data folder?
No, you should not delete the program data folder. If you delete it, it may cause the programs to crash.
How do I find program data folder?
The ProgramData folder in Windows 10 is hidden by default. If you want to view it, you can follow the operation in this post to show hidden files in Windows 10.
Can I delete C:\ProgramData?
No, you can’t. Many things in this folder are used by OS programs and UWP applications. If you delete it, it may cause the system crash and software crash.
В Windows 10, 8 и Windows 7 на системном диске, обычно диске C, имеется папка ProgramData, и по поводу этой папки у пользователей возникают вопросы, такие как: где находится папка ProgramData, что это за папка (и почему она вдруг появилась на диске), для чего она нужна и можно ли её удалить.
В этом материале подробные ответы на каждый из перечисленных вопросов и дополнительная информация о папке ProgramData, которая надеюсь, разъяснит её назначение и возможные действия над ней. См. также: Что за папка System Volume Information и как ее удалить.
Начну с ответа на вопрос о том, где находится папка ProgramData в Windows 10 — Windows 7: как уже было сказано выше, в корне системного диска, обычно C. Если вы не наблюдаете этой папки, то просто включите показ скрытых папок и файлов в параметрах проводника панели управления или в меню проводника.
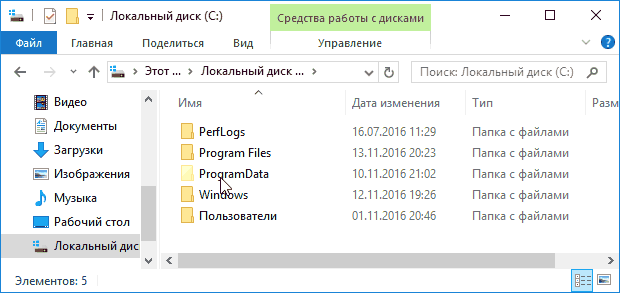
Если после включения отображения папки ProgramData нет в нужном расположении, то возможно, что у вас свежая установка ОС и вы пока не устанавливали значительного числа сторонних программ, кроме этого есть и другие пути к этой папке (см. пояснения далее).
Что за папка ProgramData и зачем она нужна
В последних версиях Windows установленные программы хранят настройки и данные в специальных папках C:\Users\имя_пользователя\AppData\ а также в папках документов пользователя и в реестре. Частично информация может храниться и в папке самой программы (обычно в Program Files), но в настоящее время всё меньше программ так делают (в этом их ограничивает Windows 10, 8 и Windows 7, так как произвольная запись в системные папки не безопасна).
При этом указанные расположения и данные в них (кроме Program Files) свои для каждого пользователя. В папке ProgramData, в свою очередь, хранятся те данные и настройки установленных программ, которые являются общими для всех пользователей компьютера и доступны каждому из них (например, это может быть словарь для проверки орфографии, набор шаблонов и пресетов и подобные вещи).
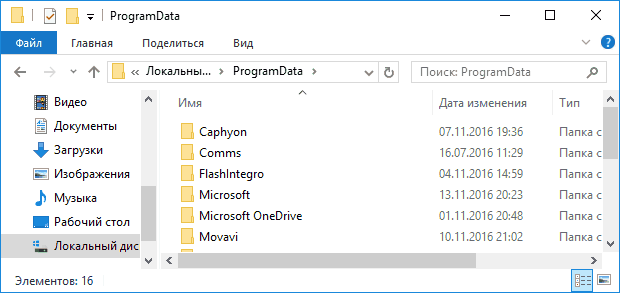
В ранних версиях ОС те же данные хранились в папке C:\ Пользователи (Users)\ All Users. Сейчас такой папки нет, но в целях совместимости этот путь перенаправлен на папку ProgramData (в чем можно убедиться, попробовав ввести C:\Users\All Users\ в адресную строку проводника). Ещё один путь, позволяющий найти папку ProgramData — C:\Documents and Settings\All Users\Application Data\
Исходя из вышесказанного, ответы на следующие вопросы будут такими:
- Почему папка ProgramData появилась на диске — либо вы включили показ скрытых папок и файлов, либо перешли с Windows XP на более новую версию ОС, либо недавно установили программы, которые стали хранить данные в этой папке (хотя в Windows 10 и 8, если не ошибаюсь, она есть сразу после установки системы).
- Можно ли удалить папку ProgramData — нет, нельзя. Однако: изучить её содержимое и удалить возможные «хвосты» программ, которых уже нет на компьютере, а возможно и какие-то временные данные того ПО, которое еще есть, можно и иногда может быть полезным для того, чтобы освободить место на диске. На эту тему см. также Как очистить диск от ненужных файлов.
- Чтобы открыть эту папку, вы можете просто включить показ скрытых папок и открыть ее в проводнике. Либо ввести в адресную строку проводника путь к ней или один из двух альтернативных путей, перенаправляющих в ProgramData.
- Если папки ProgramData нет на диске, то либо вы не включили отображение скрытых файлов, либо очень чистая система, на которой нет программ, которые бы сохранили что-то в неё, либо у вас на компьютере установлена XP.
Хотя по второму пункту, на тему того, можно ли удалить папку ProgramData в Windows более точным будет такой ответ: вы можете удалить из неё все вложенные папки и скорее всего, ничего страшного не произойдет (а в дальнейшем часть из них будут созданы заново). При этом нельзя удалить вложенную папку Microsoft (это системная папка, удалить её возможно, но делать этого не стоит).
На это всё, если остались вопросы на тему — спрашивайте, а если есть полезные дополнения — делитесь, буду благодарен.
На всех современных версиях Windows вы можете обнаружить скрытую папку ProgramData на системном диске С. Поскольку она скрытая, ее можно обнаружить только в том случае, если у вас включено отображение скрытых файлов и папок.
Что за папка ProgramData и для чего она нужна
Все приложения, установленные на вашем компьютере, должны где-то хранить определенную информацию. Это зависит от того, как разработчик создал свое приложение. Разработчикам доступны следующие варианты:
AppData. Расположена по адресу C:\Users\User\AppData. Каждое приложение создает там свою папку, которая хранит информацию, доступную только для текущего пользователя. Если другой пользователь входит в систему, файлы из AppData предыдущего юзера будут ему недоступны.
Документы. Настройки приложений и зачастую файлы сохранения ваших игр будут храниться именно в папке Документы. Опять же, ее содержание уникально для каждого отдельного пользователя. За счет такой реализации файлы сохранения и настройки для обычного пользователя найти гораздо проще.
Реестр. Многие приложения хранят различные настройки в системном реестре Windows. Они могут быть как отдельными для отдельных пользователей, так и «глобальными» для целого компьютера. Тем не менее, реестр системы является местом хранения индивидуальных настроек и приложения не могут там хранить большие файлы.
Собственные папки приложений в Program Files. Во времена Windows 95, Windows 98 и Windows XP программы хранили свои настройки в собственных папках. Иными словами, программа Example хранила свои установочные файлы в C:\Program Files\Example. Там же были и все файлы пользователя и настройки. Такая концепция не самая безопасная, поэтому современные версии Windows ограничивают набор разрешений приложений, поэтому они не могут записывать и хранить информацию в системных папках.
ProgramData. ProgramData имеет много чего общего с папокой C:\Users\User\AppData. Отличие заключается лишь в том, что ProgramData содержит в себе файлы, общие для всех пользователей, а не для специфичного профиля. Во времена Windows XP не существовало папки ProgramData. Вместо этого была директория C:\Documents and Settings\All Users\Application Data. Начиная с Windows Vista эта папка переехала в C:\ProgramData. Вы все еще можете перейти по ссылке C:\Users\All Users, но система перенаправит вас на C:\ProgramData.
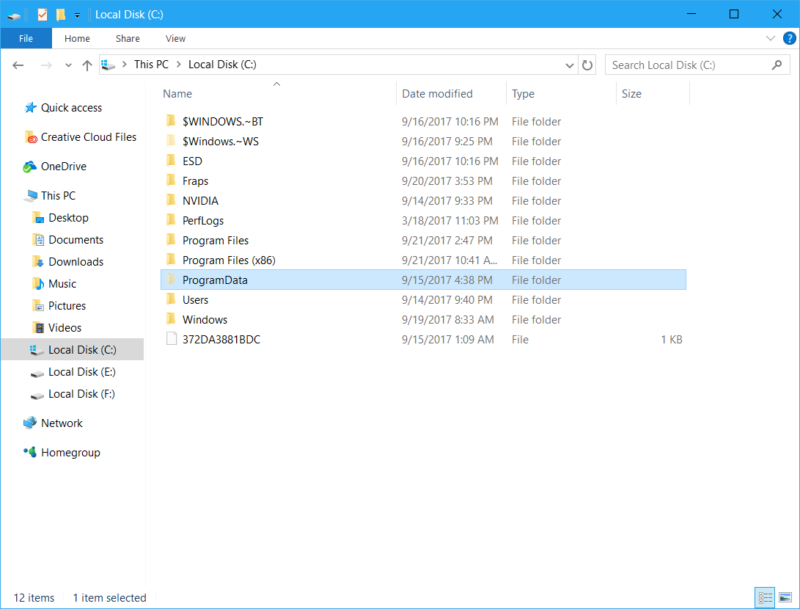
Вот она, ProgramData.
Согласно описанию Microsoft, папка ProgramData содержит в себе информацию из приложений, которая не зависит от используемого профиля. Скажем, приложение скачивает словарь для работы. Вместо того, чтобы поместить его в папку с документами отдельного профиля, приложение помещает его в ProgramData, что делает скачанный словарь доступным и на других профилях и избавляет от необходимости скачивать нужные файлы еще раз и занимать лишнее место.
Обычно пользователю не надо делать резервную копию ProgramData. Подавляющее большинство приложений использует ProgramData для хранения доступной всем пользователям информации и для базовых настроек. Самые важные сведения из ваших приложений скорее будут расположены в C:\Users\User\AppData\Roaming, но вы в любой момент можете заглянуть в ProgramData и поскитаться по папкам в поисках различных файлов. Все зависит от разработчиков, поэтому могут быть приложения, которые действительно хранят в ProgramData что-то важное.
Как удалить папку ProgramData
Вы не должны удалять ее. Если удалите папку ProgramData, система продолжит работать, но приложения могут потерять настройки, определенные файлы сохранения и другую информацию. Кроме того, система заново создаст папку ProgramData, поэтому удаление директории ProgramData – так-себе затея. Но зато вы можно почистить эту папку. Загляните в ProgramData и посмотрите, нет ли в ней папок программ, которые уже удалены из вашего компьютера. Если папки есть, а приложений нет, можете смело удалять их.
Пользователи, у которых под системный диск выделено мало места на внутреннем накопителе, периодически сталкиваются с нехваткой памяти. Причем занимает ее не операционная система и не установленные программы, а директория ProgramData. Что это за папка и зачем она нужна, описано в статье.
Зачем нужна
Это системная папка Windows, предназначенная для хранения установочных файлов, данных, файлов параметров программ и приложений, которые есть на компьютере.
Где находится и как найти?
Поскольку ProgramData системная, она расположена в корне диска с установленной Windows, но по умолчанию имеет атрибут «скрытый». Поэтому найти ее через Проводник не получится (подробнее эта тема раскрыта в статье «Отображение скрытых папок в Windows 10»). Чтобы ее увидеть, откройте скрытые файлы и папки.
Windows 8, 8.1, 10
Этот компьютер → системный диск (в основном он обозначается буквой «C») → меню Вид → в блоке «Показать и скрыть» установите галочку на пункте «Скрытые элементы».

Windows 7
Компьютер → системный диск → нажмите Alt → меню Сервис → Параметры папок → вкладка Вид → блок Дополнительные параметры → установите переключатель на пункт «Показывать скрытые файлы, папки и диски» → Ок.
После этого папка ProgramData отобразится.
Альтернативный вариант, который работает во всех версиях Windows: введите в строке поиска %ProgramData% → Enter.

Важно! По окончании всех действий не забудьте скрыть открывшиеся элементы – это убережет вас от нечаянного удаления важных документов.
Можно ли удалить содержимое?
Главный вопрос – можно ли удалить содержимое этой папки, потому что она занимает много места? Сделать это возможно, но помните, что ProgramData – это системная папка, где хранятся важные файлы, которые могут понадобиться во время работы компьютера. Поэтому удалять ее содержимое крайне нежелательно.
Например, некоторые программы (в основном это антивирусное ПО) хранят в ней резервные копии установочных дистрибутивов, которые запрашиваются при повреждении главных файлов. Благодаря этому приложение автоматически восстанавливается без участия пользователя. Если их удалить, произойдет сбой в работе программы и компьютера.
Если вы все же решите «почистить» эту директорию, в первую очередь удаляйте папки тех программ, которые уже деинсталлированы с ПК. Но остальные папки в ProgramData не трогайте. Захотев «снести» и их, помните, что делаете все на свой страх и риск!
Очистка свободной памяти
Оптимальный вариант для освобождения свободной памяти на внутреннем накопителе – использовать утилиту Очистка диска или специальные программы, наподобие CCleaner. Чтобы запустить Очистку диска:
ПКМ по системному диску → Свойства → Очистка диска → укажите файлы для удаления, отметив их галочками → Ок.

Если вы – инсайдер Microsoft и каждый раз устанавливаете обновления Windows 10, на системном диске хранятся предыдущие сборки и установочные файлы ОС. Они используются в случае сбоя в работе компьютера или если пользователь откатывается до предыдущего билда. Если устройство работает стабильно и вы знаете, что они вам не понадобятся, удалите их.
ПКМ по системному диску → Свойства → Очистка диска → Очистить системные файлы → установите галочки на пунктах «Предыдущие установки Windows» и «Временные файлы установки Windows» → Ок.