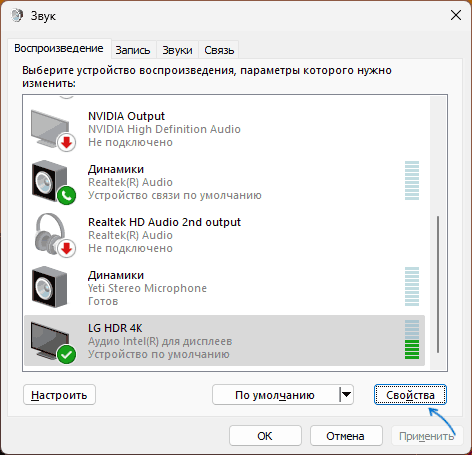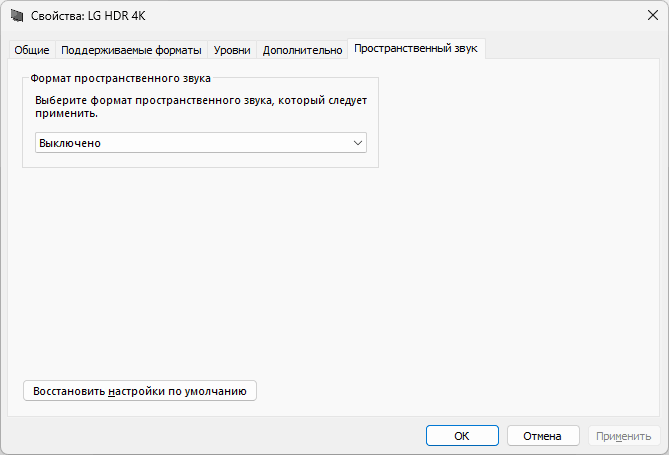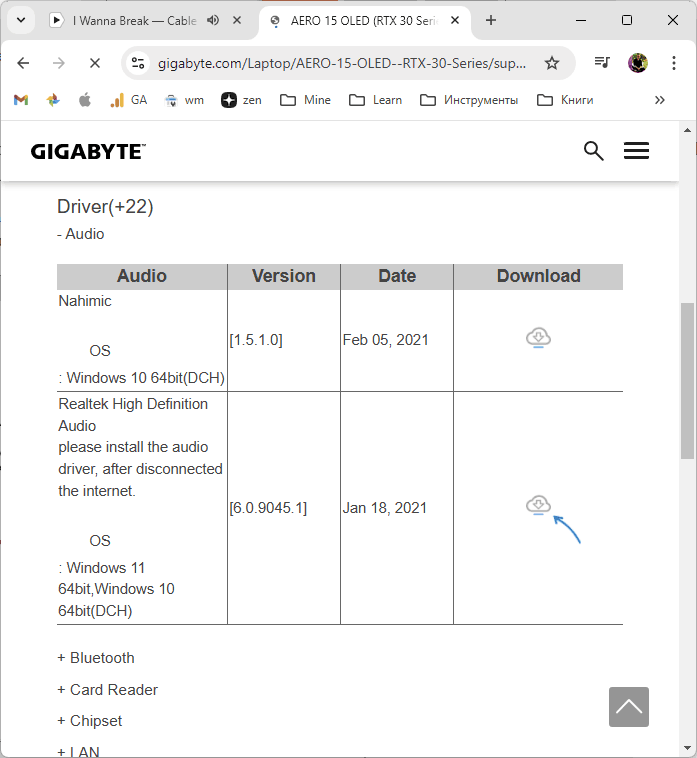Все способы:
- Увеличиваем громкость на ноутбуке с Windows 7
- Способ 1: Программы для настройки звука
- Способ 2: Программы для усиления звука
- Способ 3: Стандартные средства ОС
- Вопросы и ответы: 3
Часто пользователи сталкиваются с такой проблемой, что встроенные динамики на ноутбуке или подключенные внешние устройства воспроизведения звучат очень тихо, а запаса громкости не хватает. В таком случае потребуется выполнить ряд определенных действий, которые и помогут немного увеличить громкость, и даже сделают звучание более качественным.
Увеличиваем громкость на ноутбуке с Windows 7
Существует несколько простых способов повышения громкости на устройстве. В большинстве случаев они не могут дать колоссальный прирост, но будьте уверены, что выполнив один из них, вы почти гарантированно увеличите громкость примерно на двадцать процентов. Давайте подробно разберем каждый способ.
Способ 1: Программы для настройки звука
Программы настройки звука помогают не только отредактировать его и подстроить под определенную аппаратуру, но и в некоторых случаях могут усилить громкость. Осуществляется данный процесс путем редактирования эквалайзера или включением встроенных эффектов, если таковые имеются. Давайте разберем все действия подробнее на примере программы для звуковых карт компании Realtek:
- Realtek HD Audio является самым распространенным пакетом драйверов звуковых карт. Он автоматически устанавливается при загрузке драйверов с диска, который идет в комплекте, или с официального сайта производителя. Однако также скачать пакет кодеков и утилит можно с официального сайта.
- После установки на панели уведомлений отобразится значок «Диспетчер Realtek HD», на него и нужно кликнуть два раза левой кнопкой мышки, чтобы перейти к настройке.
- Вам остается только перейти во вкладку «Звуковой эффект», где настраивается баланс левого и правого динамика, выставляется уровень громкости и настраивается эквалайзер. Инструкции по его настройке в точности совпадают с теми, что будут разобраны более детально в «Способе 3».

Читайте также: Лучшие программы для установки драйверов

После выполнения всех действий вы получите прирост громкости примерно на 20%. Если по каким-то причинам Realtek HD Audio вам не подходит или не устраивает его ограниченный функционал, то предлагаем вам воспользоваться одной из других подобных программ для настройки звука.
Подробнее: Программы для настройки звука
Способ 2: Программы для усиления звука
К сожалению, встроенные средства и дополнительные программы для настройки звука не всегда помогают поднять громкость на желаемый уровень в связи с отсутствием необходимых редактируемых параметров. Поэтому лучшим вариантом в данной ситуации станет использование специального софта, усиливающего звук. Давайте разберем его на примере DFX Audio Enhancer:
- На главной панели находится несколько ползунков, которые отвечают за глубину, объемность, уровень выходного сигнала и реставрацию звука. Вы в реальном времени крутите их, прослушивая изменения. Таким образом настраивается подходящее звучание.
- Кроме этого в программе присутствует встроенный эквалайзер. Если его правильно настроить, то это поможет поднять уровень громкости. Чаще всего помогает обычное выкручивание всех ползунков на 100%.
- Присутствует список встроенных профилей настроек эквалайзера. Можно выбрать один из них, что также поспособствует усилению громкости.

Остальные программы работают примерно по такому же принципу. Более подробно ознакомиться с лучшими представителями подобного софта вы можете в нашей статье.
Подробнее: Программы для усиления звука на компьютере
Способ 3: Стандартные средства ОС
Все мы прекрасно знаем о таком значке в области уведомлений как «Динамики». Нажав левой кнопкой на него, вы откроете небольшое окно, в котором методом перетягивания рычажка регулируется громкость. В первую очередь и стоит проверить, выкручен ли этот рычажок на 100%.
В этом же окне обратите внимание на кнопку «Микшер». Данный инструмент позволяет настраивать звук в каждом приложении отдельно. Поэтому его также стоит проверить, особенно в том случае, если проблемы с громкостью наблюдаются в какой-то конкретно игре, программе или браузере.

Теперь давайте перейдем к усилению звука стандартными средствами Windows 7, если рычажки и так уже были выкручены на 100%. Для настройки вам нужно:
- Нажать «Пуск» и перейти в «Панель управления».
- Выбрать вкладку «Звук».
- Вы сразу попадаете во вкладку «Воспроизведение», где нужно выбрать активный динамик, нажать на него правой кнопкой мыши и перейти в «Свойства».
- Во вкладке «Уровни» еще раз убедитесь том, что громкость выкручена на 100% и нажмите на «Баланс». Вам необходимо удостовериться в том, что баланс левого и правого одинаковый, поскольку даже небольшое смещение может привести к потерям в громкости.
- Теперь стоит перейти во вкладку «Улучшения» и поставить галочку напротив «Эквалайзер».
- Осталось только настроить эквалайзер. Есть несколько заготовленных профилей, из которых в данной ситуации вас интересует только один «Мощный». Не забудьте после выбора нажать на «Применить».
- В некоторых случаях помогает создание своего профиля путем выкручивания всех рычагов эквалайзера на максимум. Перейти в окно настройки можно, нажав на кнопку с тремя точками, что справа от всплывающего меню с профилями.







Если после выполнения всех этих действий вы еще недовольны звучанием, то остается только прибегнуть к использованию специальных программ по настройке и усилению громкости.
В данной статье мы рассмотрели три способа, которые увеличивают громкость на ноутбуке. Иногда помогают и встроенные средства, но бывает это далеко не всегда, поэтому многим пользователям приходится скачивать дополнительные программы. С правильной настройкой звук должен усилиться до 20% от изначального состояния.
Наша группа в TelegramПолезные советы и помощь
Как увеличить или уменьшить громкость на ноутбуке?
Вы купили новый ноутбук или вы просто не знаете как увеличить или уменьшить громкость в Windows, тогда я вам расскажу о нескольких способах изменить громкость на любом ноутбуке(samsung, lenovo, hp, sony, packard bell, dell, dns, asus, acer и др.)!
Самый простой способ увеличить громкость звука на ноутбуке это воспользоваться встроенной программой Windows, ее можно найти в правом нижнем углу в виде динамика, нажав на этот динамик у нас появится окно с ползунком, с помощью этого ползунка мы можем увеличить или уменьшить громкость динамиков на ноутбуке.
Второй способ изменить громкость на ноутбуке это, найти на клавиатуре специальные символы в виде динамиков, обычно они располагаются вверху клавиатуры или на стрелочках, далее нам нужно найти клавишу «Fn» и зажать ее, а затем увеличить или уменьшить громкость ноутбука. Так же эти кнопки могут работать и без зажимания кнопки «Fn» это зависит от модели ноутбука, поэтому попробуйте разными способами!
Я рассказал вам о самых простых и главных способах, как можно увеличить или уменьшить громкость динамиков на ноутбуке, желаю вам удачи!
Возможна вам так же будет полезна статья, как увеличить или уменьшить яркость экрана на ноутбуке!
Другие статьи
Замена термопасты у процессора и видеокарты на компьютере и ноутбуке, что делать?
06-11-2016
На стационарном компьютере замена термопасты происходит на много проще, чем на ноутбуке, потому что добраться до процессора или видеокарты не составляет большого труда.
Подробнее
Как убрать значки на рабочем столе на компьютере?
04-12-2016
Очень часто наш рабочий стол на компьютере забит кучей значков нужных и не нужных, которые нам некогда убирать, но они жутко надоели, что же делать?
Подробнее
Уникальные копии Galaxy
28-03-2017
Уникальные копии Galaxy
Такое явление, как массовое подделывание смартфонов от известных производителей , появилось к началу 2010-х годов, и с тех пор непрерывно развивается, превратившись в настоящую индустрию с собственной инфраструктурой и рынком сбыта.
Подробнее
Что делать не включается компьютер, черный экран, но вентиляторы работают?
03-10-2016
Вы включаете компьютер, вентиляторы шумят, но экран все равно черный и никак не реагирует? Сейчас я расскажу решение этой проблемы.
Подробнее
Если вы видите это сообщение, значит, произошла проблема с загрузкой файлов в стилей (CSS) нашего сайта. Попробуйте сбросить кэш браузера (Ctrl+F5).
Если это не поможет, а вы находитесь в регионе, где возможны ограничения интернет-трафика с российских серверов — воспользуйтесь VPN.
|
Если у вас Windows 7 или Windows 8 то делаете так: Внизу в области уведомлений увидите динамик и щелкайте правой кнопкой мышки, как вылетит контекстное меню выбираете «Устройства воспроизведения», в появившемся окне два раза щелкните левой кнопкой мыши на Устройстве которое стоит первым в списке, например у меня стоят «Динамики». В появившемся окне щелкните на вкладке «Улучшения» и увидите список, в нем найдите «Тонокомпенсация» и поставьте на ней галочку. НАСЛАЖДАЙТЕСЬ!!!! автор вопроса выбрал этот ответ лучшим Влади 11 лет назад Самый простой способ — поднять уровень громкости в том проигрывателе, который Вы используете для воспроизведения фильмов. Не знаю ни одного проигрывателя, в котором этого нельзя было бы сделать. Пошукайте настройки проигрывателя и увеличите громкость. Да,наверное, колонки единственный вариант в таком случае. Сейчас есть в продаже портативные, беспроводные колонки. Не рекомендуется пользоваться наушниками от них могут быть проблемы со слухом в будущем. Diske 11 лет назад Когда смотрю фильм на айпаде, а звук у фильма тихий-подключаю колонки маленькие, это спасает PsyFo 5 лет назад Бывает смотришь фильм на ноутбуке, а фильм настолько тихо идёт, что ничего не слышно. Это может случиться не только из-за плохой акустики ноутбука, но и из за самого исходника файла фильма. Если громкость в виндус стоит на максимуме, то смогут помочь только портативные колонки. Знаете ответ? |
Среди прочих проблем с воспроизведением звука одна из самых частых — слишком низкая громкость воспроизведения, иначе говоря, тихий звук: иногда только в отдельных программах, иногда в системе в целом, проблема может наблюдаться и в колонках, и в наушниках.
В этой инструкции о том, чем может быть вызвана проблема тихого звука в Windows 11 и 10 и способах исправить проблему.
Простые способы решения проблемы низкой громкости
Прежде чем приступить к каким-то дополнительным способам исправления, рекомендую проверить следующие вещи, особенно если до недавних пор громкость была нормальной, а проблем с воспроизведением не наблюдалось.
Рекомендую серьёзно отнестись к каждому пункту и перепроверить, даже если вы уверены, что всё в порядке:
- Если тихий звук наблюдается только в отдельной программе, загляните в микшер громкости (правый клик по значку динамика — открыть микшер громкости): возможно, низкая громкость выставлена отдельно для этой программы.
- Проверьте регуляторы громкости на колонках, мониторе (в меню монитора), если такие присутствуют и звук выводится через них.
- Проверьте подключение во всех узлах вашего устройства воспроизведения: коннекторы должны быть плотно подключены к звуковой карте, устройству воспроизведения, если колонки сами по себе модульные и соединяются кабелями, проверьте подключение кабелей между ними: часто проблема оказывается именно в этом, особенно если недавно проводилась уборка, оборудование двигалось.
- Если воспроизведение выполняется в проигрывателе с собственными параметрами громкости, эквалайзером или иными настройками воспроизведения, внимательно изучите их.
- В случае, если вы столкнулись с проблемой на наушниках, которые подключены к передней панели ПК, проверьте, изменится ли ситуация, если подключить их к выходу звуковой карты на задней панели.
Если все указанные подходы не изменили ситуацию, переходим к следующим шагам.
Параметры устройств воспроизведения
Следующий шаг — заглянуть в параметры устройств воспроизведения и поэкспериментировать с настройками:
- Нажмите клавиши Win+R на клавиатуре, либо нажмите правой кнопкой мыши по кнопке «Пуск» и выберите пункт «Выполнить», введите mmsys.cpl и нажмите Enter.
- Перейдите на вкладку «Воспроизведение», выберите ваше устройство воспроизведения и нажмите кнопку «Свойства».
- Попробуйте менять настройки, применяя изменения с помощью кнопки «Применить»: ситуацию может изменить отключение пространственного звука и дополнительных эффектов (вкладка присутствует не для всех звуковых карт), изменение формата по умолчанию на вкладке «Дополнительно».
Возможно, на одном из шагов громкость воспроизведения придёт в норму.
ПО управления звуком
При наличии установленных приложений для управления звуковой картой: Realtek Audio Control, Nahimic и других, откройте их и внимательно изучите все настройки: эквалайзеры, конфигурацию динамиков и другие.
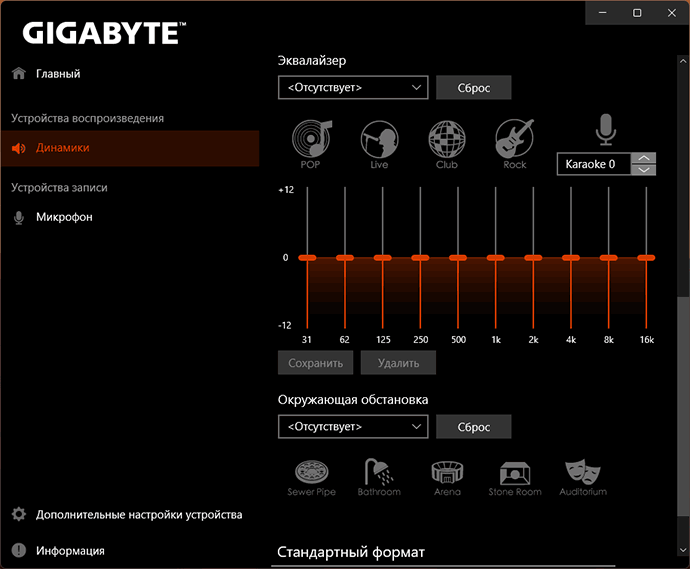
При наличии возможности включения и отключения различных эффектов и «улучшений», попробуйте их отключить и понаблюдать, даст ли это нужный эффект.
Драйверы звуковой карты
Windows 11/10 автоматически устанавливает и обновляет драйверы звука. Обычно, всё работает исправно, но не всегда. Если вы не устанавливали драйверы звуковой карты вручную, рекомендую это сделать:
- Зайдите на страницу поддержки вашей модели материнской платы (для ПК) или ноутбука, найдите раздел «Загрузки» (Downloads).
- Найдите драйвер звука (даже если он не для вашей версии Windows, с большой вероятностью он будет работать), скачайте его и запустите установку.
После установки желательно перезагрузить компьютер, а затем проверить, восстановилась ли громкость.
Некоторые дополнительные нюансы, которые могут влиять на громкость звука при воспроизведении:
- В случае, если тихий звук наблюдается в наушниках, то это может быть результатом загрязнения мембраны, иногда — износа их компонентов, повреждения кабелей. Проверить, в этом ли дело легко: если то же самое наблюдается при подключении наушников к другим устройствам воспроизведения, причина, видимо, именно в них.
- Тихий звук на ноутбуке, особенно если он такой с момента покупки — возможно, не является какой-либо неисправностью или результатом неправильных настроек: акустика на многих ноутбуках оставляет желать лучшего.
- Если проблема наблюдается при воспроизведении какого-то определенного контента (например, конкретного видео или музыкального альбома), возможно, сама запись была произведена с таким уровнем громкости.
- Если до недавнего времени проблем с громкостью не наблюдалось, а система не переустанавливалась, могут помочь точки восстановления системы.
Некоторые дополнительные материалы сайта, связанные с решением проблем со звуком в Windows: Что делать, если пропал звук в браузере, Не работает звук в Windows 11 — решение.