Скорректируйте настройки, и ваше устройство сможет протянуть на одном заряде куда дольше.
1. Поддерживайте систему в актуальном состоянии
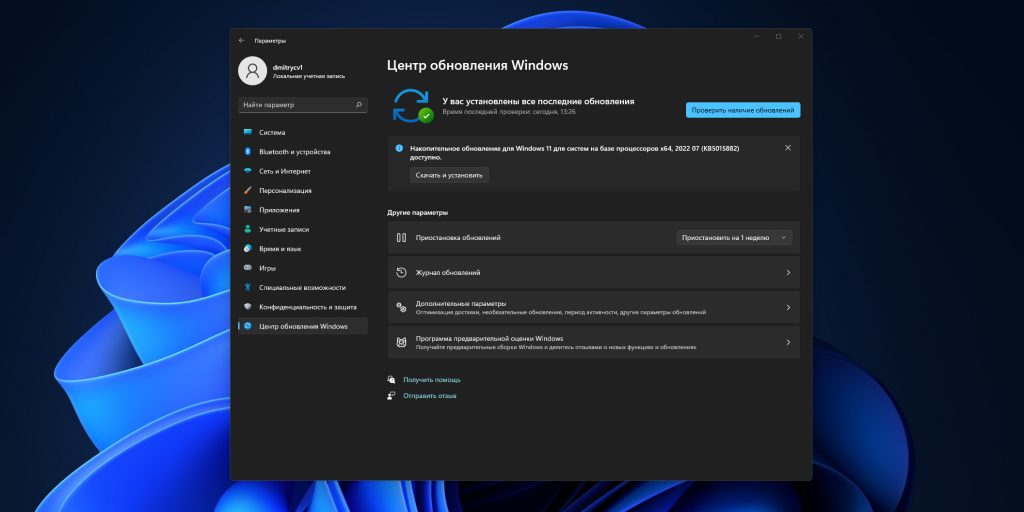
Многие пользователи всеми правдами и неправдами стремятся отключить обновления своей Windows. Но вместе с апдейтами в систему прибывают исправления ошибок, приводящих к падениям производительности, и новые версии драйверов оборудования. Поэтому обновления системы могут в теории снизить энергопотребление вашего ПК.
По умолчанию Windows 11 обновляется, только когда компьютер подключён к сети электропитания. Поэтому надо периодически подсоединять ноутбук к розетке, чтобы система смогла скачать новые патчи безопасности и производительности.
При желании это можно сделать и вручную, нажав «Пуск» → «Параметры» → «Центр обновления Windows» → «Проверить наличие обновлений».
2. Измените настройки дисплея
Главный источник энергопотребления в вашем ноутбуке — это дисплей. Чем он ярче, тем сильнее расходуется батарея. Поэтому во время работы от аккумулятора стоит изменить этот параметр.
Сделать это можно двумя способами:
- Нажмите кнопку понижения яркости на клавиатуре ноутбука в ряду F‑клавиш над цифровым рядом.
- Откройте «Пуск» → «Параметры» → «Система» → «Дисплей» и отрегулируйте ползунок в разделе «Яркость».
3. Настройте энергопотребление вашей системы
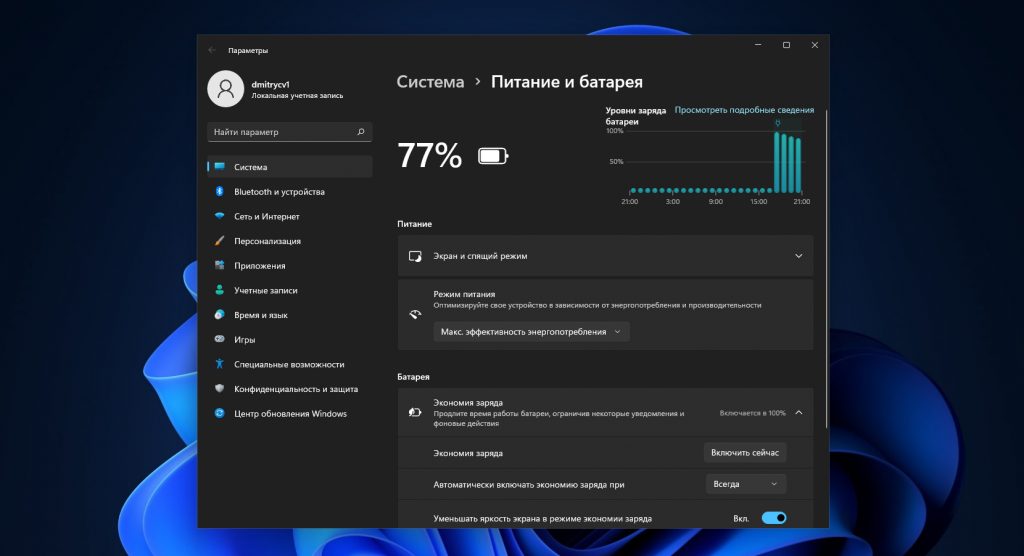
Режим энергопотребления системы определяет, насколько интенсивно Windows 11 будет позволять компьютеру использовать его процессор, память и прочие ресурсоёмкие комплектующие.
Если включён режим экономии, процессор не будет разгоняться выше определённой частоты. Производительность снизится, а вот время автономной работы подрастёт.
Нажмите «Пуск» → «Параметры» → «Система» → «Питание и батарея» и в разделе «Режим питания» выберите «Макс. эффективность энергопотребления».
Главное, не забудьте вернуть режим «Сбалансированный» или «Макс. производительность», когда подключитесь к розетке снова и захотите поиграть или запустить прожорливое ПО, иначе компьютер будет притормаживать.
4. Активируйте экономию заряда батареи

В режиме экономии заряда батареи Windows 11 снижает яркость экрана, уменьшает количество уведомлений и ограничивает фоновую активность приложений. Обычно система активирует его автоматически, при достижении определённого процента.
Но включить его можно и вручную. Для этого нажмите «Пуск» → «Параметры» → «Система» → «Питание и батарея» и в разделе «Экономия заряда батареи» щёлкните «Включить сейчас».
Ещё один вариант — в пункте «Автоматически включать экономию заряда при» выбрать в выпадающем списке «Всегда» и активировать галочку «Уменьшить яркость экрана в режиме экономии заряда». Так вы значительно повысите время автономной работы.
5. Настройте фоновую активность приложений
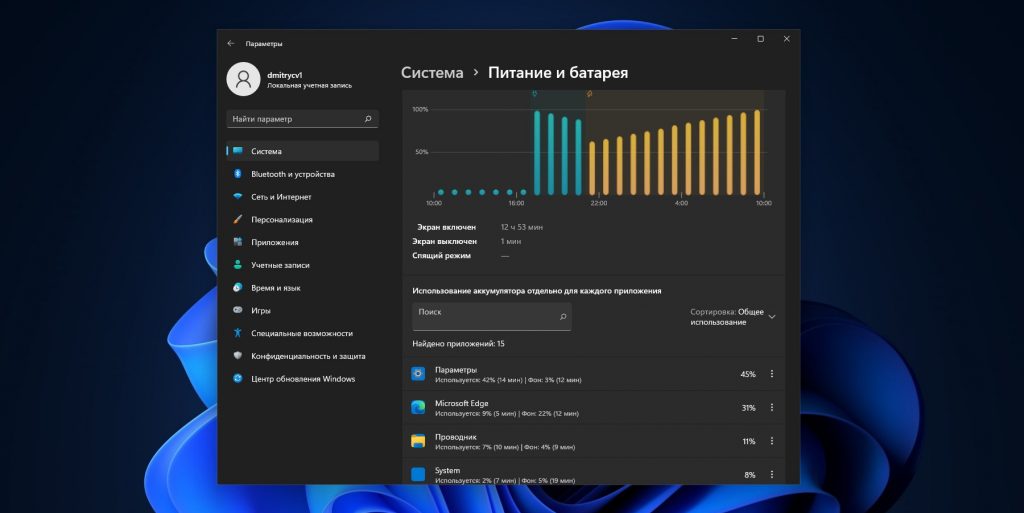
Windows 11 просто переполнена встроенными приложениями самого разнообразного назначения, и они обожают «откусывать» свою долю заряда аккумулятора. Неплохо было бы ограничить те программы, которые не нужны вам постоянно.
Нажмите «Пуск» → «Параметры» → «Система» → «Питание и батарея» и в разделе «Использование батареи» отыщите приложения, которые потребляют больше всего энергии. Затем нажмите на значок с тремя точками и выберите «Управление действиями в фоновом режиме». В поле «Разрешить работу приложения в фоновом режиме» выберите пункт «Никогда».
Повторите это для всех программ, которыми редко пользуетесь.
6. Отрегулируйте время засыпания компьютера
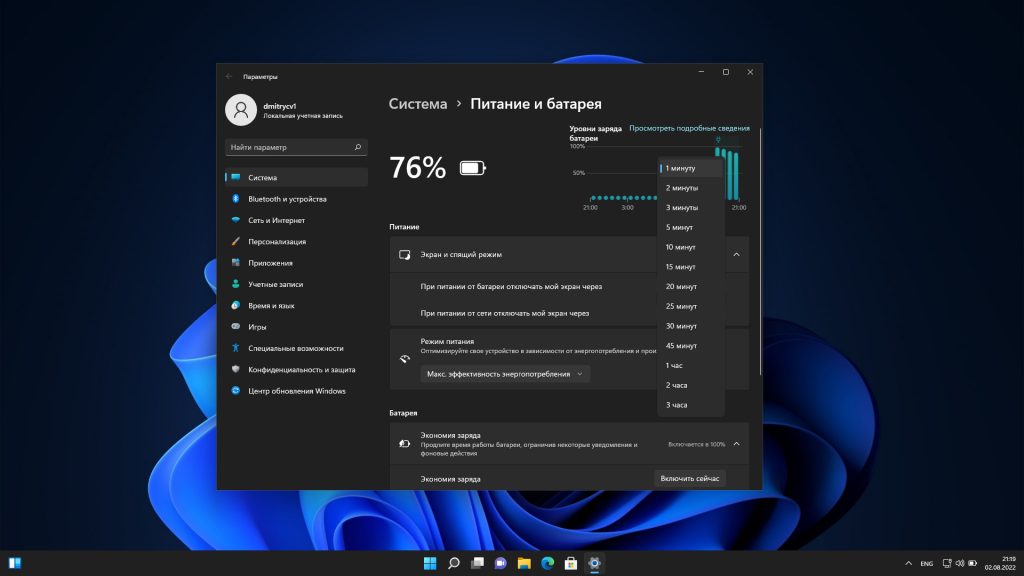
Ещё один отличный способ увеличить время автономной работы Windows 11 — заставить систему переходить в спящий режим, когда устройством не пользуются. По умолчанию компьютер при работе от батареи выключает экран через 5 минут, а в режим сна переходит через 10. Время ожидания можно сократить.
Для этого нажмите «Пуск» → «Параметры» → «Система» → «Питание и батарея» и в разделе «Экран и спящий режим» укажите время активности. Например, 1 минуту. Теперь, даже если ваш ПК будет простаивать, энергия не станет тратиться впустую.
7. Понизьте качество воспроизводимого видео
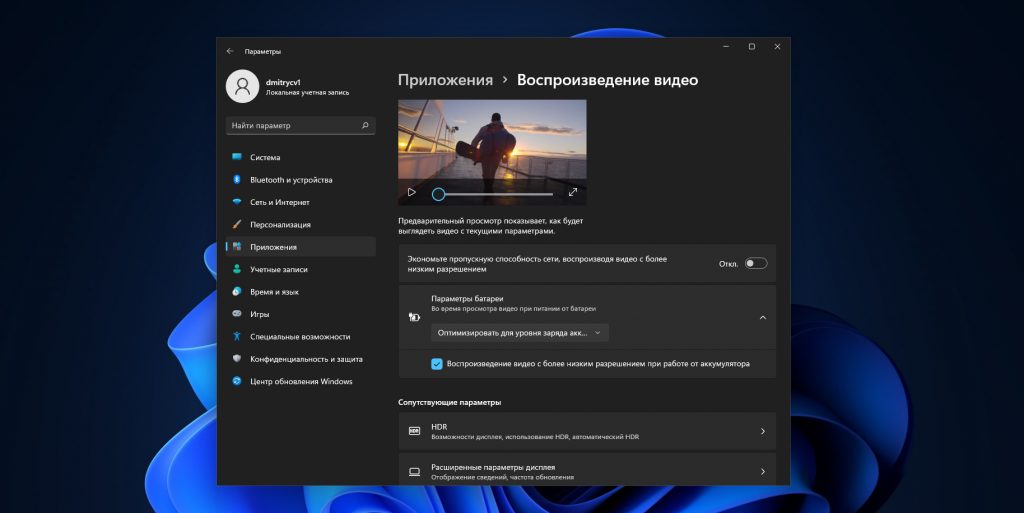
Некоторые встроенные приложения Windows 11, например Microsoft Edge, «Фотографии» и «Кино и ТВ», а также программы из Microsoft Store вроде Hulu, Netflix или Vudu умеют подстраивать качество воспроизводимого ими видео под состояние вашего аккумулятора.
Если ваш ноутбук работает от батареи, система будет проигрывать ролик в более низком качестве, что снизит нагрузку на устройство и сбережёт больше энергии.
Щёлкните «Пуск» → «Параметры» → «Приложения» → «Воспроизведение видео» и активируйте опцию «Воспроизведение видео с более низким разрешением при работе от аккумулятора».
8. Не оставляйте компьютер включённым в сеть постоянно
Вообще, у разных производителей диаметрально противоположное мнение о том, можно ли держать их ноутбуки включёнными в сеть постоянно.
Так, Asus разряжать аккумулятор устройств до 50% не реже одного раза в две недели и не держать их подключёнными к питанию постоянно. А Dell это проблемой. Компания установить фирменную утилиту Dell Power Manager, которая не допустит ни слишком низкого, ни чрезмерного перезаряда аккумулятора.
Но в подключённом к сети состоянии ноутбук ещё и греется сильнее обычного, что плохо сказывается на литиевых элементах питания. Поэтому для сохранения максимального срока службы следует найти : не допускать разрядки устройства, но и не держать его на проводе слишком долго.
Лучше всего подключать компьютер к сети, когда нужно получить максимальную производительность для игр или тяжёлого ПО, а после подзарядки отсоединять его, чтобы не допустить перегрева или перезаряда аккумулятора.

Как долго живет ваш ноутбук от батареи? 3 часа? 5 часов? В любом случае, из девайса всегда можно «выжать» больше. Сегодня мы расскажем, как можно максимально увеличить автономность своего ноутбука на Windows.
Как настроить режимы питания в Windows 11
Чтобы изменить стандартный режим энергопотребления в Windows 11, выполните следующие действия:
- Откройте «Параметры»
- Нажмите на вкладку «Система».
- Выберите пункт «Завершение работы и батарея»

Воспользуйтесь настройками режима питания и выберите вариант, который лучше всего подходит для вашей ситуации:

Максимальная эффективность энергопотребления
Сохраняет наибольшее количество энергии, снижая производительность системы. Этот вариант обеспечит наибольшее время автономной работы, если вы используете ноутбук.
Сбалансированный
Windows 11 автоматически настраивает энергопотребление и производительность для оптимальной работы.
Наилучшая производительность
Использует наибольшее количество энергии, повышая производительность системы.

В Windows 10 у вас была возможность переключать режимы питания с панели задач, но начиная с Windows 11 это можно сделать только в настройках электропитания или с помощью устаревших настроек или командной строки.
Как настроить режимы питания через панель управления
Чтобы изменить режим питания для работы от батареи или высокой производительности, выполните следующие действия:
- Откройте Панель управления.
- Выберите «Оборудование и звук».

3. Нажмите на «Выбор схемы управление питанием»

Выберите один из доступных режимов питания:
Сбалансированный
Windows 11 автоматически настраивает энергопотребление и производительность для оптимальной работы.
Экономия энергии
Сохраняет наибольшее количество энергии, снижая производительность системы. Этот вариант обеспечит наибольшее время автономной работы, если вы используете ноутбук.
Высокая производительность
Использует наибольшее количество энергии, повышая производительность системы.

Примечание: доступные варианты энергопотребления могут отличаться в зависимости от производителя.
После выполнения этих шагов устройство Windows 11 начнет использовать указанный режим питания для улучшения работы от батареи или производительности.
Экономия заряда
Еще одна функция для улучшения энергосбережения, которая есть в Windows — «Экономия заряда». Она находится в тех же настройках, в разделе «Батарея», прям под вкладкой «Режимов питания».
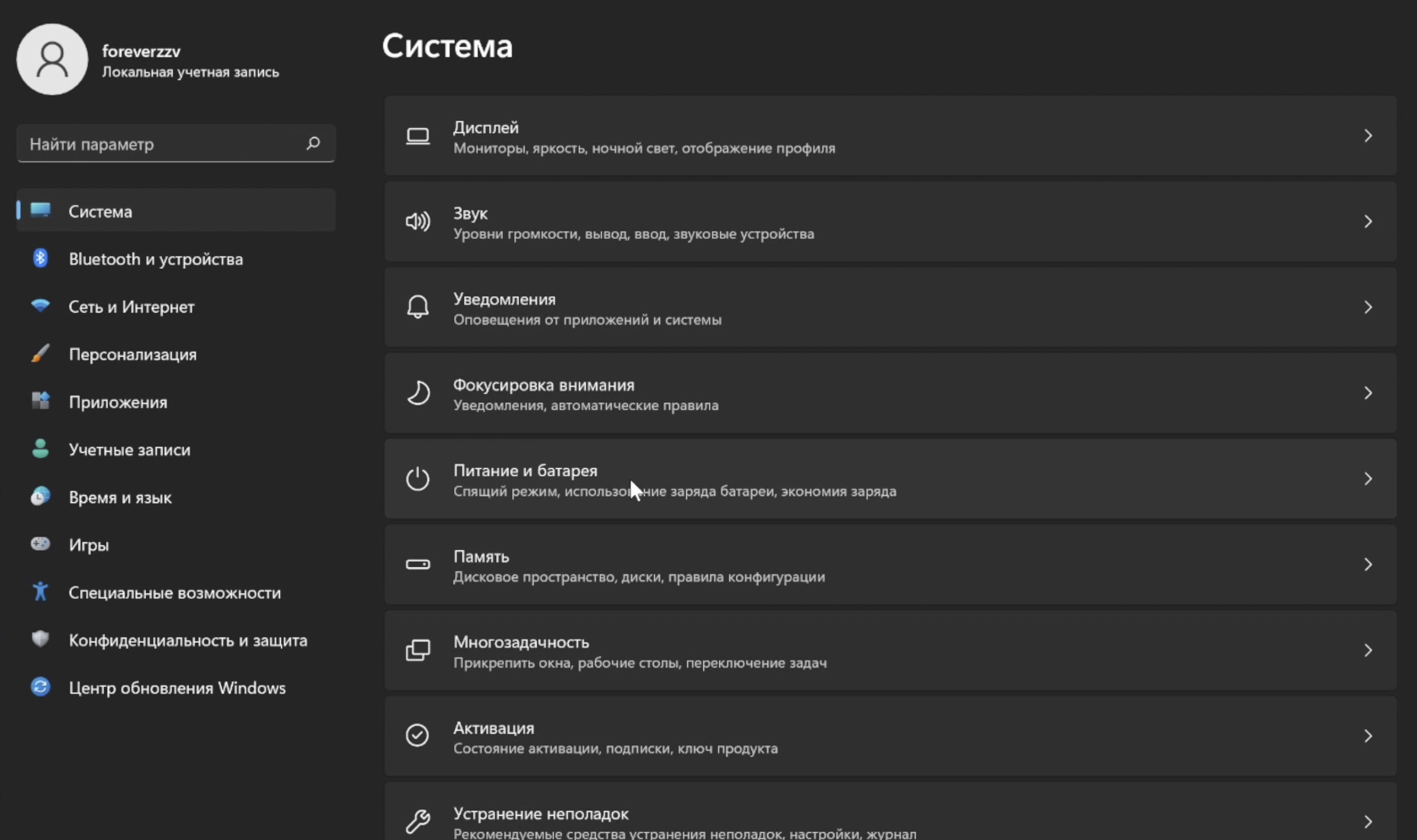
«Экономия заряда» снижает фоновые обновления программ и сервисов, а также выключает уведомления. По умолчанию она включается, когда у вас остается всего 20% заряда, но ее можно активировать самостоятельно — панель задач при этом окрасится в сплошной темный цвет, то есть станет индикатором того, что вы включили режим энергосбережения. И да, при включенной «экономии заряда» устройство автоматически выберет энергосберегающую схему управления питанием и заблокирует выбор других схем.
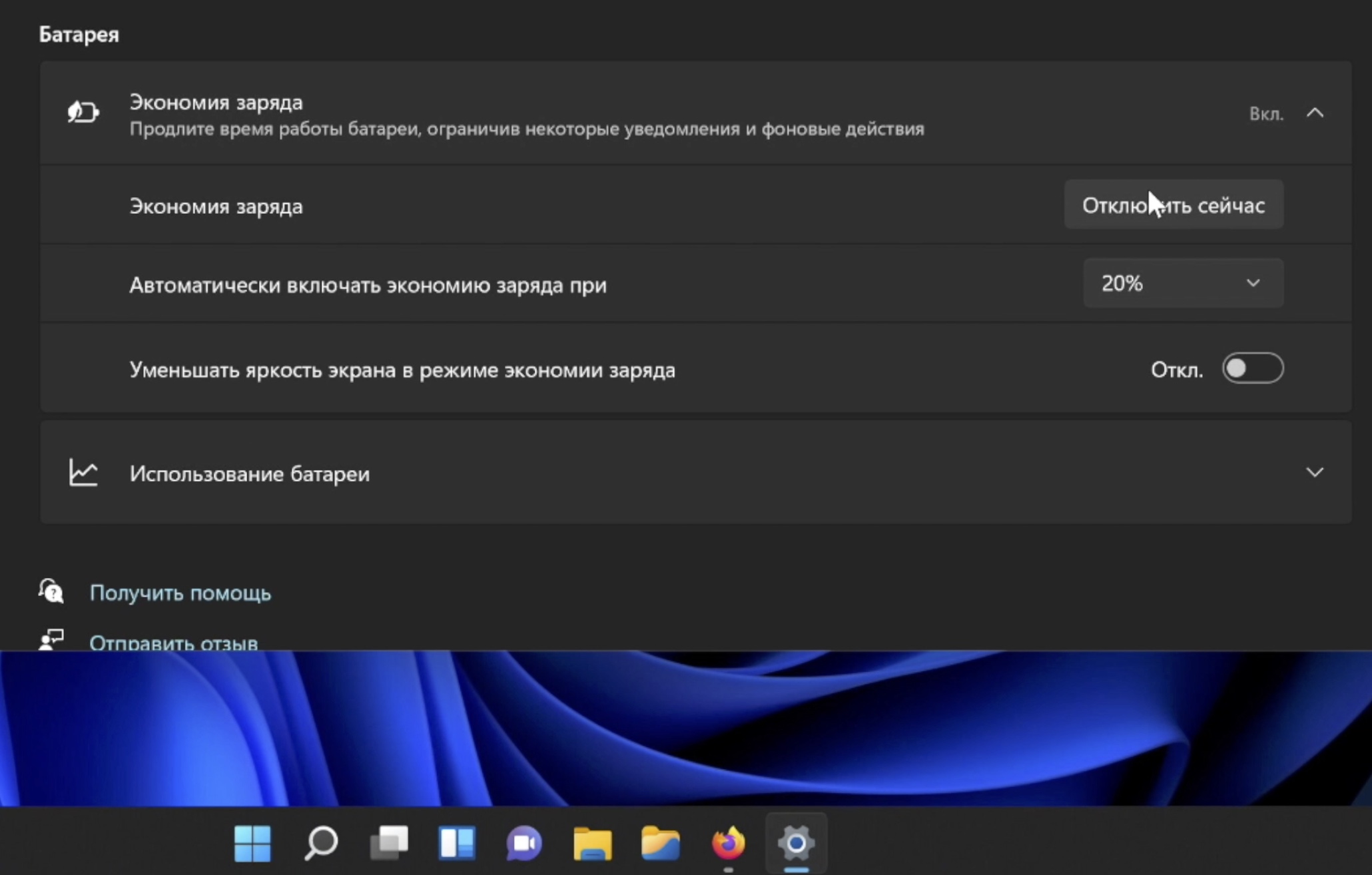
Окей, допустим, вы проделали эти шаги и заметили прирост в автономности, но вам этого мало. Вы хотите выжимать из батареи своего ноутбука все соки максимально долго? Тогда приготовьтесь немножечко покопаться.
Автозагрузка программ
Открываем диспетчер задач, жмем на «Подробнее» и выбираем вкладку «Автозагрузка». Внимательно изучите все сервисы и приложения, что здесь находятся — они загружаются при запуске вашего ноутбука и живут своей фоновой жизнью, потребляя ваши драгоценные ватт-часы.
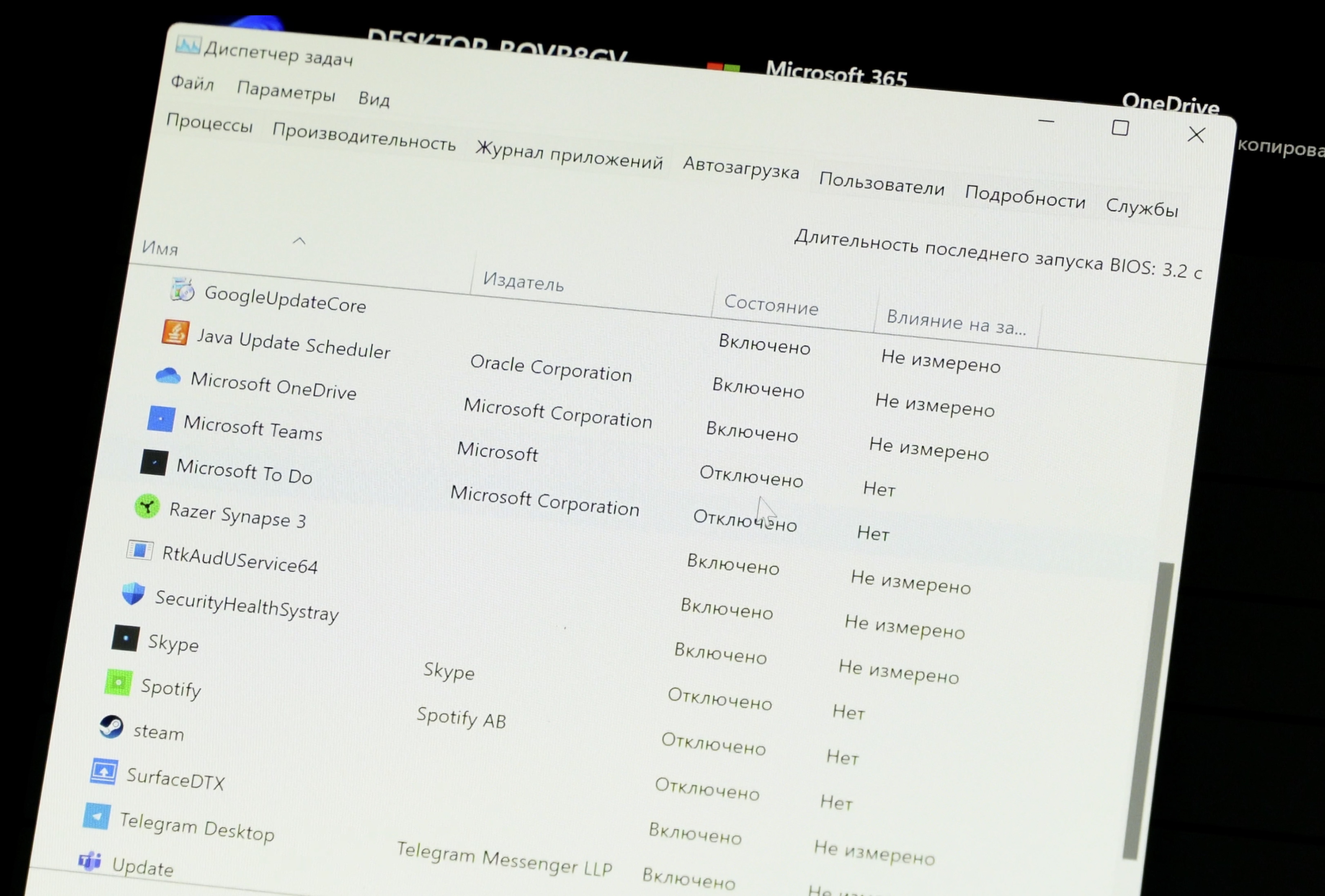
Смело отключайте те, которые вам точно не нужны в процессе работы.
Встроенные службы
Далее проводим анализ встроенных служб Windows.
Жмем Win + R, вводим services.msc и видим гигантский список.
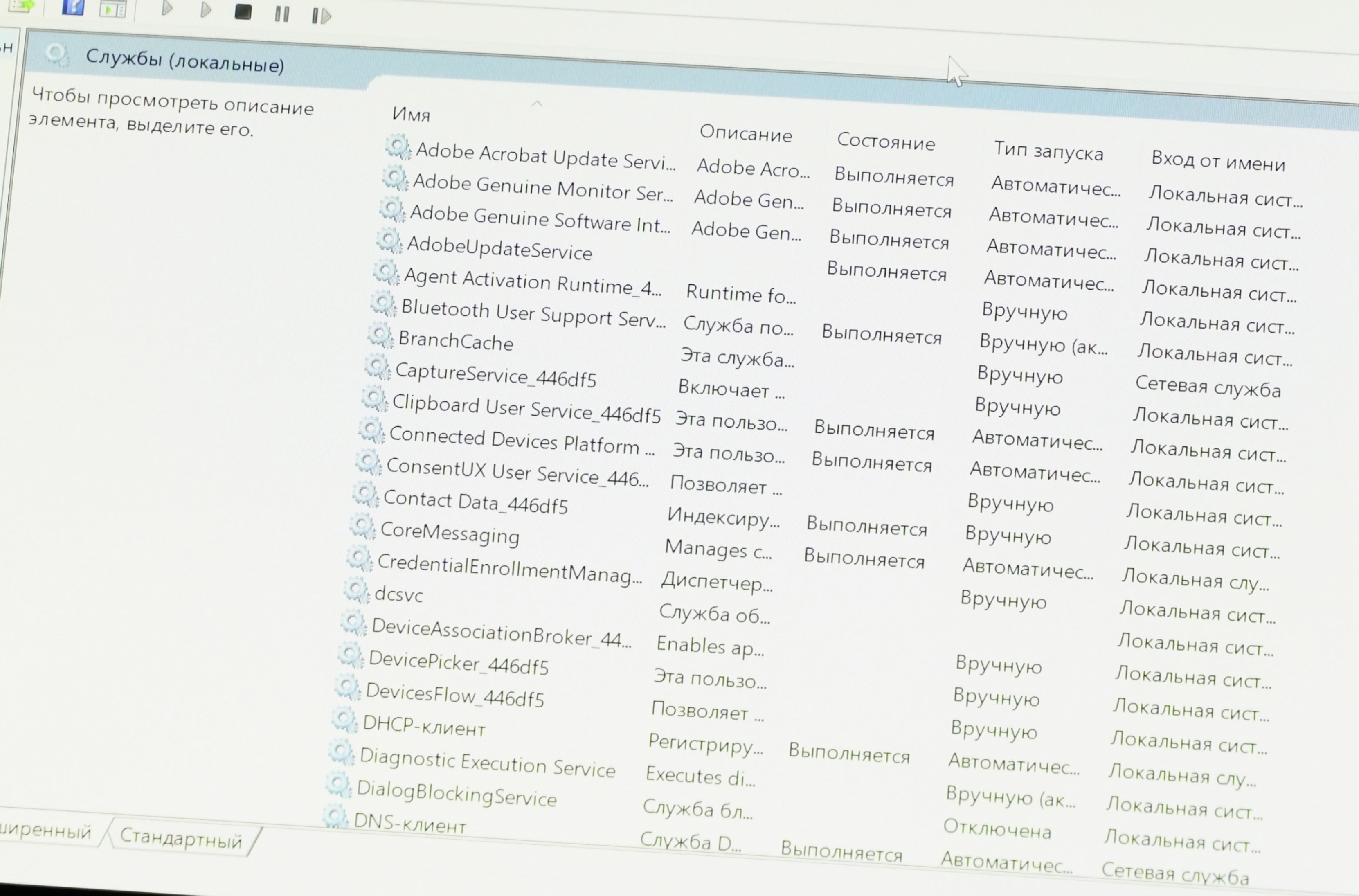
Ни в коем случае не выключаем все подряд!
Внимательно смотрим на названия и описания служб и только потом через пункт «свойства» (вызываемый правым кликом мыши) решаем, менять ли службе тип запуска с автоматического на какой-либо еще.
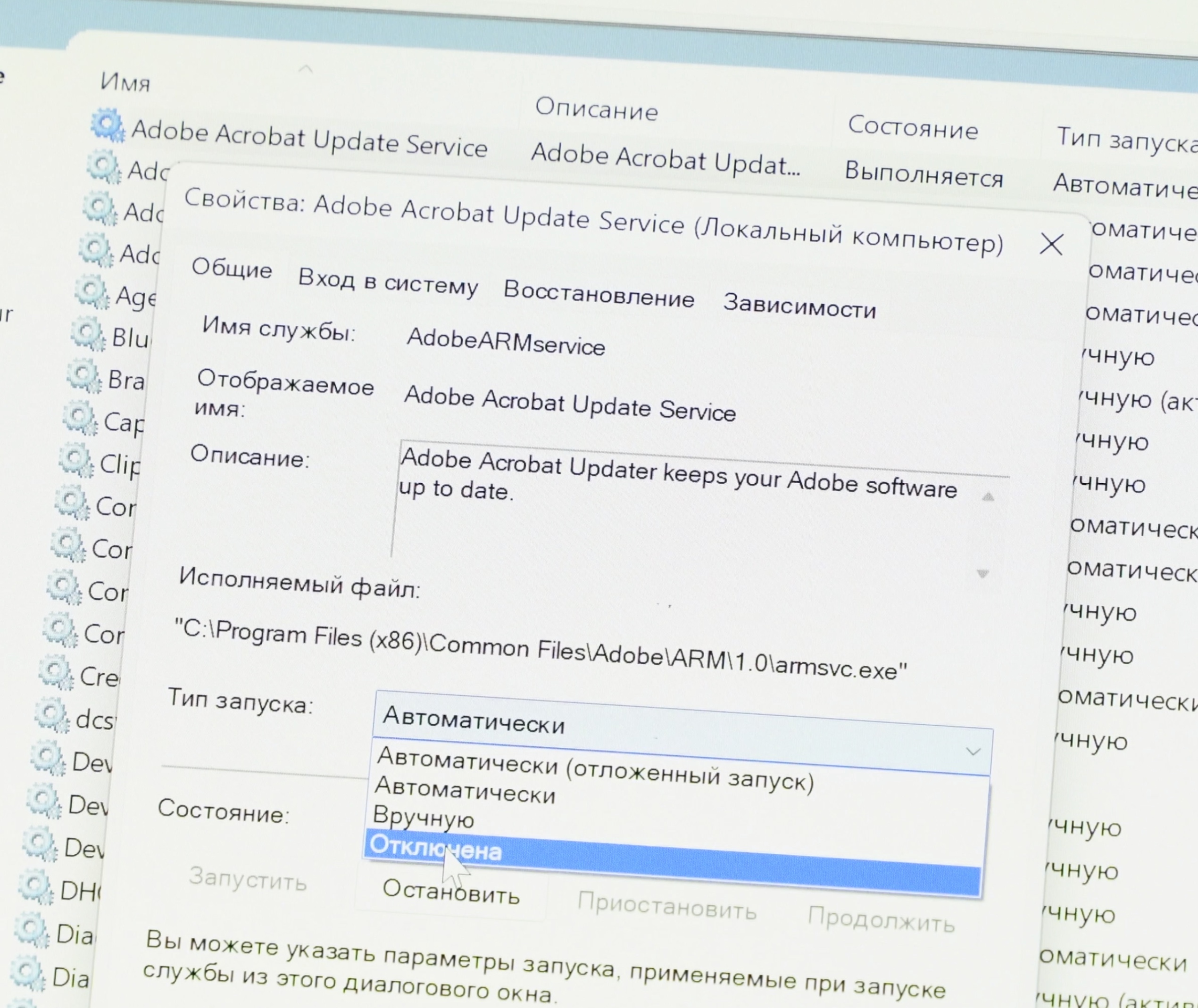
Подробный список ненужных служб можно найти в интернете, но вот, как пример, один из таких.
Сторонние службы
Абсолютно точно можно и нужно отключать сторонние службы, которые вам так же не нужны.
Жмем Win + R, пишем msconfig, выбираем вкладку «службы» и ставим галочку на опции «Не отображать службы Microsoft», а затем выключаем ненужные процессы.
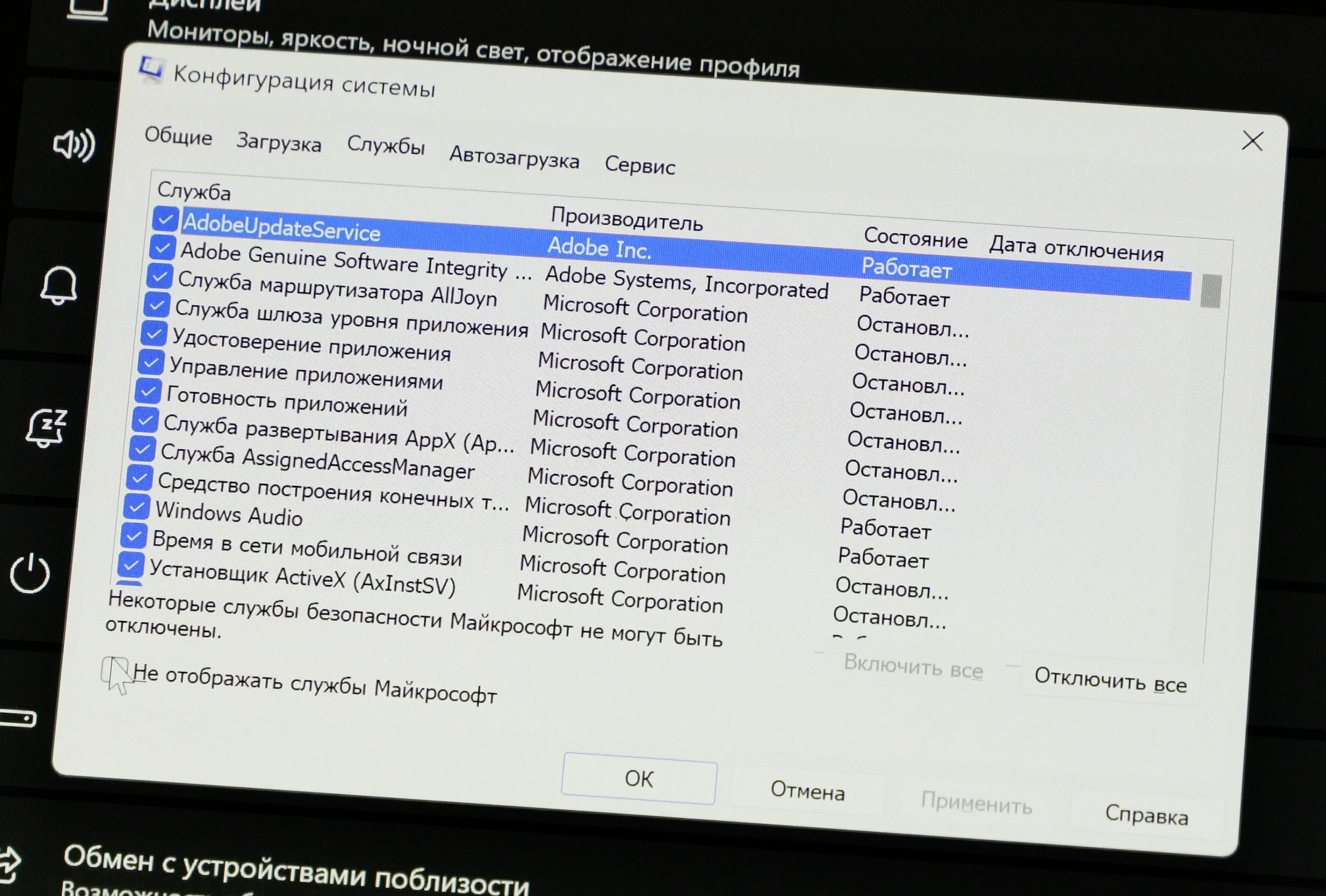
Скорее всего, в вашем случае большинство из них выполняют функцию автообновления различных приложений и постоянно работают в фоне, проверяя, не появилась ли новая версия.
Turboboost и андервольтинг
Наконец, самый эффективный способ увеличить автономность — это понизить производительность процессора. В случае устройств от Microsoft мы имеем дело с ЦПУ от Intel, поэтому дальнейшие инструкции будут применимы к чипам именно этого производителя.
Во-первых, можно выключить функцию Turbo Boost. Turbo Boost автоматически разгоняет процессор, когда этого требует система.
Для того, чтобы деактивировать Turbo Boost, делаем следующее — открываем панель управления и идем по такому пути: «Оборудование и звук», «Электропитание», «Изменение схемы управления питанием», «Изменить дополнительные параметры питания» и открываем вкладку «управление питанием процессора» и подпункт «максимальное состояние процессора».
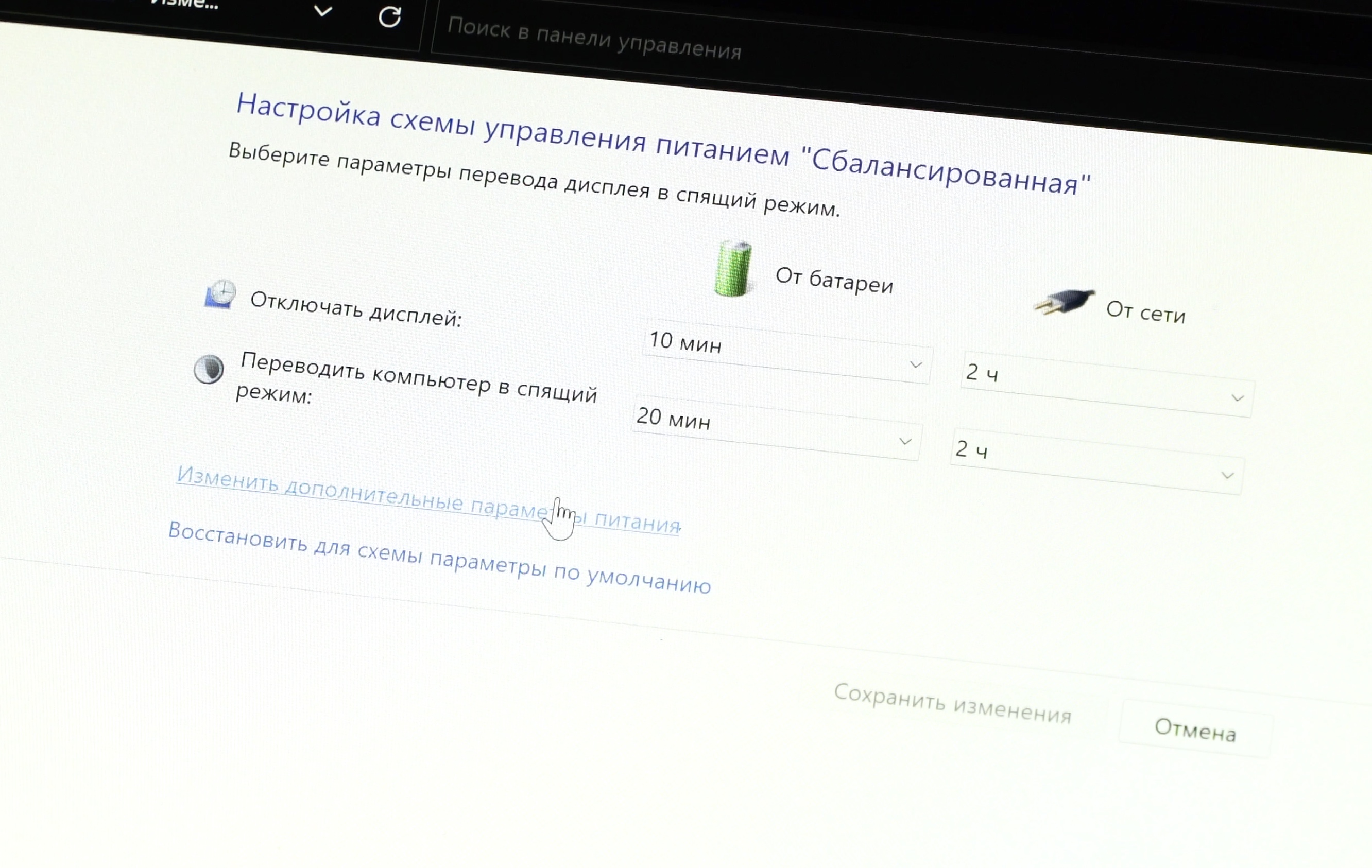
И тут меняем 100% на 99% — все, Turbo Boost не будет включаться при достижении пиковой нагрузки.
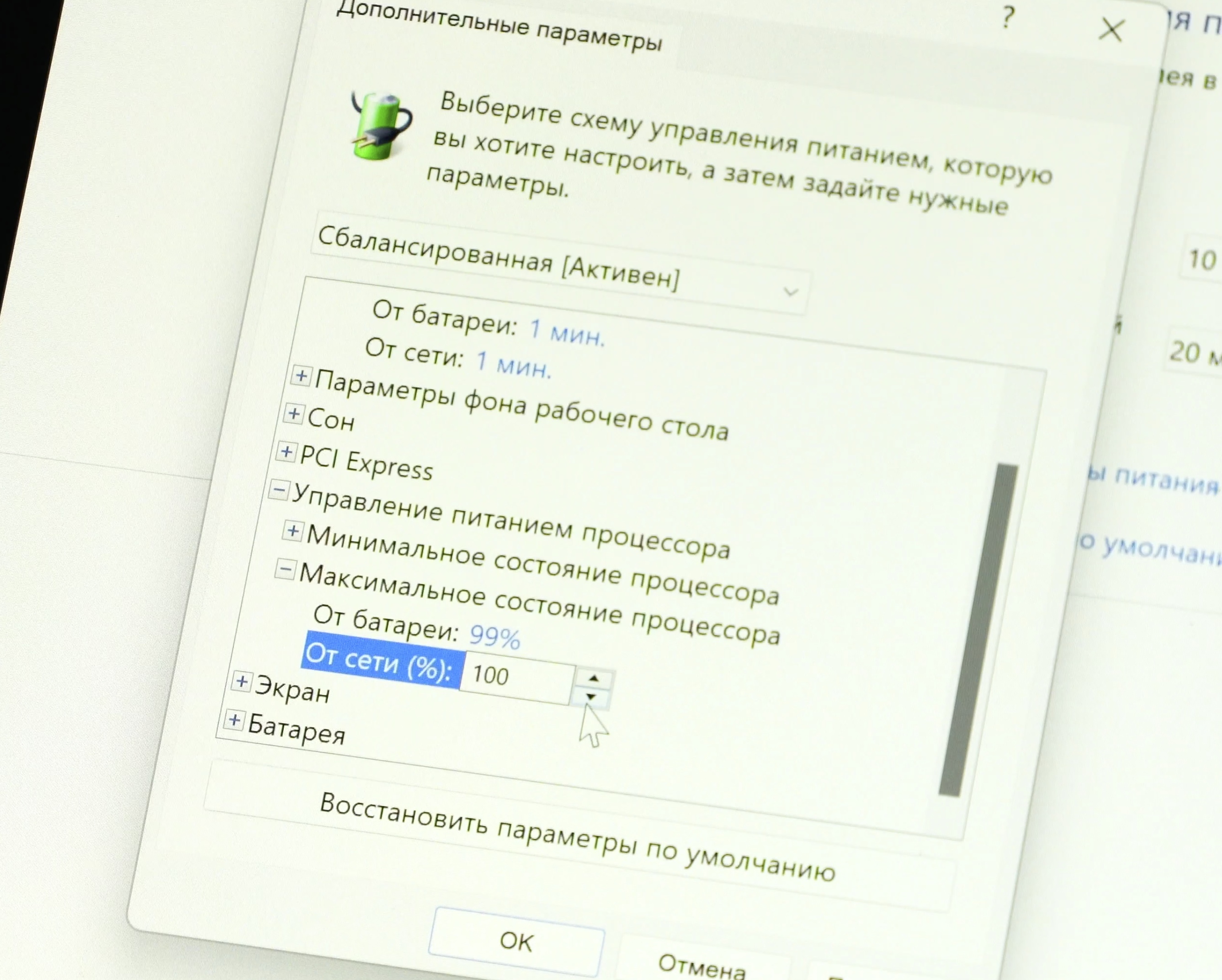
Во-вторых, можно сделать андервольтинг, то есть понизить вольтаж процессора. Для этого качаем утилиту Throttlestop, запускаем и жмем на кнопку FIVR внизу.
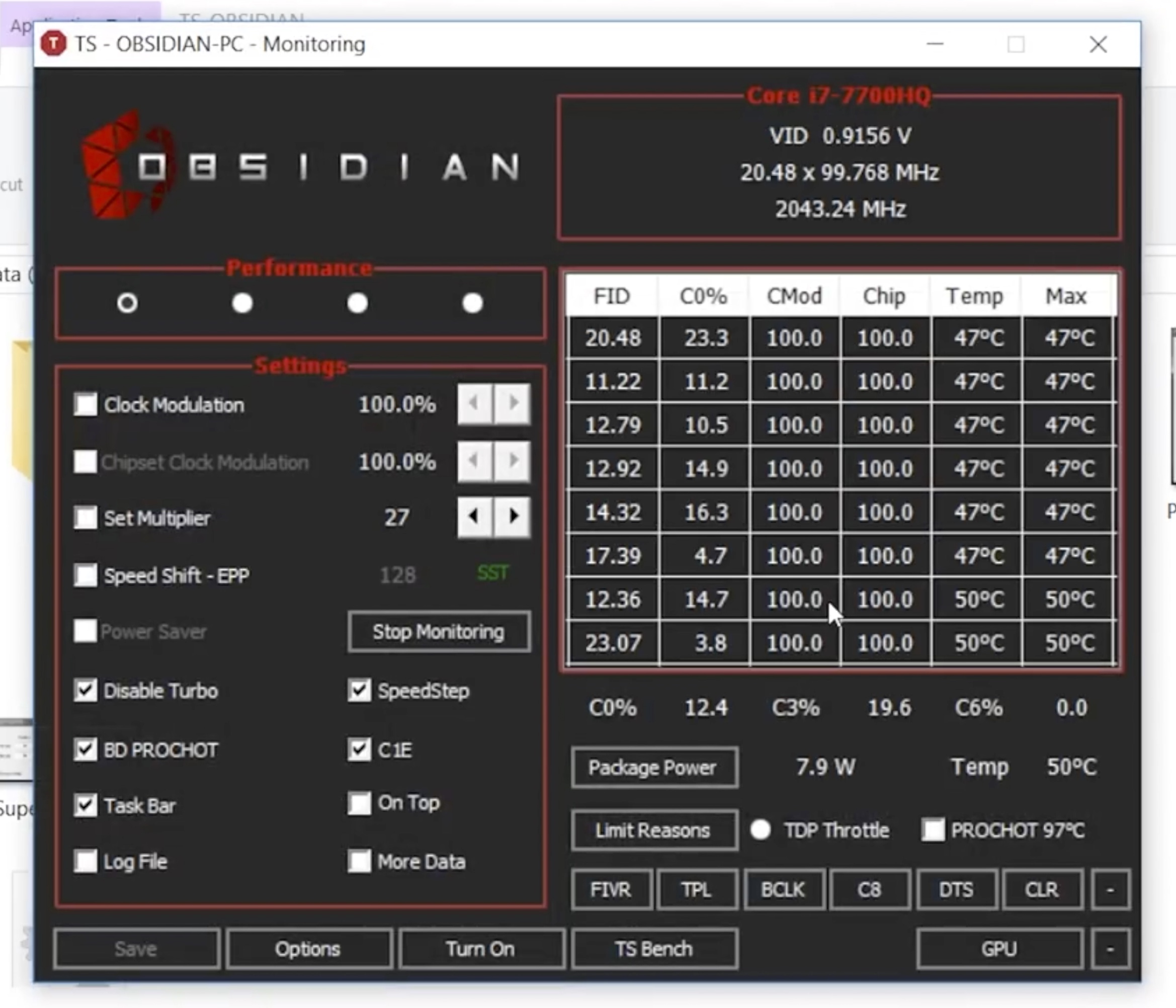
Здесь нам интересует всего две кнопки и один ползунок.
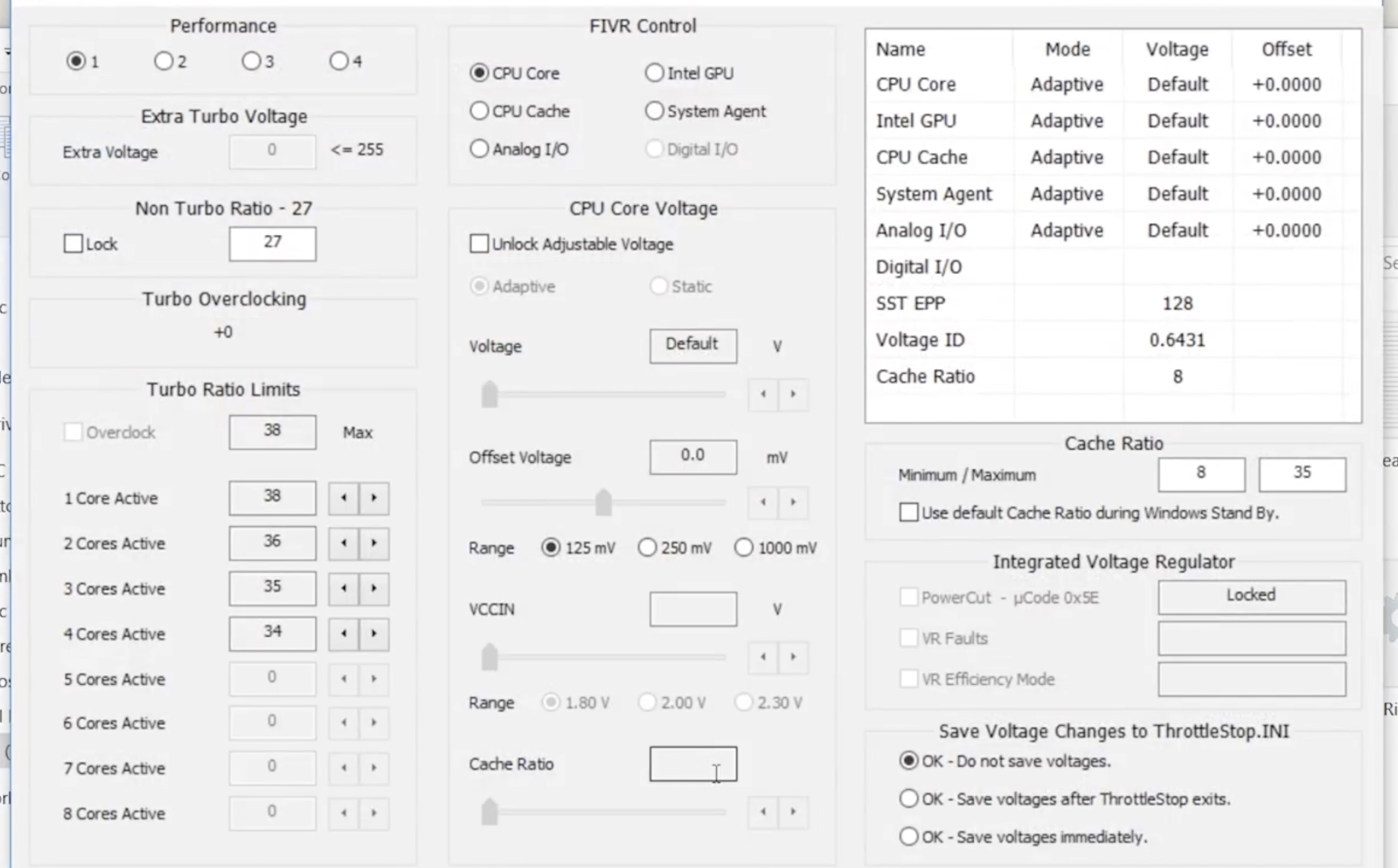
Ставим галочку на Unlock Adjustable Voltage и выбираем OK — Save voltages after throttlestop exits. Далее двигаем ползунок до хотя бы значения в -100mv.
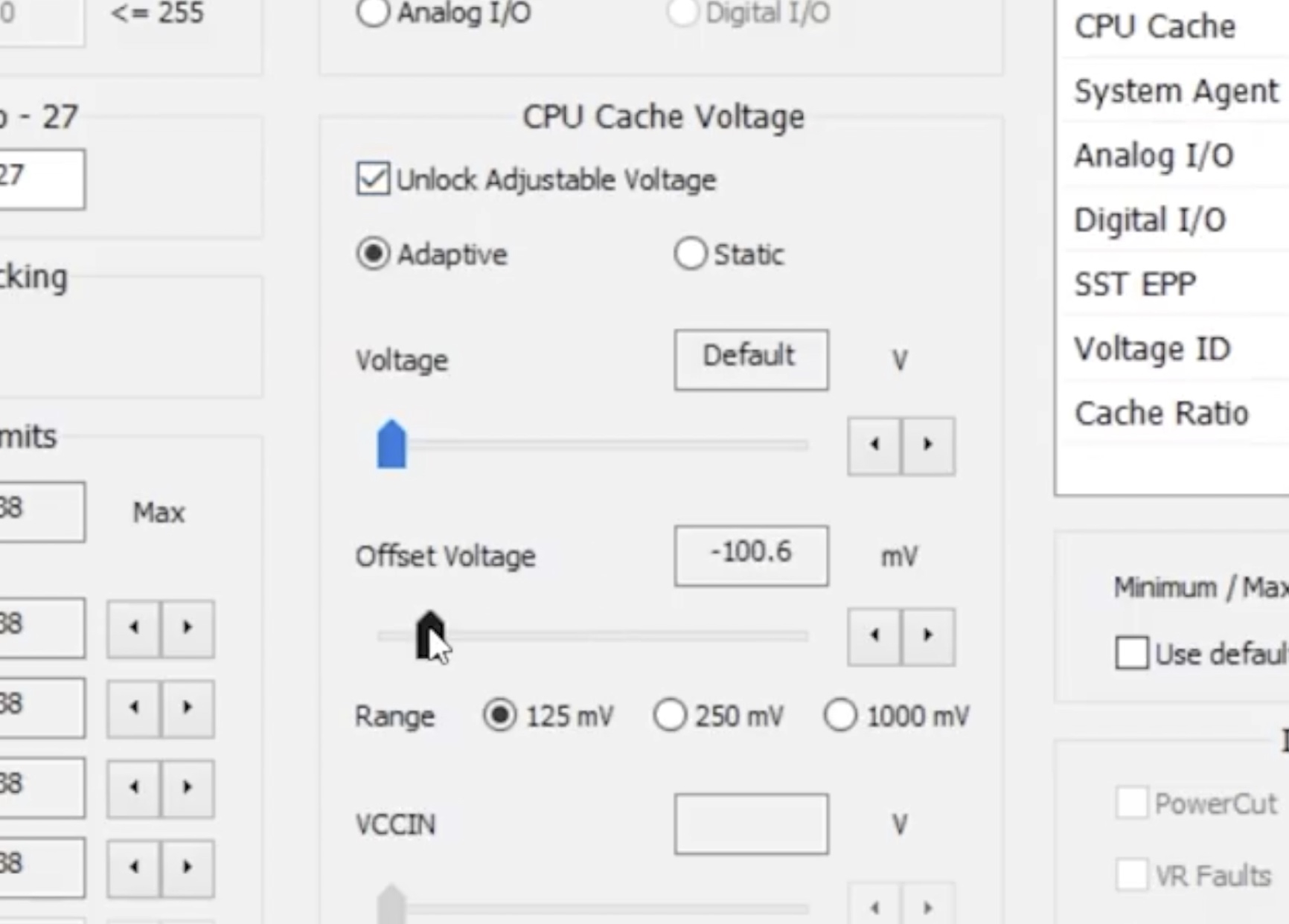
Жмем Apply и ОК. Это уже даст свой эффект, но никто вам не мешает зайти на территорию экспериментов и попробовать понизить вольтаж еще сильнее.
К сожалению, есть шанс, что в вашем устройстве ThrottleStop не будет работать, поскольку не у всех материнских плат в BIOS есть возможность понижать напряжение процессора.
В любом случае, игра с андервольтингом — самый сложный совет по улучшению энергоэффективности вашего ноутбука, поэтому им заниматься стоит только в том случае, если у вас есть время, желание и серьезная необходимость в этом.
Пара простых лайфхаков
Первый — используйте браузер Microsoft Edge. Нет, серьезно, это не шутка. Edge давно уже использует движок Chromium, имеет поддержку расширений и работает не хуже Firefox или Chrome, но при этом гораздо лучше оптимизирован под систему и ест меньше батарейки.
Второй — для просмотра видео используйте встроенный медиаплеер, он так же значительнее оптимизирован и гораздо меньше потребляет энергии, чем тот же классический VLC Player.
Конечно, делать абсолютно все, что мы перечислили, наверное, стоит только в каких-то исключительных случаях вроде работы в дороге, когда нет ни малейшей возможности подзарядить ваш гаджет. Но зато теперь, если такие ситуации возникнут, вы будете знать, что делать!
Microsoft отмечает, что ее новая операционная система Windows 11 позволит использовать ноутбук без дополнительной подзарядки дольше, чем когда-либо. Однако в каждом обновленном ПО могут встречаться ошибки, и, возможно, на данный момент ваш компьютер работает не так долго, как хотелось бы. К счастью, есть несколько простых способов это исправить.
Регулярно устанавливайте обновления
Трудно переоценить то, насколько важно постоянно обновлять операционную систему. Особенно если речь идет о новинке, такой как Windows 11. Это помогает исправлять проблемы с безопасностью, улучшать производительность, активировать новые функции и повышать эффективность работы ПО, сокращая количество потребляемой им энергией.

Чтобы проверить наличие обновлений, зайдите в «Параметры» и выберите «Центр обновлений Windows». Windows 11 устанавливает их автоматически, однако вы можете настроить этот процесс в разделе «Дополнительные параметры».
Используйте режим экономии заряда
Чтобы его найти, откройте «Параметры» → «Система» → «Завершение работы и батарея». В открывшемся окне можно увидеть текущее состояние заряда ноутбука и проверить, насколько быстро он разряжается со временем.

Нажмите «Экономия заряда» и выберите, когда этот режим будет запускаться автоматически (например, когда будет оставаться 10 или 20% заряда). В этом режиме Windows 11 приостанавливает синхронизацию таких элементов, как электронная почта и календари, а также ограничивает работу неиспользуемых приложений.
Уменьшите энергопотребление экрана
Экран ноутбука сильно расходует батарею, но, к счастью, есть способы это исправить. Перейдите в «Параметры» → «Система» → «Дисплей». В разделе «Яркость» можно приглушить яркость экрана и настроить его автоматическую оптимизацию, активировав режим экономии заряда.

Еще один способ — настроить переход в спящий режим. В окне «Параметры» откройте «Система» → «Завершение работы и батарея» → «Экран и спящий режим». Здесь можно выбрать, через какое время система будет отключать экран, находясь в неиспользуемом состоянии.
Переключитесь на более темный режим
Вопрос о том, помогают ли более темные визуальные элементы продлить время автономной работы, считается спорным. Однако Microsoft разместила этот совет в своем руководстве, поэтому он будет упомянут и здесь. Цель — уменьшить энергопотребление дисплея, используя более темные оттенки вместо ярких цветов.

Выберите «Параметры» → «Персонализация». Здесь доступно несколько вариантов.
- «Фон»: смените обои на более темный вариант.
- «Цвета»: выберите светлый или темный режим.
- «Темы»: настраивайте различные элементы интерфейса Windows 11.
Управляйте энергопотреблением Windows 11
Вы можете ограничить энергопотребление не только экрана, но и системы в целом. Для этого откройте «Параметры» → «Система» → «Завершение работы и батарея».

В разделе «Экран и спящий режим» можно установить, как долго ноутбук будет находиться в неиспользуемом состоянии, прежде чем перейдет в спящий режим, как при питании от батареи, так и от сети.
Кроме того, в меню «Режим питания» можно настроить баланс производительности и расхода батареи. Чтобы продлить время автономной работы, выберите «Максимальная эффективность энергопотребления».
Прочие советы
Обновлять нужно не только всю систему, но и отдельные приложения: так они оптимизируются по максимуму, а вы получаете доступ к новым функциям.
Регулярная перезагрузка также помогает продлить срок автономной работы, поскольку отключает неиспользуемые программы и процессы, о которых вы, возможно, забыли. Кроме того, если вам не нужен интернет или Bluetooth, то можно запустить режим полета. Он находится в разделе «Параметры» → «Сеть и интернет» → «Режим “в самолете”».
Источник.
Фото на обложке: sdx15 / Shutterstock
Applies ToWindows 11 Windows 10
Вот что можно сделать, чтобы увеличить время работы батареи компьютера.
Вы можете помочь уменьшить углеродный след устройства, помогая батарее просуществовав дольше. Раздел Рекомендации по энергопотреблению — это быстрое место, когда вы ищете набор параметров, влияющих на потребление электроэнергии.
-
Нажмите кнопку Пуск , а затем выберите Параметры > Система > Питание & батареи > Рекомендации по энергопотреблению.Рекомендации Open Energy
-
Выберите Применить все или по отдельности настройте параметры, которые, скорее всего, будут использовать больше энергии, чем в среднем, например яркость экрана, заставку и время, в течение которых устройство может быть неактивным, прежде чем оно перейдет в спящий режим или выключится. Дополнительные сведения о каждом параметре см. в статье Дополнительные сведения о рекомендациях по использованию энергии.
Средство экономии энергии автоматически управляет системными процессами и потреблением электроэнергии для оптимального баланса производительности пк и более длительного времени автономной работы.
Выберите Пуск > Параметры > Система > Питание & батареи . Если вы хотите, чтобы средство экономии энергии включалось всякий раз, когда батарея падает ниже определенного уровня, выберите Пункт Экономия энергии, чтобы развернуть параметры, а затем рядом с пунктом Включить экономию энергии при достижении уровня заряда батареи выберите нужный уровень заряда. Чтобы включить средство экономии энергии и оставить его включенным до следующего подключения компьютера, установите для параметра Всегда использовать экономию энергии значение Включено или щелкните значок Батареи в области уведомлений, а затем выберите быстрый параметр Экономия энергии .Включение экономии энергии в разделе «Параметры»
Настройте некоторые параметры дисплея компьютера, чтобы продлить время работы батареи. Например:
|
Сократите интервал активности дисплея. |
Выберите Пуск > Параметры > система > питание & батареи > экран и спящий режим. Для параметра От батареи выключите экран после, выберите более короткую длительность. Открытие параметров спящего режима power & |
|
Уменьшите яркость дисплея. |
Выберите Пуск > Параметры > Система > Дисплей > Яркость . Снимите флажок Изменить яркость автоматически при изменении освещения или снимите флажок Помочь улучшить батарею путем оптимизации отображаемого содержимого и яркости (если отображается один из этих элементов), а затем используйте ползунок, чтобы задать нужный уровень яркости.Открытие параметров отображения |
|
Уменьшение частоты обновления экрана. |
Более высокая частота обновления обеспечит более плавное движение на вашем дисплее, но при этом также используется больше энергии. Если вы хотите снизить частоту обновления экрана, выберите Пуск > Параметры > Системный > Дисплей > Дополнительно . В разделе Выбор частоты обновления выберите более низкую частоту. |
|
Выберите настраиваемые параметры графики для приложения. |
Выберите Пуск > Параметры > Система > Отображение > графики. В разделе Настраиваемые параметры для приложений выберите приложение, выберите Параметры, а затем — Энергосбережение. |
|
Используйте темный фон. |
Выберите Пуск > Параметры > Персонализация > фона , а затем выберите темный или темный сплошной цвет.Открытие параметров фона |
|
Используйте тему в темных оттенках. |
Выберите Пуск > Параметры > Персонализация > Темы > Текущая тема, а затем выберите темную тему.Параметры открытия тем |
Настройте некоторые параметры питания компьютера, чтобы продлить время работы батареи. Например:
|
Разрешите Windows автоматически изменять некоторые параметры питания. |
Выберите Пуск > Параметры > Системный > Устранение неполадок > Другие средства устранения неполадок, а затем нажмите кнопку Запустить рядом с элементом Power . Открытие средства устранения неполадок |
|
Сократите интервал перехода компьютера в спящий режим. |
Выберите Пуск > Параметры > система > питание & батареи > экран и спящий режим. Для параметра От батареи переведите устройство в спящий режим после этого, выберите более короткую длительность.Открытие параметров спящего режима power & |
|
Измените параметр фоновой активности для некоторых приложений. |
Некоторые приложения позволяют управлять фоновыми действиями. Если вы обнаружите, что приложение использует много заряда аккумулятора при работе в фоновом режиме, можно изменить параметр для приложений, которые его разрешают. Выберите Пуск > Параметры > Система > Питание & батареи > Использование батареи. В разделе Использование батареи на приложение вы можете узнать, какие приложения могут использовать больше заряда батареи в фоновом режиме. Для приложения, которое позволяет управлять фоновым действием, выберите Дополнительные параметры > Управление фоновыми действиями. На странице параметров этого приложения измените параметр Разрешить этому приложению работать в фоновом режиме. |
|
Закройте крышку. |
Большинство ноутбуков могут автоматически переходить в спящий режим при закрытии крышки. Чтобы задать это значение, выберите Поиск на панели задач, введите панель управления, а затем выберите ее в списке результатов. На панели управления выберите Параметры питания > Выберите, что делает закрытие крышки. |
|
Выберите более эффективный режим питания. |
Выберите Пуск > Параметры > Система > Питание & батареи . Для параметра Режим питания выберите более эффективный режим питания. Этот параметр доступен не на всех компьютерах и зависит от оборудования и производителя компьютера. |
|
Просто нажмите кнопку питания. |
Большинство компьютеров позволяют выключить дисплей, завершить работу, спящий режим или гибернировать с помощью кнопки питания. Чтобы выбрать действия кнопок питания, выберите Поиск на панели задач, войдите в панель управления, а затем выберите ее в списке результатов. На панели управления выберите Параметры питания, а затем Выберите, что делают кнопки питания. |
|
Выберите различные варианты батареи для воспроизведения видео на батарее. |
Выберите Пуск > Параметры > Приложения > воспроизведение видео . В разделе Параметры батареи выберите Оптимизировать время работы батареи. Чтобы сэкономить больше заряда батареи, установите флажок Воспроизведение видео с более низким разрешением при включенной батарее . |
Другие возможности
|
Не отключайте компьютер от сети электропитания до его полной зарядки. |
Чтобы проверить уровень заряда компьютера, выберите Пуск > Параметры > система > питание & батареи . В верхней части вы можете увидеть текущий уровень заряда батареи и изменение уровня заряда батареи в течение дня. |
|
Перезапустите компьютер. |
В некоторых случаях это помогает устранить проблемы, приводящие к сокращению времени работы батареи. Нажмите кнопку Пуск , а затем выберите Power > Перезапустить . |
|
Включайте режим «в самолете», когда вам не нужны Интернет, Bluetooth и другие виды беспроводной связи. |
Выберите Пуск > Параметры > Сеть & Интернет , а затем включите режим «в самолете «.Открытие параметров режима в самолете |
Статьи по теме
-
Компьютер заряжается медленно или разряжается, пока он подключен
-
Уход за батареей в Windows
Нужна дополнительная помощь?
Нужны дополнительные параметры?
Изучите преимущества подписки, просмотрите учебные курсы, узнайте, как защитить свое устройство и т. д.
Потеря важного проекта или срыв видеосовещания в Скайп или Zoom мало приятное событие. К сожалению, такое иногда случается. Идеальным вариантом использования устройства является его подключение к источнику питания. Но данное решение не всегда под рукой. Поэтому требуется находить иные пути сохранения срока службы батареи.
Существует множество причин, способствующих разряду аккумулятора на ноутбуке. При работе на Windows 11, которая является последней версией ОС Microsoft, можно значительно сэкономить расход. Она имеет некоторые настройки, которые можно установить в этих целях. В других операционных системах аналогичные опции практически отсутствуют.
И первый наш совет — обновите ОС вашего ноутбука на Windows 11. А далее мы уже расскажем, как сохранить автономную работу вашего устройства на более длительное время.
Запрет на обновление
На ноутбуках достаточно много приложений, работающих в фоновом режиме. То есть, даже если вы их не используете, они все равно продолжают функционировать. К примеру, отправка уведомлений о получении текстовых сообщений в социальных сетях и иных мессенджерах. Обновление таких приложений не всегда требуется. Особенно нет необходимости тратить энергию, когда батарея и так близка к разрядке. Поэтому, рекомендуем вам сделать следующее:
- заходим в “Настройки” ноутбука;
- выбираем “Питание и батарея”;
- нажимаем “Включить сейчас” (это делается только в том случае, если ваше устройство на настоящий момент времени не подключено к источнику питания).
Когда вы проведете данные манипуляции, часть уведомлений и фоновая активность приостановится, что продлит время службы устройства. Помимо этого, можно скорректировать еще некоторые настройки работы ноутбука, чтобы сохранить заряд, а именно:
- включить функцию экономии аккумулятора;
- уменьшить процент яркости экрана.
Частота обновления дисплея
Каждую секунду на экране вашего цифрового устройства происходит обновление изображений. Частота таких обновлений напрямую влияет на происходящие движения на дисплее ноутбука. В основном это требуется на игровых компьютерах, когда нужен максимально частый уровень обновления. Безусловно, мощность работы батареи в этом случае значительно вырастает. Поэтому, если в данный момент у вас нет острой необходимости в высокой частоте обновления, рекомендуем снизить уровень этого показателя. Следовательно, такое изменение приведет к сохранению автономной работы самого устройства. Для этого вам нужно:
- зайти в “Настройки” и выбрать пункт “Система”;
- перейти в раздел “Дисплей” и далее в “Расширенный дисплей”;
- сменить числовой показатель частоты обновления на минимальный.
Данная опция зависит от функционала самого компьютера. Если вы, выполняя вышеописанные действия, увидите только одно число частоты обновления, которое уже установлено по умолчанию — значит ваше устройство таковой опцией не обладает. Возможности снизить указанный параметр нет.
Также отметим, изменение частоты обновления на более низкий показатель, может повлиять на производительность используемого ноутбука. В большинстве случаев такие действия вызывают сложности в выполнении определенных задач.
Темный фон
С помощью OLED-дисплея можно изменить фон работы ноутбука на темный или выбрать темную тему. Данное приложение устанавливается на Windows 11 и является довольно полезным интерфейсом. Уже устаревшие светодиодные и ЖК-дисплеи не обладают аналогичной функциональностью. В свою очередь на OLED-дисплее происходит индивидуальное подсвечивание каждого пикселя. Поэтому, при выборе темного фона пиксели загораться не будут, то есть энергия на эти действия тратиться перестанет, что приведет к сохранению заряда батареи.
Как выполнить данное действие:
- открыть “Настройки” и нажать “Персонализация”;
- выбрать темный фон или темную тему вверху страницы.
Отметим, что данных тем несколько. Можно выбрать более удобную для себя. Она затемнит фон монитора, некоторые рабочие окна и часть приложений, использующихся Windows 11.
Время ожидания блокировки
Чтобы уменьшить расход батареи на ноутбуке можно снизить время ожидания блокировки дисплея. Потому что на подсветку экрана также расходуется энергия аккумулятора. Для этого вам нужно:
- в разделе “Настройки” зайти в пункт “Система”;
- выбрать “Питание и батарея”;
- изменить необходимый параметр.
В пункте “Питание и батарея” есть несколько настроек, с помощью которых можно скорректировать время блокировки экрана. Его можно выбрать от 30 секунд до 2 минут. В целях экономии расхода батареи выбираем минимальное значение. Таким образом, если вы отвлечетесь от работы на ноутбуке, экран погаснет как можно быстрее и не будет работать просто так, забирая на это энергию аккумулятора.
И еще…
Кроме вышеописанных способов также советуем вам регулярно обновлять операционную систему. Устаревшая ОС обычно начинает работать не в пользу вашему ноутбуку, а во вред. Некоторые угрозы безопасности и соответствующие системные сбои способствуют более быстрому расходу энергии аккумулятора. Что особенно касается Windows 11.
Рациональное обновление ОС обезопасит работу устройства, увеличит производительность и включит дополнительные функциональные возможности в систему. Следовательно, работа Windows будет более эффективна, а также снизится потребляемая мощность.
Для проверки существующих обновлений необходимо сделать следующее:
- зайдите в “настройки” и откройте “Центр обновления Windows”;
- выберите функцию “Проверить наличие обновлений”.
Далее ОС уже сама начнет поиск доступных обновленных версий. Если таковые обнаружатся, то их необходимо скачать и установить их на свой ноутбук. Затем устройство рекомендуется перезагрузить и проверить появление новых параметров.
Таким образом, мы рассмотрели основные способы, которые помогут сохранить время работы аккумулятора вашего ноутбука.
