Дарья Сидорова
Windows 10 позволяет настраивать размер и цвет указателя мыши, чтобы сделать его более заметным и упростить навигацию. Рассказываем, как это сделать.
Как изменить размер курсора
Перейдите в «Параметры» → «Специальные возможности» → «Мышь». Быстро открыть приложение «Параметры» можно комбинацией Windows + i.
Настройте ползунок в разделе «Изменение размера указателя мыши». Можно выбрать размер от 1 до 15. По умолчанию установлен наименьший размер.
Как изменить цвет указателя
Это можно сделать в том же разделе: «Параметры» → «Специальные возможности» → «Мышь». Доступно четыре варианта: белый (по умолчанию), черный, инвертированный (становится черным на белом фоне и наоборот) и выбранный цвет.
Читайте по теме:
7 способов сделать скриншот на Windows 11
Как отключить уведомления с советами и предложениями на Windows 11
Как узнать пароль от Wi-Fi
В последнем варианте по умолчанию установлен салатовый цвет. Но можно выбрать любой другой. Для этого на появившейся панели с рекомендуемыми цветами нажмите «Выбрать цвет указателя».
Текстовый курсор (тот, что похож на заглавную английскую I с более длинными засечками) изменится в соответствии с этими настройками.
Как настроить текстовый курсор
Как было сказано выше, изменения для обычного курсора по умолчанию применяются и к текстовому. Но у второго есть и собственные варианты настройки. Откройте «Параметры» (Windows + i) → «Специальные возможности» → «Текстовый курсор».
Нажмите на переключатель рядом с «Включить индикатор текстового курсора» — сверху и снизу курсора появятся конусы. После этого также можно настроить их цвет.
Индикаторы текстового курсора отлично работают в Microsoft Edge и Firefox, но могут вести себя некорректно, например, в Google Chrome.
В разделе «Специальные возможности» также можно настроить индикатор касания для компьютеров с сенсорным экраном.
Источник.
Фото на обложке: Pixel-Shot / Shutterstock
Нашли опечатку? Выделите текст и нажмите Ctrl + Enter

- To change mouse size on Windows 10, open Settings > Ease of Access > Cursor & pointer, and choose the pointer size.
- You can also use the Control Panel using the “Mouse” properties.
On Windows 10, the mouse pointer is an essential feature that helps us to navigate the desktop more efficiently. However, if the pointer is too small or too big, depending on your requirements or screen resolution, you can change the size in a few ways.
The easiest way to complete this configuration is through the Settings app, but it’s possible to change the mouse settings from the Control Panel.
In the guide, I’ll explain the steps to change the mouse pointer size using the Settings app and Control Panel on Windows 10.
- Change pointer size on Windows 10 from Settings
- Change pointer size on Windows 10 from Control Panel
Change pointer size on Windows 10 from Settings
To change the mouse pointer size on Windows 10, use these steps:
-
Open Settings on Windows 10.
-
Click on Ease of Access.
-
Click on Cursor & pointer.
-
Choose the pointer size with the slider under the “Change pointer size and color” section.
Once you complete the steps, the pointer will automatically switch to your selected size.
Change pointer size on Windows 10 from Control Panel
To change the pointer size through the Control Panel on Windows 10, use these steps.
-
Open Control Panel.
-
Choose the Large icons option from the “View by” menu on the top right.
-
Click on Mouse.
-
Under the ” Scheme ” section, select the pointer size by choosing one of the mouse schemes, including the system scheme (small), large, or extra large.
-
Click the Apply button.
-
Click the OK button.
After completing the steps, the new mouse pointer size will apply to your computer.
Mauro Huculak is a
Windows How-To Expert and founder of
Pureinfotech
(est. 2010). With over 21 years as a technology writer and IT Specialist,
Mauro specializes in Windows, software, and cross-platform systems such as Linux, Android, and macOS.
Certifications:
Microsoft Certified Solutions Associate (MCSA),
Cisco Certified Network Professional (CCNP),
VMware Certified Professional (VCP),
and
CompTIA A+ and Network+.
Mauro is a recognized Microsoft MVP and has also been a long-time contributor to Windows Central.
You can follow him on
YouTube,
Threads,
BlueSky,
X (Twitter),
LinkedIn and
About.me.
Email him at [email protected].
Sign in to your How-To Geek account

Quick Links
-
How to Change Your Cursor Size
-
How to Change Your Cursor Color
-
Add Color to Your Text Cursor
Summary
- Windows 10 now allows you to customize the mouse cursor’s size and color, choosing from a range of options, making it easier to see and navigate.
- You can change the cursor size by going to Settings > Ease of Access > Mouse Pointer and adjusting the slider. Sizes range from 1 to 15.
- To change the cursor color, go to Settings > Ease of Access > Mouse Pointer and select a color from the options provided, or choose a custom color.
Windows 10 lets you increase the mouse cursor’s size and change its color. Want a black mouse cursor instead? You can choose that! Want a huge red cursor that’s easier to see? You can choose that, too!
How to Change Your Cursor Size
To change the size of your cursor, head to Settings > Ease of Access > Mouse Pointer. (You can press Windows+i to open the Settings application quickly.)
Drag the slider under «Change the Pointer Size» to adjust the size of your cursor. By default, the mouse pointer is set to the smallest size. You can choose a size from 1 to 15 (which is very large).
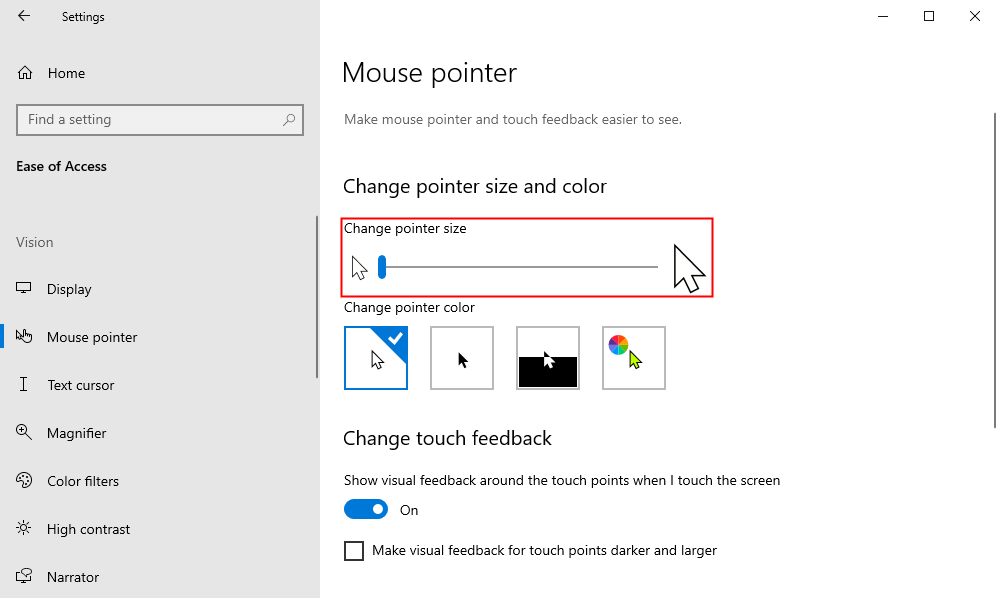
How to Change Your Cursor Color
The cursor color options are found in the same place as cursor size options. Navigate to Settings > Ease of Access > Mouse Pointer.
Choose a new color in the «Change Pointer Color» section. There are four options here: white with a black border (the default), black with a white border, inverted (for example, black on a white background or white on a black background), or your selected color with a black border.
If you choose the color option, a lime green cursor is the default. However, you can choose any color you like. From the «Suggested Pointer Colors» panel that appears, select «Pick a Custom Pointer Color,» and then choose the one you want.
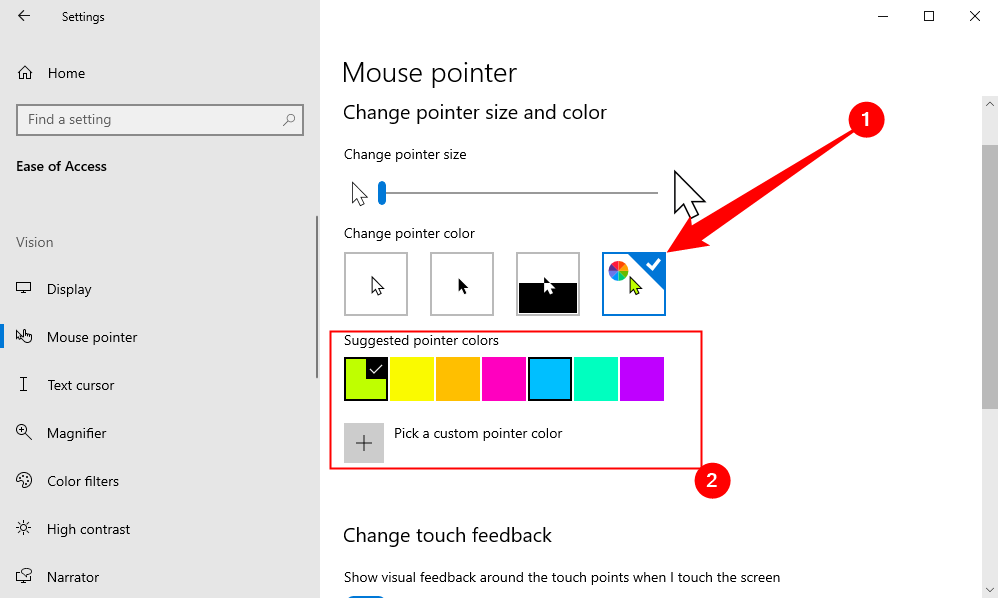
The special text cursor (the one that looks like a capital I with extra wide serifs) will respect the changes you make to the cursor settings. If you ever want to tweak your mouse cursor again, just return to this menu and select the white cursor again.
Add Color to Your Text Cursor
Any changes to your regular cursor will be applied to your text cursor by default, but the text cursor also has a few customization options of its own. Open the Settings app (Windows+i), then head to Ease of Access > Text Cursor.
Click the toggle next to «Turn on Text Cursor Indicator» to enable cones at the top and bottom of your text cursor. Once you do that you can customize the color of the text cursor indicators, too.
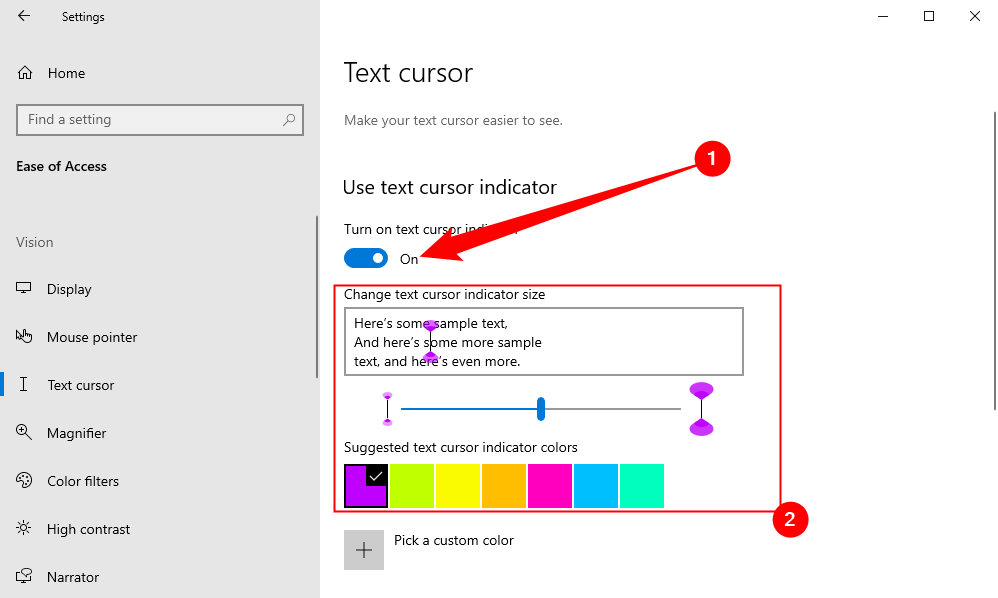
The text cursor indicators don’t work uniformly in every application. We found they worked perfectly in Microsoft Edge and Firefox, but didn’t work correctly in Google Chrome’s omnibar, for example.
If you decide you don’t like the text cursor indicator, just hit the toggle again to disable it. If you have a PC with a touch screen, you can also control the visual touch feedback that appears when you tap the screen in the accessibility section.
Windows 11 and Windows 10 both have some exciting new options that allow you to change the mouse pointer size and color. Have you grown tired of the dull white or black mouse pointer? Are you having trouble seeing the standard size mouse cursor on your screen? Would you prefer one in a lively color, maybe one that matches your wallpaper? How about making it up to three times bigger or making it thicker when typing? Here is how to get to the mouse size settings and how to change your pointer’s size and color in Windows:
NOTE: We wrote this tutorial using the initial release of Windows 11 (version 21H2 build 22000), as well as Windows 10 (version 21H2 build 19044). If you’re using an older version of Windows 10, you might have to install the latest updates to get access to all the features presented.
How to access the mouse size settings in Windows
First, we’ll show how this is done in Windows 11 and then in Windows 10. Scroll to the section that fits your version of Windows.
1. Go to the “Mouse pointer and touch” settings in Windows 11
In Windows 11, in order to change the mouse pointer size, color, or thickness, you’ll need to first get to the appropriate page from the Settings app. Fortunately, that’s easy to do: open Settings (press Windows + I on your keyboard), select Accessibility on the left sidebar, and click or tap on “Mouse pointer and touch” on the right side of the window.
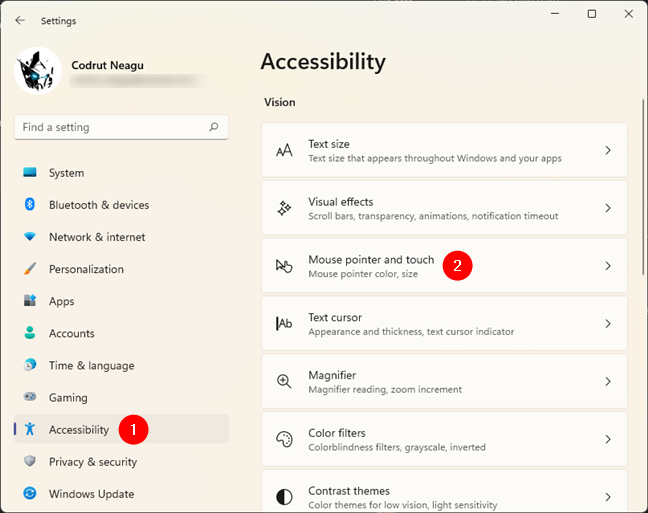
Mouse pointer and touch in the Settings app
2. Go to the “Mouse pointer” in Windows 10
If you’re using Windows 10, open the Settings app on your Windows 10 PC or device. A quick way to do that is to press Windows + I on your keyboard. In Windows Settings, click or tap Ease of Access.
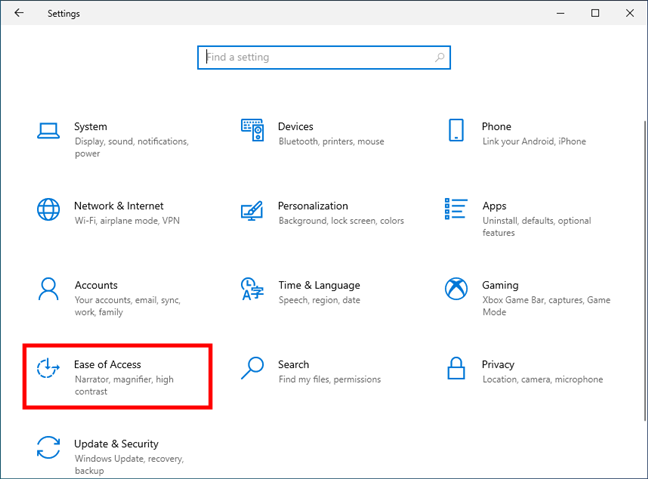
The Ease of Access section of the Settings app
Select Mouse pointer in the list of options on the left.
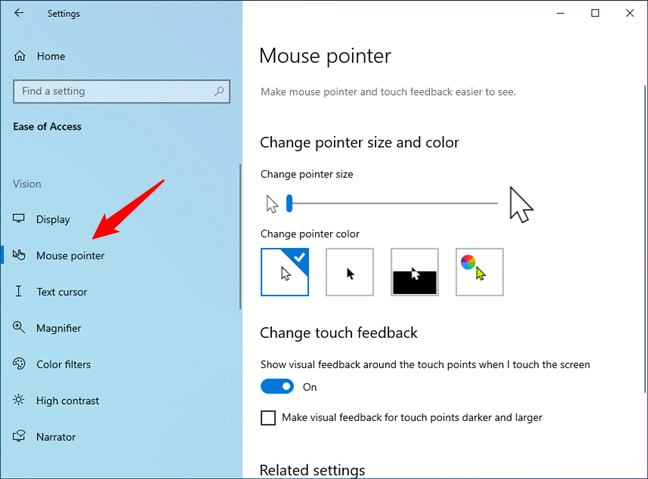
Windows 10’s Mouse pointer settings
NOTE: From here on, the steps to change the pointer size, color, and thickness are similar (almost identical) in Windows 11 and Windows 10.
How to change the size of the mouse pointer
If you’re on Windows 11, look at the Mouse pointer area from the Mouse pointer and touch settings page. There, you’ll find a slider called simply Size. In Windows 10, the slider is called “Change pointer size” and is found in the “Change pointer size and color” section from the Mouse pointer page. By default, both Windows 11 and Windows 10 use the smallest pointer size available, but you can use the aforementioned slider to choose any dimension from 1 to 15, which can make your pointer up to three times bigger than the standard size.
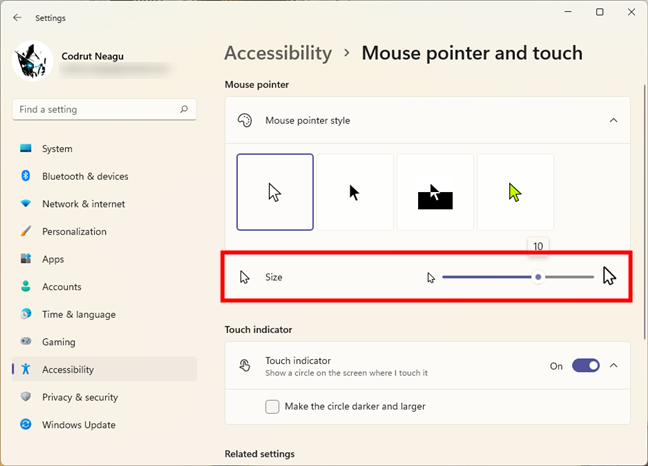
Use the slider to change the pointer’s size
As indicated by the graphics, moving the slider to the right makes the pointer bigger, while dragging it to the left turns it into a smaller one.
How to change the mouse pointer color
Don’t close the Settings app yet: on the same page, you’ll also find the color options for your mouse pointer. In Windows 11, it’s called “Mouse pointer style,” while in Windows 10, it’s called “Change pointer color.” It’s the same thing, even if the naming is slightly different. All you have to do to change your mouse cursor color is to choose one of the four available options.
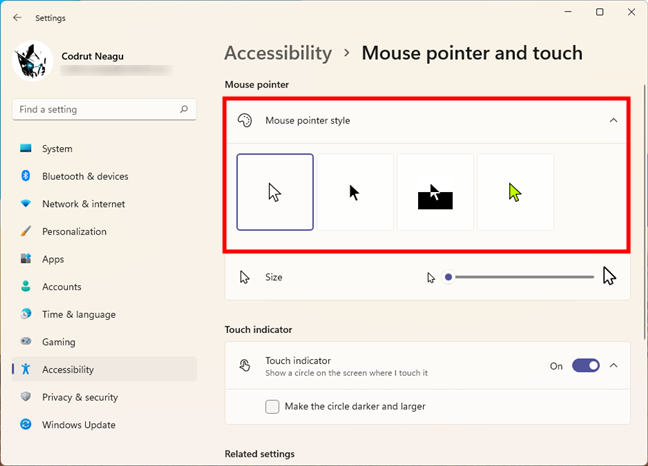
Change the pointer color in Windows
As indicated by the graphics used, the first two options are white with a black border (which is the default) and black with a white border. The third, illustrated as black on a white background and white on a black background, has an inversion effect, ensuring your mouse pointer is always visible, by changing it to a color complementary to the color you’re hovering over. This does not just happen for black and white: hovering with your pointer on a blue background makes it turn orange, a red background turns it cyan, and so on.
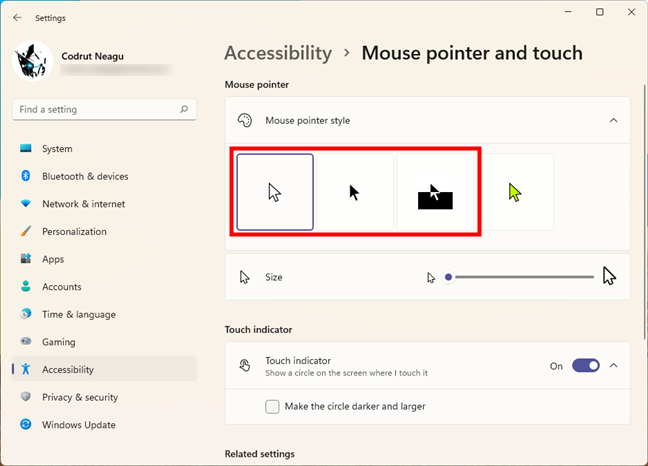
The first three mouse pointer styles are predefined
The fourth and last mouse pointer style adds a black border to the color of your choice. Clicking or tapping on it reveals a rainbow of recommended pointer colors you can choose from. If you like a color from the list, click or tap on it.
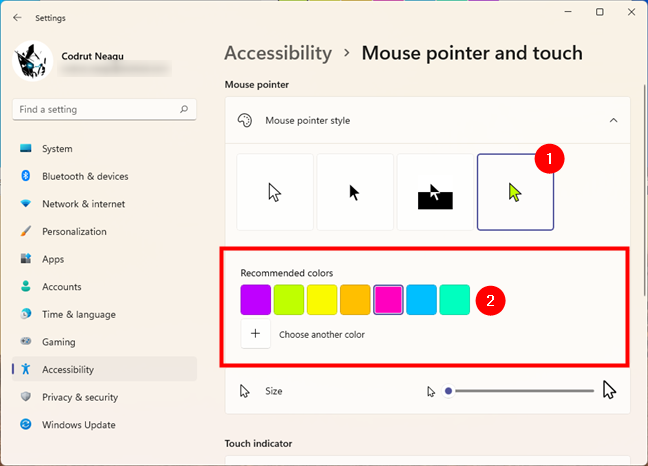
Choose one of the recommended pointer colors for a fun cursor
If you have a different color in mind, click or tap the plus button under the recommended colors. In Windows 11, it’s called “Choose another color,” while in Windows 10 it’s named “Pick a custom pointer color.”
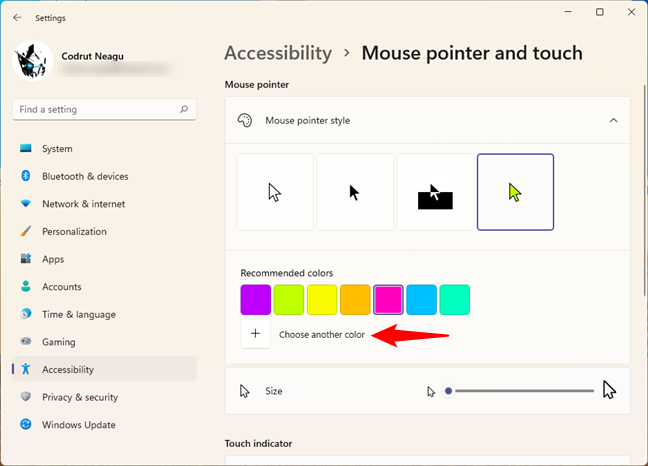
Choose another color for the mouse pointer
In the new color selection window that pops up, choose any color you like from the whole RGB spectrum. You have absolute freedom in your choice, and a slider at the bottom helps you fine-tune the color you choose.
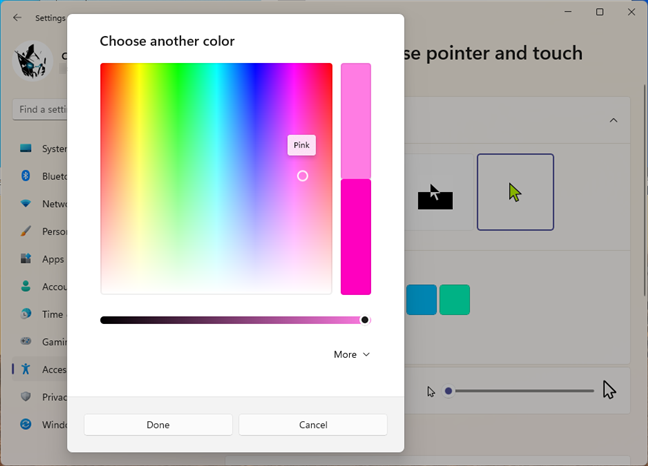
Click or tap anywhere to select a color and see its name
If you need to be accurate, and you already know the RGB code of the color that you want to use, click or tap More.
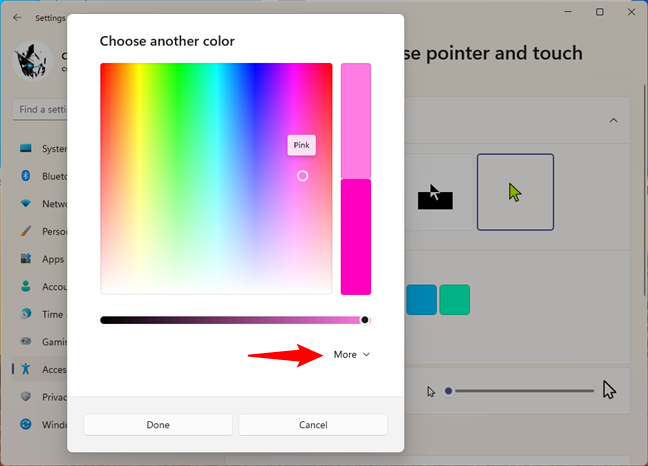
Pick a custom mouse pointer color
Additional options are shown, where you can enter the code of the color that you want to use. Your changes are displayed in real-time, so, when you are satisfied, press Done and enjoy your new pointer.
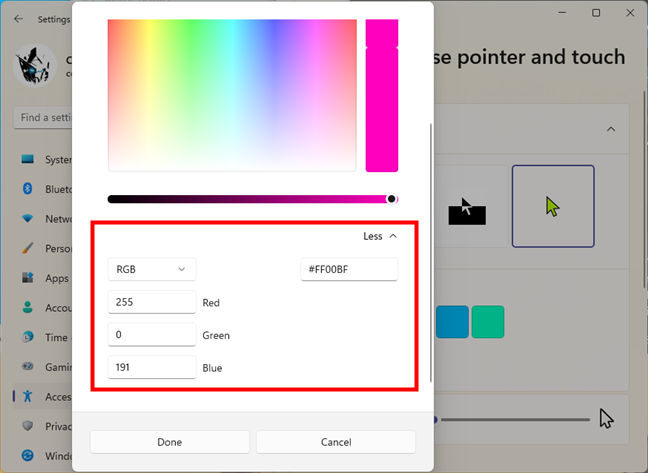
Enter the code for a custom mouse pointer color
NOTE: If you are not satisfied with your pointer’s appearance, see how to use custom mouse cursors and pointers in Windows. And, if you want to learn more about personalizing your mouse, read: How to configure the mouse in Windows.
How to change the text cursor thickness when typing
There is one other pointer setting that you might want to customize, and it’s important, especially if you spend time writing on your Windows computer or device: the blinking cursor used when typing text. If you spend a substantial amount of time in the company of letters or numbers, as we do, you might appreciate the option to make this cursor more visible, by adjusting its thickness.
In the Settings app, go back to the Accessibility section in Windows 11, or Ease of Access in Windows 10. Then, click or tap on Text cursor.
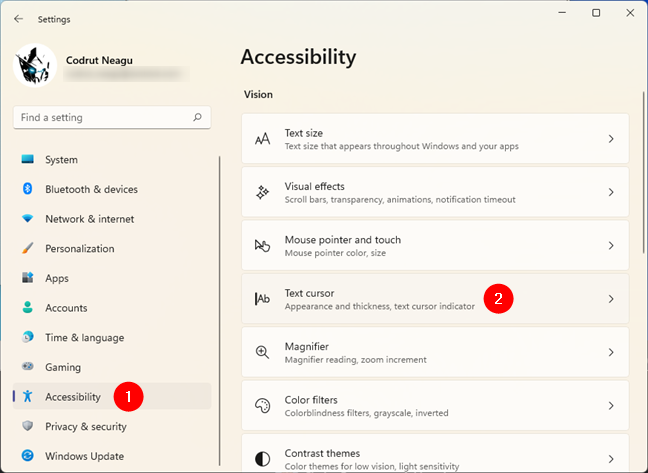
Open the Text cursor settings
In either operating system, scroll on the right side of the Settings window until you find the slider called “Text cursor thickness.” Move the slider and watch the preview box to make your decision.
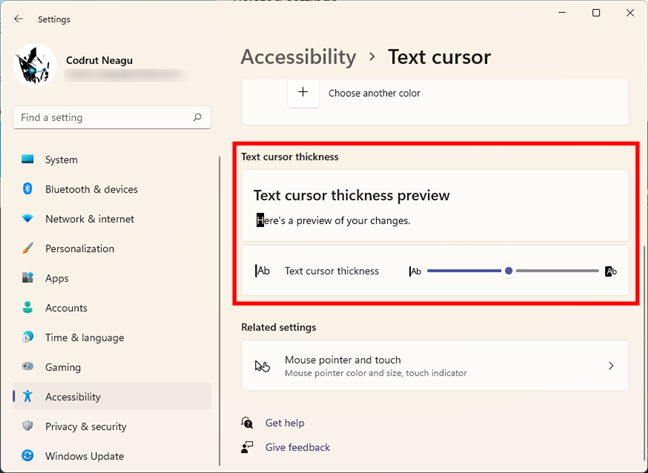
Move the slider to adjust the cursor’s thickness
From now on, the mouse cursor while typing will be as thick or thin as you’ve decided, hopefully making it easier for you to write on your computer.
Bonus for old-school users: How to change the mouse pointer size and color from the Control Panel
You can also customize your pointer from the more limiting options available from the Control Panel, although these are less useful than those from the Settings app. To customize the mouse cursor’s size and color, open the Control Panel and go to the “Ease of Access” section.
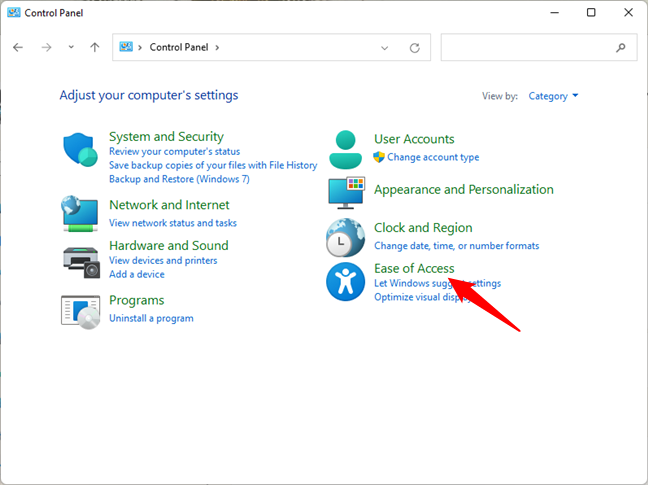
The Windows 11 Control Panel
In the section called “Ease of Access Center,” click or tap on the “Change how your mouse works” link.
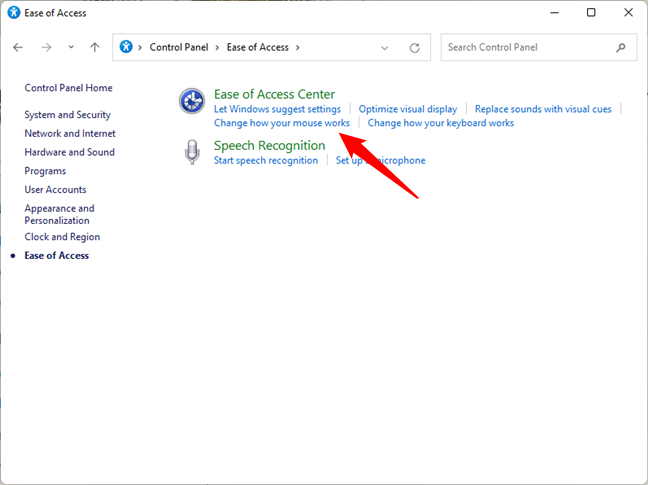
Ease of Access settings
A window named “Make the mouse easier to use” opens. Here you can find a series of mouse-related settings, starting with the size and color of your mouse pointer. In the Mouse pointers section, you can choose from three different mouse cursor colors and from three different sizes for each color. The third one has an inversion effect, which changes your mouse color for maximum visibility, depending on what color you are hovering over. Choose the size and the color that you want to use.
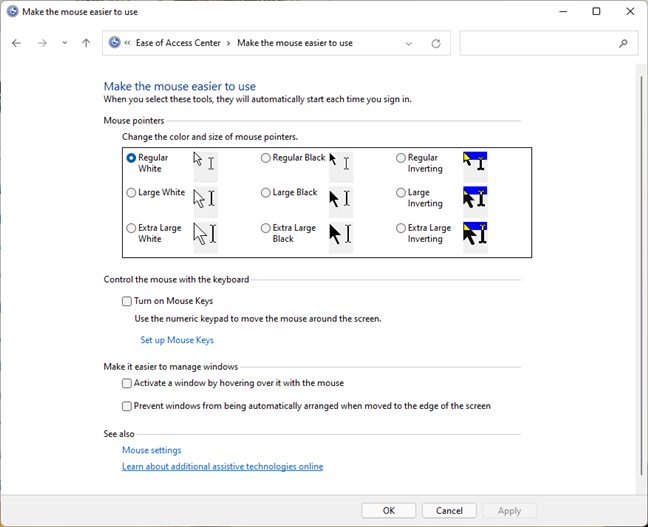
Make the mouse easier to use in Windows
Do not forget to press OK or Apply for your changes to take effect. You can now close the Control Panel and enjoy using your new mouse pointer.
What mouse pointer size and color do you use?
While writing this tutorial, I was pleasantly surprised by Windows’ option to turn the cursor the opposite color of the background, thus ensuring maximum visibility at all times. I decided to stick with it for now. What about you? How did you customize your mouse pointer? Did you choose a cheerful color or a larger pointer size? Let me know in a comment below.
Настройка системы для удобной работы с мышью
Управление мышью с помощью цифровой клавиатуры
-
Чтобы перейти к настройкам на компьютере, нажмите клавиши Windows+U или нажмите кнопку Пуск > Параметры>.
-
В области Взаимодействиевыберите Мышь .
-
Включив переключатель «Ключи мыши».
Изменение основной кнопки мыши, настройка параметров прокрутки или следы указателя отображения
-
Чтобы открыть Параметры на компьютере, нажмите клавишу с Windows+I или нажмите кнопку Начните > Параметры .
-
Выберите Bluetooth & устройств>мыши.
-
Чтобы изменить главную кнопку мыши, раз развернуть меню Основная кнопка мыши и выбрать нужный параметр.
-
Чтобы настроить параметры прокрутки, выберите подходящие параметры в области Прокрутка.
-
Если вы хотите, чтобы указатель отображал след по экрану при его перемещение, выберите Дополнительные параметры мыши ,переходить на вкладку Параметры указателя и устанавливать параметры отображения следов указателя.
-
Параметры мыши
Улучшение видимости указателя мыши
Чтобы сделать указатель мыши более удобным для восприятия, измените его размеры или цвет.
-
Чтобы перейти к настройкам на компьютере, нажмите клавиши Windows+U или нажмите кнопку Пуск > Параметры>.
-
Выберите Указатель мыши и коснитесь .
-
В области Указатель мышинастройте ползунок Размер до тех пор, пока указатель мыши не дойдет до нужного размера.
-
В списке Стиль указателямыши выберите параметр, чтобы изменить цвет указателя мыши на белый, черный, инвертировали или любой из ярко рекомендуемых цветов. Чтобы настроить цвет указателя, выберите Выбрать другой цвет.
Улучшение видимости текстового курсора
Windows 11 позволяет изменить толщину текстового курсора и добавить цветной индикатор, чтобы сделать его более заметным.
Изменение толщины текстового курсора
-
Чтобы перейти к настройкам на компьютере, нажмите клавиши Windows+U или нажмите кнопку Пуск > Параметры>.
-
Выберите текстовый курсор.
-
В области Толщина курсоратекста настройте ползунок Толщина курсора текста до нужной толщины в области предварительного просмотра.
Использование индикатора текстового курсора.
-
Чтобы перейти к настройкам на компьютере, нажмите клавиши Windows+U или нажмите кнопку Пуск > Параметры>.
-
Выберите текстовый курсор.
-
Включит переключатель указателя текста.
-
Отрегулировать ползунок Размер до тех пор, пока не будет выглядеть нужный размер в режиме предварительного просмотра.
-
Чтобы изменить цвет индикатора, выберите его в меню Рекомендуемые цвета или выберите Другой цвет, чтобы выбрать другой цвет.
Параметры курсора текста
Настройка системы для удобной работы с клавиатурой
-
Чтобы перейти к настройкам на компьютере, нажмите клавиши Windows+U или нажмите кнопку Пуск > Параметры>.
-
Выберите Клавиатура и попробуйте следующие варианты:
-
Включив переключатель экранной клавиатуры для выбора клавиш с помощью мыши или другого указывателя (например, с помощью joystick), или используйте один переключатель для циклиального перехода между клавишами на экране.
-
Если при одновременном нажатии двух клавиш возникли проблемы, включим переключатель «Залипка клавиш». Залипая клавиша может одновременно нажимать команды, которые используют несколько клавиш (например, CTRL+S).
-
Включите переключатель Выключатель для воспроизведения звука при нажатии клавиш CAPS LOCK, NUM LOCK или SCROLL LOCK.
-
Чтобы настроить чувствительность клавиатуры, включив переключатель Фильтр, можно игнорировать краткие или повторяные нажатия клавиш.
-
Включив клавиши подчеркнутного доступа, переключение на подчеркнутую клавишу доступа, когда они доступны.
-
Включите переключатель «Использовать кнопку «Печать экрана», чтобы открыть его с помощью кнопки «Prt Scr».
Совет: Вы также можете управлять компьютером только голосом, используя Windows распознавание речи. Дополнительные информации см. в этойWindows.
Параметры клавиатуры






