Applies ToWindows 11 Windows 10
Трудно ли видеть текст или приложения на экране компьютера? Существуют простые способы упростить его просмотр в Windows.
Увеличить размер текста на экране
Если размер текста слишком мал при переходе по Windows, вы можете увеличить текст. Это влияет, например, на заголовки, меню и тексты значков.
-
Чтобы перейти к параметрам специальных возможностей на компьютере, нажмите клавишу с логотипом Windows+U или выберите Запустить > Параметры > Специальные возможности.
-
Выберите Размер текста.
-
Перетащите ползунок Размер текста вправо, чтобы увеличить размер примера текста.
-
Когда размер текста вас устраивает, нажмите кнопку Применить. Windows масштабирует размер всего текста.
Увеличить размер изображений и приложений на экране
Помимо размера текста, вы также можете увеличить все остальное на экране, включая изображения и приложения.
-
Чтобы открыть параметры на компьютере, нажмите клавишу с логотипом Windows+I или выберите Пуск > Параметры .
-
Выберите Показать.
-
В разделе Масштаб & макета разверните меню Масштаб и выберите нужный параметр.
Для того чтобы некоторые изменения вступили в силу в определенных приложениях, может потребоваться выйти из нее и снова войти, но они применяются к большинству моментов немедленно.
См. также
специальные возможности Майкрософт
Нужна дополнительная помощь?
Нужны дополнительные параметры?
Изучите преимущества подписки, просмотрите учебные курсы, узнайте, как защитить свое устройство и т. д.
While you are working on your desktop you think to change the size of texts. Many users might want to see the text and icon clearer than earlier due to vision concerns and others could look for the big space on the screen excluding the icons. Windows 10 offers an open sky to Change Icons and Text Size Windows 10.
You can Change Icons and Text Size on Windows 10 easily. In this Windows 10 tips, we are describing the way of customization of sizes if you want a bigger or smaller appearance of the items.
Change Icons and Text Size on Windows 10
How to Change Icons and Text Size on Windows 10 –
1] Using Display Settings
- Press the – Windows logo key + I.
- Select – System.
- On the next page, Go to – Scale and layout.
- Click the dropdown under – Change the size of text, apps, and other items.
- Select 125% or 100% (Recommended).
2] Change icon size from Desktop
- Right-click anywhere in a blank space on the desktop.
- Put the cursor over – View.
- Select – Large icons, Medium icons, or Small icons.
3] Via Ease of Access
Ease of access category in Settings application allows to easily Change Icons and Text Size on Windows 10.
- Press the – Win + I.
- Click the – Ease of access.
- The Next page of Settings will show you the Display section by default.
- Go to the right side and locate – Make text bigger.
- Pull the slider to the right to increase the size of the texts and the left to decrease the same.
- Lastly, click on – Apply.
- The next option will help you to Make everything bigger. Click on the drop-down and select 125% instead of 100%.
See more –
1] How to Open Control Panel on Windows 10 – Instant Ways
2] How to Resize All Items on Windows 8 / 10 Desktop
3] Windows 10 Start Menu – Tips to Customize
4] 18 Ways to Open Windows Settings in Windows 10 [5 Seconds]
Methods:
1] Using Display Settings
2] Change icon size from Desktop
3] Via Ease of Access
That’s all!!
В Windows 10 есть несколько инструментов, позволяющих изменить размер шрифта в программах и системе. Основной из них, присутствующий во всех версиях ОС — масштабирование. Но в некоторых случаях простое изменение масштабирования Windows 10 не позволяет добиться желаемого размера шрифтов, также может потребоваться изменить размеры шрифта текста отдельных элементов (заголовка окна, подписи к ярлыкам и другим).
В этой инструкции — подробно об изменении размера шрифта элементов интерфейса Windows 10. Отмечу, что в ранних версиях системы были отдельные параметры для изменения размера шрифтов (описаны в конце статьи), в Windows 10 1803 и 1703 таковых нет (но есть способы изменить размер шрифта с помощью сторонних программ), а в обновлении Windows 10 1809 в октябре 2018 года появились новые средства для настройки размеров текста. Все методы для разных версий будут описаны далее. Также может пригодиться: Как изменить шрифт Windows 10 (не только размер, но и выбрать сам шрифт), Как изменить размер значков Windows 10 и подписей к ним, Как исправить размытые шрифты Windows 10, Изменение разрешения экрана Windows 10.
Изменение размера текста без изменения масштабирования в Windows 10
В последнем обновлении Windows 10 (версия 1809 October 2018 Update) появилась возможность менять размер шрифта, не меняя масштаб для всех остальных элементов системы, что удобнее, однако не позволяет изменять шрифт для отдельных элементов системы (что можно сделать с помощью сторонних программ, о которых далее в инструкции).
Для изменения размера текста в новой версии ОС проделайте следующие шаги
- Зайдите в Пуск — Параметры (или нажмите клавиши Win+I) и откройте «Специальные возможности».
- В разделе «Дисплей», вверху, выберите нужный размер шрифта (задается в процентах от текущего).
- Нажмите «Применить»и подождите некоторое время, пока настройки не будут применены.
В результате будет изменен размер шрифта для почти всех элементов в системных программах и большинстве сторонних программ, например, из Microsoft Office (но не во всех).
Изменение размера шрифта путем изменения масштаба
Масштабирование меняет не только шрифты, но и размеры других элементов системы. Настроить масштабирование вы можете в Параметры — Система — Дисплей — Масштаб и разметка.

Однако, масштабирование — не всегда то, что нужно. Для изменения и настройки отдельных шрифтов в Windows 10 можно использовать стороннее ПО. В частности, в этом может помочь простая бесплатная программа System Font Size Changer.
Изменение шрифта для отдельных элементов в System Font Size Changer
- После запуска программы вам предложат сохранить текущие параметры размеров текста. Лучше сделать это (Сохраняются в виде reg файла. При необходимости вернуть исходные настройки, просто откройте этот файл и согласитесь с внесением изменений в реестр Windows).
- После этого, в окне программы вы можете отдельно настроить размеры различных текстовых элементов (далее приведу перевод каждого пункта). Отметка «Bold» позволяет сделать шрифт выбранного элемента полужирным.
- По окончании настройки нажмите кнопку «Apply» (Применить). Вам предложат выйти из системы, чтобы изменения вступили в силу.
- После повторного входа в Windows 10 вы увидите изменившиеся параметры размеров текста элементов интерфейса.
В утилите можно менять размеры шрифта следующих элементов:
- Title Bar — Заголовки окон.
- Menu — Меню (главное меню программ).
- Message Box — Окна сообщений.
- Palette Title — Названия панелей.
- Icon — Подписи под значками.
- Tooltip — Подсказки.
Скачать утилиту System Font Size Changer можно с сайта разработчика https://www.wintools.info/index.php/system-font-size-changer (фильтр SmartScreen может «ругаться» на программу, однако по версии VirusTotal она чистая).
Еще одна мощная утилита, позволяющая не только отдельно поменять размеры шрифтов в Windows 10, но и выбрать сам шрифт и его цвет — Winaero Tweaker (параметры шрифтов находятся в расширенных настройках оформления).
Использование параметров для изменения размера текста Windows 10
Ещё один способ работает только для Windows 10 версий до 1703 и позволяет изменить размеры шрифта тех же элементов, что и в предыдущем случае.
- Зайдите в Параметры (клавиши Win+I) — Система — Экран.
- Внизу нажмите «Дополнительные параметры экрана», а в следующем окне — «Дополнительные изменения размера текста и других элементов».
- Откроется окно панели управления, где в разделе «Изменение только разделов текста» вы можете задать параметры для заголовков окно, меню, подписей к иконкам и других элементов Windows 10.
При этом, в отличие от предыдущего способа, выход и повторный вход в систему не требуется — изменения применяются сразу после нажатия кнопки «Применить».
На этом все. Если у вас остались вопросы, а, возможно, и дополнительные способы выполнить рассматриваемую задачу — оставляйте их в комментариях.
РЕКОМЕНДУЕТСЯ: Как исправить размытый шрифт в Windows 10.
В ранних версиях Windows 10 мы могли изменить размер текста меню, заголовков, сообщений, значков и всплывающих подсказок, но эта функция была удалена из Creators Update (версия 1703).
Как вы, вероятно, знаете, вы можете изменить размер текста или шрифта, увеличив масштаб (Параметры→ Система → Дисплей), но увеличение масштаба увеличивает не только размер текста, но и размер всех элементов на экране. Пользователи, которым необходимо изменить только размер текста без изменения других отображаемых элементов, имеют очень ограниченные возможности сделать это.
К счастью, Microsoft услышала пользователей. В Windows 10 Redstone 5 существует способ изменить размер текста без изменения масштабирования или разрешения. Вы можете изменить размер текста в «Проводнике», «Рабочем столе», «Параметрах», «Пуск», «Панели управления» и др. области операционной системы несколькими кликами мыши. Эта функция незаменима для пользователей ПК, которые используют дисплеи с высоким разрешением.
Также существует отдельный инструмент, называемый System Font Size Changer, он может изменять размер шрифта заголовка, меню, окна сообщения, значков и всплывающих подсказок.
Способ 1 из 2
Изменение размера текста в Windows 10 с помощью приложения «Параметры».
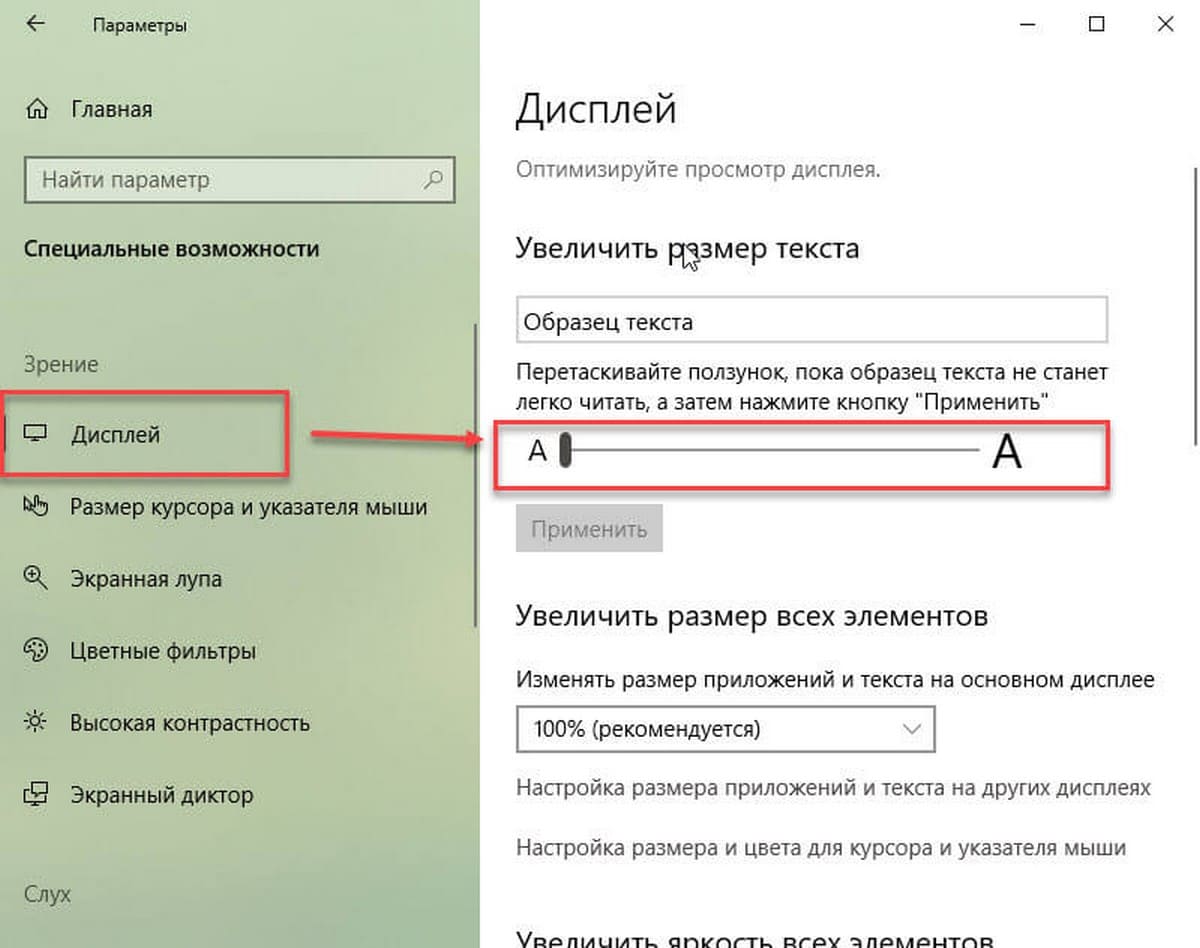
Выполните приведенные ниже указания, чтобы изменить размер текста в Windows 10.
Шаг 1. Перейдите в приложение «Параметры» → «Специальные возможности» → «Дисплей».
Шаг 2. В разделе «Увеличить размер текста» переместите ползунок в право, чтобы увеличить размер текста / шрифта. Переместите его в лево, чтобы уменьшить текст. Прямо над слайдером Вы можете просмотреть предварительный результат.
Шаг 3. Если вы довольны размером текста / шрифта, нажмите кнопку «Применить». Новый размер шрифта будет применен через несколько секунд.
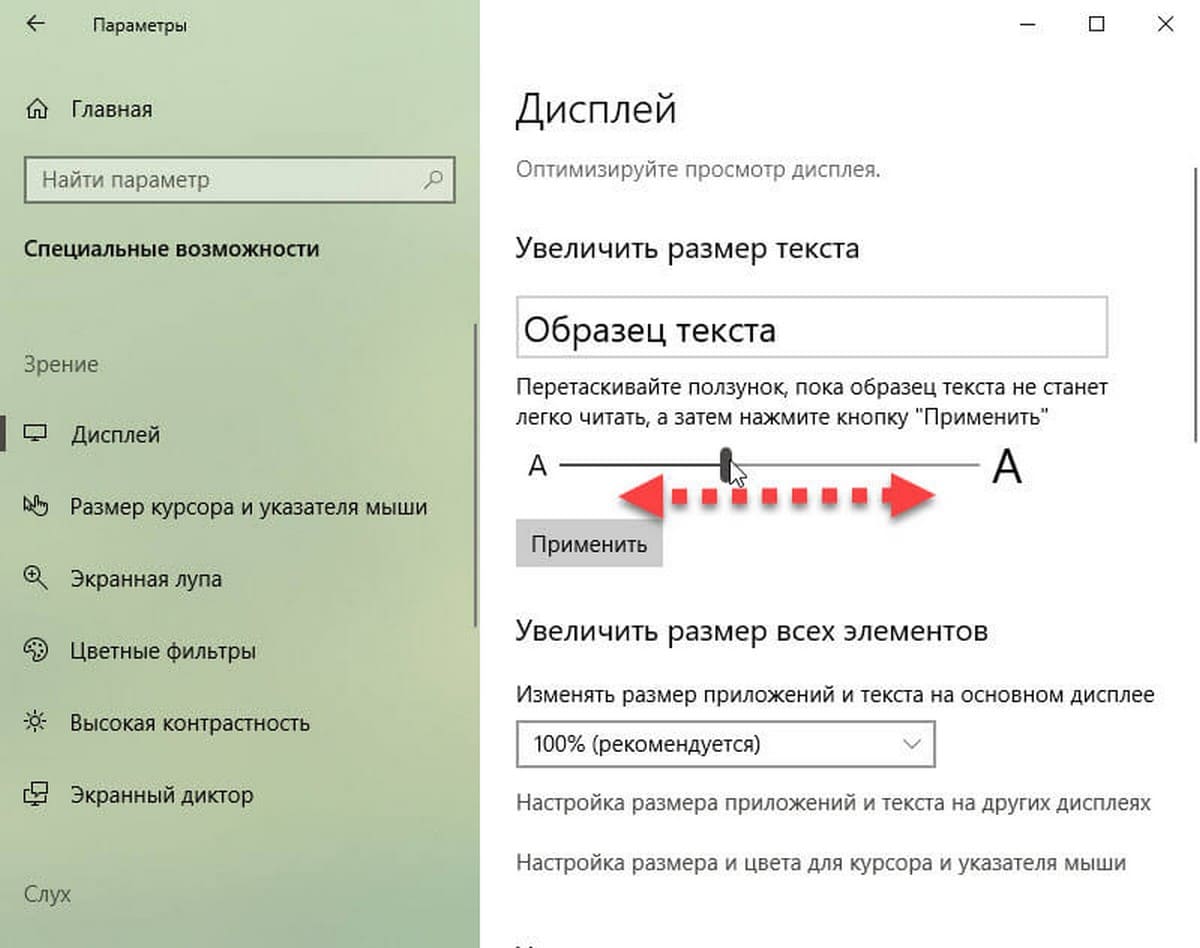
ПРИМЕЧАНИЕ: Если раздел «Увеличить размер текста» отсутствует, это, скорее всего, потому, что ваша версия не является Windows 10 — 1809.
Способ 2 из 2
Изменить размер шрифта с помощью инструмента «System Font Changer».
Теперь чтобы задать наиболее оптимальные для вас размеры: текста заголовков, меню, надписей значков рабочего стола, окна сообщения и некоторых элементов интерфейса – пользователям Windows 10 пришла на помощь удобная утилита System Font Changer.
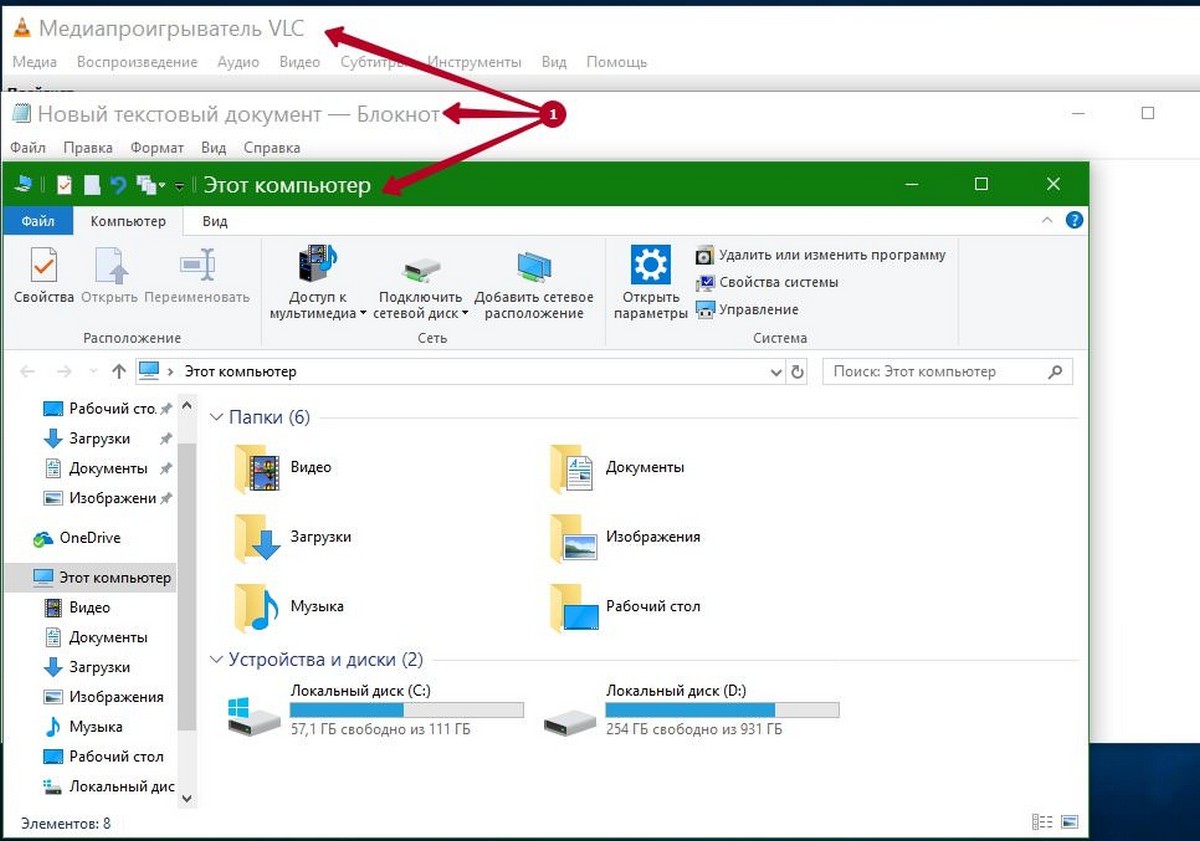
System Font Changer: это портативная, крошечная программа для Windows, которую можно запускать сразу после загрузки, то есть без установки. Программа абсолютно бесплатна, нет рекламы и каких-либо дополнительных платежей.
Программа была специально разработана для восстановления потерянной функциональности в Windows 10, 7, 8.
При первом запуске, программа предложит вам сохранить текущие настройки шрифта, и это хорошая идея, создать резервную копию, вы легко сможете восстановить настройки системных шрифтов по умолчанию. Файл резервной копии является файлом реестра, который можно запустить и восстановить статус-кво в реестре Windows.
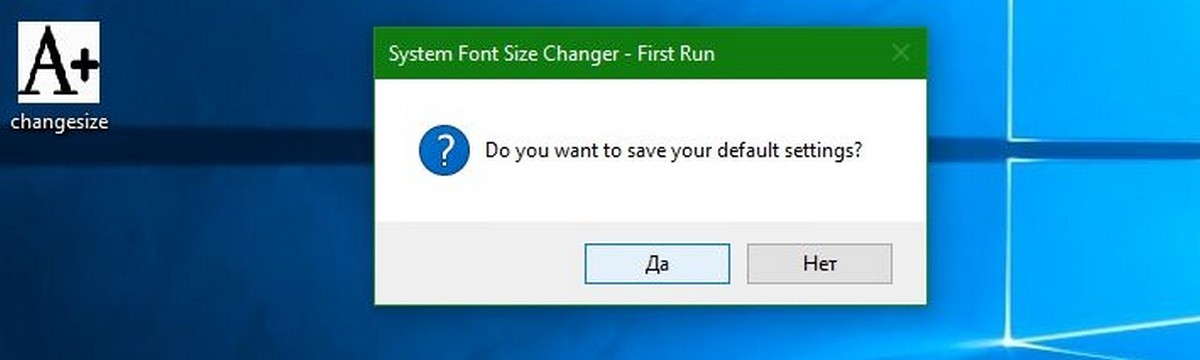
Сама программа отображает настройки, позволяющие легко изменить шрифт следующих элементов на устройствах, работающих под управлением ОС Windows 10:
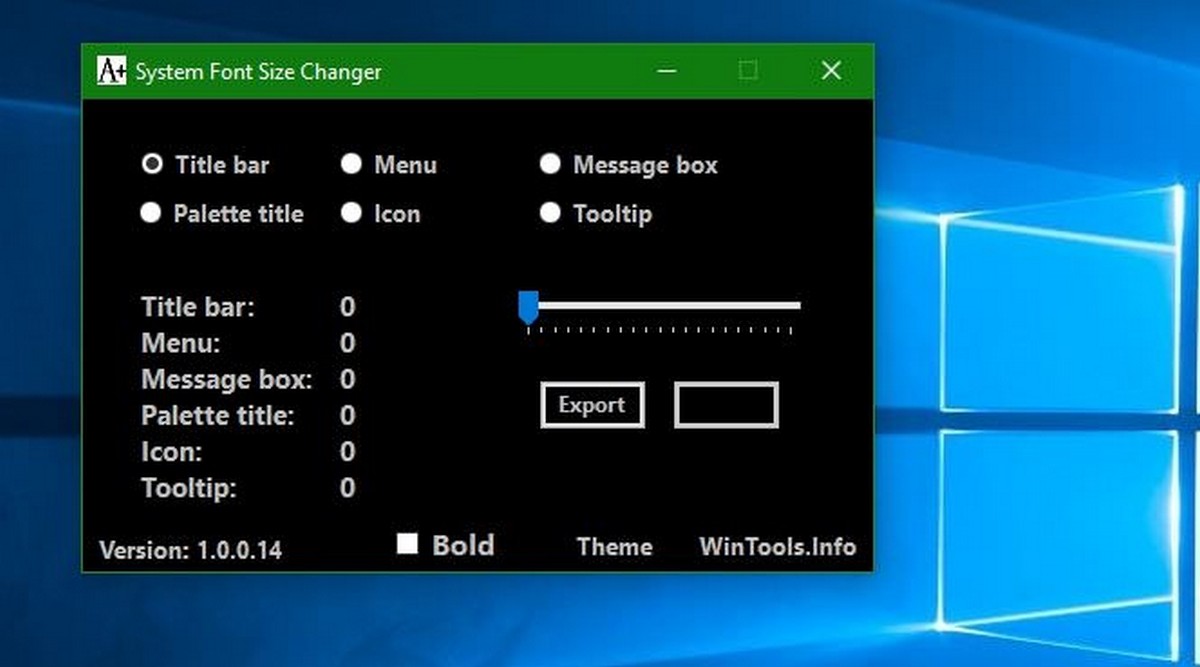
- Текст Заголовка окна
- Меню
- Окнах сообщений
- Подписях к иконкам
- Всплывающим подсказкам
Вы можете переключаться между темной и светлой темой кликом по надписи Theme. Выберите один из пунктов, и передвиньте ползунок вправо, чтобы изменить размер шрифта. Вы также можете сделать шрифт жирным для каждого поддерживаемого элемента в отдельности.
Новое значение отображается в интерфейсе программы, как только вы нажмете кнопку «Apply». Обратите внимание, что вам необходимо выйти или перезагрузить компьютер, чтобы Windows 10 применила внесенные вами изменения размера шрифтов.
Кроме того, после того как вы установили необходимые размеры шрифта для: текста заголовков, меню и других элементов интерфейса Windows 10, вы можете экспортировать эти настройки в файл реестра, который позволит в дальнейшем вообще отказаться от самой программы и просто применять созданный твик реестра.
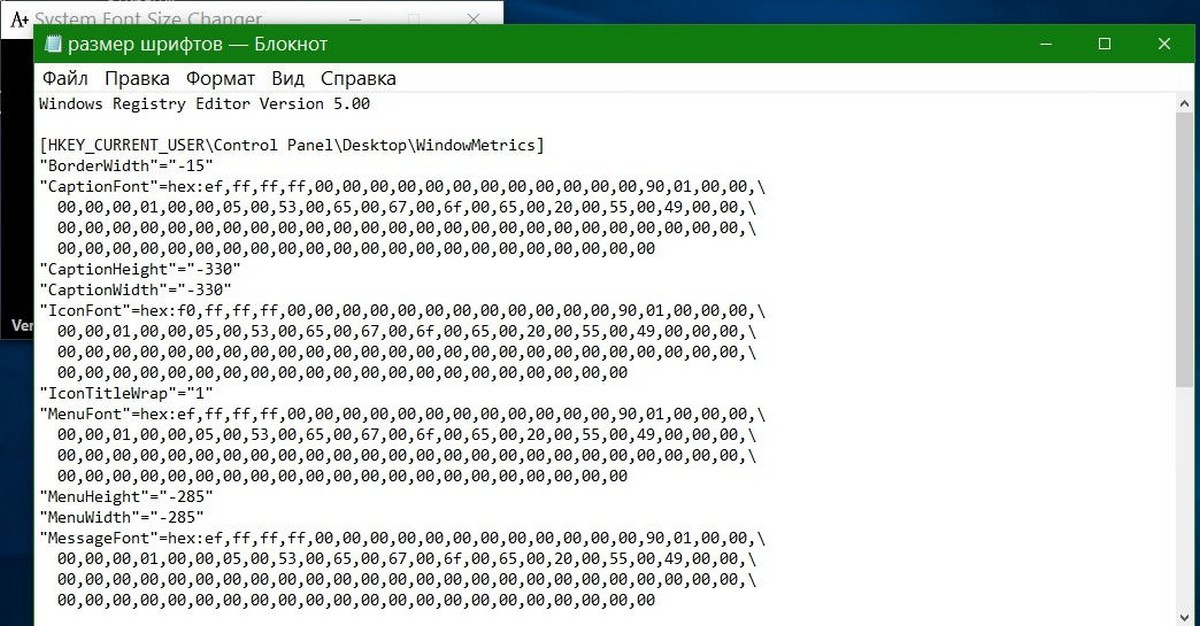
Заключение
System Font Changer позволяет легко изменять размеры шрифтов операционная система использует для отображения заголовков окон, значков рабочего стола, окна сообщения и других элементов интерфейса. Программа является портативной, предложит вам создать резервную копию, а также поддерживает экспорт текущей конфигурации в любое время с помощью кнопки экспорта в интерфейсе программы.
Скачать архив с System Font Changer
Как сделать шрифт больше в Windows 10 Anniversary Update.
Известный факт, Microsoft устранила ряд особенностей и опций Windows, начиная с Windows 8. Одним из таких был усовершенствованный диалог настроек внешнего вида, что позволило изменять различные аспекты, такие как цвета и разрешение. В операционной системе Windows 10, осталось несколько настроек для изменения размера текста, остальные настройки удалены в следствии того что они не относятся к темам / визуальных стилей. Они были применимы только к классической теме, которая также была удалена. Изменяя только размер текста все еще можете получить лучший вариант для некоторых пользователей, чем изменение DPI всей системы, поскольку изменение DPI часто приводит к проблемам масштабирования.
Чтобы увеличить только размер текста, щелкните правой кнопкой мыши на рабочем столе, и выберите пункт в контекстном меню — «Параметры экрана».
Откроется страница «Система» → «Экран». Вам необходимо нажать на ссылку «Дополнительные параметры экрана» в нижней части:
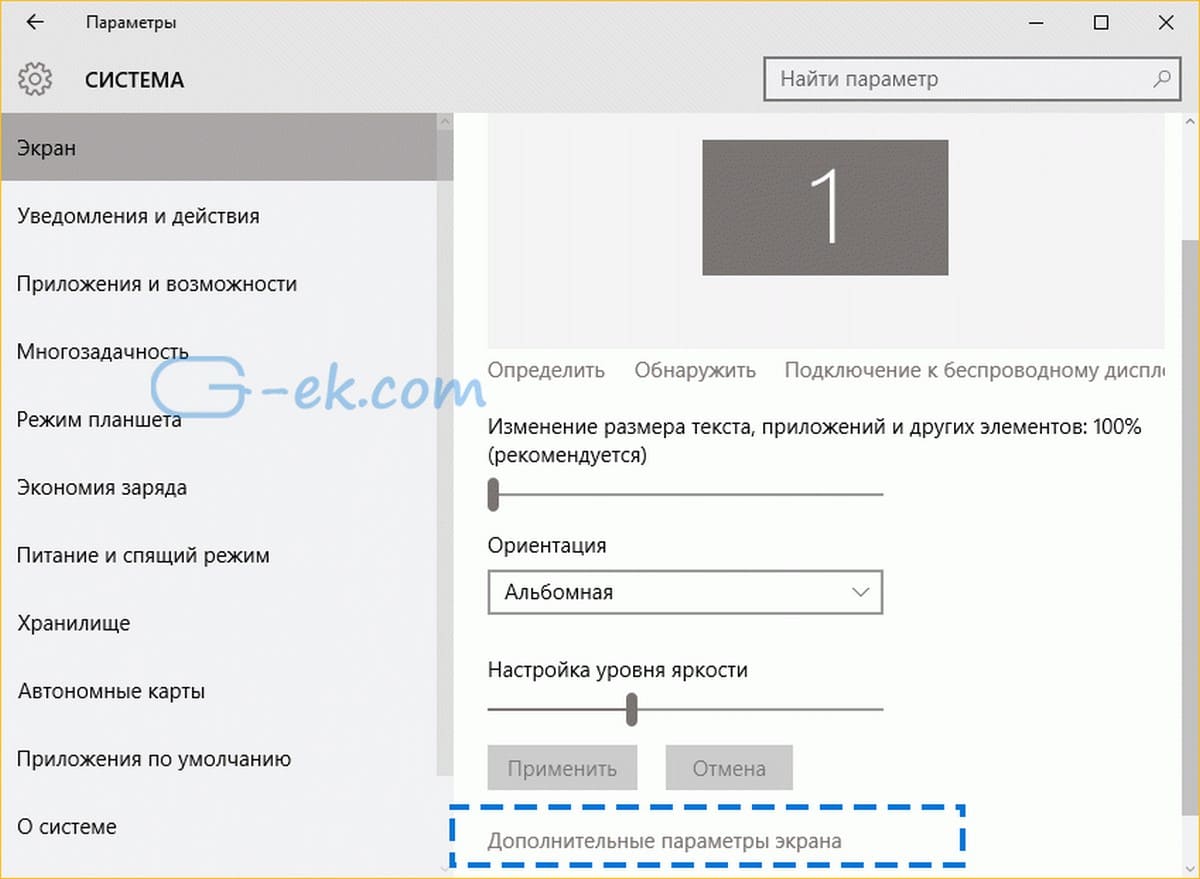
После чего, откроется новая страница настройки. Там, вам нужно кликнуть на ссылку — «Дополнительные изменения размера текста и других элементов»:
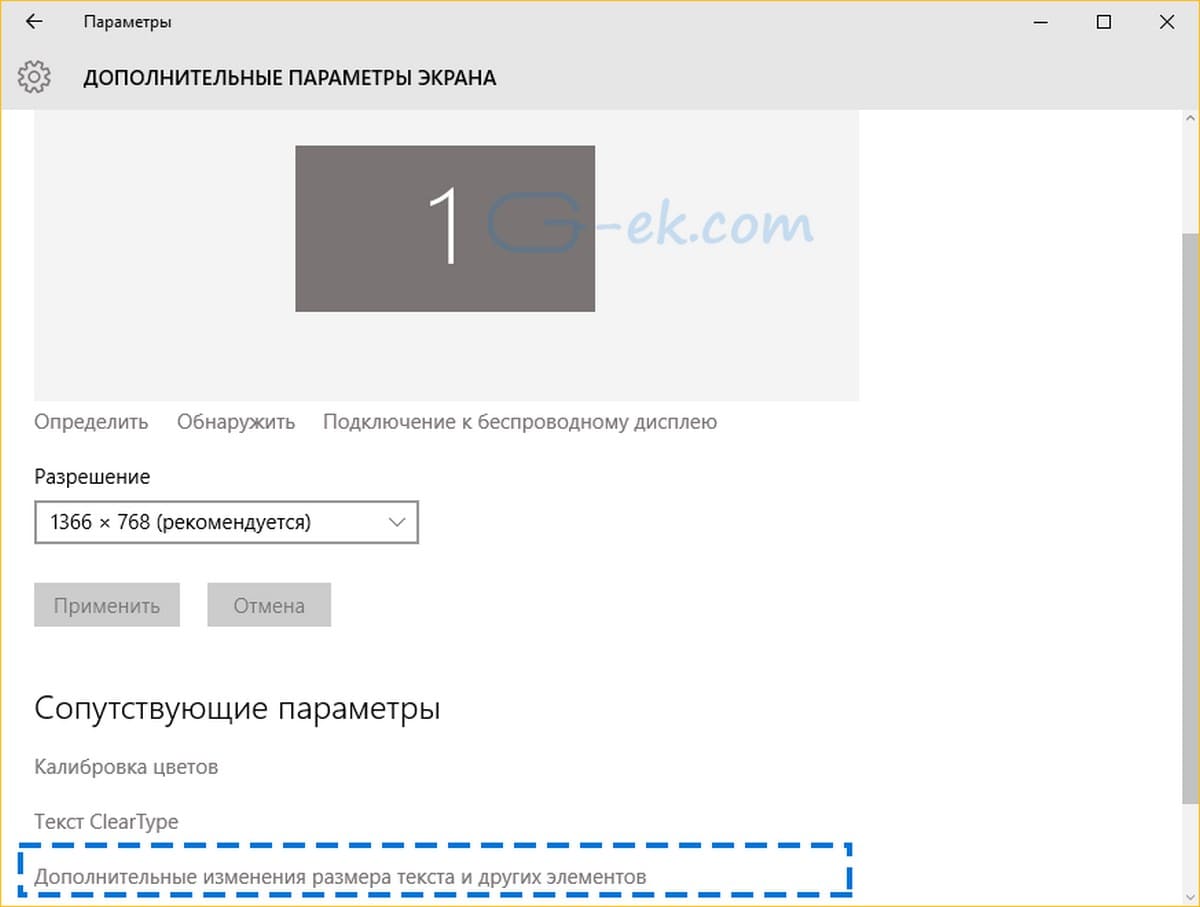
В открывшимся окне в разделе «Изменение только размера текста» в нижней части, выберите нужный пункт в первом раскрывающемся списке, а затем установите размер шрифта и стиль, который считаете более подходящим для себя.
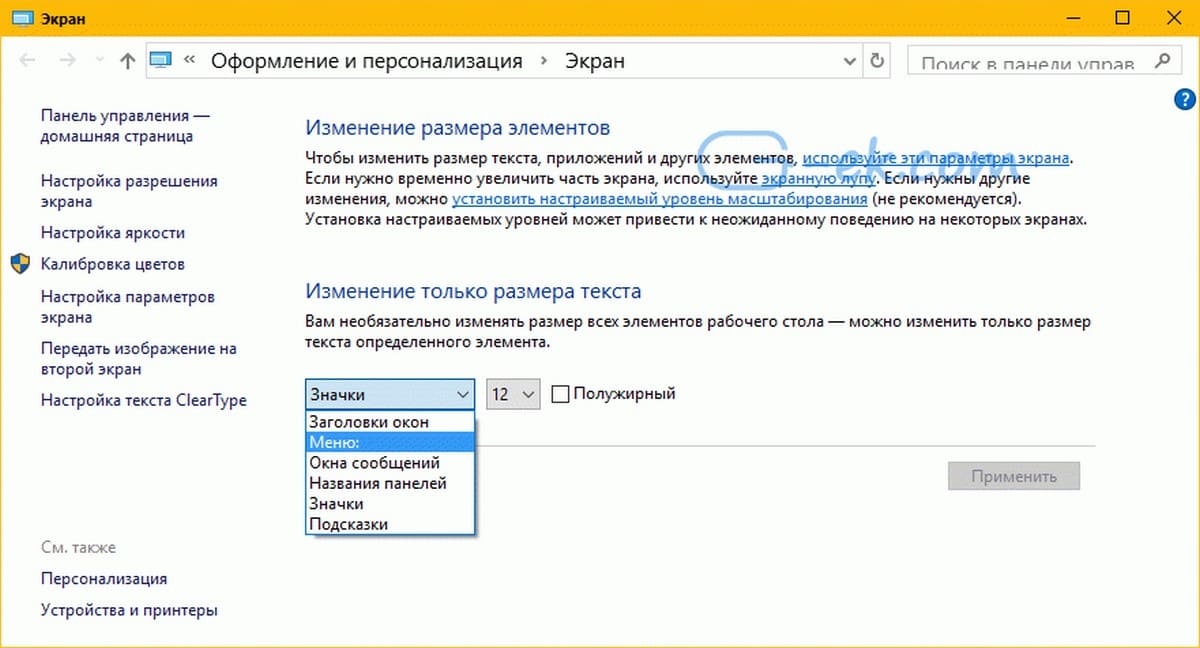
Результат будет выглядеть следующим образом:
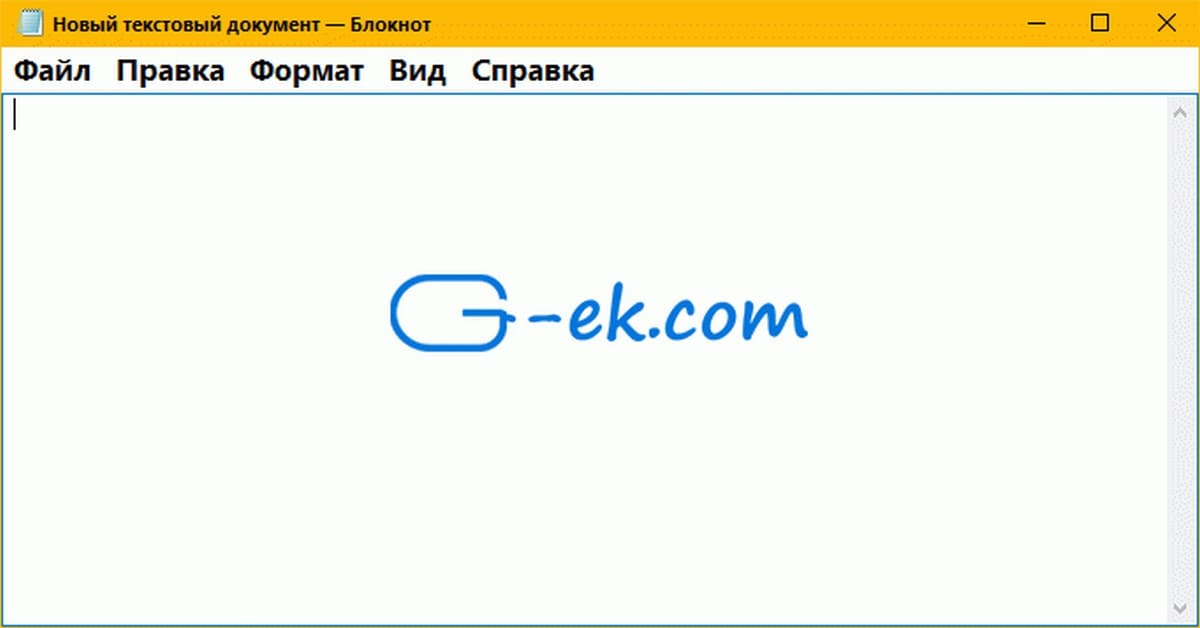
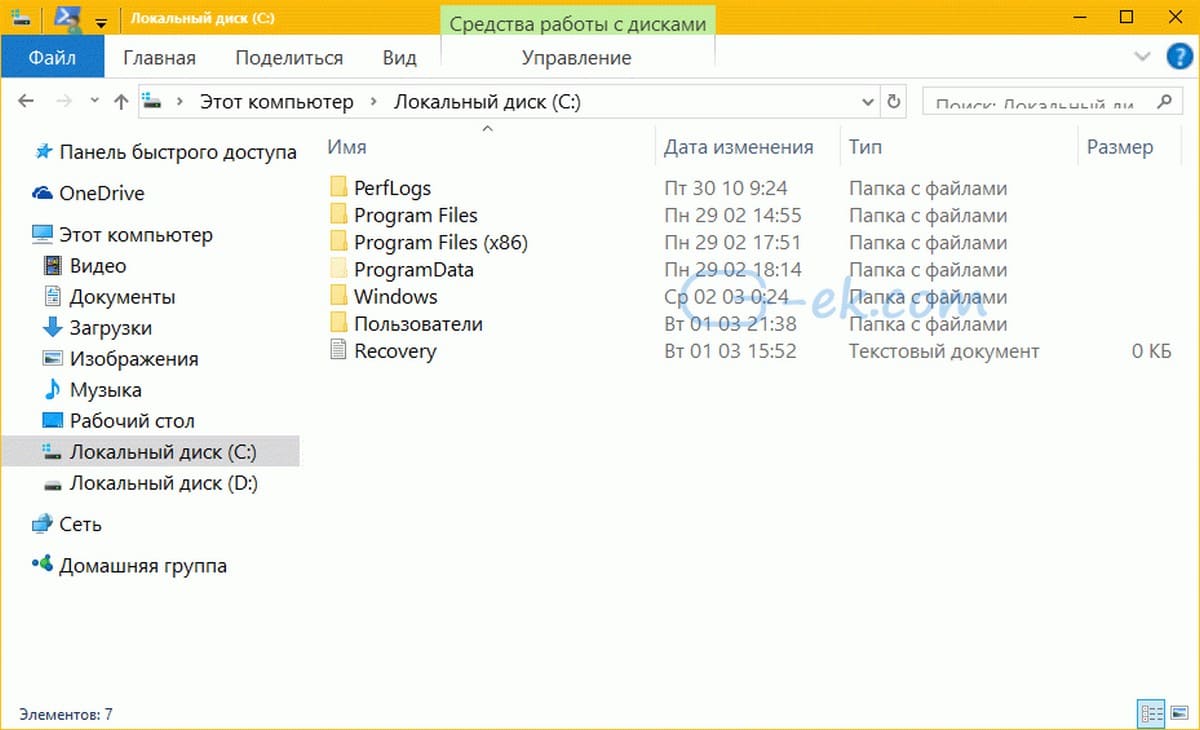
Вот и все. Обратите внимание, вы можете изменить размер строки текста заголовка окна, окна сообщений, меню и значки, подсказки, такие элементы как всплывающие подсказки не будут затронуты, так как всплывающие подсказки используют темы в современных версиях Windows. Только всплывающие подсказки старого типа которые вы видите наведя курсор на кнопку Закрыть / Свернуть / Свернуть Окно.











